Dans ce chapitre, nous allons commencer à manipuler sérieusement notre ordinateur. « Enfin ! », diront certains, et je suis bien d'accord avec eux. Mais je pense que ce que nous avons vu précédemment était nécessaire. Vous avez maintenant toutes les bases pour la suite.
Dans cette partie, nous allons apprendre ce que sont les logiciels et les applications. Certains d'entre vous le savent déjà. D'autres en ont une idée plus ou moins vague et d'autres encore n'en ont jamais entendu parler. Nous allons donc commencer par définir ce qu'est un logiciel au sens large, avant d'apprendre à en utiliser un. Nous verrons également quelques exemples de logiciels et d’applications très couramment utilisés.
- Logiciels ? Applications ?
- Lancement et arrêt
- Le Windows Store pour les applications Metro
- Installation et désinstallation de logiciels Bureau
- TP : utilisation d'un logiciel simple, le Bloc-notes
Logiciels ? Applications ?
Définition d’un logiciel
Je vous passerai la définition du Larousse ou même celle de Wikipédia. Bien qu'elles soient plus complètes que la mienne, elles ne sont pas des plus simples à comprendre lorsqu'on débute en informatique. Un logiciel est un peu comme une petite couche supplémentaire venant se greffer au système d'exploitation (Windows). Cette couche va alors permettre de réaliser une nouvelle tâche, que l'OS seul ne savait pas faire.
Schématiquement, cela donnerait :
 Prenons l'exemple d'un logiciel de traitement de texte. L'OS seul ne nous permet pas d'écrire du texte, de le mettre en forme, de l'imprimer, etc. Il faut pour cela lui ajouter cette fonctionnalité par le biais d'un logiciel conçu spécialement pour faire du texte. C'est pour cette raison qu'on parle d'installation d'un logiciel : on l'ajoute à l'OS.
Prenons l'exemple d'un logiciel de traitement de texte. L'OS seul ne nous permet pas d'écrire du texte, de le mettre en forme, de l'imprimer, etc. Il faut pour cela lui ajouter cette fonctionnalité par le biais d'un logiciel conçu spécialement pour faire du texte. C'est pour cette raison qu'on parle d'installation d'un logiciel : on l'ajoute à l'OS.
Vous le savez maintenant, Windows 8 est composé de deux facettes complémentaires : l’interface Metro et le Bureau. Dans les chapitres précédents, vous avez pu vous rendre compte des différences entre ces deux facettes, notamment en terme de design et de manipulation des éléments. C’est donc tout naturellement que les logiciels que nous allons découvrir maintenant se répartissent, eux aussi, en deux catégories :
- les logiciels Metro, très colorés et conçus principalement pour les tablettes tactiles ;
- les logiciels Bureau, généralement plus complets et conçus pour être utilisés à la souris.
En réalité il existe une troisième catégorie : les logiciels hybrides, qui sont capables de s’adapter au Bureau comme à Metro. C’est le même logiciel, mais son interface s'adapte selon que vous l’utilisiez d’un côté ou de l’autre de Windows. Finalement, on retient surtout la dualité Metro/Bureau.
Dans le premier chapitre, je vous ai parlé d'une version de Windows 8 un peu particulière : Windows RT. Je vous avais dit que cette version était adaptée aux appareils conçus pour consommer très peu d'énergie, telles que certaines tablettes et ordinateurs ultra-portables. Un des gros inconvénients de cette version est que tous les logiciels Bureau ne sont pas compatibles. Côté Metro, il n'y a en revanche pas de souci. Dans la suite de ce tutoriel, je vous indiquerai les quelques cas où cette limitation apparaît. Vous n'avez donc pas d'inquiétude à avoir pour suivre.
En règle générale, les logiciels Bureau sont plus complets que les applications Metro. Ils permettent notamment souvent de créer (des documents textes ou tableurs, des images, etc.) quand les applications Metro ne permettent que de consulter (un flux d’actualités, les prévisions météo, etc.). Ceci n’est bien sûr pas une règle absolue à prendre au pied de la lettre, mais une différence couramment remarquée entre les applications Metro et les logiciels Bureau.
Que vous ayez une tablette ou un ordinateur, vous pouvez utiliser indifféremment les logiciels Bureau et Metro (sauf pour Windows RT, qui reste un cas un petit peu à part comme je vous le disais plus tôt). Windows 8 est conçu pour être utilisé à la souris ou au doigt de la même façon. Ne vous limitez donc pas à l'utilisation d'une seule catégorie de logiciels à cause de votre matériel. 
Par abus de langage, on appelle le plus souvent logiciels (tout court) les logiciels conçus pour le Bureau et applications les logiciels conçus pour Metro. Dans la suite de ce tutoriel, j’utiliserai sans vergogne cet abus de langage. 
Quelques exemples d'applications Metro pré-embarquées dans Windows 8
Faisons un petit tour du propriétaire, histoire d'avoir quelques exemples (et de connaître un peu mieux notre ordinateur par la même occasion). De plus, ces quelques exemples vous permettront de commencer à toucher du doigt les possibilités offertes par Windows 8.
Cartes
Un itinéraire à choisir ? L’application Cartes permet de rechercher une adresse et de l’afficher sur un plan détaillé :

Météo
L’application Météo donne les prévisions concernant le temps à venir, bien sûr. Elle est capable de déterminer votre localisation géographique afin d’indiquer les prévisions météo qui vous intéressent en premier lieu, mais vous pouvez choisir d’afficher les prévisions d’une autre ville. L’image de fond change selon la saison, l’heure de la journée et bien sûr… le temps qu’il fait :
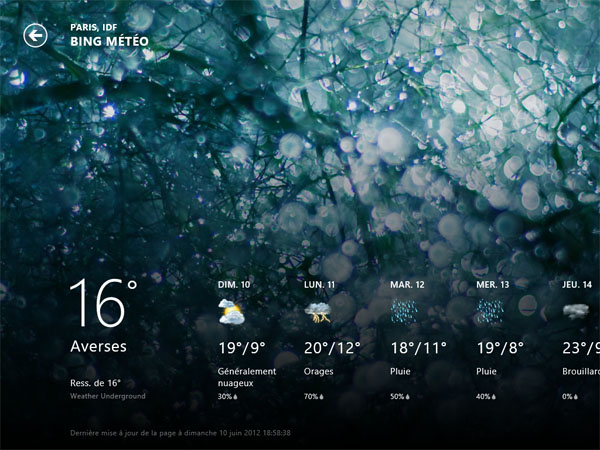 La tuile de l’application Météo est dynamique. Vous n’avez donc même pas besoin de quitter l’écran Démarrer pour avoir vos prévisions :
La tuile de l’application Météo est dynamique. Vous n’avez donc même pas besoin de quitter l’écran Démarrer pour avoir vos prévisions :
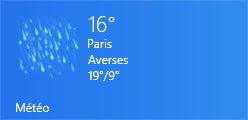
Caméra
Si votre ordinateur est équipé d’une webcam, l’application Caméra vous permettra d’en profiter très facilement pour vous tirer le portrait :

Internet Explorer
C'est peut-être le plus important de la série ! C'est celui qui permet d'aller sur… Internet ! Ah bon, vous aviez deviné ? Aujourd'hui, un ordinateur sert principalement à naviguer sur le Web. C'est même une activité si importante que nous y consacrerons la grande partie suivante de ce cours. Je vous présente tout de même celui qu'on appelle souvent par ses initiales, IE :
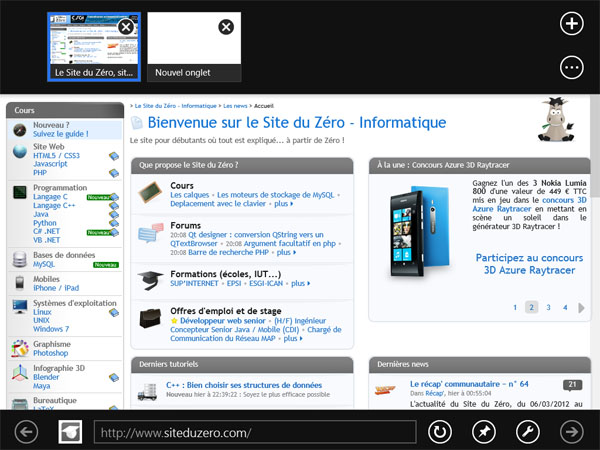 Ce ne sont que quelques menus exemples, il existe des centaines d’autres applications.
Ce ne sont que quelques menus exemples, il existe des centaines d’autres applications.
Quelques exemples de logiciels Bureau
Passons à présent à quelques exemples de logiciels Bureau.
Le Bloc-note
Le plus simple des logiciels de traitement de texte ! Il est même délicat d'appeler ça du traitement de texte car en réalité, à part taper du texte, vous ne pouvez pas faire grand-chose avec.  Mais il porte bien son nom : il est l'équivalent du bloc-note qui traine dans la cuisine pour faire une liste de courses.
Mais il porte bien son nom : il est l'équivalent du bloc-note qui traine dans la cuisine pour faire une liste de courses.
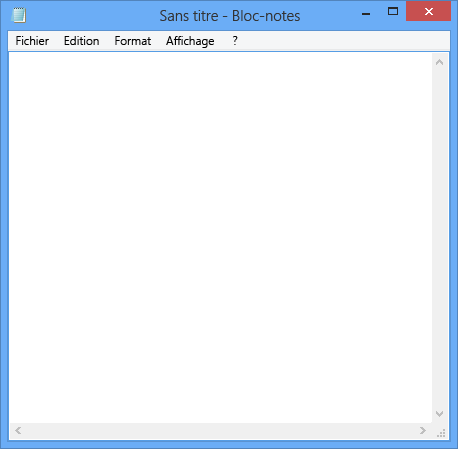
La calculatrice
Je suis sûr qu'avec un nom pareil, vous avez deviné la fonction de ce logiciel. Peut-être l'ignorez-vous, mais votre ordinateur est un super calculateur. En réalité (et sans que nous ne nous en rendions compte) il fait des millions d'opérations à la seconde. Il peut bien nous laisser la main cinq minutes pour faire nos petits calculs à nous autres humains. 
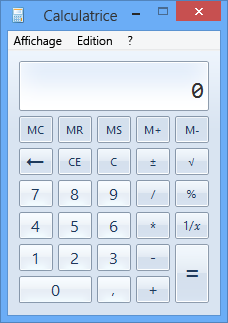
Paint
Paint est le logiciel de dessin de Windows. Il est basique mais parfois utile. C'est l'un des premiers logiciels que les enfants utilisent. Mettez un enfant devant et laissez son âme d’artiste s’exprimer. À défaut d'œuvres d'arts majeurs, vous aurez la paix pendant un petit moment. 
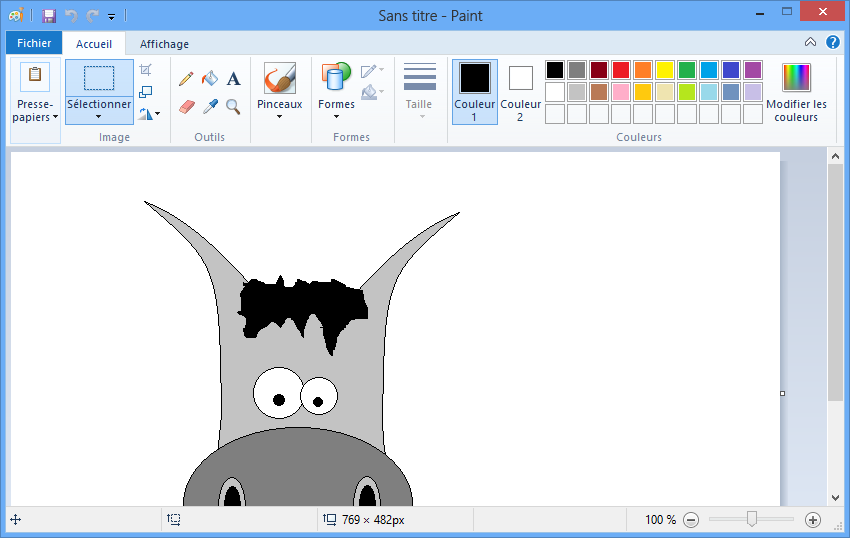
Internet Explorer… Encore !
Ce nom vous dit probablement quelque chose et pour cause : nous en avons parlé un tout petit peu plus haut dans ce chapitre. Eh oui, IE fait partie de ces logiciels hybrides, à la fois Metro et Bureau. Pour nous ça ne change pas grand-chose : si nous nous trouvons côté Metro, c’est le IE Metro qui s’ouvrira, alors que si nous sommes côté Bureau, ce sera la version Bureau. Finalement, nous avons la possibilité de choisir l’interface à utiliser selon notre matériel ou nos préférences.
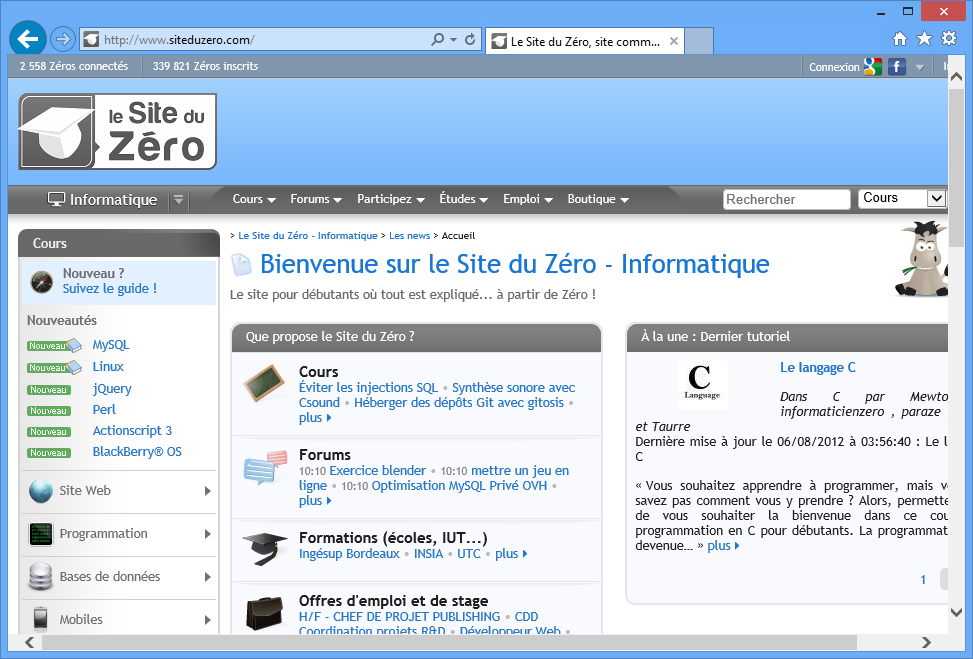 Nous verrons tout à l'heure comment installer de nouvelles applications et de nouveaux logiciels. Mais pour l'instant (et pour ne perdre personne) nous allons nous faire les dents sur ceux-là. Ils sont à la fois basiques et utiles : c’est idéal pour apprendre.
Nous verrons tout à l'heure comment installer de nouvelles applications et de nouveaux logiciels. Mais pour l'instant (et pour ne perdre personne) nous allons nous faire les dents sur ceux-là. Ils sont à la fois basiques et utiles : c’est idéal pour apprendre.
Les logiciels et applications présentés ici sont fournis par Microsoft avec Windows, mais il en existe d'autres ! Je ne manquerai pas de vous présenter quelques alternatives le moment venu. Non pas que ceux-ci soient forcément mauvais, mais il est important, je pense, de connaître les alternatives possibles afin de pouvoir faire son propre choix.
Lancement et arrêt
Les applications et logiciels dont nous venons de parler sont déjà présents par défaut sur notre ordinateur ou notre tablette. Avant de voir comment en installer de nouvelles, nous allons déjà voir comment trouver et lancer celles-ci.
Pourquoi faut-il « lancer » une application ou un logiciel ?
Comme on l'a vu, une application Metro (ou un logiciel Bureau, c’est le même principe) est une surcouche de notre OS Windows, qui permet d'étendre ses possibilités. La contrepartie, c'est que toutes ces applications utilisent et partagent la puissance de l’ordinateur. Même si Windows est capable de gérer plusieurs applications et logiciels à la fois, cette puissance n'est pas infinie !
Lorsqu'on démarre l'ordinateur, on démarre Windows. Mais les applications et les logiciels, eux, restent arrêtés. On ne les lance que si on en a besoin. Lorsqu'on a fini avec une application, la fermer permet de libérer de la puissance. Ainsi peut-on en ouvrir d'autres sans souci.
Où et comment lancer nos logiciels ?
Certaines applications et certains logiciels ont leur tuile sur l'écran Démarrer. C'est par exemple le cas des applications Météo, Maps, Caméra ou encore Internet Explorer. Pour les lancer, il suffit de cliquer sur la tuile correspondante. À tout moment vous pouvez revenir à l’écran Démarrer en cliquant en bas à gauche de l’écran ou en appuyant sur la touche <image>/media/galleries/752/fd7084aa-257e-4374-900b-1fdfc780b256.png</image> (exactement comme lorsque vous souhaitez passer du Bureau à l’écran Démarrer).
Si vous lancez une application Metro, celle-ci sera ouverte en plein écran. En revanche, si vous lancez un logiciel Bureau, vous basculerez automatiquement vers le Bureau afin que le logiciel s’ouvre dans une fenêtre bien à lui. J’en profite pour vous faire remarquer une différence fondamentale entre une application et un logiciel : les premières s’exécutent en plein écran alors que les seconds sont cantonnés dans une fenêtre.
Bien, mais qu’en est-il de Paint par exemple ? Si vous débutez avec votre ordinateur, il y a fort à parier que Paint n'ait pas sa tuile sur l’écran Démarrer. Dans ce cas, comment faire pour le lancer ?
Le menu Toutes les applications
L’écran Démarrer contient par défaut quelques tuiles mais tous les logiciels et applications n’y figurent pas. Heureusement d’ailleurs, car on ne s’y retrouverait pas ! Pour afficher tout le monde, il faut sélectionner le bouton Toutes les applications, qui se trouve dans le menu contextuel de l’écran Démarrer. Faites tout d’abord apparaître le menu contextuel comme on l’a vu dans le chapitre précédent, grâce un clic droit sur l’écran Démarrer.
Rappelez-vous que le menu contextuel porte ce nom car il dépend du contexte, c’est-à-dire de l’endroit où vous cliquez. Prenez donc garde à cliquer-droit sur l’écran Démarrer lui-même et non sur une de ses tuiles, auquel cas c’est le menu contextuel de la tuile en question qui apparaîtra. 
Le menu contextuel de l’écran Démarrer ne contient qu’une seule option, Toutes les applications :
 En choisissant cette option, un nouvel écran apparaît :
En choisissant cette option, un nouvel écran apparaît :
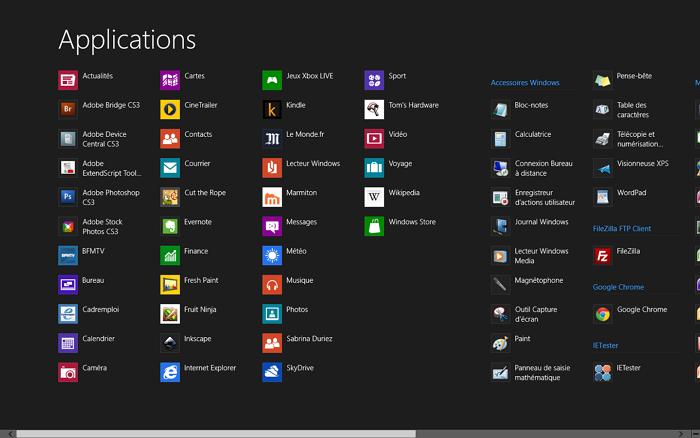 Si vous le trouvez encore trop fouillis (ce qui sera forcément le cas lorsque vous aurez beaucoup d’applications), sachez que vous pouvez utiliser le zoom sémantique dont nous parlions plus tôt. Cela se fait exactement comme sur l’écran Démarrer, en utilisant le bouton suivant, situé tout en bas à droite de l'écran :
Si vous le trouvez encore trop fouillis (ce qui sera forcément le cas lorsque vous aurez beaucoup d’applications), sachez que vous pouvez utiliser le zoom sémantique dont nous parlions plus tôt. Cela se fait exactement comme sur l’écran Démarrer, en utilisant le bouton suivant, situé tout en bas à droite de l'écran :
 On fait alors un pas de recul pour voir les logiciels et applications triés par groupes, notamment suivant leurs initiales :
On fait alors un pas de recul pour voir les logiciels et applications triés par groupes, notamment suivant leurs initiales :
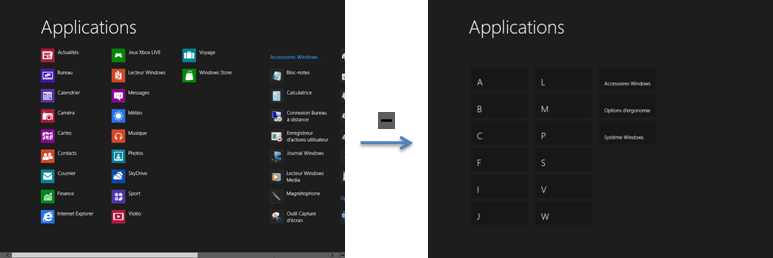 Comme d’habitude, cliquez sur un groupe pour recentrer la vue dessus.
Comme d’habitude, cliquez sur un groupe pour recentrer la vue dessus.
Rechercher une application ou un logiciel
Le menu Toutes les applications est bien pratique, mais il faut encore chercher dans toutes ces icônes l’application voulue. Pas toujours évident, même en s’aidant du zoom sémantique…
Une autre façon de trouver une application ou un logiciel est de faire une recherche sur son nom. Lorsque vous vous trouvez sur l'écran Démarrer, tapez simplement ses premières lettres pour lancer une recherche. Tapez par exemple les premières lettres du logiciel Paint : au fur et à mesure que vous entrez les lettres, la liste est filtrée et seuls les éléments correspondant à ce que vous cherchez sont affichés. Vous avez alors très vite accès au logiciel désiré. Dans mon cas je tape « pai » et obtiens la liste de toutes les applications dont le nom contient ces trois lettres :
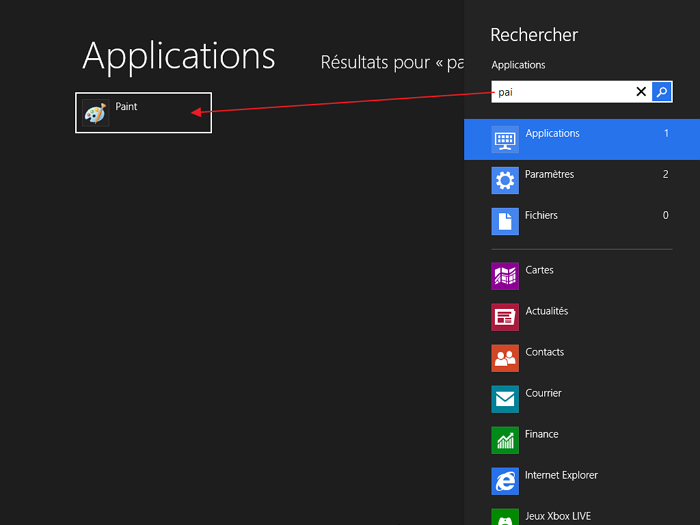 Il n’y a qu’une application qui répond à ce critère de recherche, mon choix est donc vite fait !
Il n’y a qu’une application qui répond à ce critère de recherche, mon choix est donc vite fait ! 
On prend vite l'habitude de lancer un logiciel avec la combinaison de touches suivante :
<image>/media/galleries/752/fd7084aa-257e-4374-900b-1fdfc780b256.png</image> (pour rejoindre l'écran Démarrer) + les premières lettres du nom du logiciel + Entrée (pour lancer le logiciel trouvé) On lance ainsi le logiciel très rapidement, sans même utiliser la souris !
Notez que ce champ de recherche est également accessible depuis n'importe où (Metro comme Bureau donc) grâce au charm Rechercher, dont nous avons parlé plus tôt.
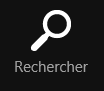
Arrêter une application Metro ou un logiciel
Comme je vous le disais plus haut, la puissance de l’ordinateur n’est pas infinie : plus vous lancerez d’applications et de logiciels, plus ce dernier devra travailler pour les faire fonctionner en même temps. Il est donc important de savoir comment arrêter une application Metro et un logiciel Bureau afin de libérer un peu de puissance. Cela dit, je vous rassure, les ordinateurs que nous utilisons aujourd’hui sont assez puissants et Windows 8 est assez bien conçu pour que, dans les faits, nous n’ayons quasiment jamais besoin d’arrêter une application Metro. Cela est moins vrai pour les logiciels côté Bureau car ceux-ci sont généralement plus gourmands en ressources que leurs homologues Metro. Il est donc important de fermer un logiciel quand vous ne l’utilisez plus.
Fermer un logiciel est on ne peut plus simple. On ferme un logiciel comme on ferme une fenêtre d'explorateur Windows : avec la croix rouge en haut à droite de la fenêtre.
Pour les applications Metro, la démarche est différente. Lorsque l’application à fermer est au premier plan, placez la souris tout en haut de l’écran afin de faire apparaître une petite main :
 Cliquez (du clic gauche) et maintenez le clic enfoncé puis descendez tout en bas de l’écran jusqu’à ce que l’application apparaisse ainsi :
Cliquez (du clic gauche) et maintenez le clic enfoncé puis descendez tout en bas de l’écran jusqu’à ce que l’application apparaisse ainsi :
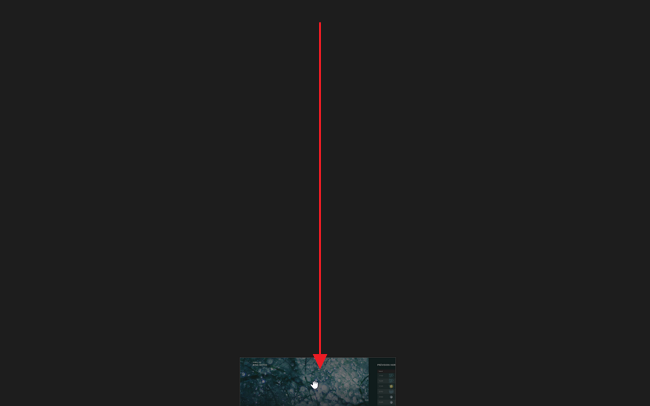 Relâchez alors le clic : vous vous retrouvez sur l’écran Démarrer, l’application est arrêtée.
Relâchez alors le clic : vous vous retrouvez sur l’écran Démarrer, l’application est arrêtée.
Autre méthode, plus rapide, utilisez le raccourci clavier Alt + F4.
Pour arrêter une application Metro si vous utilisez un écran tactile, le geste est presque le même : faites « descendre » l’application avec le doigt, en partant de la partie supérieure de l’écran, jusqu’en bas :
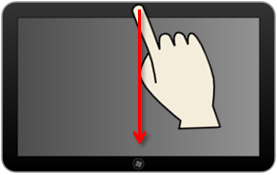 Arrêter une application Metro est très rare. En général, on se contente de revenir à l’écran Démarrer et de laisser fonctionner l’application en arrière-plan.
Arrêter une application Metro est très rare. En général, on se contente de revenir à l’écran Démarrer et de laisser fonctionner l’application en arrière-plan.
Très bien mais alors dans ce cas, comment revient-on à une application en arrière-plan ?
J’y viens, j’y viens… 
Passer d'une application à une autre
N’hésitez pas à lancer quelques applications afin de voir à quoi tout cela peut bien ressembler. Lorsque vous avez fini avec une application, vous pouvez toujours revenir à l’écran Démarrer en cliquant en bas à gauche de l’écran. Vous pouvez alors choisir une autre application et continuer votre petit tour.
Revenir à l’écran Démarrer est pratique pour lancer une nouvelle application, mais moins pour revenir à une application déjà lancée. Prenons un exemple : vous êtes en train de définir votre itinéraire pour vous rendre sur votre lieu de vacances. Vous utilisez donc tranquillement l’application Maps quand, pressé d’y être, vous vous posez la question du temps qu’il fera là-bas. En toute logique, vous revenez donc à l’écran Démarrer pour lancer l’application Météo. Je vous pose alors la question : comment, à ce stade, revenir à l’application Maps ?
Deux choix s’offrent à vous :
- revenir à l’écran Démarrer (encore) et cliquer sur la tuile de l’application Maps (encore) ;
- ou bien choisir parmi les applications déjà lancées dans le panneau latéral que nous allons voir maintenant.
Pour reprendre notre exemple, vous pouvez passer de l’application Maps à l’application Météo en cliquant tout simplement en haut à gauche de l’écran :
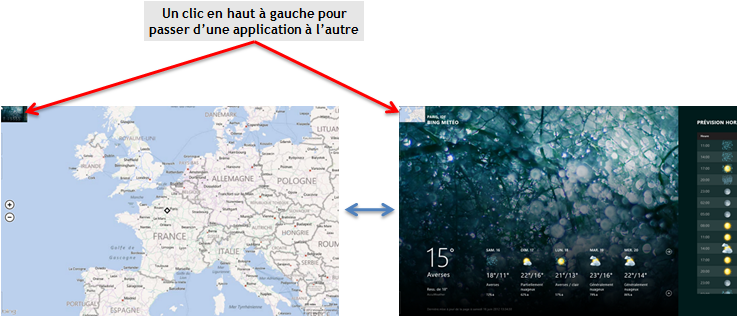
Super ! Et si je veux jongler entre non pas deux, mais trois applications, ou plus ?
Le coin supérieur gauche de l’écran réserve une autre petite surprise : après y avoir placé le curseur de la souris (sans cliquer), descendez-le pour faire apparaître un panneau latéral contenant toutes les applications actuellement lancées :
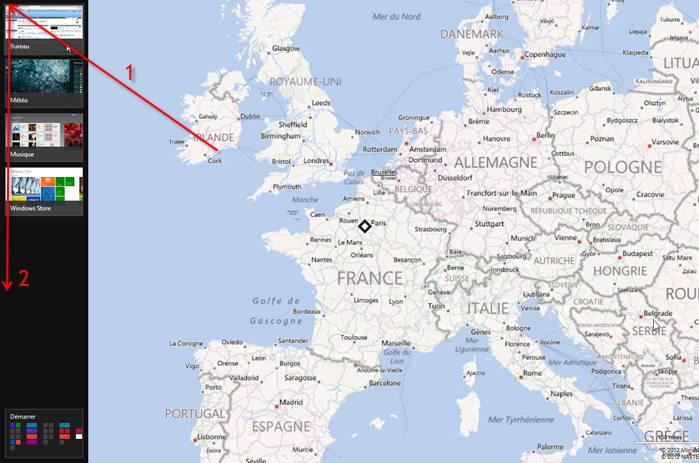 Les applications qui apparaissent dans le panneau latéral sont les applications lancées depuis que l’ordinateur est démarré. En bas de ce panneau, on retrouve le bouton permettant de se rendre à l’écran Démarrer.
Les applications qui apparaissent dans le panneau latéral sont les applications lancées depuis que l’ordinateur est démarré. En bas de ce panneau, on retrouve le bouton permettant de se rendre à l’écran Démarrer.
Et avec une interface tactile ? Eh bien c’est comme pour le menu Charms, mais de l’autre côté. Faites glisser votre doigt sur la gauche, de l’extérieur vers l’intérieur de l’écran :
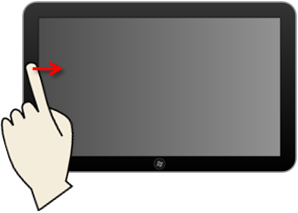 Enfin, si vous avez fait un tour du côté du Bureau, ce dernier apparaîtra dans le panneau latéral au même titre qu’une application Metro standard. Cela dit, que vous ayez lancé un ou plusieurs logiciels côté Bureau, une seule vignette apparaîtra dans le panneau latéral. Finalement, l’ensemble du Bureau est vu comme une seule grosse application :
Enfin, si vous avez fait un tour du côté du Bureau, ce dernier apparaîtra dans le panneau latéral au même titre qu’une application Metro standard. Cela dit, que vous ayez lancé un ou plusieurs logiciels côté Bureau, une seule vignette apparaîtra dans le panneau latéral. Finalement, l’ensemble du Bureau est vu comme une seule grosse application :
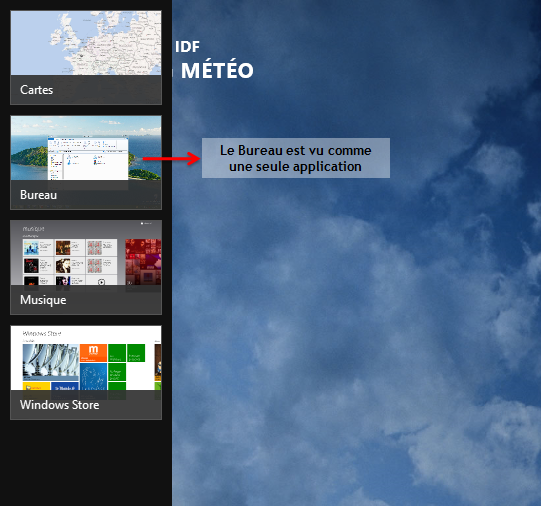 Côté Bureau justement, passer d’un logiciel à l’autre est beaucoup plus simple car il suffit d’utiliser la barre des tâche dont nous avons déjà parlé :
Côté Bureau justement, passer d’un logiciel à l’autre est beaucoup plus simple car il suffit d’utiliser la barre des tâche dont nous avons déjà parlé :

Le Windows Store pour les applications Metro
Les logiciels et applications présents par défaut sur l’ordinateur sont bien sympathiques, mais on y trouve bien vite les limites si on ne va pas au-delà. Heureusement, il en existe des centaines, voir des milliers d’autres. Tous ne sont pas utiles, tous ne sont pas bien faits, certains font la même chose que d’autres, certains sont gratuits quand d’autres sont payants… Bref, il y a de tout !
L’installation d’une application Metro diffère grandement de celle d’un logiciel Bureau. Si installer un logiciel est relativement simple, installer une application Metro est… encore plus simple ! On utilise pour cela le Windows Store. Pour le moment, intéressons-nous donc simplement au Windows Store, nous verrons le cas des logiciels Bureau tout à l'heure.
Toutes les nouvelles applications Metro que vous pouvez installer sur votre ordinateur ou votre tablette sont accessibles via le Windows Store. Le Windows Store est une application un peu spéciale car elle permet de télécharger et d’installer d’autres applications. C’est en quelque sorte la mère de toutes les applications. Vous trouverez sa tuile sur l’écran Démarrer ou bien en faisant une petite recherche comme on l’a vu plus haut.
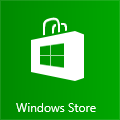
Installer une nouvelle application
Nous allons maintenant voir comment installer une nouvelle application sur l’ordinateur, en passant par le Windows Store. Vous allez voir que la démarche est on ne peut plus simple ! Commençons bien sûr par lancer le Windows Store :
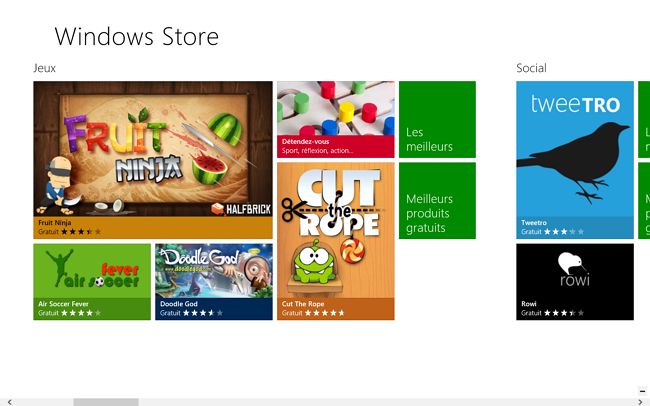 À première vue, le Windows Store ressemble à l’écran Démarrer : une série de tuiles classées en différents groupes. La différence, bien évidemment, est que les applications présentes ici ne sont pas encore installées sur votre machine.
À première vue, le Windows Store ressemble à l’écran Démarrer : une série de tuiles classées en différents groupes. La différence, bien évidemment, est que les applications présentes ici ne sont pas encore installées sur votre machine.
Cliquez sur le nom d’un groupe pour voir toutes les applications qui y sont disponibles. Je choisis par exemple le groupe Jeux :
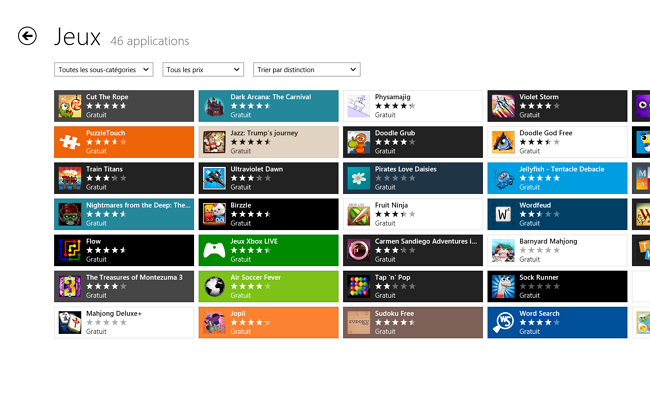 Remarquez le menu, situé au-dessus des applications, permettant de filtrer l’affichage au sein du groupe par sous-catégorie, par prix ou par distinction (nouveautés, meilleur classement, etc.). C'est un outil très pratique pour cibler votre recherche.
Remarquez le menu, situé au-dessus des applications, permettant de filtrer l’affichage au sein du groupe par sous-catégorie, par prix ou par distinction (nouveautés, meilleur classement, etc.). C'est un outil très pratique pour cibler votre recherche.
En cliquant sur une application, un résumé de celle-ci est affiché à l'écran :
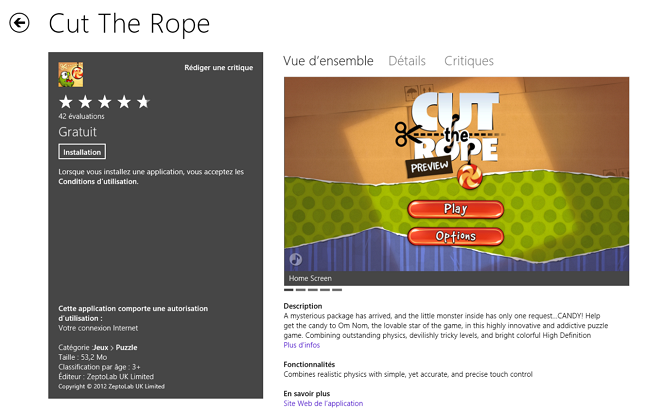 Cet écran est probablement le plus important du Windows Store car il contient une mine d’information sur l’application que vous allez potentiellement installer. Tout d’abord, la partie supérieure contient le nom de l’application (ici Cut The Rope) et un bouton en forme de flèche, permettant de revenir à l’écran précédent.
Cet écran est probablement le plus important du Windows Store car il contient une mine d’information sur l’application que vous allez potentiellement installer. Tout d’abord, la partie supérieure contient le nom de l’application (ici Cut The Rope) et un bouton en forme de flèche, permettant de revenir à l’écran précédent.
La partie centrale de l’écran se décompose en deux grandes sections. À droite, on trouve des informations sur le contenu même de l’application : une ou plusieurs captures d’écran, une petite description, un lien vers le site Web, etc. En cliquant sur l’onglet Critiques, on accède à des témoignages d’utilisateurs ayant déjà essayé l’application. La section de gauche (la section sur fond gris sur l’image ci-dessus) apporte des informations générales sur l’application, telles que son prix, sa notation (sous forme d’étoiles) ou encore l’âge requis pour l’utiliser. Bref, jusqu'ici, rien de bien compliqué.
Toujours dans la section de gauche, on trouve une note très importante sous le libellé « Cette application comporte une autorisation d’utilisation ». Il s’agit d’un accès spécifique dont l’application a besoin pour fonctionner.
En d’autres termes, le Windows Store vous indique que si vous installez cette application, cette dernière aura la capacité de réaliser certaines tâches potentiellement dangereuses pour l’ordinateur ou pour vos données personnelles.
Dans le cas de l’application ci-dessus, l’autorisation requise est « Votre connexion Internet ». Cela semble logique, dans la mesure où l’application est un jeu et que nous allons pouvoir comparer notre score avec celui d’autres joueurs via Internet. Bien, mais que diriez-vous si une application vous demandait les autorisations ci-dessous ?
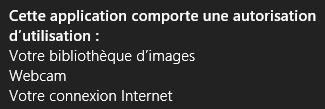 À en croire le message indiqué, l’application en question aura accès à ma webcam, à ma bibliothèque d’images et à ma connexion Internet. Autrement dit, une fois installée, l’application sera en mesure d’envoyer mes photos ou même l’image de ma webcam à un tiers via Internet !
À en croire le message indiqué, l’application en question aura accès à ma webcam, à ma bibliothèque d’images et à ma connexion Internet. Autrement dit, une fois installée, l’application sera en mesure d’envoyer mes photos ou même l’image de ma webcam à un tiers via Internet !  Rassurez-vous, j’ai tiré cet exemple d’une application de retouche photo. Ces autorisations sont donc tout à fait légitimes. Si je vous les ai présentées ainsi, c’était simplement pour vous mettre en garde contre les potentiels abus de certaines applications. Avant d’installer une nouvelle application, posez-vous donc toujours la question de l’intérêt des autorisations demandées. Si un simple jeu de Tetris demande l’accès à vos contacts téléphoniques, il y a peut-être des questions à se poser quant aux réelles intentions de ses concepteurs…
Rassurez-vous, j’ai tiré cet exemple d’une application de retouche photo. Ces autorisations sont donc tout à fait légitimes. Si je vous les ai présentées ainsi, c’était simplement pour vous mettre en garde contre les potentiels abus de certaines applications. Avant d’installer une nouvelle application, posez-vous donc toujours la question de l’intérêt des autorisations demandées. Si un simple jeu de Tetris demande l’accès à vos contacts téléphoniques, il y a peut-être des questions à se poser quant aux réelles intentions de ses concepteurs…
Je vous ai fait peur ? Tant mieux, c’était un peu le but, je l’avoue volontiers.  Cela dit les applications disponibles sur le Windows Store sont soumises à une validation plutôt stricte de la part de Microsoft, qui vérifie qu’il n’y aura pas de danger pour l’utilisateur (c’est-à-dire nous). C’est un bon garde-fou, néanmoins il faut toujours rester vigilent lorsqu’on installe une nouvelle application (ou pire, lorsqu’on installe un nouveau logiciel, comme on le verra bientôt).
Cela dit les applications disponibles sur le Windows Store sont soumises à une validation plutôt stricte de la part de Microsoft, qui vérifie qu’il n’y aura pas de danger pour l’utilisateur (c’est-à-dire nous). C’est un bon garde-fou, néanmoins il faut toujours rester vigilent lorsqu’on installe une nouvelle application (ou pire, lorsqu’on installe un nouveau logiciel, comme on le verra bientôt).
Pour installer l’application, il ne vous reste plus qu’à cliquer sur le bouton Installation :
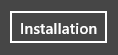 Dans le cas d’une application payante, vous avez le choix entre acheter l’application ou bien l’essayer :
Dans le cas d’une application payante, vous avez le choix entre acheter l’application ou bien l’essayer :
 L’installation va alors avoir lieu automatiquement en tâche de fond. Une fois installée, la tuile de la nouvelle venue est disponible sur l’écran Démarrer, à droite de toutes les autres tuiles :
L’installation va alors avoir lieu automatiquement en tâche de fond. Une fois installée, la tuile de la nouvelle venue est disponible sur l’écran Démarrer, à droite de toutes les autres tuiles :
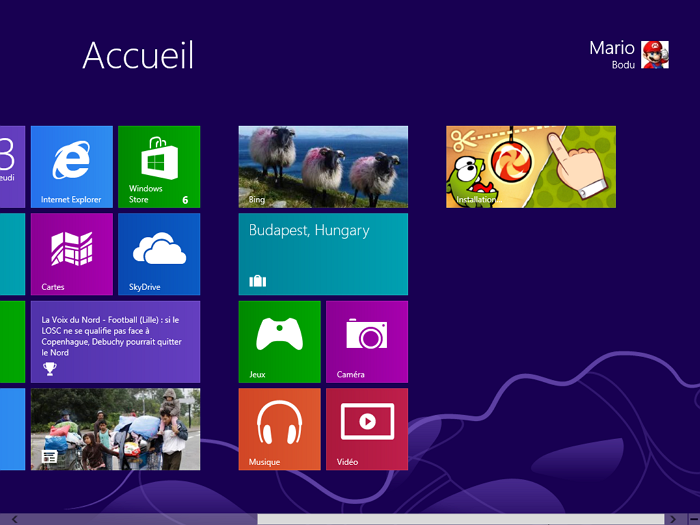
Mise à jour des applications
Le cycle de vie d’une application ne s’arrête pas au moment de son installation. Pendant que nous en profitons tranquillement, ses concepteurs continuent de la faire évoluer pour lui ajouter de nouvelles fonctionnalités ou bien encore pour corriger d’éventuels bugs. Le problème est que, lors de l’installation d’une application, le Windows Store récupère cette dernière sur Internet et l’installe dans son état actuel sur notre ordinateur. Si le concepteur de l’application en publie une nouvelle version, nous aurons toujours la version précédente. Cela constitue un problème récurrent en Informatique : celui des mises à jour.
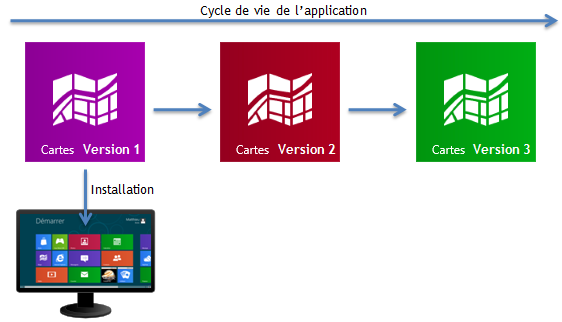 Dès lors, comment savoir si une nouvelle mise à jour d’application est disponible ? Eh bien l’information se trouve sous nos yeux, directement sur la tuile du Windows Store :
Dès lors, comment savoir si une nouvelle mise à jour d’application est disponible ? Eh bien l’information se trouve sous nos yeux, directement sur la tuile du Windows Store :
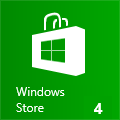 Le petit numéro présent en bas à droite de la tuile correspond au nombre d’applications qui, parmi celles déjà installées sur l’ordinateur, ont une mise à jour disponible. Dans mon cas, j’en ai quatre. En lançant le Windows Store, on remarque un petit lien en haut à droite :
Le petit numéro présent en bas à droite de la tuile correspond au nombre d’applications qui, parmi celles déjà installées sur l’ordinateur, ont une mise à jour disponible. Dans mon cas, j’en ai quatre. En lançant le Windows Store, on remarque un petit lien en haut à droite :
 Cliquez sur ce lien vous amène sur un écran regroupant les mises à jour disponibles :
Cliquez sur ce lien vous amène sur un écran regroupant les mises à jour disponibles :
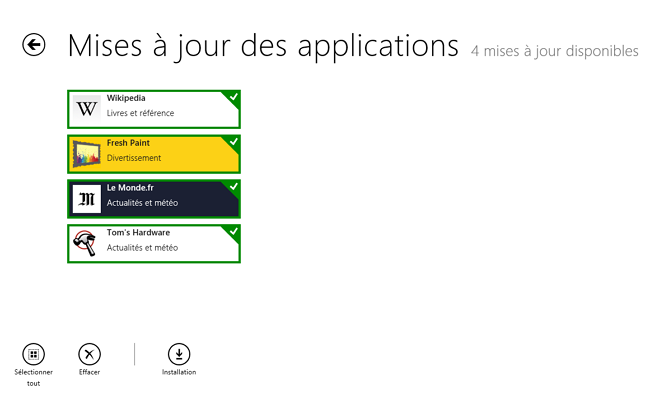 Ici, sélectionnez les applications à mettre à jour (elles sont toutes sélectionnées par défaut) et cliquez sur le bouton
Ici, sélectionnez les applications à mettre à jour (elles sont toutes sélectionnées par défaut) et cliquez sur le bouton Installation pour lancer le processus. Ce n'est pas plus compliqué que ça.
Désinstaller une application
Une application, ça s’installe… et ça se désinstalle. Fort heureusement, installer une application n’est pas une chose définitive. Il est tout à fait possible (et simple) de désinstaller une application. Cette fois, cela ne se passe pas dans le Windows Store, mais directement depuis l’écran Démarrer. Il suffit de faire un clic-droit sur la tuile de l'application à désinstaller et de sélectionner le bouton Désinstaller dans son menu contextuel :
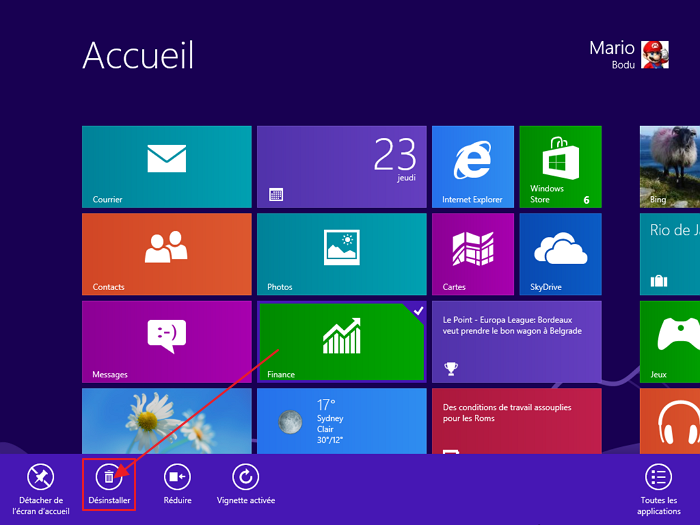 Un petit message vous demande alors votre confirmation, après quoi la tuile disparaît : l’application est alors désinstallée. C’est encore plus facile qu’une installation !
Un petit message vous demande alors votre confirmation, après quoi la tuile disparaît : l’application est alors désinstallée. C’est encore plus facile qu’une installation ! 
Si vous souhaitez désinstaller une application non présente sur l’écran Démarrer, vous pouvez procéder exactement de la même manière sur les vignettes du menu Toutes les applications ou lors d'une recherche.
Installation et désinstallation de logiciels Bureau
Installation d’un logiciel Bureau
Pour les logiciels Bureau, l’installation ne passe pas par le Windows Store. Lorsqu'on achète un logiciel dans le commerce, celui-ci est fourni sur CD. Il suffit alors d'insérer le CD dans le lecteur pour lancer l'installation. Mais le plus souvent, on récupère le logiciel sur Internet (dans le cas des logiciels gratuits par exemple). Le logiciel est alors représenté par un fichier spécial, appelé exécutable, sur lequel il suffit de double-cliquer pour lancer l'installation.
On trouve également quelques logiciels Bureau sur le Windows Store, mais leur fiche résumée ne permet que de se rendre sur le site de l’éditeur pour récupérer le fameux exécutable :
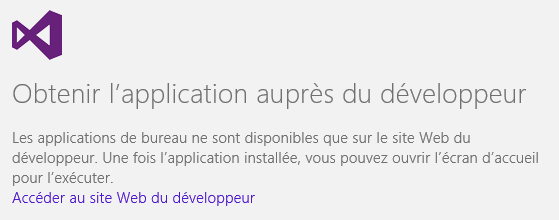 L’installation n’est donc pas automatique comme c'est le cas avec les applications Metro.
L’installation n’est donc pas automatique comme c'est le cas avec les applications Metro.
Récupérer un logiciel sur Internet présente quelques petits risques pour la sécurité de l’ordinateur. En effet, les barrières mises en place dans le Windows Store n’existent plus dans ce cas ! Pour la suite de ce chapitre, il n'y a pas de problème, mais avant de vous lancer dans le téléchargement et l'installation d'un logiciel inconnu, je vous conseille de lire cette partie jusqu’au bout (jusqu’au chapitre 8 inclus donc).
Dans tous les cas (CD ou exécutable), on se laisse guider par les explications qui apparaissent à l'écran. Quelques petites questions simples concernant l'installation nous sont posées et au bout de quelques clics, le tour est joué.
D'un logiciel à l'autre, l'installation peut sensiblement varier, il n'y a donc pas de procédure générique. Et comme souvent en informatique, le meilleur moyen pour apprendre est de pratiquer. Nous allons donc installer un logiciel ensemble. Mais quel logiciel ? Eh bien nous allons prendre un petit peu d’avance et installer un logiciel qui ne nous servira que dans la partie III de ce tutoriel : VLC. Il s’agit d’un logiciel permettant de lire des DVD et Blu-ray. Je ne rentre pas plus dans les détails pour le moment.
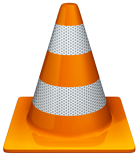 J’ai choisi l’exemple de VLC pour trois raisons principales :
J’ai choisi l’exemple de VLC pour trois raisons principales :
- c’est un logiciel qui nous sera très utile ;
- il est gratuit et téléchargeable facilement (et légalement bien sûr) sur Internet ;
- enfin, son installation est assez générique et couvre donc bon nombre de cas de figure que vous pourriez rencontrer avec d’autres logiciels.
Vous pouvez faire l’installation en même temps que moi, mais rien ne vous y oblige, surtout si vous ne comptez pas utiliser votre ordinateur pour lire des DVD ou des Blu-ray. Dans tous les cas, je vous invite tout de même à suivre cette partie grâce aux captures d’écran qui vont suivre, car savoir installer un logiciel sur Windows est quelque chose de très important.
Prérequis : l'exécutable
L’exécutable est un fichier un peu spécial qui contient tout le nécessaire pour installer un logiciel. Pour le lancer (ou l'exécuter, donc), il suffit de double-cliquer dessus. Mais avant toute chose, il faut le récupérer sur Internet. Comme nous n'avons pas encore vu la partie consacrée à Internet, je vous donne simplement le lien où vous pourrez récupérer VLC (vous n'avez donc qu'à cliquer pour le récupérer) :
Télécharger VLC
En cliquant sur ce lien, votre navigateur Internet va s’ouvrir et commencer le téléchargement de l’exécutable. Selon la configuration de votre ordinateur, il vous sera demandé ou non l’emplacement sur le disque dur où vous souhaitez le déposer. Si c’est le cas, vous pouvez par exemple le mettre sur votre Bureau. Sinon, il aura probablement été placé par défaut dans le dossier Téléchargements. Pour y accéder, ouvrez l'explorateur Windows et cliquez sur Téléchargements :
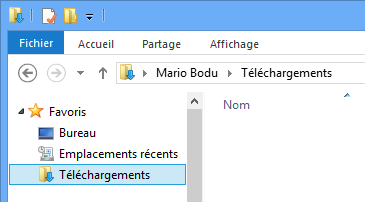 Comme vous pouvez le voir, l’exécutable a un nom à rallonge (c’est souvent le cas), car il contient le numéro de version du logiciel :
Comme vous pouvez le voir, l’exécutable a un nom à rallonge (c’est souvent le cas), car il contient le numéro de version du logiciel :
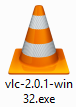 Pour lancer le programme d’installation, il ne vous reste plus qu’à double-cliquer dessus. Il va alors s’agir d’une succession d’écrans de ce type :
Pour lancer le programme d’installation, il ne vous reste plus qu’à double-cliquer dessus. Il va alors s’agir d’une succession d’écrans de ce type :
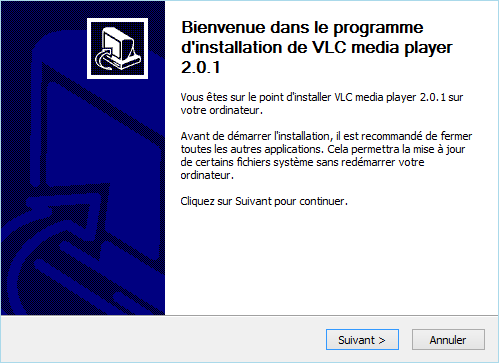 Mon conseil : lisez tout ce qui apparaît à l'écran.
Mon conseil : lisez tout ce qui apparaît à l'écran.  Windows ne va pas essayer de vous piéger (VLC non plus d’ailleurs). Répondez le plus simplement possible aux questions qui vous sont posées, selon ce qui vous semble le plus logique. Il n'y a pas de raison que vous donniez de « mauvaises » réponses. La seule chose qui peut arriver est que votre installation soit un peu différente de la mienne (ce qui n'est pas du tout un problème).
Windows ne va pas essayer de vous piéger (VLC non plus d’ailleurs). Répondez le plus simplement possible aux questions qui vous sont posées, selon ce qui vous semble le plus logique. Il n'y a pas de raison que vous donniez de « mauvaises » réponses. La seule chose qui peut arriver est que votre installation soit un peu différente de la mienne (ce qui n'est pas du tout un problème).
Comme vous pouvez le voir, il n’y a pour l’instant que deux boutons, donc deux possibilités : Suivant ou Annuler. Le deuxième écran concerne la licence utilisateur du logiciel :
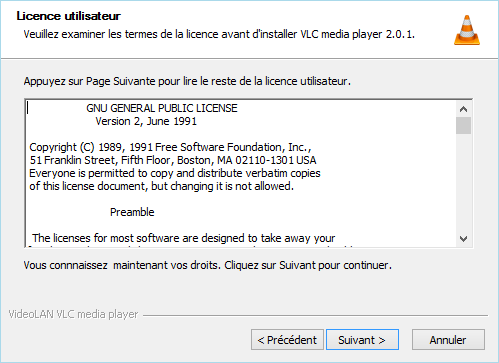 C’est un écran très courant lors de l'installation d’un logiciel. C'est un contrat que vous passez avec l’éditeur pour avoir le droit d'utiliser son logiciel, même si ce dernier est gratuit. C'est assez long, assez illisible et en général… on ne le lit pas (ce qui n'est pas bien, je le reconnais). Mais pour pouvoir installer le logiciel, vous devez accepter les conditions, en choisissant le bouton adéquat. Rassurez-vous, ce contrat ne vous engage pas sur des choses bien graves. Bref, on acquiesce et on clique sur
C’est un écran très courant lors de l'installation d’un logiciel. C'est un contrat que vous passez avec l’éditeur pour avoir le droit d'utiliser son logiciel, même si ce dernier est gratuit. C'est assez long, assez illisible et en général… on ne le lit pas (ce qui n'est pas bien, je le reconnais). Mais pour pouvoir installer le logiciel, vous devez accepter les conditions, en choisissant le bouton adéquat. Rassurez-vous, ce contrat ne vous engage pas sur des choses bien graves. Bref, on acquiesce et on clique sur Suivant.
Vous devez ensuite choisir les composants du logiciel à installer :
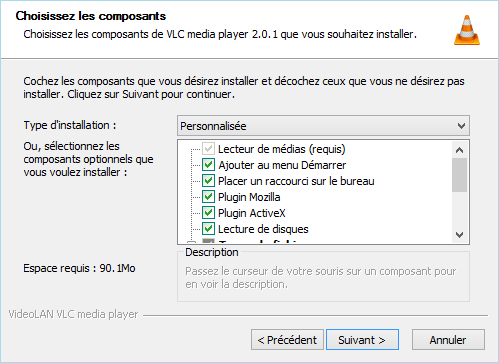 Il est en effet possible de n’installer que certaines parties du logiciel. Le composant principal est souvent obligatoirement coché, ici Lecteur de médias. Vous pouvez également choisir d’activer ou non la création d’une entrée dans le menu Démarrer (qui est en fait l’écran Démarrer, mais peu importe) et d’un raccourci sur le Bureau. La plupart du temps, les options par défaut sont largement suffisantes. Si des options vous paraissent obscures, comme ici Plugin ActiveX, laissez donc la valeur par défaut.
Il est en effet possible de n’installer que certaines parties du logiciel. Le composant principal est souvent obligatoirement coché, ici Lecteur de médias. Vous pouvez également choisir d’activer ou non la création d’une entrée dans le menu Démarrer (qui est en fait l’écran Démarrer, mais peu importe) et d’un raccourci sur le Bureau. La plupart du temps, les options par défaut sont largement suffisantes. Si des options vous paraissent obscures, comme ici Plugin ActiveX, laissez donc la valeur par défaut.
Vient ensuite le choix du dossier d’installation, c'est-à-dire de l’emplacement du logiciel sur le disque dur. Là encore, on laisse le choix par défaut dans 99% des cas :
 Je ne détaille pas l’ensemble de l’installation, qui n’a pas tellement d’intérêt. Comme vous pouvez le constater, installer un logiciel côté Bureau est plus fastidieux que d’installer une application via le Windows Store. Ce n’est néanmoins pas beaucoup plus difficile, il suffit de cliquer sur
Je ne détaille pas l’ensemble de l’installation, qui n’a pas tellement d’intérêt. Comme vous pouvez le constater, installer un logiciel côté Bureau est plus fastidieux que d’installer une application via le Windows Store. Ce n’est néanmoins pas beaucoup plus difficile, il suffit de cliquer sur Suivant, Suivant, Suivant… 
Lors de l’installation de certains logiciels, il vous est conseillé d’installer des logiciels supplémentaires qui n’ont rien à voir. L’exemple typique est celui des barres de navigation, qui s’ajoutent un peu partout dans votre système et qui sont surtout là pour vous mettre de la pub sous le nez. Il s’agit la plupart du temps d’accords commerciaux entre éditeurs de logiciels. Prenez donc garde à bien décocher les cases vous proposant ces installations parasites !
Une fois l’installation terminée, la nouvelle tuile a fait son apparition sur l’écran Démarrer, vous pouvez alors lancer le logiciel.
Désinstaller un logiciel Bureau
Là encore, désinstaller un logiciel Bureau s’avère un tantinet plus délicat (oui oui, un tantinet, tout au plus) que désinstaller une application Metro. Le début de la procédure est la même : faites un clic-droit sur la tuile du logiciel (depuis l’écran Démarrer ou bien depuis le menu Toutes les applications) puis sélectionner Désinstaller dans le menu contextuel.
La suite, en revanche, est nouvelle. En effet, la désinstallation continue côté Bureau, ce qui est logique finalement puisque nous désinstallons un logiciel Bureau. Une fenêtre contenant la liste des logiciels installés sur votre ordinateur s’ouvre alors. Sélectionnez celui que vous souhaitez désinstaller et cliquez sur Désinstaller/Modifier :
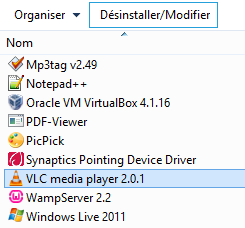
Ne désinstallez un programme que si vous êtes absolument certain de vouloir le désinstaller ET que vous savez ce dont il s'agit. Ne désinstallez JAMAIS un logiciel sans savoir ce que c'est. Il se pourrait qu'il soit important sans que vous ne le sachiez.
Si vous avez installé VLC pour l'exemple mais que vous ne comptez pas l'utiliser, n'hésitez pas à le désinstaller dès maintenant. On oublie trop souvent les petits logiciels installés « comme ça, pour voir » et qui finissent par encombrer le système pour rien. Si en revanche vous n'avez jamais installé de logiciel, vous ne devriez pas avoir besoin de désinstaller quoi que ce soit pour le moment (logique !).
TP : utilisation d'un logiciel simple, le Bloc-notes
Passons maintenant à un exemple concret d’utilisation de logiciel Bureau. Nous ne verrons pas d'exemple d'application Metro car celles-ci sont en générale très intuitives. Pour utiliser un logiciel Bureau en revanche, il faut savoir quelques petites choses que je vous propose de voir ici. Mais pour commencer, j'ai une bonne nouvelle pour vous : la grande majorité des logiciels fonctionnent sur le même principe.
Évidemment, ils ne fonctionnement pas tous exactement de la même manière, mais un bon nombre d'éléments sont similaires d'un logiciel à l'autre :
- ils se démarrent et s'arrêtent de la même façon ;
- on enregistre notre travail de la même façon ;
- on accède aux options de configuration de la même façon ;
- on imprime son travail de la même façon ;
- certains menus sont identiques ;
- etc.
Je dis bien « la grande majorité ». Vous trouverez toujours des logiciels tordus qui ne fonctionnent pas comme les autres… Mais c'est plutôt rare, surtout quand on débute. Bref, quand on en connaît un, on en connaît cent.
Voyons tout de suite un exemple avec le Bloc-notes. Je vous laisse l'ouvrir, je suis sûr que vous avez compris comment faire maintenant. 
Enregistrer
Une fois le Bloc-notes ouvert, vous pouvez taper quelques mots dans celui-ci :
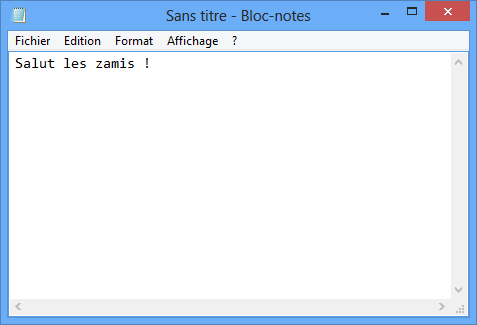 En haut de la fenêtre, vous pouvez apercevoir une barre de menu. Elle commence par les entrées Fichier, Edition, etc…
En haut de la fenêtre, vous pouvez apercevoir une barre de menu. Elle commence par les entrées Fichier, Edition, etc…
 Cette barre de menu est très souvent présente dans les logiciels Bureau. Elle permet notamment d'enregistrer son travail. Pour cela, cliquez sur le menu
Cette barre de menu est très souvent présente dans les logiciels Bureau. Elle permet notamment d'enregistrer son travail. Pour cela, cliquez sur le menu Fichier, puis Enregistrer :
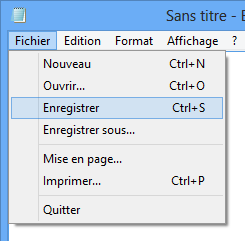 Une nouvelle fenêtre s'ouvre alors (voir capture ci-dessous). Elle ressemble à celle de l'explorateur Windows, vous ne trouvez pas ?
Une nouvelle fenêtre s'ouvre alors (voir capture ci-dessous). Elle ressemble à celle de l'explorateur Windows, vous ne trouvez pas ?
Pour enregistrer votre fichier, suivez les trois étapes suivantes :
- où enregistrer votre fichier ? Comme dans l'explorateur, vous pouvez vous déplacer au sein de l'arborescence de Windows. Cliquez par exemple sur
Bureaupour enregistrer votre nouveau fichier sur le Bureau ; - quel nom donner à votre fichier ? En bas de cette fenêtre, un champ vous permet de donner un nom à votre nouveau fichier. Tapez par exemple toto ;
- valider. Enfin, cliquez sur le bouton
Enregistrerpour valider.
Les autres options ne nous intéressent pas (pour le moment).
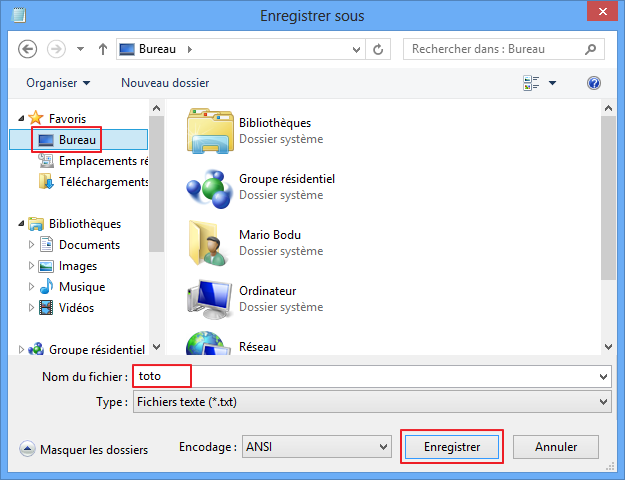 Vous constatez alors qu'un nouveau fichier est apparu sur votre Bureau. Félicitations, vous venez de créer votre premier fichier !
Vous constatez alors qu'un nouveau fichier est apparu sur votre Bureau. Félicitations, vous venez de créer votre premier fichier !
Dans les logiciels récents tels que Paint (du moins, dans la version de Paint présente dans Windows 8), la barre de menu (Fichier, Édition, etc…) est remplacée par un gros bouton. Dans le cas de Paint, il est bleu. Le principe reste le même, seule la présentation est différente :
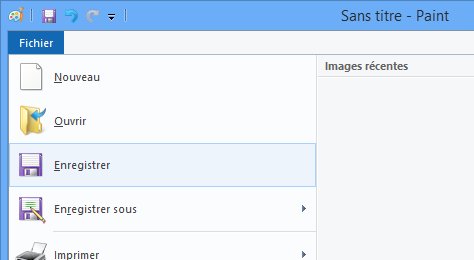 Un petit exercice pratique ? Essayez donc de faire un dessin dans Paint et de l'enregistrer (l'exercice, c'est l'enregistrement bien sûr… pas le dessin).
Un petit exercice pratique ? Essayez donc de faire un dessin dans Paint et de l'enregistrer (l'exercice, c'est l'enregistrement bien sûr… pas le dessin).
Si vous apportez de nouvelles modifications au fichier, vous pouvez les enregistrer en suivant la même procédure. Mais cette fois, le nom et l'emplacement du fichier ne vous seront pas demandés car vous les aurez déjà renseignés lors du premier enregistrement.
Le raccourci clavier pour enregistrer votre travail est Ctrl + s. Ce raccourci fonctionne avec la grande majorité des logiciels.
Enregistrer ou Enregistrer sous ?
La première fois qu'on enregistre un fichier, on l'a vu, le logiciel demande son nom et son emplacement sur le disque dur. Par la suite, ces informations ne sont plus demandées et le fichier est « écrasé » à chaque nouvel enregistrement.
Dans les menus vus précédemment, avez-vous remarqué l'entrée Enregistrer sous, juste en dessous de Enregistrer ? Après avoir enregistré un fichier une première fois, choisir Enregistrer sous permet de donner un nouveau nom et un nouvel emplacement au fichier. Autrement dit : vous l'enregistrez à un autre endroit, avec un nouveau nom, sans écraser l'ancien. Vous dupliquez ainsi le fichier.
Cela est utile lorsque vous effectuez des modifications sur un fichier mais que vous voulez conserver l'ancienne version. Vous pouvez par exemple enregistrer la version modifiée dans le même dossier que l'ancienne, en lui changeant son nom (ajoutez par exemple V2 à la fin de son nom).
En résumé
- Un logiciel est installé sur le système d'exploitation pour lui apporter une fonctionnalité supplémentaire.
- Sur Windows 8, il existe deux grands types de logiciels : les logiciels conçu pour Metro et les logiciels conçu pour le Bureau. On appelle généralement application un logiciel Metro et logiciel (tout court) un logiciel Bureau.
- Les applications Metro sont principalement faites pour être utilisées sur un écran tactile, mais sont tout à fait utilisables à la souris. Ces applications sont affichées en plein écran, dotées de gros boutons et sont généralement très colorées.
- Les logiciels Bureau sont en général plus complets que les applications Metro. Ils sont affichés dans des fenêtres et sont plus facilement utilisables à la souris et au clavier.
- Mis à part quelques exceptions, les logiciels Bureau ne peuvent pas être utilisés sur les tablettes équipées de Windows RT (la version allégée de Windows 8).
- Les applications Metro sont installées via le Windows Store.
- Les logiciels Bureau sont installés grâce à un fichier exécutable, qu'on trouve sur Internet ou bien, parfois, en passant par le Windows Store.
- La désinstallation d'un logiciel ou d'une application se fait grâce au menu contextuel de l'écran Démarrer (ou du menu Toutes les applications si la tuile n'est pas épinglée à l'écran Démarrer).