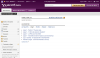Quand on pense à Internet, on pense tout de suite aux sites Web. Mais Internet, c'est aussi les mails ! Là encore, cette invention géniale fait maintenant partie de notre vie quotidienne : que ce soit pour prendre contact avec votre banquier ou demander des nouvelles à des amis, le mail est devenu aussi incontournable que le téléphone. Mais au fond, qu'est-ce qu'un mail ? Comment avoir une adresse mail ? Que peut contenir un mail ?
Dans le tout premier chapitre de ce tutoriel, nous avons vu que pour se connecter à votre ordinateur, vous aviez deux choix :
- utiliser un compte Microsoft, lié à une adresse de messagerie local ;
- ou utiliser un compte « local », qui cette fois n'est lié à rien du tout.
Si vous avez choisi d'utiliser un compte Microsoft, vous avez déjà une adresse de messagerie, nous verrons donc dans ce chapitre comment l'utiliser. Si vous n'avez pas de compte Microsoft, nous verrons également comment créer une nouvelle adresse. Dans tous les cas, à la fin de ce chapitre, vous serez en mesure d'échanger des mails avec votre entourage. 
- Définitions et principes du mail
- Deux types d'outils pour consulter ses mails
- Création d'une nouvelle adresse : l'exemple de Yahoo
- Lire, classer et envoyer des mails
- La sécurité de votre boîte mail
Définitions et principes du mail
Les mails
Quelle analogie vais-je bien pouvoir trouver pour vous parler des mails ? Le courrier postal bien entendu ! Entre un mail et un courrier classique, il n'y a que quelques différences mais le principe est tout à fait similaire : un destinateur, un contenu, un destinataire. D'ailleurs, le mot anglais « mail » signifie « courrier », sans connotation électronique. D'où le e (désormais souvent oublié) devant le mot e-mail. En parlant d'anglais, le terme courriel est parfois préféré par les plus vifs défenseurs de la langue française. Mais si vous employez les termes « mail », « e-mail » ou « courriel », on vous comprendra toujours très bien. 
La première différence à faire avec un courrier classique, c'est qu'un mail est gratuit (prix de la connexion à Internet exclu évidemment). Il n'y a ni affranchissement obligatoire, ni taxe. Et que vous envoyez votre mail à un voisin ou à l'autre bout du monde ne change rien à cela. Je préfère le préciser car ce n'est pas toujours évident quand on débute en informatique et qu'on a l'habitude de voir les tarifs s'envoler lorsqu'on communique avec l'autre bout de la planète.
Le contenu d'un mail peut être très divers. Bien souvent, il n'y a que du texte. Mais rien ne vous empêche de joindre à ce texte un fichier du type que vous désirez : une photo, une musique, etc. On appelle cela des pièces jointes (exactement comme pour un courrier postal en fait).
Le compte de messagerie
Pour pouvoir recevoir et envoyer des mails, vous devez avoir un compte de messagerie. Vous en avez probablement déjà un car, comme je le disais en introduction, Windows 8 demande une adresse de messagerie au premier démarrage. De plus, les FAI fournissent d'office un compte de messagerie lorsque vous vous abonnez chez eux. Si vous ne vous en souvenez plus ou si vous voulez avoir une autre adresse mail, sachez qu'il est très simple de se créer un compte de messagerie (nous verrons cela un peu plus loin dans ce chapitre). Il existe des sociétés qui proposent ce service gratuitement. Les plus connues sont Microsoft, Google et Yahoo (que des noms que nous avons déjà croisés).
Une fois votre compte de messagerie en place, vous êtes en possession d'une adresse mail. Mais au fait, savez-vous à quoi ressemble une adresse mail ?
L'adresse mail
Pour envoyer un mail, comme pour un courrier postal, il faut connaître l'adresse du destinataire, c'est logique. Les adresses mails ont une forme bien particulière : elles comportent notamment un @. Ce symbole s'appelle l'arobase mais on le prononce souvent at. Voyons pourquoi avec un exemple d'adresse mail :
shigerum@yahoo.fr Une adresse mail est composée de trois parties :
- shigerum : le nom d'utilisateur ;
- @ : l'arobase ;
- yahoo.fr : le domaine.
Quand on écrit à shigerum@yahoo.fr, on écrit à l'utilisateur shigerum, dont le compte de messagerie se trouve chez le fournisseur Yahoo. D'où la prononciation at de l'arobase, qui signifie « chez » en anglais.
En entreprise, les adresses mails ont souvent la forme prenom.nom@nom-de-l'entreprise.com. Cela a le mérite d'être explicite : vous écrivez à tel utilisateur, de telle entreprise. Par exemple, Gaston Lagaffe et Léon Prunelle travaillent tous deux chez Dupuis, ils ont comme adresse mail :
Attention, ce n'est pas une règle générale, tout dépend de l'entreprise. Mais bien souvent, cela fonctionne comme ça. Vous-même si vous travaillez, vous avez peut-être une adresse de ce type.
Parfois, le nom d'utilisateur n'est pas un nom mais une fonction ou un service. Par exemple, **exports**@societebidon.com. Le principe reste le même : on écrit au service exports de la société Société Bidon.
Pour finir avec cette présentation des adresses mails, disons quelques mots du domaine (tout ce qui se trouve après l'arobase). Le domaine est de la même forme que le domaine d'une URL, il peut donc comporter des sous-domaines et se termine par un domaine de premier niveau (.com, .fr, .qc, etc.). Cela permet de savoir, grosso-modo, où et chez qui on écrit. Une petite différence est à noter tout de même : on ne retrouve jamais les www dans le domaine des adresses mails.
Bien, voyons maintenant avec quels outils consulter ou envoyer des mails.
Deux types d'outils pour consulter ses mails
Pour aller sur le Web, on utilise un navigateur. Mais qu'utilise-t-on pour consulter (et envoyer) des mails ? Il y a deux façons de procéder : soit avec un logiciel spécialement conçu pour la gestion de mail, soit également via le navigateur Internet. Dans les deux cas, le principe est assez similaire, mais il existe quelques différences que nous allons découvrir ensemble.
Les logiciels et applications de gestion de mail
Côté Bureau
Il existe tout un tas de logiciels de gestion de mails. Ils permettent de recevoir et envoyer vos mails bien sûr, mais également de les stocker sur le disque dur, de les trier, de les filtrer, etc. Certains de ces logiciels sont gratuits, d'autres payants. Les plus connus d'entre eux sont certainement Thunderbird (Mozilla) et Outlook (Microsoft) :

 Icônes de Thunderbird et Outlook.
Ces logiciels sont qualifiés de clients lourds, car il est nécessaire de les installer sur l'ordinateur pour les utiliser (de la même manière que l'installation de votre antivirus par exemple).
Icônes de Thunderbird et Outlook.
Ces logiciels sont qualifiés de clients lourds, car il est nécessaire de les installer sur l'ordinateur pour les utiliser (de la même manière que l'installation de votre antivirus par exemple).
Une fois votre compte de messagerie lié au logiciel, vous avez alors accès à une interface de ce type :
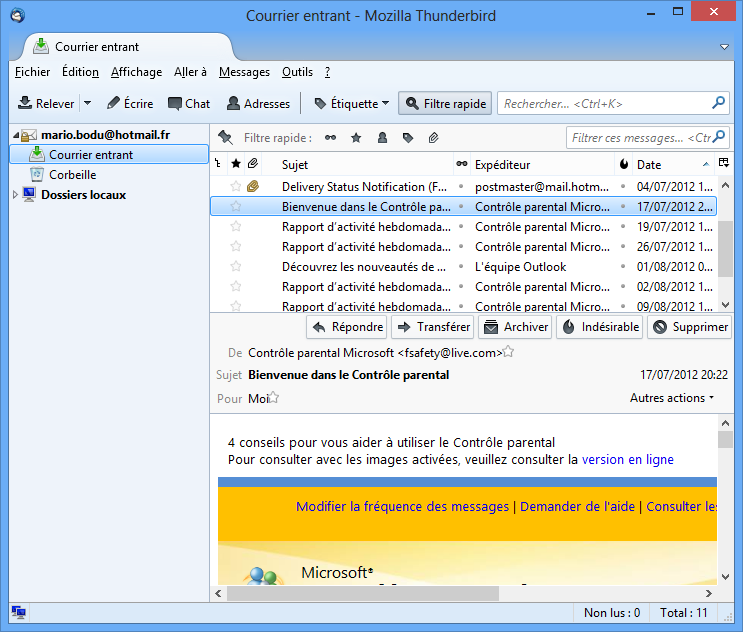 La partie centrale de la fenêtre représente votre boîte de réception. Comme son nom l'indique, c'est ici que les mails que vous recevez sont listés. Si vous cliquez sur un mail, celui-ci s'affiche dans le volet se trouvant sous la liste. Afin de garder un peu d'ordre dans votre boîte de réception, vous pouvez classer vos mails. Pour cela vous pouvez créer des dossiers, de la même manière que dans l'arborescence de Windows. Ces dossiers se trouvent dans le volet de gauche de la capture d'écran ci-dessus.
La partie centrale de la fenêtre représente votre boîte de réception. Comme son nom l'indique, c'est ici que les mails que vous recevez sont listés. Si vous cliquez sur un mail, celui-ci s'affiche dans le volet se trouvant sous la liste. Afin de garder un peu d'ordre dans votre boîte de réception, vous pouvez classer vos mails. Pour cela vous pouvez créer des dossiers, de la même manière que dans l'arborescence de Windows. Ces dossiers se trouvent dans le volet de gauche de la capture d'écran ci-dessus.
Il est important de connaître une petite subtilité concernant ces logiciels de mail : la différence entre IMAP et POP3.
Lorsque vous liez votre compte de messagerie à un client lourd de mail, il vous est bien souvent demandé de choisir entre deux options, IMAP ou POP3 :
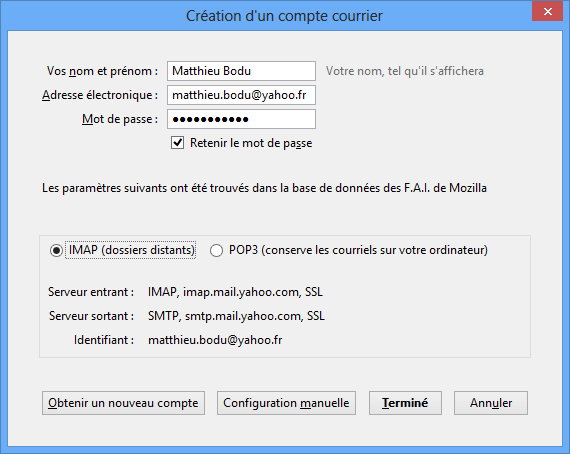 Il s’agit de deux manières différentes (on parle de protocoles) de récupérer vos mails depuis le serveur de votre fournisseur (Yahoo par exemple). La différence est très simple :
Il s’agit de deux manières différentes (on parle de protocoles) de récupérer vos mails depuis le serveur de votre fournisseur (Yahoo par exemple). La différence est très simple :
- si vous choisissez IMAP, vos mails restent sur le serveur de votre fournisseur et vous ne faites que les consulter depuis le logiciel ;
- si vous choisissez POP3, vous rapatriez vos mails sur votre ordinateur, ils ne sont donc plus du tout chez votre fournisseur.
Et alors ? Eh bien une fois que vous aurez rapatrié vos mails sur votre machine (avec POP3 donc), il vous sera impossible de les consulter depuis un autre ordinateur ou une autre tablette. Vos mails seront uniquement sur l’ordinateur qui les a téléchargés. En revanche, avec IMAP, les mails restent en permanence sur le serveur du fournisseur et peuvent donc être consultés de n’importe quelle machine. C’est pour cette raison qu’on préfère le plus souvent IMAP à POP3.
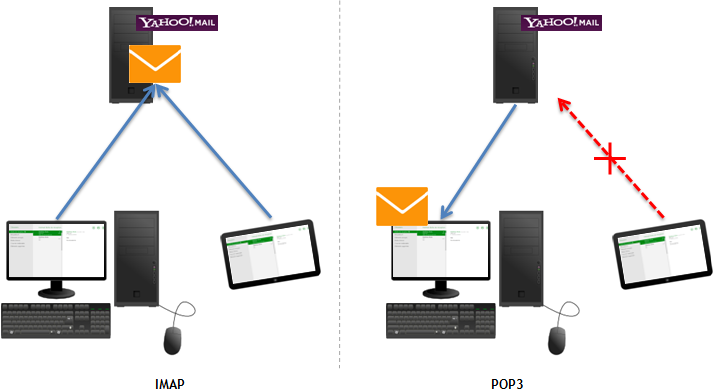 L’enveloppe orange représente vos mails. Avec IMAP, ils sont sur le serveur et sont consultables de partout. Avec POP3, ils sont rapatriés sur une votre ordinateur et ne sont plus consultables depuis un autre endroit.
L’enveloppe orange représente vos mails. Avec IMAP, ils sont sur le serveur et sont consultables de partout. Avec POP3, ils sont rapatriés sur une votre ordinateur et ne sont plus consultables depuis un autre endroit.
Nous ne détaillerons pas plus que ça la procédure visant à lier un compte de messagerie à un client lourd car nous allons procéder autrement dans la suite de ce chapitre.
Côté Metro
Metro n’est pas en reste, il existe également plusieurs applications permettant de consulter ses mails. La plus connue est sans doute celle qui est livrée avec Windows 8 et qui porte le nom de Courrier :
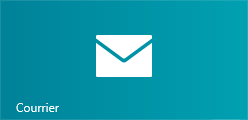 Son interface, bien que très épurée, présente à peu près les mêmes fonctionnalités que Thunderbird ou Outlook :
Son interface, bien que très épurée, présente à peu près les mêmes fonctionnalités que Thunderbird ou Outlook :
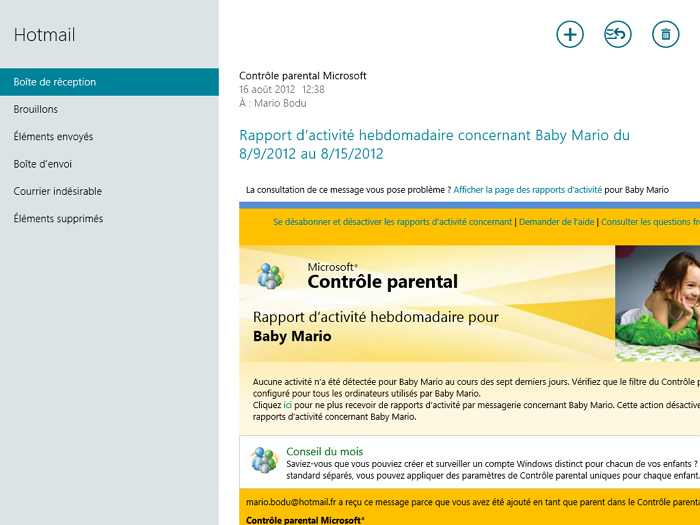 On retrouve la liste des dossiers pour classer ses mails (à gauche) et un mail ouvert à droite. Cliquez simplement sur le nom de l'un des dossiers pour voir son contenu. Par exemple avec la boîte de réception :
On retrouve la liste des dossiers pour classer ses mails (à gauche) et un mail ouvert à droite. Cliquez simplement sur le nom de l'un des dossiers pour voir son contenu. Par exemple avec la boîte de réception :
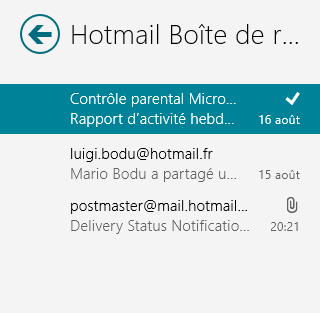 Si vous avez choisi d'utiliser un compte Microsoft, votre adresse mail est fonctionnelle et vous pouvez d'ores et déjà utiliser cette application. Dans le cas contraire, il est là encore possible de lier une autre adresse de messagerie à l'application.
Si vous avez choisi d'utiliser un compte Microsoft, votre adresse mail est fonctionnelle et vous pouvez d'ores et déjà utiliser cette application. Dans le cas contraire, il est là encore possible de lier une autre adresse de messagerie à l'application.
Qu'on utilise un logiciel Bureau ou une applications Metro, le principe reste le même : il faut que quelque chose soit installé sur l'ordinateur ou la tablette. Mais il existe un autre moyen de consulter ses mails, sans rien avoir à installer : les webmails.
Les webmails
Si vous avez l'habitude de passer d'un ordinateur à l'autre (travail, domicile, etc.) ou même de votre ordinateur à votre tablette, utiliser un client lourd tel que Thunderbird, Outlook ou l'application Courrier n’est pas le plus adapté. En effet, si vous souhaitez retrouver la même interface partout, vous devrez l’installer sur toutes vos machines (et encore faut-il que vous en ayez le droit, ce qui n’est pas forcément le cas au travail par exemple). Entrent alors en scène les webmails.
Les webmails sont, comme leur nom l'indique (oui, bon, plus ou moins), des logiciels de gestion de mails… sur le Web. Le principe est exactement le même que pour les clients lourds, sauf que tout se passe dans une page Web. Pour envoyer et recevoir vos mails, vous devez alors visiter une page Web, au même titre qu'un site Web classique. Ce sont donc des navigateurs tels que Firefox, Chrome ou encore Internet Explorer qu'on utilise dans ce cas. Tout cela est bien sûr sécurisé par un identifiant et un mot de passe.
Cette fois, tout comme avec le protocole IMAP dont nous parlions plus tôt, les mails restent stockés chez votre fournisseur de mail. Vous pouvez donc les consulter depuis n’importe quel ordinateur. Et comme un simple navigateur Web suffit, vous pouvez consulter vos mails depuis n’importe quel ordinateur connecté à Internet. Royal ! 
Les webmails les plus connus, sont Outlook (la version Web du client lourd de Microsoft cité plus tôt), Yahoo! Mail (Yahoo) et Gmail (Google) :
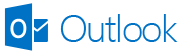


Vous croiserez également probablement Hotmail, qui n'est autre que l'ancien nom de la version Web d'Outlook.
Si vous utilisez un compte Microsoft, vous avez accès au webmail de Microsoft, Outlook. Il vous suffit de vous rendre sur la page www.outlook.com et de vous connecter (le mot de passe est alors le même que celui que vous utilisez pour vous connecter à Windows 8) :
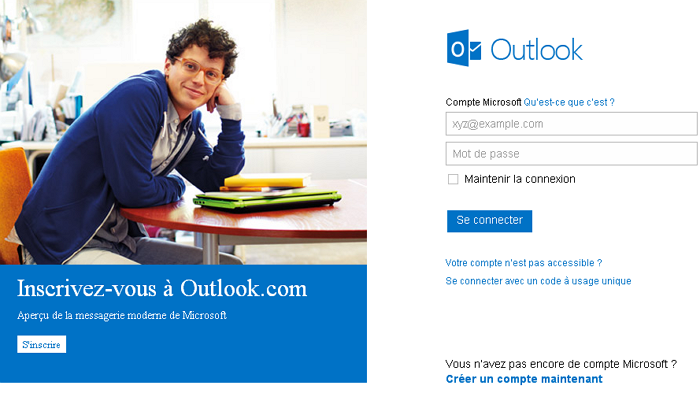 Avec l’application Courrier, cette étape n’avait pas lieu d’être puisque vous étiez déjà identifiés à Windows 8 avec votre compte Microsoft. Une fois connectés, vous avez accès à votre boîte de réception.
Avec l’application Courrier, cette étape n’avait pas lieu d’être puisque vous étiez déjà identifiés à Windows 8 avec votre compte Microsoft. Une fois connectés, vous avez accès à votre boîte de réception.
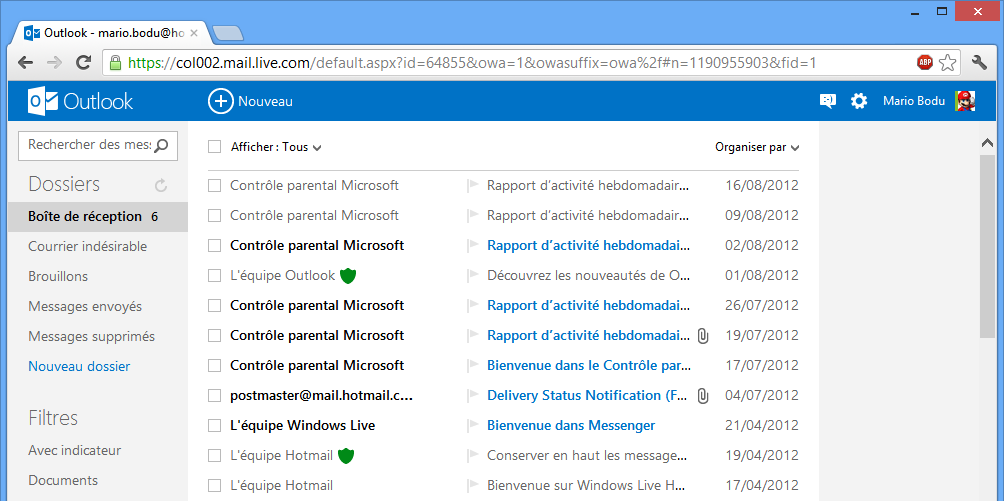 Comme vous pouvez le constater, tout se passe dans le navigateur Web. Il n'y a pas de différence fondamentale entre l'interface d'un client lourd et celle d'un webmail. La plus grosse nuance est qu'avec un webmail, le logiciel utilisé est le navigateur Internet (ici Chrome). En général cependant, les webmails possèdent un peu moins de fonctionnalités. Cela dit, pour une utilisation simple des mails, je peux vous assurer que cela sera suffisant.
Comme vous pouvez le constater, tout se passe dans le navigateur Web. Il n'y a pas de différence fondamentale entre l'interface d'un client lourd et celle d'un webmail. La plus grosse nuance est qu'avec un webmail, le logiciel utilisé est le navigateur Internet (ici Chrome). En général cependant, les webmails possèdent un peu moins de fonctionnalités. Cela dit, pour une utilisation simple des mails, je peux vous assurer que cela sera suffisant.
Selon le webmail que vous choisissez, l'interface est quelque peu différente, mais le principe est toujours le même.
Si vous avez choisi de ne pas utiliser de compte Microsoft, vous n'avez donc peut-être pas encore de compte de messagerie. Que diriez-vous d'en créer un ? Et pour varier un peu les plaisirs, je vous propose d'utiliser le fournisseur de mail Yahoo.
Création d'une nouvelle adresse : l'exemple de Yahoo
Maintenant, place à la pratique ! Nous allons voir comment créer votre compte de messagerie. Le but ici est double :
- avoir une adresse mail (peut-être votre première) ;
- apprendre à créer un compte sur un site Web.
Créer un compte sur un site Web est quelque chose de très courant. Savez-vous par exemple qu'il est possible de se créer un compte sur le Site du Zéro ? Cela vous permet par exemple d'intervenir dans les forums pour échanger avec les autres membres. D'un site à l'autre, la façon de créer un tel compte est relativement similaire. Ici, nous allons créer un compte sur le site de Yahoo, qui propose un des webmails les plus connus.
Alors pourquoi Yahoo ? Eh bien pour la même raison que pour le choix du navigateur : il faut bien en choisir un.  Ils ont tous leurs avantages et leurs inconvénients. L'un des avantages de Yahoo est que sa boîte de réception est très claire et intuitive. Idéal pour débuter !
Ils ont tous leurs avantages et leurs inconvénients. L'un des avantages de Yahoo est que sa boîte de réception est très claire et intuitive. Idéal pour débuter !
Si plus tard vous décidez d'utiliser un client lourd (Thunderbird, Outlook ou l'application Courrier), il faudra le lier à un compte. Vous pourrez le faire avec celui que nous allons créer ici, mais nous ne verrons pas comment. En effet, nous allons nous concentrer sur l'utilisation des webmails.
Si vous avez déjà un compte de messagerie (celui de votre compte Microsoft, celui fourni par votre FAI, etc.), rien ne vous empêche de tout de même suivre cette partie. Autrement dit : rien ne vous empêche d'avoir plusieurs comptes de messagerie (et donc plusieurs adresses mail). À vrai dire, c'est même très courant.
Pour commencer, rendez-vous sur le site Web de Yahoo (www.yahoo.fr) et cliquez sur le bouton suivant :
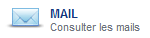 Sur la page suivante, cliquez sur le bouton
Sur la page suivante, cliquez sur le bouton Créer un compte (situé en bas de la page à l'heure où j'écris) pour arriver sur un formulaire d'inscription. Ce type de formulaire est très courant sur Internet : à chaque fois que vous vous inscrirez sur un site, vous rencontrerez un formulaire de ce type (un peu moins long en général  ).
).
Première étape, quelques informations personnelles :
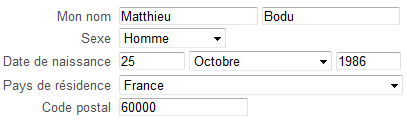 Deuxième étape : le choix de l'adresse mail. C'est un choix important car une fois le compte créé, vous ne pourrez plus modifier cette adresse. Faites donc bien attention et réfléchissez bien avant de continuer.
Deuxième étape : le choix de l'adresse mail. C'est un choix important car une fois le compte créé, vous ne pourrez plus modifier cette adresse. Faites donc bien attention et réfléchissez bien avant de continuer.  Deux choses sont à définir : votre nom d'utilisateur et le domaine de votre adresse. Pour le domaine, les choix sont limités à ceux fournis par Yahoo. Pour le nom d'utilisateur, des suggestions vous sont faites, mêlant votre nom et votre prénom mais vous pouvez choisir ce que vous voulez (tant que cette adresse n'est pas déjà prise).
Deux choses sont à définir : votre nom d'utilisateur et le domaine de votre adresse. Pour le domaine, les choix sont limités à ceux fournis par Yahoo. Pour le nom d'utilisateur, des suggestions vous sont faites, mêlant votre nom et votre prénom mais vous pouvez choisir ce que vous voulez (tant que cette adresse n'est pas déjà prise).
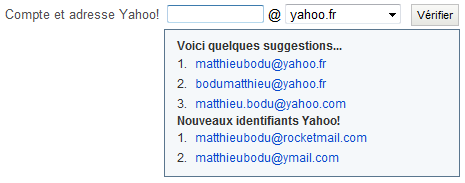 Voici un petit conseil : faites simple. Vous donnerez probablement cette adresse à des proches, donc choisissez une adresse qu'ils pourront facilement retenir. Une habitude relativement courante est d'utiliser le format suivant : prénom.nom@domaine.fr. Mais ce n'est pas une obligation, vous faites comme bon vous semble. Vous pouvez même utiliser un pseudonyme comme nom d'utilisateur.
Voici un petit conseil : faites simple. Vous donnerez probablement cette adresse à des proches, donc choisissez une adresse qu'ils pourront facilement retenir. Une habitude relativement courante est d'utiliser le format suivant : prénom.nom@domaine.fr. Mais ce n'est pas une obligation, vous faites comme bon vous semble. Vous pouvez même utiliser un pseudonyme comme nom d'utilisateur.
Vient ensuite le choix du mot de passe. Yahoo vous indique le degré de « sécurité » du mot de passe. Pour qu'un mot de passe soit sûr (c'est-à-dire difficile à deviner par un humain comme par une machine), il faut qu'il comporte plusieurs types de caractères : des lettres et des chiffres bien sûr, mais aussi des caractères spéciaux comme +, #, @, etc. Évitez d'utiliser un mot du dictionnaire courant (chaise, voiture, etc.) ou même un prénom.

Dans la suite du formulaire, on vous demande une adresse mail facultative. Si vous êtes en train de créer votre première adresse, il vous sera difficile de remplir ce champ.  Ce n'est pas un souci, il est facultatif. Vous devez ensuite définir et répondre à deux « questions secrètes ». Ce sont les questions qu'on vous posera au cas où vous oubliez votre mot de passe :
Ce n'est pas un souci, il est facultatif. Vous devez ensuite définir et répondre à deux « questions secrètes ». Ce sont les questions qu'on vous posera au cas où vous oubliez votre mot de passe :
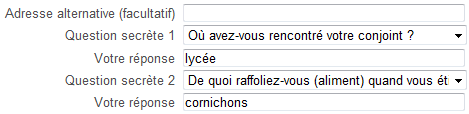 Enfin, on vous demande de recopier un code :
Enfin, on vous demande de recopier un code :
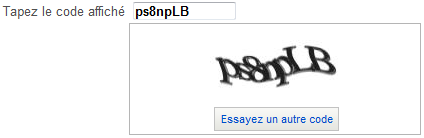 Ce code est là pour empêcher des automates de créer des comptes de messagerie. Imaginez que des milliers de comptes soient créés à la seconde par un automate mis en place par une personne mal intentionnée : les serveurs de Yahoo seraient vite saturés et votre compte de messagerie deviendrait inaccessible. Vous croiserez souvent de tels codes de sécurité sur le Web.
Ce code est là pour empêcher des automates de créer des comptes de messagerie. Imaginez que des milliers de comptes soient créés à la seconde par un automate mis en place par une personne mal intentionnée : les serveurs de Yahoo seraient vite saturés et votre compte de messagerie deviendrait inaccessible. Vous croiserez souvent de tels codes de sécurité sur le Web.
Enfin, cliquez sur le bouton J'accepte pour valider. Cela vous mènera à une dernière page qui résume les informations que vous avez données dans le formulaire.
Un « piège » souvent rencontré dans ce genre d'inscription est la petite case à décocher, présente sous le bouton Continuer (voir la capture d'écran ci-dessous). Si vous laissez cette case cochée, vous recevrez de la pub (car c'en est) de la part de Yahoo. Alors, à moins que vous ne soyez tentés par de tels messages, je vous conseille de décocher cette case. 
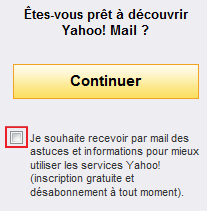 Votre compte de messagerie est à présent créé, félicitations ! Découvrons à présent l'interface de gestion des mails de Yahoo.
Votre compte de messagerie est à présent créé, félicitations ! Découvrons à présent l'interface de gestion des mails de Yahoo.
Lire, classer et envoyer des mails
Je vous l'ai dit tout à l'heure : l'interface d'un webmail est relativement proche de celle d'un client lourd. Bien sûr, chacun a ses petites spécificités et les fonctionnalités sont souvent plus nombreuses sur un client lourd. Mais le but de cette partie est de vous apprendre le fonctionnement général d'une interface de gestion de mail. L'interface, la voici justement :
Se connecter au webmail
Si vous avez créé votre compte à l'instant, vous avez été dirigé directement sur l'interface de gestion des mails. Mais la prochaine fois que vous voudrez vous y connecter, vous devrez vous rendre à nouveau sur le site de Yahoo (www.yahoo.fr, que je vous conseille de mettre dans les favoris). Cette fois, au lieu de cliquer sur Créer un compte, vous devrez entrer votre nom d'utilisateur et votre mot de passe :
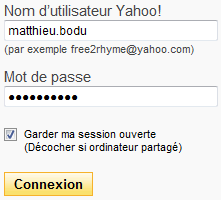 Ce qui est génial avec les webmails de ce type, c'est que vous pouvez faire cette manipulation depuis n'importe quel ordinateur connecté à Internet ! Chez un ami, à l'école, au boulot, etc. Vous n'avez pas besoin de votre ordinateur personnel.
Ce qui est génial avec les webmails de ce type, c'est que vous pouvez faire cette manipulation depuis n'importe quel ordinateur connecté à Internet ! Chez un ami, à l'école, au boulot, etc. Vous n'avez pas besoin de votre ordinateur personnel.
Prenez tout de même garde à la case Garder ma session ouverte : elle permet de s'affranchir de l'étape de connexion. Autrement dit, vos identifiants ne vous seront plus demandés. C'est quelque chose de très pratique sur votre ordinateur. En revanche, si vous êtes sur un ordinateur public, vous devez absolument décocher cette case. Si vous ne le faites pas, la personne qui utilisera cet ordinateur après vous aura accès à vos mails !
Lire ses mails
Sur l'interface de gestion des mails, remarquez le petit 1 à côté de Boîte de réception, dans le volet de gauche :
 Il signifie que vous avez (déjà !) un mail. Si vous cliquez sur ce bouton, vous aurez accès à la liste de vos mails :
Il signifie que vous avez (déjà !) un mail. Si vous cliquez sur ce bouton, vous aurez accès à la liste de vos mails :
 Pour l'instant, il n'y en a qu'un. C'est un mail de bienvenue de Yahoo, ce qui nous permet d'avoir un bon exemple.
Pour l'instant, il n'y en a qu'un. C'est un mail de bienvenue de Yahoo, ce qui nous permet d'avoir un bon exemple.  Cliquez dessus pour ouvrir un nouvel onglet dans l'interface (le nom de l'onglet correspond à l'objet du mail) :
Cliquez dessus pour ouvrir un nouvel onglet dans l'interface (le nom de l'onglet correspond à l'objet du mail) :
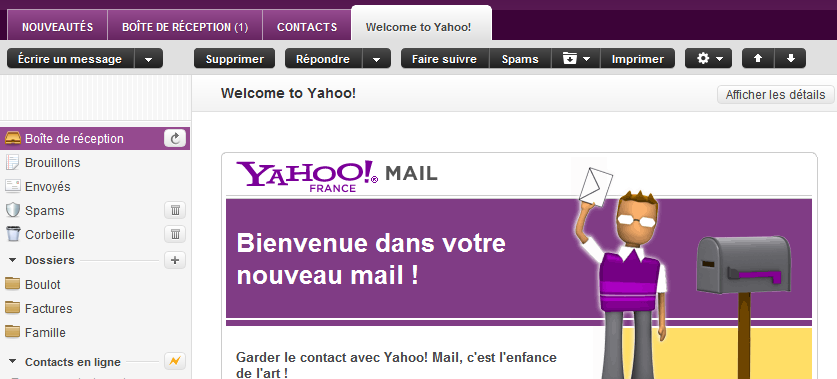 Maintenant que vous avez lu le premier mail de votre nouveau compte de messagerie, vous pouvez le supprimer à l'aide du bouton correspondant :
Maintenant que vous avez lu le premier mail de votre nouveau compte de messagerie, vous pouvez le supprimer à l'aide du bouton correspondant :
 Mais si vous souhaitez le conserver, vous pouvez également le classer. Voyons ça tout de suite.
Mais si vous souhaitez le conserver, vous pouvez également le classer. Voyons ça tout de suite.
Classer ses mails
Certains mails sont aussi importants que des papiers administratifs classiques : il faut alors les conserver. Pour éviter d'inonder votre boîte de réception et, surtout, pour mettre un peu d'ordre dans tout ça, la plupart des comptes de messageries permettent de créer des dossiers.
Commençons par créer un nouveau dossier dans l'interface de Yahoo. Pour cela, cliquez sur le bouton +, présent dans le volet de gauche :
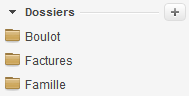 Un formulaire apparaît, vous invitant à donner un nom au nouveau dossier :
Un formulaire apparaît, vous invitant à donner un nom au nouveau dossier :
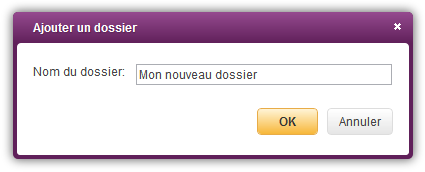 Pour y insérer un mail, faites-le simplement glisser depuis la boîte de réception vers le dossier de votre choix :
Pour y insérer un mail, faites-le simplement glisser depuis la boîte de réception vers le dossier de votre choix :
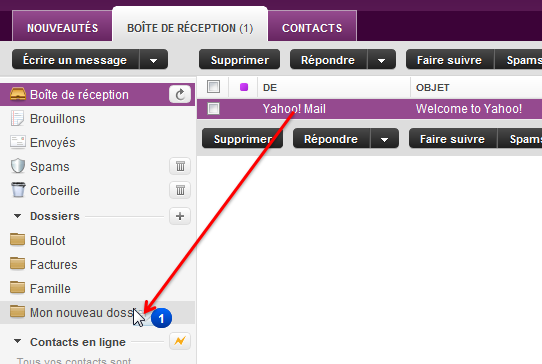 Si vous cliquez sur le nom du dossier, vous aurez accès à son contenu, c'est-à-dire tous les mails que vous y avez insérés depuis la création de votre compte. Vous pouvez passer sans problème d'un dossier à la boîte de réception : il suffit de choisir le bon lien dans le volet de gauche. Au passage, notez que la boîte de réception est très similaire à un dossier. La seule différence est que vous ne pouvez pas supprimer la boîte de réception, à l'inverse d'un dossier (utilisez le clic droit pour cela).
Si vous cliquez sur le nom du dossier, vous aurez accès à son contenu, c'est-à-dire tous les mails que vous y avez insérés depuis la création de votre compte. Vous pouvez passer sans problème d'un dossier à la boîte de réception : il suffit de choisir le bon lien dans le volet de gauche. Au passage, notez que la boîte de réception est très similaire à un dossier. La seule différence est que vous ne pouvez pas supprimer la boîte de réception, à l'inverse d'un dossier (utilisez le clic droit pour cela).
Il existe d'autres dossiers « spéciaux » dans le volet de gauche : le dossier des messages Envoyés, les Spams ou encore la Corbeille. Je pense que vous aurez compris l'utilité de ces derniers. 
Écrire un mail
Pour écrire un mail (je suis sûr que vous l'auriez trouvé tout seul), appuyez sur le bouton suivant :
 Un nouvel onglet s'ouvre dans l'interface de Yahoo :
Un nouvel onglet s'ouvre dans l'interface de Yahoo :
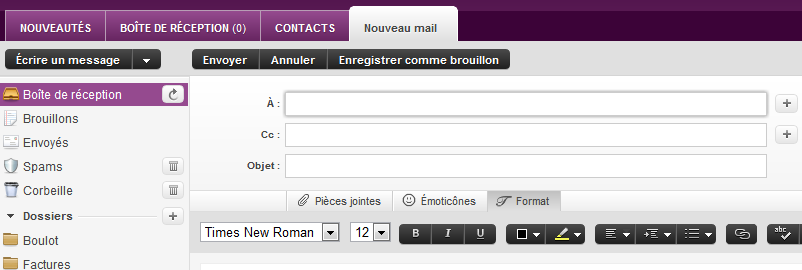
Les différents champs d'un mail
Écrire un mail, c'est remplir un formulaire : il y a des champs à compléter, certains sont obligatoires et d'autres non. Les voici :
- À : adresse mail du destinataire. Vous pouvez mettre plusieurs adresses en les séparant par des virgules. Ce champ est bien sûr obligatoire ;

- Cc : signifie « copie carbone ». Ce champ permet de « mettre en copie », comme on dit, un destinataire à qui le mail n'est pas directement adressé mais qui le concerne quand même. Par exemple, si vous envoyez un mail à votre collègue à propos du projet truc-bidule qui intéresse fortement votre chef, vous pouvez mettre ce dernier en copie. C'est une façon de tenir au courant la personne, en quelque sorte ;
- Cci : même principe que cc mais cette fois, les autres destinataires ne verront pas que les personnes en cci ont également reçu le mail. Le i signifie « invisible ». Vous rencontrerez peut-être bcc (« blind carbon copy », à l'anglaise) ou même ccc (« copie carbone cachée ») : c'est exactement la même chose ;
- Objet : mettre un objet à un mail permet au destinataire d'avoir une idée du contenu avant même de l'ouvrir. Cela permet également de retrouver un mail reçu de longue date, parmi des centaines d'autres mails. Ce champ n'est pas obligatoire mais comme il est très pratique pour le destinataire, il est fortement conseillé de le remplir avec soin ;
- Contenu du mail : Évidemment, le contenu du mail. Un mail sans contenu, ça ne sert pas à grand chose.

Dans la pratique, on utilise assez peu le cci. Mais il peut être utile pour envoyer un mail à plusieurs personnes qui ne se connaissent pas entre elles. En effet, en mettant toutes les adresses mails dans le champ À, tous les destinataires pourront voir les adresses des autres, ce qui n'est pas extra pour la vie privée. Grâce au champ cci, personne ne verra les adresses des autres destinataires. D'ailleurs, personne ne saura qui d'autre a bien pu recevoir le mail. C'est utile pour les lettres d'informations par exemple.
Les pièces jointes
Un mail contient principalement du texte mais ,en théorie, il peut contenir à peu près n'importe quoi. Tous les fichiers de votre ordinateur peuvent être envoyés par mail : photos, musique, etc. Pour attacher une pièce jointe à votre mail, cliquez sur l’onglet Pièces jointes puis sur le bouton suivant :
 Une fenêtre d'explorateur Windows va alors s'ouvrir, vous permettant de choisir le fichier à envoyer avec votre mail.
Une fenêtre d'explorateur Windows va alors s'ouvrir, vous permettant de choisir le fichier à envoyer avec votre mail.
Il existe une limite de taille du mail que vous envoyez. Cela dépend des comptes de messagerie mais bien souvent, le contenu de votre mail ne doit pas dépasser une dizaine de mégaoctets.
Les octets sont l'unité de mesure de la mémoire de votre ordinateur. Je ne vous en ai pas encore parlé car ce n'est pas la priorité lorsqu'on débute. Cela dit, pour des limitations comme la taille des mails, il est bon de connaître quelques notions. Je vous invite à lire l'annexe qui y est consacrée. J'y aborde également la compression de fichiers, pratique très utile dans le cas des pièces jointes.
Répondre à un mail
Une autre façon d'écrire un mail est de faire une réponse à un autre mail. Il suffit de cliquer sur le bouton Répondre lorsque vous êtes positionnés sur un mail reçu. C'est exactement la même chose que ce que nous venons de voir, à part le fait que certains champs sont pré-remplis :
- le champs À contient le nom de votre correspondant. Logique ;
- l'objet est le même que celui du mail auquel vous répondez, à la différence près qu'un petit mot à été ajouté en début d'objet : Ref. : ou Re : en général ;
- le contenu du message contient le message auquel vous répondez.
Revenons sur ce dernier point. Lors de correspondances par mails, il est de coutume de conserver l'historique des échanges sous les nouveaux mails. Cela permet d'y faire référence mais aussi de se souvenir de tout ce qui a été dit. Très pratique quand on a beaucoup de mails !
Transférer un mail
Pour finir, parlons du transfert de mails. Je ne m'attarderai pas dessus car c'est assez clair, mais sachez que ça existe. Si vous souhaitez partager un mail reçu, parce qu'il ne vous était pas destiné ou bien pour passer l'information, cliquez sur le bouton Faire suivre de votre interface de gestion de mails (ou bouton similaire). Tout comme, lorsque vous répondez à un mail, le contenu du message et l'objet sont copiés. Vous n'avez plus qu'à indiquer le destinataire et cliquer sur Envoyer.
La sécurité de votre boîte mail
Ça y est ! Vous êtes maintenant en possession d'une magnifique adresse de messagerie. Envoyer et recevoir des mails n'a plus aucun secret pour vous. Il me reste quelques petits détails de sécurité à vous donner avant de clore ce chapitre.
Le spam, la pollution de votre boîte mail
Qu'est-ce que le spam
Avez-vous déjà reçu des appels commerciaux sur votre téléphone ? Ce genre d'appel où le seul but de l'interlocuteur est de vous vendre quelque chose. Parfois, vous n'aviez jamais entendu parler de leurs produits mais ils sont tout de même en possession de votre numéro de téléphone. Et ils en profitent ! Comment ont-ils bien pu faire pour obtenir votre numéro ? Vous l'avez sûrement donné, un jour ou l'autre, à une entreprise peu scrupuleuse qui l'a revendu (ainsi que les numéros de milliers d'autres personnes) à d'autres entreprises… Tout ça en mettant votre numéro de téléphone dans des catégories en fonction de vos centres d'intérêt, de votre âge, etc.
Eh bien pour les mails, c'est exactement la même chose. Comme tous les « canaux de communication » (comme on dit), le mail est un moyen de vous mettre des informations sous le nez, sans que vous ne les ayez demandées. On appelle cela du spam (ou pourriel, par opposition au courriel). Cela va d'un mail non sollicité reçu de temps en temps à plusieurs centaines de mails par jours ! Dans ce dernier cas, votre boîte mail devient alors extrêmement difficile à gérer, vous l'imaginez.
Comment s'en prémunir
Le meilleur moyen de se prémunir des spams est de ne diffuser votre adresse mail qu'à des personnes de confiance : amis, famille, collègues, etc. À chaque fois que vous devez donner votre adresse mail, posez-vous la question. Évitez par exemple de donner votre adresse mail lorsque vous remplissez un formulaire d'inscription. Typiquement, votre adresse mail est demandée lorsque vous créez une carte de fidélité dans un grand magasin. Il est à peu près certain que ce grand magasin va alors vous envoyer ses offres promotionnelles très régulièrement.
La plupart du temps, une petite case à cocher (ou à ne pas cocher selon son intitulé) est présente sur de tels formulaires. Par exemple : « J'accepte de recevoir les offres promotionnelles de la part de Trucmuche. ». Des lois existent et interdisent en théorie à l'enseigne de vous envoyer des mails si vous n'avez pas coché la case. Mais ces lois ne sont malheureusement pas toujours respectées.
Cela est valable pour les formulaires papiers comme pour les formulaires en ligne.
Une autre règle d'or concernant la lutte contre le spam : ne publiez jamais votre adresse « en clair » sur Internet, que ce soit sur un forum, sur un commentaire de blog ou quoi que ce soit d'autre. Des automates sont programmés pour parcourir le Web à la recherche de petites choses de la forme utilisateur@domaine.com. Si un automate tombe sur votre adresse, il ne se gênera pas pour l'enregistrer dans sa base de données et l'envoyer aux personnes peu scrupuleuses dont je parlais tout à l'heure. Si vraiment vous devez afficher votre adresse mail sur une page publique (pour la transmettre à quelqu'un par exemple), alors utilisez des subterfuges pour qu'un robot ne puisse pas la reconnaître. Par exemple : shigerum[at]yahoo[point]fr ou bien [mon-pseudo]@yahoo.fr si la personne à qui vous vous adressez connaît votre pseudonyme. Ils ne sont pas très futés ces robots. 
Comment s'en débarrasser
Une fois qu'on est « infecté » par un spam, il est difficile de s'en débarrasser. Mais comme dit plus haut, il existe des lois contre ce genre de pratiques. En théorie, un mail commercial ou une lettre d'actualité doit toujours comporter un lien permettant de vous désinscrire. Souvent, ce lien est très petit et caché à la toute fin du mail, mais il existe. Si l'entreprise émettrice de ce mail respecte la loi, vous ne devriez plus recevoir de mail de sa part.
Malheureusement, certains spams sont tenaces. Certains n'ont pour seul contenu qu'un lien vers un site (souvent peu fréquentable) et aucun moyen de contacter le destinateur. Bien sûr dans ce genre de spam, aucun lien de désinscription n'existe. Il est alors très difficile, voir impossible, de se débarrasser de la chose. Comme pour les virus, la meilleure défense sera la prévention. Tiens, et en parlant de virus, qu'en est-il dans les mails ?
Virus et bonnes pratiques
Un spam, c'est embêtant, mais ça ne nuit pas tant que cela (tant que ça reste rare). Par contre, les virus, cela peut devenir beaucoup plus problématique ! Je vous l'avais dit dans le chapitre sur la sécurité de votre ordinateur, j'en remets une couche : les virus se propagent également via les mails.
Les spams sont concernés, mais pas seulement ! Vos proches peuvent eux aussi vous envoyer des virus (à leur insu bien évidemment). Cela passe bien souvent par des mails de « chaîne ». Vous en avez peut-être déjà croisés : vous recevez un mail expliquant que si vous ne transmettez pas ce mail à au moins 15 personnes, une petite fille va mourir dans d'atroces souffrances. Ces mails contiennent bien souvent un lien vers un virus ou tout autre moyen de vous contaminer.
D'autres types de mails vérolés sont les mails « comiques ». Ils contiennent un fichier (un diaporama ou une animation quelconque) qui se veut drôle mais qui peut également contenir un virus. Bien sûr, ce n'est pas toujours le cas. Mais c'est un moyen de propagation très fréquent. À vous de voir si vous voulez vous en préserver ou non. Autrement dit : à vous de voir si vous ouvrez ces fichiers sur votre ordinateur ou non.
En règle général, le mieux est d'éviter d'ouvrir des mails comportant un objet « anormal », qu'il vienne d'un proche ou d'un inconnu. En effet, certains virus utilisent le carnet d'adresse de la personne infectée pour se propager. Dans ce cas, tous les proches de cette personne recevront un mail de sa part, sans qu'elle-même ne le sache. Mais l'objet du mail devrait vous alerter. Typiquement, si vous recevez un mail de votre voisin qui ne parle pas un seul mot d'anglais, avec pour objet « Hello my friend I have something totally awesome for you!! », alors il est préférable de ne pas l'ouvrir. 
En résumé
- Une adresse mail est de la forme nom@domaine. Exemple : shigerum@yahoo.fr
- Les fournisseurs de compte de messagerie les plus connus sont GMail (Google), Yahoo Mail (Yahoo), Outlook (Microsoft). Les FAI fournissent généralement un compte de messagerie avec l’accès Internet.
- Il est tout à fait possible d’avoir plusieurs adresses de messagerie. C'est simplement comme avoir plusieurs numéros de téléphone.
- Deux types d’outils existent pour consulter et envoyer des mails : les clients lourds (les applications comme Courrier ou les logiciels comme Thunderbird) et les clients Web (tels Outlook ou Yahoo Mail).
- Clients lourds et webmails fonctionnent, dans les grandes lignes, de la même façon : il est possible de classer ses mails dans des dossiers, de les mettre dans une corbeille, etc.
- Lorsqu’on envoie un mail, il est possible de mettre une autre personne que le destinataire en copie. On peut aussi mettre des personnes en copie « cachée », afin que les autres destinataires ne puissent pas voir que ces personnes ont également reçu le mail.
- Un mail peut contenir des pièces jointes (des fichiers de tout type) en plus du corps du message.
- Pour des raisons de sécurité et afin d’éviter les « spams », évitez de donner votre adresse mail un peu partout et de participer aux chaînes de mails.