L’informatique s'adresse maintenant à toute la famille, ce qui implique forcément quelques problématiques telles que le partage d'un seul et même ordinateur entre plusieurs personnes. Tout le monde ne va pas vouloir le même fond d'écran, les mêmes applications sur l'écran Démarrer, etc. Il faut parfois pouvoir cloisonner les utilisateurs au sein d'un seul et même ordinateur.
Windows propose pour cela les comptes utilisateurs, qui vont faire l'objet de ce chapitre. Nous avons déjà rapidement abordé ce point car il est nécessaire d’avoir un compte Microsoft pour profiter de quelques fonctionnalités que nous avons vues précédemment (le Windows Store, l’application SkyDrive, etc.). Dans ce chapitre, nous allons revenir plus longuement sur ces fameux comptes Microsoft. Nous verrons comment créer et modifier de nouveaux comptes afin de permettre à chacun d'avoir son propre environnement de travail. Nous verrons également un type de compte un peu spécial : le compte invité.
- Créer un compte
- Configuration d’un compte
- Supprimer un compte
- Le compte invité
- Gestion des sessions et partage de fichiers entre utilisateurs
Créer un compte
Vous utilisez forcément votre ordinateur avec un compte utilisateur. Le nom de ce compte apparaît en haut à droite de l’écran Démarrer, rappelez-vous :
 Ce compte, vous l’avez défini au premier démarrage de l’ordinateur ou de la tablette. Nous allons à présent voir comment en créer un nouveau.
Ce compte, vous l’avez défini au premier démarrage de l’ordinateur ou de la tablette. Nous allons à présent voir comment en créer un nouveau.
Tout au long de ce chapitre, nous allons prendre un exemple où deux utilisateurs se partagent un ordinateur :
- Matthieu, le compte déjà existant (celui défini lors de la première utilisation de l'ordinateur, c'est donc l'équivalent du compte que vous avez utilisé jusqu'ici) ;
- Mario, le compte que nous allons créer et configurer dans ce chapitre.
Mais avant de commencer, je dois vous parler des comptes dits « Microsoft » et des comptes dits « locaux ».
Compte Microsoft ou compte local ?
Pour se connecter à Windows 8, on peut utiliser deux sortes de comptes utilisateurs : les comptes Microsoft et les comptes locaux. La première fois que vous avez démarré votre ordinateur, vous avez fait le choix entre les deux (peut-être sans même vous en rendre compte). Lors de la création d'un nouveau compte sur l'ordinateur, il faut également faire ce choix. Alors, quelles sont les différences entre ces deux sortes de compte ? Eh bien la chose la plus importante à retenir est qu'un compte Microsoft est « connecté » alors qu’un compte local ne l’est pas. En d’autres termes, le compte Microsoft est enregistrés chez Microsoft via Internet, alors que le compte local n’est enregistré que dans l'ordinateur où il est créé (d'où le nom « local »). De cette différence va en découler beaucoup d’autres !
Synchronisation sur plusieurs ordinateurs et tablettes
Tout d’abord, un compte Microsoft vous permettra de retrouver votre compte sur plusieurs ordinateurs ou tablettes. Des options de synchronisation (que nous allons voir plus loin dans ce chapitre) vous permettront de retrouver votre environnement de travail sur ces différents périphériques : vos thèmes (fond d’écran, couleurs des fenêtres, etc.), vos favoris Internet, les paramètres de certaines de vos applications, etc., tout cela vous suivra partout grâce à votre compte Microsoft.
Cela ne vous rappelle rien ? Des données qui vous suivent partout en transitant via Internet ? Le cloud, bien sûr ! Dans la deuxième partie du tutoriel, nous avions pris l’exemple de SkyDrive pour illustrer le principe du cloud computing. Eh bien en voici une nouvelle application.
Lorsque vous utiliserez un nouvel ordinateur ou une nouvelle tablette, il vous suffira de créer un compte utilisateur lié à votre compte Microsoft pour retrouver tous vos paramètres.
En revanche, un compte local et tous ses réglages restent « enfermés » sur l’ordinateur où il a été créé. Si vous changez de fond d'écran sur votre ordinateur, vous ne le retrouverez pas sur votre tablette par exemple. Mais ce n'est pas tout !
Accès à tous les services Microsoft
Autre point très important : le compte Microsoft vous permet d’accéder aux autres sites et services de Microsoft. Nous en avons déjà croisé plusieurs au cours des chapitres précédents, notamment Outlook pour la messagerie électronique et SkyDrive pour le stockage de fichiers en ligne.
Le Windows Store impose lui aussi l'utilisation d'un compte Microsoft. Si vous choisissez un compte local, vous ne pourrez tout simplement pas vous connecter au Windows Store ni installer de nouvelles applications Metro. Cela limite grandement l'intérêt de Windows 8…
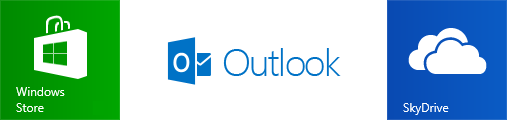 Il existe beaucoup d'autres services Microsoft. Nous en croiserons certains (pas tous) au cours de ce tutoriel, je vous laisse la surprise de découvrir lesquels.
Il existe beaucoup d'autres services Microsoft. Nous en croiserons certains (pas tous) au cours de ce tutoriel, je vous laisse la surprise de découvrir lesquels. 
Un compte local est limité à l'ordinateur sur lequel il a été créé. Il ne peut donc pas servir pour vous connecter à ces services.
Informations à fournir pour la création du compte
Un compte local ne permet pas de réaliser beaucoup plus de choses que la simple connexion à l'ordinateur. Ainsi, sa création ne requiert que très peu d'informations :
- un nom d'utilisateur (pseudonyme ou véritable nom, ça n'a pas d'importance) ;
- un mot de passe ;
- et une petite indication pour vous aidez à retrouver votre mot de passe en cas d'oubli.
En revanche, un compte Microsoft couvrant bien plus de services, sa création requiert plus de détails, à commencer par une adresse mail, qui sera l'identifiant de votre compte Microsoft. Cette adresse mail peut provenir de n'importe quel fournisseur (Yahoo, Google, Outlook, etc.). Les informations demandées lors de la création d'un compte Microsoft sont, entre autres :
- une adresse mail donc (si vous n'en avez pas, il est possible d'en créer une nouvelle lors de la création du compte) ;
- votre nom ;
- votre prénom ;
- votre mot de passe ;
- votre pays ;
- votre code postal ;
- une adresse mail de secours (facultatif) ;
- une numéro de téléphone (facultatif) ;
- une « question de sécurité », comme par exemple « Quel est le lieu de naissance de votre mère ? », qui servira à régénérer votre mot de passe en cas d'oubli (facultatif) ;
- et d'autres…
Cela fait beaucoup d'informations, je suis bien d'accord avec vous. C'est le prix à payer pour profiter des avantages d'un compte Microsoft.
Vous l’aurez compris, un compte Microsoft permet de réaliser bien plus de choses qu’un compte local. Mais (car il y a toujours un mais), en choisissant cette option, vous acceptez le fait d’être enregistré chez Microsoft. Microsoft aura alors accès à vos documents sur SkyDrive, vos mails, vos statistiques d’utilisation des applications du Windows Store, etc. C’est un choix à faire. À vous de peser le pour et le contre entre les services proposés et les informations cédées. Finalement, ce n'est pas bien différent de ce que vous faites déjà lorsque vous prenez une carte de fidélité dans un magasin quelconque : vos coordonnées, couplées à vos habitudes d’achat dans ce magasin, permettent de cibler facilement quelle campagne de publicité aura le meilleur impact sur vous. C'est exactement la même idée ici.
Bref, à vous de voir. Je voulais simplement que vous soyez conscients de ces problématiques. Personnellement, j’utilise un compte Microsoft et dans la suite de ce chapitre, nous allons également créé un tel compte.
Création d'un nouveau compte utilisateur
Dans la première partie du tutoriel, je vous ai parlé des deux panneaux de configuration de Windows : le panneau de configuration côté Bureau et celui côté Metro. La création d’un nouveau compte utilisateur (local ou Microsoft) se passe dans le panneau de configuration Metro, que je vous invite donc à ouvrir. Vous ne vous souvenez plus comment faire ? Eh bien sélectionnez le charm Paramètres et cliquez sur Modifier les paramètres du PC :
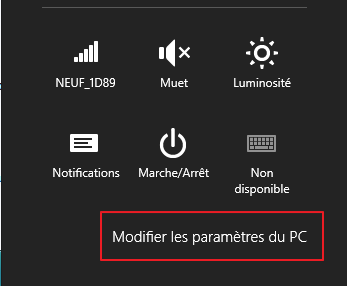 La section qui va nous intéresser ici est la section Utilisateurs :
La section qui va nous intéresser ici est la section Utilisateurs :
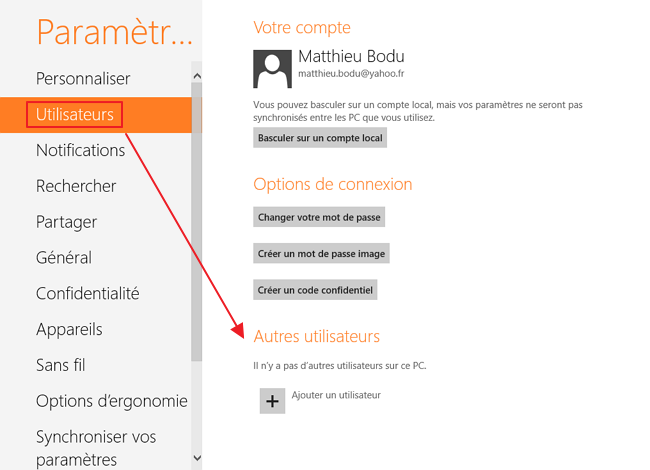 C’est dans cette section qu’il est possible d’ajouter un utilisateur. Cliquez donc sur le bouton correspondant pour lancer la création. Le premier écran est celui-ci :
C’est dans cette section qu’il est possible d’ajouter un utilisateur. Cliquez donc sur le bouton correspondant pour lancer la création. Le premier écran est celui-ci :
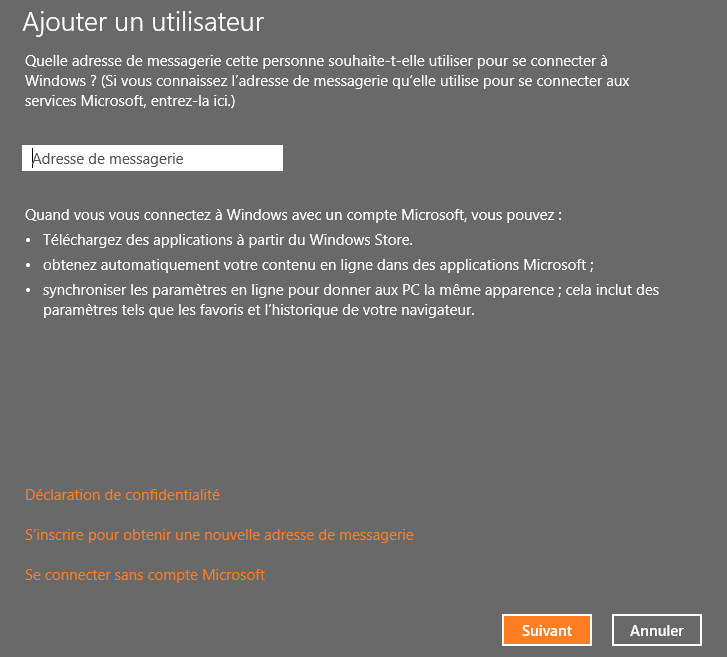 Si vous souhaitez créer un compte local (et tout ce que cela implique, ou plutôt n’implique pas), cliquez sur le lien
Si vous souhaitez créer un compte local (et tout ce que cela implique, ou plutôt n’implique pas), cliquez sur le lien Se connecter sans compte Microsoft. Dans ce cas, il ne vous sera pas demandé d’adresse mail mais uniquement le nom du compte (le vrai nom de la personne ou un pseudonyme, peu importe), son mot de passe et enfin une indication pour retrouver le mot de passe en cas d’oubli.
Si au contraire vous souhaitez créer un compte Microsoft, entrez l’adresse de messagerie du nouveau compte. Deux cas de figures sont possibles :
- la personne qui utilisera ce compte possède déjà une adresse de messagerie : c’est parfait, vous pouvez la saisir directement et cliquer sur
Suivant. Cette adresse sera alors liée à un nouveau compte Microsoft ; - la personne qui utilisera ce compte ne possède pas d’adresse de messagerie : cliquez sur
S’inscrire pour obtenir une nouvelle adresse de messagerie. Le compte Microsoft sera créé avec cette nouvelle adresse.
Si vous saisissez une adresse mail déjà liée à un compte Microsoft (dans le cas où la personne l'avait créée pour utiliser un autre service de Microsoft tel Outlook ou SkyDrive), alors la procédure sera déjà achevée. En effet, les informations nécessaires à la création du compte auront déjà été données.
Dans les deux cas, quelques informations personnelles vous seront demandées :
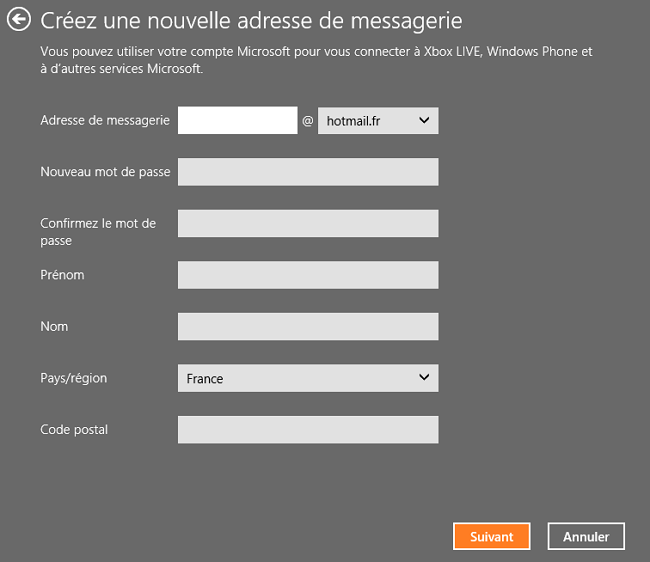 Ici, la personne n'avait pas encore d'adresse de messagerie, je dois donc lui en définir une nouvelle. Au bout de quelques secondes, le compte est alors créé :
Ici, la personne n'avait pas encore d'adresse de messagerie, je dois donc lui en définir une nouvelle. Au bout de quelques secondes, le compte est alors créé :
 S'agissant d'un compte Microsoft enregistré dans le cloud (chez Microsoft), il est impératif que l'ordinateur ou la tablette soit connecté à Internet lors de la première utilisation du compte. C'est en effet à ce moment-là que Windows vérifiera que le mot de passe est correct et que le compte est valide.
S'agissant d'un compte Microsoft enregistré dans le cloud (chez Microsoft), il est impératif que l'ordinateur ou la tablette soit connecté à Internet lors de la première utilisation du compte. C'est en effet à ce moment-là que Windows vérifiera que le mot de passe est correct et que le compte est valide.
De retour dans le panneau de configuration Metro, le nouveau compte est apparu :
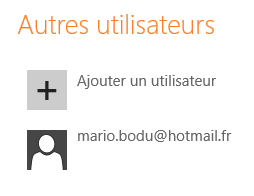 Voyons à présent comment configurer ce nouveau compte.
Voyons à présent comment configurer ce nouveau compte.
Configuration d’un compte
Si la création d'un nouveau compte se déroule dans le panneau de configuration Metro, sa configuration quant à elle doit être faite côté Bureau. Petit rappel si jamais vous en aviez besoin : le panneau de configuration Bureau s'ouvre en sélectionnant le charm Paramètres, puis le lien Panneau de configuration (attention, il faut se positionner sur le Bureau au préalable).
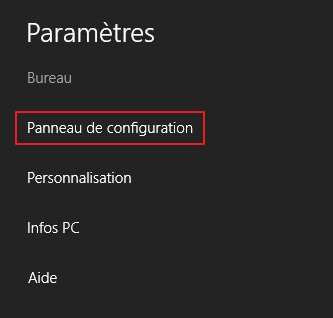 Autre méthode que nous n'avons pas encore vue pour ouvrir ce fameux de panneau de configuration : faites un clic droit tout en bas à gauche de l'écran et sélectionnez
Autre méthode que nous n'avons pas encore vue pour ouvrir ce fameux de panneau de configuration : faites un clic droit tout en bas à gauche de l'écran et sélectionnez Panneau de configuration.
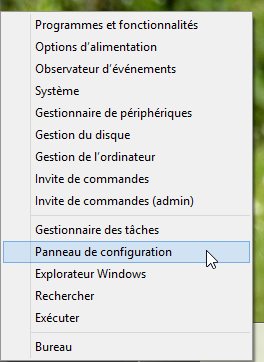 Pour configurer votre compte, rendez-vous dans la section
Pour configurer votre compte, rendez-vous dans la section Comptes et protection des utilisateurs, puis dans Comptes d'utilisateurs :
 Dans la fenêtre qui s'ouvre, vous pouvez accéder aux paramètres de l'utilisateurs en cours. Ici je suis connecté avec mon premier compte, Matthieu Bodu :
Dans la fenêtre qui s'ouvre, vous pouvez accéder aux paramètres de l'utilisateurs en cours. Ici je suis connecté avec mon premier compte, Matthieu Bodu :
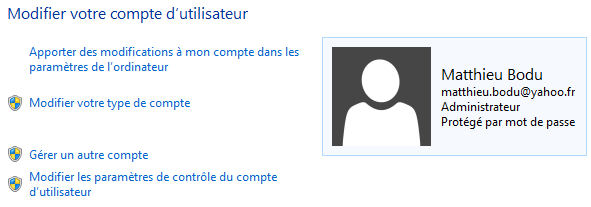 Pour modifier les paramètres d'un autre utilisateur de l'ordinateur, choisissez le lien
Pour modifier les paramètres d'un autre utilisateur de l'ordinateur, choisissez le lien Gérer un autre compte et choisissez-le dans la liste :
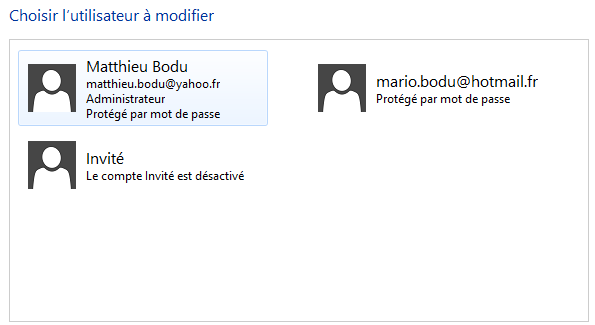 Je vais à présent modifier le compte de Mario, créé précédemment, en commençant par l'un des plus importants paramètres : le compte doit-il être administrateur ou standard ?
Je vais à présent modifier le compte de Mario, créé précédemment, en commençant par l'un des plus importants paramètres : le compte doit-il être administrateur ou standard ?
Le type de compte : administrateur ou standard ?
Le choix du type de compte est très important car il va définir ce que pourra ou ne pourra pas faire l'utilisateur. Il existe deux choix possibles : administrateur ou standard. Pour faire ce choix, sélectionnez Modifier le type de compte :
 Comme vous pouvez vous en douter, un compte administrateur aura plus de droits qu'un compte standard. Mais que cela signifie-t-il dans la pratique ?
Comme vous pouvez vous en douter, un compte administrateur aura plus de droits qu'un compte standard. Mais que cela signifie-t-il dans la pratique ?
Avez-vous déjà remarqué les petits boucliers qui se promènent un peu partout dans le panneau de configuration ? Nous venons justement d'en croiser un :
 Eh bien ce bouclier signifie que seul un utilisateur de type administrateur pourra accéder à cet élément de configuration.
Eh bien ce bouclier signifie que seul un utilisateur de type administrateur pourra accéder à cet élément de configuration.
Mais alors, si tout à l’heure j'ai réussi à y accéder avec mon compte, c'est que je suis administrateur ?
Exactement ! Le compte utilisateur créé au premier démarrage de votre ordinateur (donc celui que vous utilisez probablement depuis le début) est forcément de type administrateur. Vous êtes l'administrateur de votre ordinateur, et heureusement ! Qui pourrait l'être à votre place sinon ? En revanche, à l'école ou au bureau, vous ne devriez pas être administrateur car cette tâche revient en théorie au service informatique.
Si un utilisateur standard essaie d'accéder à une fonctionnalité marquée du petit bouclier, un message d'alerte va alors surgir, demandant le mot de passe du compte administrateur de la machine :
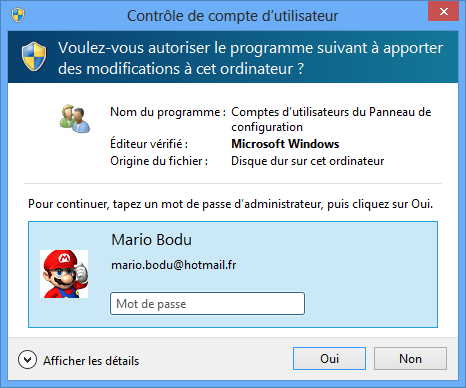 Ainsi, si l'administrateur est dans le coin, il peut vous autoriser à utiliser pour cette fois seulement la fonctionnalité protégée.
Ainsi, si l'administrateur est dans le coin, il peut vous autoriser à utiliser pour cette fois seulement la fonctionnalité protégée.
Une autre restriction des comptes standards est l'accès aux fichiers. En effet, un administrateur pourra accéder à tous les dossiers et fichiers de l'ordinateur (à toute l'arborescence de Windows si vous préférez). En revanche, un compte standard ne sera pas aussi libre : il ne pourra par exemple pas consulter les fichiers personnels des autres utilisateurs de l'ordinateur.
La question est donc très simple : voulez-vous donner tous ces droits au compte utilisateur que vous êtes en train de configurer ? Vous seul pouvez en décider.
Mais est-ce si embêtant d'utiliser un compte standard ? Pas tant que ça : un utilisateur standard pourra faire à peu près tout sur l'ordinateur : personnaliser son compte, installer de nouveaux logiciels et applications, écouter de la musique, etc. Bref, à peu près tout ce qu'on a vu jusqu'ici. Il est donc parfois conseillé de créer un compte standard, non pas pour une autre personne, mais pour vous-même. Ainsi, vous utiliserez en permanence un compte standard et vous n'aurez besoin du mot de passe administrateur que de temps en temps, lorsque cela sera vraiment nécessaire. C'est en quelque sorte un garde-fou que vous vous imposez à vous-même pour être sûr de ne pas faire de bêtises. Il n'y a rien de dégradant dans cela, c'est même faire preuve de connaissance et de maturité en informatique.
L'important est de ne pas oublier le mot de passe de l’un des comptes administrateurs de l'ordinateur. Il peut en effet très bien y en avoir plusieurs. En revanche, il est obligatoire de conserver au moins un compte administrateur. Comment administrer un ordinateur si plus personne n’a le droit de le faire ?
Évidemment, il faut être administrateur pour avoir le droit de définir le type d’un compte. Dans mon cas, je vais laisser le compte mario.bodu@hotmail.fr en type standard.
Ne confondez pas le type de compte administrateur / standard avec la distinction compte Microsoft / compte local. Un compte peut être de type standard ou administrateur, indépendamment du fait qu’il soit un compte local ou un compte Microsoft. Si on fait le compte, on a donc quatre possibilités :
- compte Microsoft standard ;
- compte Microsoft administrateur ;
- compte local standard ;
- compte local administrateur.
Les paramétrages accessibles à tous
Passons à présent aux paramétrages que chaque membre peut faire sur son propre compte. Cela se passe dans la panneau de configuration côté Metro (donc charm Paramètres puis Modifier les paramètres du PC). Ici, pas besoin d’être administrateur, tout membre a le droit de modifier ses propres réglages comme bon lui semble.
Changer son avatar
L’avatar est la petite image accolée au nom de l'utilisateur. On la retrouve notamment en haut à droite de l’écran Démarrer. Pour faire simple : il ne sert à rien. Cela dit, c'est toujours plus joli et agréable avec une image personnalisée. 
Pour changer votre avatar, rendez-vous dans la section Personnaliser du panneau de configuration Metro et choisissez Avatar du compte :
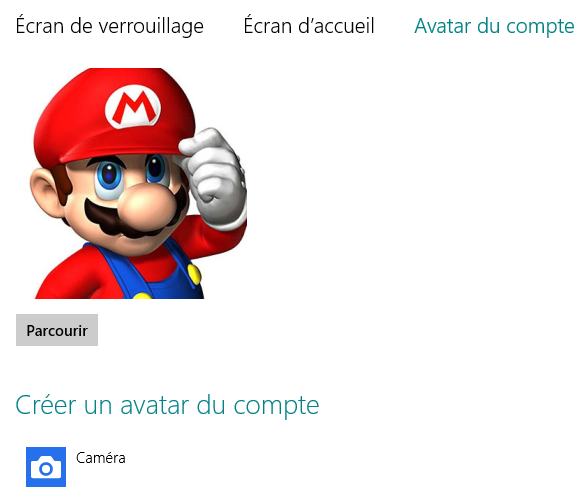 Vous avez le choix entre une image présente sur le disque dur ou dans le cloud SkyDrive (bouton
Vous avez le choix entre une image présente sur le disque dur ou dans le cloud SkyDrive (bouton Parcourir) ou une image prise avec votre Webcam, si toutefois vous en possédez une.
N'hésitez pas à utiliser les outils vus dans la partie précédente pour par exemple recadrer une photo et ne conserver qu'un visage. 
Changer son mot de passe… de diverses façons
Chaque membre peut changer son mot de passe, qu'il soit administrateur ou non, qu'il possède un compte Microsoft ou un compte local. Pour cela, rendez-vous dans la section Utilisateur du panneau de configuration Metro pour découvrir ces trois boutons, qui correspondent à trois façon différentes de se connecter :
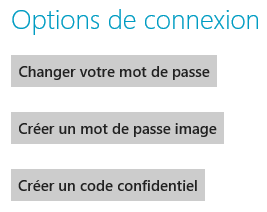 Le premier bouton, Changer votre mot de passe, permet de modifier le mot de passe de votre compte. On vous demandera d’entrer votre ancien mot de passe, puis deux fois votre nouveau :
Le premier bouton, Changer votre mot de passe, permet de modifier le mot de passe de votre compte. On vous demandera d’entrer votre ancien mot de passe, puis deux fois votre nouveau :
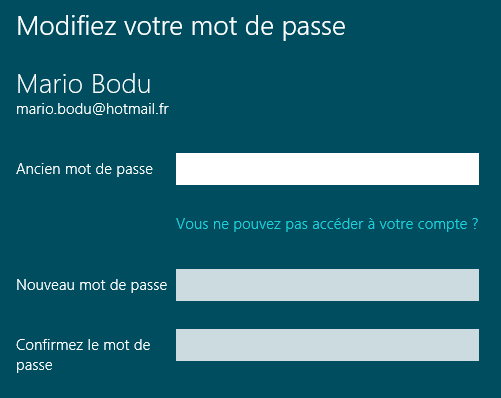 La confirmation sert à vous éviter d’entrer un mauvais mot de passe. Les caractères étant masqués, vous pourriez faire une faute de frappe sans vous en rendre compte.
La confirmation sert à vous éviter d’entrer un mauvais mot de passe. Les caractères étant masqués, vous pourriez faire une faute de frappe sans vous en rendre compte.
Attention au choix de votre mot de passe ! Je profite de ce chapitre pour vous donner quelques astuces simples pour définir un mot de passe solide. Tout d’abord, évitez les mots « du dictionnaire » ou les prénoms. Évitez notamment le prénom de votre conjoint(e), qu’une personne mal intentionnée pourra très facilement deviner. Évitez les mots trop courts ou trop longs (Windows suggère de 7 à 16 caractères). Enfin, pour être vraiment sûr que votre mot de passe ne puisse pas être deviné, composez-le d'un mélange de lettres en minuscule, de lettres en majuscule, de chiffres et même de caractères spéciaux (+, *, #, \$, etc.).
Il est très important d’avoir un mot de passe sécurisé. Seulement, sur les tablettes, taper un mot de passe complexe devient vite fastidieux à cause du clavier tactile, pas forcément aussi pratique qu’un vrai clavier. Windows propose donc une autre méthode de connexion : le mot de passe image.
Choisissez l'option Créer un mot de passe image pour choisir l'image de votre choix. Vous devez alors effectuer trois mouvements sur l’image, que vous devrez reproduire la prochaine fois que vous souhaiterez vous identifier. Attention, l’ordre est important, ne l’oubliez pas. Chacun des trois mouvements peut être de trois sortes :
- un cercle ;
- un trait ;
- ou un point.
Dans mon cas, j’ai fait un de chaque :
 Lors de votre prochaine connexion, le mot de passe image vous sera alors demandé :
Lors de votre prochaine connexion, le mot de passe image vous sera alors demandé :
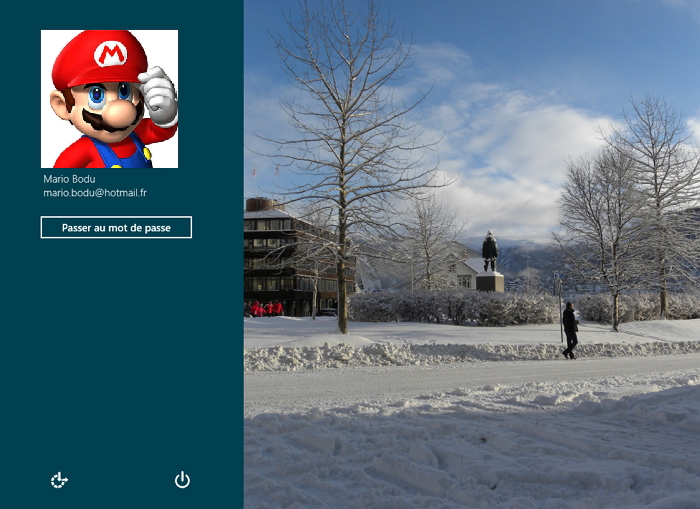 Vous pouvez utiliser un mot de passe image sur une tablette comme sur un ordinateur, mais il faut bien reconnaître que cette méthode est beaucoup plus agréable à utiliser au doigt qu’à la souris.
Vous pouvez utiliser un mot de passe image sur une tablette comme sur un ordinateur, mais il faut bien reconnaître que cette méthode est beaucoup plus agréable à utiliser au doigt qu’à la souris. 
Enfin, dernière méthode pour vous connecter : le code confidentiel. C’est un code à quatre chiffre qui remplace votre mot de passe pour vous connecter à Windows avec votre compte. Évidemment, un mot de passe à quatre chiffres est moins fort qu’un mot de passe complexe fait de chiffres, de lettres et de caractères spéciaux. Aussi, n’utilisez la méthode du code confidentiel que si vous êtes certains que votre ordinateur ou tablette ne tombera pas entre de mauvaises mains.
C’est amusant tout cela, mais comment je fais si j’ai oublié les gestes à faire sur l’image ou bien le code à quatre chiffres ?
Pas de problème : dans ce cas, vous pouvez toujours revenir à la méthode traditionnelle grâce au bouton Passer au mot de passe (voir sous l’avatar sur l’image ci-dessus). Vous aurez alors la possibilité de choisir entre les trois modes de connexions : image, code confidentiel et mot de passe.
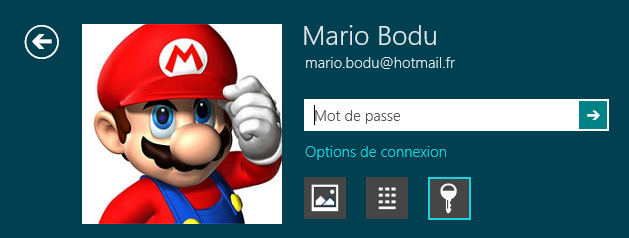 Le code confidentiel et le mot de passe image ne sont bien sûr pas obligatoires, contrairement au mot de passe traditionnel. En effet, ce sera la méthode d'authentification privilégiée sur les autres sites et services de Microsoft (Outlook, SkyDrive, etc.).
Le code confidentiel et le mot de passe image ne sont bien sûr pas obligatoires, contrairement au mot de passe traditionnel. En effet, ce sera la méthode d'authentification privilégiée sur les autres sites et services de Microsoft (Outlook, SkyDrive, etc.).
Synchronisation des paramètres
Je vous le disais plus haut, il est possible de synchroniser certains paramètres entre les différents périphériques (ordinateurs ou tablettes) Windows 8 que vous utilisez.
Je le répète, cela n’est possible qu’avec un compte Microsoft. Vous ne pourrez rien synchroniser avec un compte local, les informations à partager restant… locales.
Toujours au sein du panneau de configuration Metro, choisissez la section Synchroniser vos paramètres. La première chose à faire est d'activer la synchronisation des paramètres, en actionnant le bouton suivant :
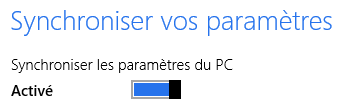 Il ne vous reste alors qu’à choisir quels paramètres vous souhaitez synchroniser parmi la liste qui vous est présentée :
Il ne vous reste alors qu’à choisir quels paramètres vous souhaitez synchroniser parmi la liste qui vous est présentée :
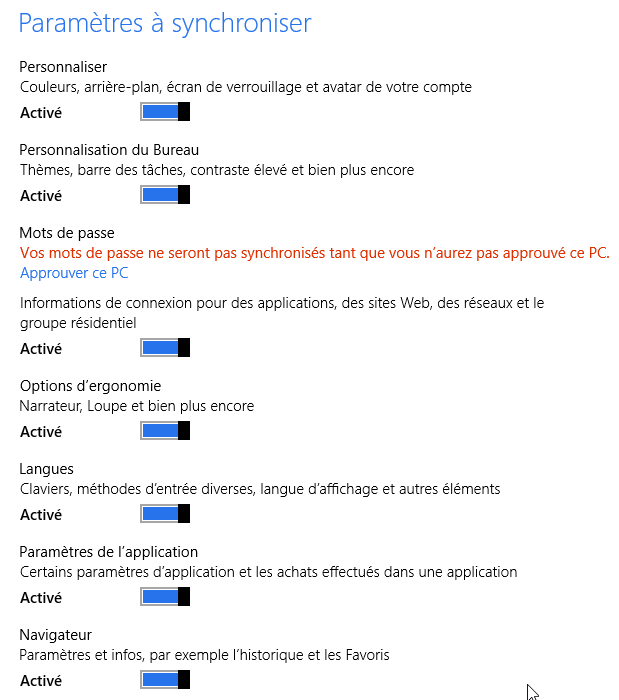 La liste est longue (plus longue que ce qui est affiché sur la capture ci-dessus), il est inutile de passer en revue tous ces paramètres qui sont la plupart du temps plutôt parlants. Connectez-vous sur un autre PC ou sur une autre tablette et procédez de la même manière pour que vos paramètres vous suivent partout.
La liste est longue (plus longue que ce qui est affiché sur la capture ci-dessus), il est inutile de passer en revue tous ces paramètres qui sont la plupart du temps plutôt parlants. Connectez-vous sur un autre PC ou sur une autre tablette et procédez de la même manière pour que vos paramètres vous suivent partout.
Notez que certains paramètres critiques tels que les mots de passe ne peuvent être partagés que si vous « approuvez » le PC sur lequel vous vous trouvez. Pour cela, il suffit de cliquez sur le lien Approuver ce PC, que l'on peut voir sur l'image ci-dessus. Ce lien apparaît également via une notification côté Bureau, tant que vous n'avez pas approuvé le PC :
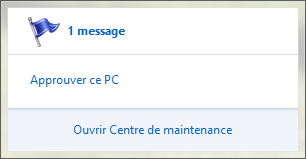 Dans tous les cas, ce lien ouvrira votre navigateur et vous mènera sur une page Web dans laquelle vous devrez vous connecter avec votre compte Microsoft (donc avec le mail et le mot de passe qui vous servent à vous connecter à Windows) avant de cliquer sur un lien pour indiquer que le PC que vous utilisez actuellement est digne de confiance.
Dans tous les cas, ce lien ouvrira votre navigateur et vous mènera sur une page Web dans laquelle vous devrez vous connecter avec votre compte Microsoft (donc avec le mail et le mot de passe qui vous servent à vous connecter à Windows) avant de cliquer sur un lien pour indiquer que le PC que vous utilisez actuellement est digne de confiance.
Supprimer un compte
La suppression d’un compte ne peut être faite que par un compte administrateur. Rendez-vous dans le panneau de configuration Bureau et choisissez les sections Comptes et protection des utilisateurs puis Supprimer des comptes d'utilisateurs :
 Choisissez dans la liste des comptes celui que vous souhaitez supprimer et cliquez sur
Choisissez dans la liste des comptes celui que vous souhaitez supprimer et cliquez sur Supprimer le compte :
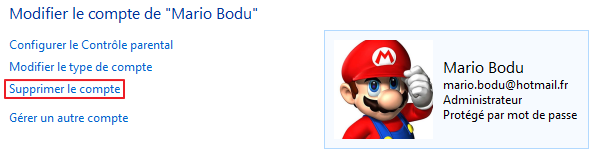
Nous parlons ici de la suppression d'un compte utilisateur de l'ordinateur et non du compte Microsoft (qui, je le rappelle, est enregistré chez Microsoft via Internet). Le compte Microsoft existera toujours mais ne sera plus lié à l'ordinateur. Pour supprimer totalement un compte Microsoft, rendez-vous ici, connectez-vous à votre compte Microsoft si cela n'est pas déjà fait, puis cliquez sur le lien « Clôturer votre compte ».
En revanche, si vous aviez choisi d'utiliser un compte local et non un compte Microsoft, la question ne se pose pas car le compte n’existe que sur l'ordinateur. Sa suppression telle qu'on la voit ici est donc totale et définitive.
La suppression d’un compte se fait en deux étapes. Tout d'abord, Windows vous demande si vous désirez conserver les fichiers de l'utilisateur :
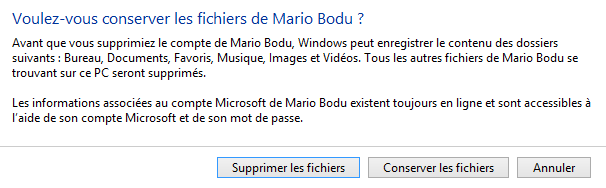 Le dossier personnel dont nous parlions plus haut (celui de Mario Bodu en l’occurrence) peut être sauvegardé, ainsi que l’ensemble des dossiers et fichiers présents sur son bureau. Ainsi, même si le compte n’existe plus, ses données ne seront pas détruites. La sauvegarde se trouvera alors sur votre bureau, dans un répertoire portant le nom de l’utilisateur supprimé.
Le dossier personnel dont nous parlions plus haut (celui de Mario Bodu en l’occurrence) peut être sauvegardé, ainsi que l’ensemble des dossiers et fichiers présents sur son bureau. Ainsi, même si le compte n’existe plus, ses données ne seront pas détruites. La sauvegarde se trouvera alors sur votre bureau, dans un répertoire portant le nom de l’utilisateur supprimé.
La seconde étape est une confirmation. Si vous êtes réellement certains de vouloir supprimer le compte, alors vous pouvez cliquer sur le bouton Supprimer le compte.
Il est impossible de supprimer un compte si celui-ci est le seul administrateur de l'ordinateur. De plus, il est impossible de supprimer son propre compte (même si un autre administrateur est défini).
Vous savez à présent la plupart des choses importantes concernant les comptes utilisateurs : standard ou administrateur, compte local ou Microsoft, ajout ou suppression, etc. Il reste néanmoins un compte un peu spécial dont nous n’avons pas parlé : le compte invité.
Le compte invité
Plus tôt dans ce chapitre, nous avons croisé un compte nommé Invité :
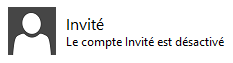 Le compte invité est un type de compte possédant encore moins de droits qu'un compte standard : il ne pourra pas installer de logiciels, il ne pourra pas voir les fichiers des autres utilisateurs, il ne pourra pas modifier la configuration de l'ordinateur, etc. Tout au plus, pourra-t-il utiliser les logiciels déjà installés et aller sur Internet. Ce type de compte est pratique lorsque votre ordinateur est utilisé par des personnes que vous ne connaissez pas, s'il est destiné à une utilisation publique par exemple.
Le compte invité est un type de compte possédant encore moins de droits qu'un compte standard : il ne pourra pas installer de logiciels, il ne pourra pas voir les fichiers des autres utilisateurs, il ne pourra pas modifier la configuration de l'ordinateur, etc. Tout au plus, pourra-t-il utiliser les logiciels déjà installés et aller sur Internet. Ce type de compte est pratique lorsque votre ordinateur est utilisé par des personnes que vous ne connaissez pas, s'il est destiné à une utilisation publique par exemple.
Ce compte est désactivé par défaut, ce qui implique qu'il n'apparaît pas au démarrage de l'ordinateur, lors du choix de l'utilisateur. Pour l'activer, rendez-vous à nouveau dans les paramètres de l'utilisateurs en cours, puis sélectionnez Gérer un autre compte :
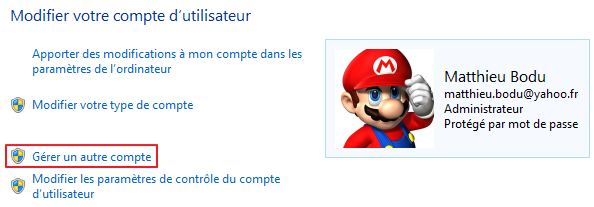 Dans la liste des comptes, le compte invité apparaît bien comme désactivé :
Dans la liste des comptes, le compte invité apparaît bien comme désactivé :
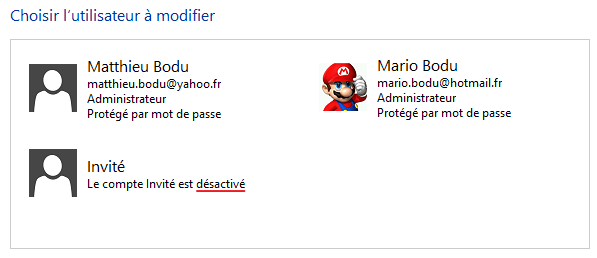 Sélectionnez-le puis, après la petite lecture que vous propose Windows, cliquez sur le bouton
Sélectionnez-le puis, après la petite lecture que vous propose Windows, cliquez sur le bouton Activer :
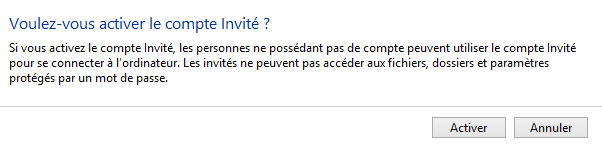
Seul un utilisateur de type administrateur peut activer ou désactiver le compte Invité.
Le compte sera désormais accessible depuis le l'écran de choix de session, au démarrage de l'ordinateur :
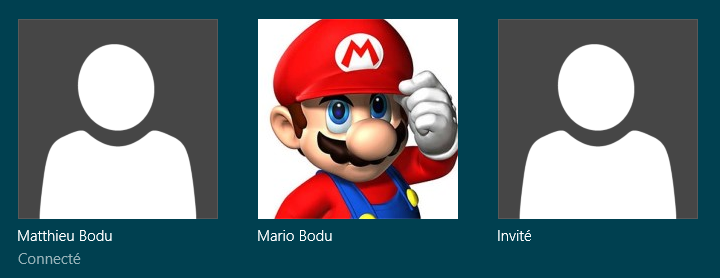 Aucun mot de passe ne vous sera demandé, le compte Invité ne peut pas en avoir. Pour désactiver à nouveau le compte Invité, procédez exactement de la même manière.
Aucun mot de passe ne vous sera demandé, le compte Invité ne peut pas en avoir. Pour désactiver à nouveau le compte Invité, procédez exactement de la même manière.
Vous pouvez voir sur la capture d'écran ci-dessus que l’utilisateur Matthieu Bodu est doté de la mention Connecté. En effet, il est tout à fait possible de laisser une session ouverte et de se connecter avec un autre compte. C'est ce que nous allons voir dans la fin de ce chapitre.
Gestion des sessions et partage de fichiers entre utilisateurs
Sur l’écran Démarrer, le nom de votre compte apparaît en haut à droite. En cliquant dessus, un menu s’ouvre :
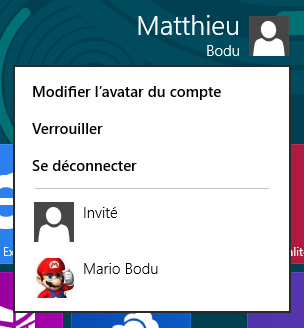 Outre la possibilité de lancer le panneau de configuration Metro pour modifier l’avatar du compte, des options relatives aux sessions sont disponibles.
Outre la possibilité de lancer le panneau de configuration Metro pour modifier l’avatar du compte, des options relatives aux sessions sont disponibles.
Changer d'utilisateur, se déconnecter ou verrouiller sa session
Se déconnecter
Lorsque vous allumez l'ordinateur et que vous arrivez à l'écran de sélection de l'utilisateur, l'ordinateur est bel et bien démarré mais toutes les sessions sont fermées. Le fait de choisir un utilisateur et d'entrer votre mot de passe constitue l'ouverture d'une session. Fermer la session permet de revenir à cet état initial de l'ordinateur :
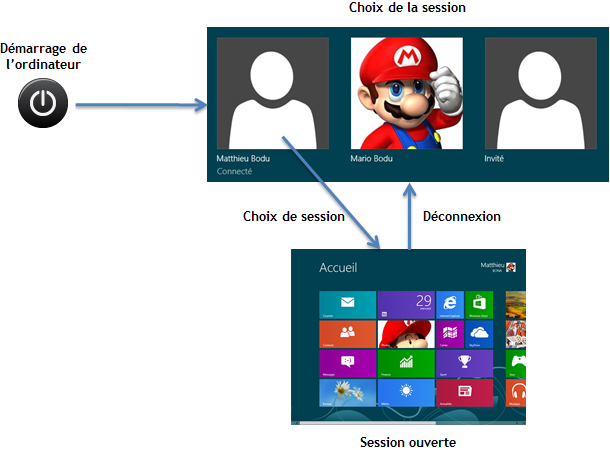 Il faut bien distinguer la fermeture de session de l'extinction de l'ordinateur. Tout d'abord, fermer une session ne met pas l'ordinateur hors tension. Autrement dit, il consomme toujours de l'énergie. De plus, les composants de base du système Windows ne sont pas arrêtés avec une simple fermeture de session. Seuls vos paramètres personnels sont mis en sommeil (vos logiciels, vos thèmes, vos bibliothèques, etc.). Voyez Windows comme un mur : les briques de base sont toujours là, mais les dernières briques ont été retirées.
Il faut bien distinguer la fermeture de session de l'extinction de l'ordinateur. Tout d'abord, fermer une session ne met pas l'ordinateur hors tension. Autrement dit, il consomme toujours de l'énergie. De plus, les composants de base du système Windows ne sont pas arrêtés avec une simple fermeture de session. Seuls vos paramètres personnels sont mis en sommeil (vos logiciels, vos thèmes, vos bibliothèques, etc.). Voyez Windows comme un mur : les briques de base sont toujours là, mais les dernières briques ont été retirées.
Enfin et surtout, le fait de fermer une session n'a aucune influence sur les autres sessions utilisateurs ouvertes. En revanche, si vous éteignez l'ordinateur, toutes les sessions sont arrêtées. Sans les briques de base, le mur ne peut plus tenir et les briques du haut finissent par tomber également.
Changer d'utilisateur
Il est possible de changer de compte utilisateur sans pour autant fermer la session en cours. Pour cela, choisissez le compte que vous souhaitez ouvrir dans le menu qui s’ouvre lorsque vous cliquez sur le nom de votre compte :
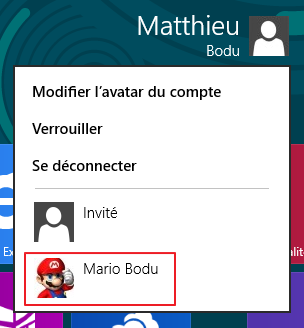 Cela peut s'avérer utile si un autre utilisateur a besoin de sa session (de ses fichiers par exemple) alors que vous êtes en plein boulot : inutile de redémarrer le PC ou même de fermer votre session.
Cela peut s'avérer utile si un autre utilisateur a besoin de sa session (de ses fichiers par exemple) alors que vous êtes en plein boulot : inutile de redémarrer le PC ou même de fermer votre session.
Verrouiller
Enfin, vous pouvez verrouiller votre session. Cela est à peu près équivalent au changement d'utilisateur sauf que le but n'est justement pas de changer d'utilisateur. Vous n'êtes donc pas dirigés vers l'écran de choix de l'utilisateur mais vers l’écran de verrouillage, le même que celui rencontré au démarrage de l’ordinateur :
 Donnez un coup de molette de la souris ou appuyez sur n'importe quelle touche du clavier pour afficher la mire de connexion. Notez qu'il est tout à fait possible à un autre utilisateur de se connecter à sa session, grâce à la petite flèche située à gauche :
Donnez un coup de molette de la souris ou appuyez sur n'importe quelle touche du clavier pour afficher la mire de connexion. Notez qu'il est tout à fait possible à un autre utilisateur de se connecter à sa session, grâce à la petite flèche située à gauche :
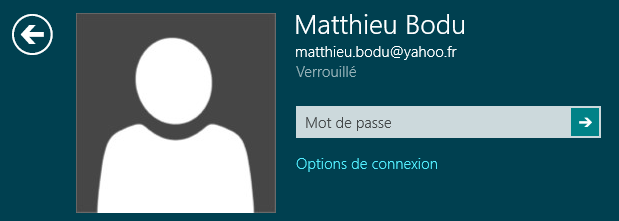 Verrouiller sa session est pratique si vous devez vous éloigner de votre ordinateur quelques instants, alors que des données confidentielles sont accessibles ou qu'un travail important est en cours. Cette fonctionnalité est ainsi très utilisée en entreprise. On prend alors vite l'habitude d'utiliser le raccourci clavier <image>/media/galleries/752/fd7084aa-257e-4374-900b-1fdfc780b256.png</image> + l en quittant son poste.
Verrouiller sa session est pratique si vous devez vous éloigner de votre ordinateur quelques instants, alors que des données confidentielles sont accessibles ou qu'un travail important est en cours. Cette fonctionnalité est ainsi très utilisée en entreprise. On prend alors vite l'habitude d'utiliser le raccourci clavier <image>/media/galleries/752/fd7084aa-257e-4374-900b-1fdfc780b256.png</image> + l en quittant son poste.
Partage de fichiers entre utilisateurs
Plus tôt, nous avons abordé le partage de fichiers entre utilisateurs via le cloud, avec SkyDrive notamment. Cette fois, je vous propose de voir comment partager des fichiers entre les utilisateurs du PC sans passer par Internet.
Le répertoire Public
Je vous ai parlé tout à l'heure des répertoires utilisateurs. Chaque compte en possède un et on peut les voir dans le répertoire Ordinateur > Disque local > Utilisateurs :
 On retrouve donc le répertoire de Matthieu, celui de Mario et même celui d'Invité. Mais un répertoire de plus est présent : Public. Comme son nom l'indique, ce répertoire est accessible par tous. Ainsi, quel que soit l'utilisateur, il pourra déposer des dossiers et des fichiers dans ce répertoire. Un autre utilisateur pourra alors les récupérer. On peut voir ce dossier comme un passe-plat entre les sessions.
On retrouve donc le répertoire de Matthieu, celui de Mario et même celui d'Invité. Mais un répertoire de plus est présent : Public. Comme son nom l'indique, ce répertoire est accessible par tous. Ainsi, quel que soit l'utilisateur, il pourra déposer des dossiers et des fichiers dans ce répertoire. Un autre utilisateur pourra alors les récupérer. On peut voir ce dossier comme un passe-plat entre les sessions.
Je vous invite à faire le test en suivant ces étapes :
- placez un fichier dans le répertoire Public ;
- si ce n'est déjà fait, créez un compte utilisateur (qui sera par défaut de type standard, ce qui est suffisant) ;
- changez d'utilisateur pour ouvrir une session avec le nouveau compte ;
- récupérez le fichier dans le répertoire Public.
Cela vous permettra d'échanger des données entre les utilisateurs qui utilisent votre ordinateur.
Prenons l'exemple de la musique. Il est tout à fait envisageable que tous les utilisateurs du même ordinateur veuillent partager leurs fichiers musicaux. L'idéal est alors de placer tous les MP3 dans le répertoire Public (il y existe par défaut un répertoire Musique publique). Et pour parfaire le tout, si chaque utilisateur ajoute le répertoire Musique publique à sa bibliothèque Musique, alors tous pourront utiliser le lecteur Windows Media comme on l'a vu dans la partie précédente, tout en partageant les fichiers.
Partager un autre répertoire
Le répertoire Public est bien pratique, mais il peut être intéressant de partager plus que ce seul répertoire. Pour vous expliquer la démarche, je vais prendre un exemple concret, que vous pourrez facilement adapter à vos propres besoins. Prenons l'exemple suivant : l'utilisateur Matthieu souhaiterait partager un dossier (appelons-le Répertoire Matt) avec l’utilisateur Mario afin que ce dernier puisse y accéder mais sans qu'il puisse en modifier le contenu. On appelle cela un accès en « lecture seule ».
Pour commencer, Matthieu doit sélectionner le fichier ou le dossier à partager et se rendre dans le ruban Partage :
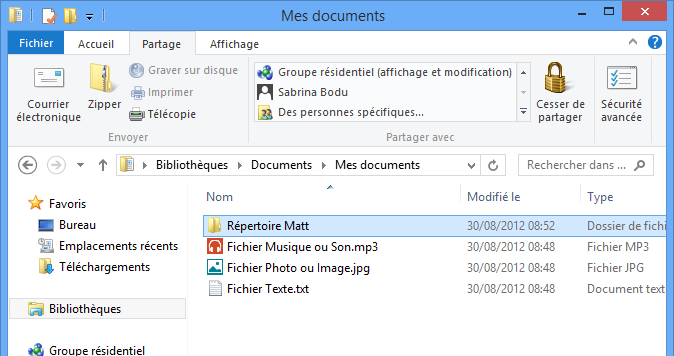 Il suffit de cliquer sur le nom d’un utilisateur dans la section Partager avec, pour activer le partage avec ce compte. Pour paramétrer plus précisément le partage, cliquez plutôt sur
Il suffit de cliquer sur le nom d’un utilisateur dans la section Partager avec, pour activer le partage avec ce compte. Pour paramétrer plus précisément le partage, cliquez plutôt sur Des personnes spécifiques, ce qui ouvre la fenêtre suivante :
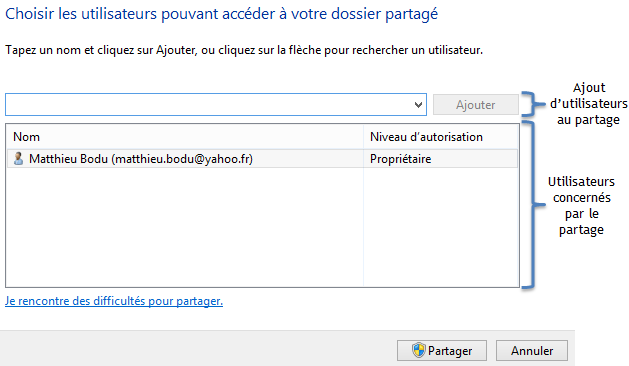
On peut également atteindre cette fenêtre en faisant un clic-droit → Propriétés sur le répertoire à partager, puis en sélectionnant l’onglet Partage.
Cette fenêtre comporte une liste répertoriant tous les utilisateurs qui partagent le répertoire. Pour l'instant, il n'y a bien sûr que Matthieu car nous n'avons pas encore ajouté d'utilisateurs. Matthieu est d'ailleurs marqué comme propriétaire dans la colonne Niveau d'autorisation.
La liste déroulante placée juste au-dessus permet d'ajouter de nouveaux utilisateurs au partage :
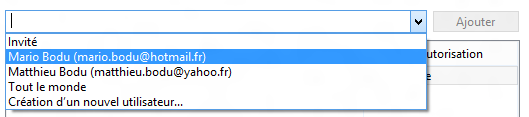 Dans notre exemple, l'utilisateur Matthieu souhaite ajouter Mario au partage. Mais il aurait très bien pu choisir d'ajouter Tout le monde. Dans ce cas précis, cela revient au même puisqu'il n'y a que deux utilisateurs. Mais si un nouvel utilisateur venait à être créé, il n'aurait accès au partage que si l'entrée Tout le monde avait été choisie ici.
Dans notre exemple, l'utilisateur Matthieu souhaite ajouter Mario au partage. Mais il aurait très bien pu choisir d'ajouter Tout le monde. Dans ce cas précis, cela revient au même puisqu'il n'y a que deux utilisateurs. Mais si un nouvel utilisateur venait à être créé, il n'aurait accès au partage que si l'entrée Tout le monde avait été choisie ici.
Pour notre exemple, l'utilisateur Matthieu choisit Mario, et clique sur le bouton Ajouter. Mario est donc ajouté à la liste des utilisateurs concernés par le partage.
Prêtons maintenant attention à la colonne Niveau d'autorisation : elle va permettre de choisir, pour chacun des utilisateurs, ce qu'il peut faire ou non du répertoire partagé. En cliquant sur le niveau d'autorisation de Mario, il est possible de sélectionner Lire (c'est d'ailleurs le choix par défaut) :
 Ainsi, Mario aura accès au répertoire Répertoire Matt de Matthieu mais il ne pourra pas écrire dedans. Cela signifie qu'il ne pourra ni ajouter des fichiers, ni en supprimer. Par contre, il pourra très bien ouvrir les fichiers. Par exemple, si ce sont des fichiers musicaux, il pourra les lire avec le lecteur Windows Media.
Ainsi, Mario aura accès au répertoire Répertoire Matt de Matthieu mais il ne pourra pas écrire dedans. Cela signifie qu'il ne pourra ni ajouter des fichiers, ni en supprimer. Par contre, il pourra très bien ouvrir les fichiers. Par exemple, si ce sont des fichiers musicaux, il pourra les lire avec le lecteur Windows Media.
Choisir Lecture/écriture aurait permis à Mario d'ajouter et de supprimer des éléments dans le répertoire partagé.
Après avoir validé le partage en cliquant sur le bouton Partager, une fenêtre récapitulative vous indique que le dossier est partagé :
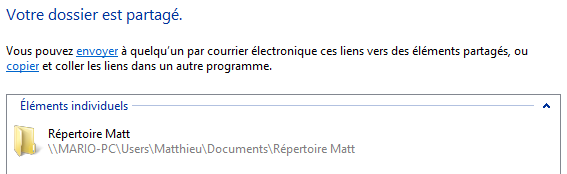 Désormais, Mario peut accéder au dossier de Matthieu. Dans le volet de gauche d'une fenêtre d'explorateur Windows, il lui faut choisir l'ordinateur en question dans la section Réseau (c'est-à-dire, l'ordinateur sur lequel les deux comptes utilisateurs se trouvent) :
Désormais, Mario peut accéder au dossier de Matthieu. Dans le volet de gauche d'une fenêtre d'explorateur Windows, il lui faut choisir l'ordinateur en question dans la section Réseau (c'est-à-dire, l'ordinateur sur lequel les deux comptes utilisateurs se trouvent) :
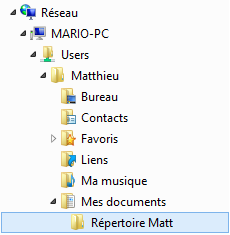 Mario pourra alors se promener dans l'arborescence des répertoires partagés de Matthieu.
Mario pourra alors se promener dans l'arborescence des répertoires partagés de Matthieu.
En résumé
- Pour se connecter à Windows 8, on peut utiliser deux types de compte :
- un compte Microsoft ;
- un compte local.
- Un compte Microsoft est enregistré en ligne, est lié à une adresse mail et permet de se connecter aux autres services Microsoft dont SkyDrive ou le Windows Store. Il permet également de synchroniser ses paramètres d’un périphérique à l’autre.
- Un compte local est enregistré uniquement dans l’ordinateur sur lequel il a été créé. On ne peut pas accéder au Windows Store avec un compte local et on ne peut pas synchroniser ses paramètres d’un périphérique à l’autre.
- Lors de la création d’un compte sur Windows 8, il est possible de le lier à un compte Microsoft ou de créer un compte local, avec les conséquences citées ci-dessus.
- Un compte (Microsoft ou local) est administrateur ou standard. Un compte administrateur pourra tout faire sur l’ordinateur ou la tablette alors qu’un compte standard sera limité, pour des raisons de sécurité.
- Il existe trois moyens de s’identifier avec son compte sur une machine Windows 8 : le mot de passe, le mot de passe image, le code confidentiel à quatre chiffres.
- Le compte invité est un compte pourvu de moins de droits encore qu’un compte standard. Il est surtout utile si l’ordinateur est destiné à une utilisation publique.
- Il est possible de passer d’une session à une autre sans perdre le travail en cours, ainsi que partager des fichiers entre les différents utilisateurs.