Utiliser Windows à plusieurs sur un ordinateur, c'est bien. Utiliser Windows à plusieurs sur plusieurs ordinateurs, c'est mieux ! Dans ce chapitre, je vous propose de voir comment faire de votre foyer un véritable lieu de partage entre tous les ordinateurs qui s'y trouvent. Mais attention, il n'est pas question de laisser n'importe qui se balader sur ces ordinateurs : vous gardez le contrôle de ce qui sera accessible ou non par les autres. Ce petit miracle est rendu possible grâce au groupe résidentiel, qui permet de réunir les utilisateurs au sein d'un groupe de confiance.
Avant de commencer, nous allons revenir sur la notion de réseau privé vue plus tôt, afin de nous assurer que les prérequis nécessaires au groupe résidentiel sont en place. Nous prendrons un exemple simple que vous pourrez adapter à votre propre configuration, quel que soit le nombre d'ordinateurs et d'utilisateurs dont vous disposez.
Nous verrons comment partager des fichiers bien sûr, mais aussi des imprimantes. Ainsi, vous n'aurez plus besoin de mettre un document sur une clé USB pour aller l'imprimer depuis l'ordinateur situé à l'étage : vous pourrez tout faire d'en bas (quoique la feuille, il faudra toujours aller la chercher…).
- Le groupe résidentiel et ses prérequis
- Créer un groupe résidentiel
- Rejoindre un groupe résidentiel
- Partageons !
- Changer les paramétrages du groupe résidentiel
Le groupe résidentiel et ses prérequis
Retour sur la notion de réseau privé
Pour commencer ce chapitre, j'aimerais revenir sur la notion de réseau privé que nous avons vue dans la deuxième partie consacrée à Internet. Souvenez-vous, nous avions vu qu'à partir du moment où vous aviez une connexion Internet à votre domicile, alors un petit réseau privé était créé : celui entre votre box (ou votre routeur mais peu importe) et votre ordinateur. Si plusieurs ordinateurs (ou tablettes, peu importe) se connectent à ce réseau, alors votre réseau privé grossit :
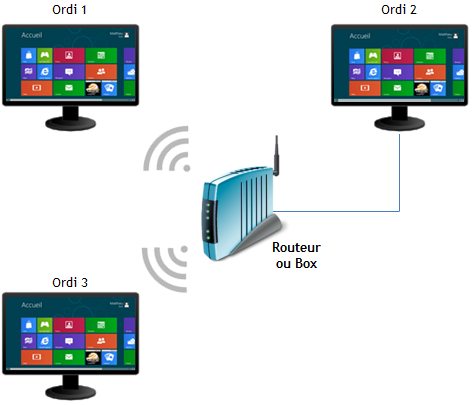 Les ordinateurs peuvent être connectés avec un fil ou bien en Wi-Fi, cela n'a pas d'importance tant qu'ils sont connectés.
Les ordinateurs peuvent être connectés avec un fil ou bien en Wi-Fi, cela n'a pas d'importance tant qu'ils sont connectés.
Dans la deuxième partie de ce tutoriel, nous avions vu comment permettre à un nouvel ordinateur de se connecter à ce réseau privé. Maintenant, nous allons voir comment faire pour que les ordinateurs connectés puissent s'échanger des fichiers via le réseau ou comment partager une imprimante.
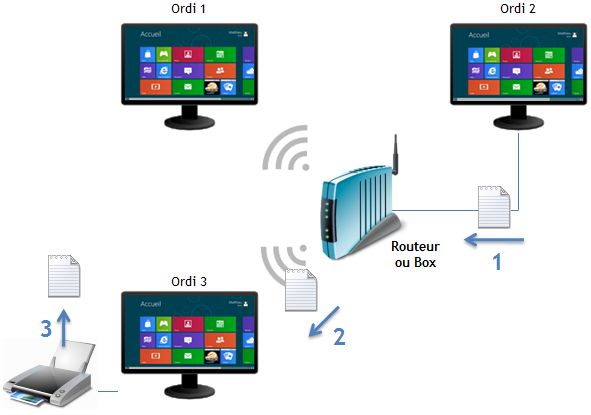 Dans le schéma ci-dessus, l'ordinateur 3 est le seul du réseau à être équipé d'une imprimante. L'ordinateur 2 va se servir de lui pour imprimer un fichier, en le lui envoyant à travers le réseau. Cela nécessite que l'ordinateur 3 soit démarré car il va être utilisé lors de l'opération.
Dans le schéma ci-dessus, l'ordinateur 3 est le seul du réseau à être équipé d'une imprimante. L'ordinateur 2 va se servir de lui pour imprimer un fichier, en le lui envoyant à travers le réseau. Cela nécessite que l'ordinateur 3 soit démarré car il va être utilisé lors de l'opération.
Le type de réseau
Ce partage de fichiers et d'imprimantes va être possible grâce à une notion propre à Windows : le groupe résidentiel. Comme son nom l'indique, il consiste à regrouper des machines au sein du foyer. Foyer, ou tout autre réseau « sûr » en réalité. Et cette notion de « sûreté », nous en avons également déjà parlé : vous souvenez-vous des types de réseaux disponibles ? Lors de la connexion à un nouveau réseau, Windows vous demande de choisir d’activer ou non le partage. En activant le partage, le réseau est alors défini comme « privé », sinon il est « public ».
Eh bien, un groupe résidentiel ne peut s'établir que sur un réseau où le partage est activé. Avant d'aller plus loin, il faut donc nous assurer que tel est bien le cas sur notre réseau. Si vous avez bien suivi les chapitres de la partie II, je pense que vous savez déjà comment faire. Non ? Allez, je vous laisse chercher un petit peu… c'est comme ça qu'on apprend ! 
Vous avez trouvé ? Pour activer ou non le partage, afficher la liste des réseaux (en cliquant sur l’icône correspondante dans la zone de notification), faites un clic droit sur le nom de votre réseau et choisissez Activer ou désactiver le partage.
Dans la suite de ce chapitre, nous allons prendre l'exemple de deux ordinateurs connectés au réseau intitulé NEUF_1D89 (on appelle ce nom le SSID, vous vous souvenez ?) :
- le premier ordinateur sera MARIO-PC et sera utilisé par l'utilisateur Mario (utilisateur, au sens Windows du terme, comme on l'a vu dans le chapitre précédent) ;
- le second ordinateur sera LUIGI-PC et sera utilisé par l'utilisateur Luigi.
Un petit schéma pour résumer le tout :

Attention, je distingue bien les noms des utilisateurs (Mario et Luigi) des noms des ordinateurs (MARIO-PC et LUIGI-PC). Chaque utilisateur d'un ordinateur peut choisir de rejoindre ou non un groupe résidentiel. Deux utilisateurs sur un même ordinateur ne seront pas forcément dans le même groupe résidentiel. Bref, chacun fait comme bon lui semble avec son compte utilisateur. Ici, pour simplifier, nous considérons un seul utilisateur par ordinateur.
Pour finir, sachez qu’un groupe résidentiel peut être créé ou rejoint par un PC ou une tablette Windows 8, mais aussi Windows 7. Vous pouvez donc réaliser les manipulations de ce chapitre avec ces deux versions de Windows. En revanche, les versions précédentes (je pense surtout à Windows Vista et Windows XP qui restent assez répandus) ne sont pas compatibles.
Passons maintenant à la pratique.
Créer un groupe résidentiel
La première étape de la mise en place du groupe résidentiel est sa création. En effet, par défaut, aucun groupe résidentiel n'existe au sein de votre réseau. C'est à vous de choisir d'en créer un ou pas. Cela se fait dans l’un des deux panneaux de configuration (Metro ou Bureau). Les manipulations sont sensiblement les mêmes des deux côtés, seule la présentation change. Pour l’exemple, je vais faire les manipulations dans le panneau de configuration côté Bureau. Pourquoi ? Eh bien parce que !  (Plus sérieusement, c’est la même chose, et il fallait bien choisir.)
(Plus sérieusement, c’est la même chose, et il fallait bien choisir.)
Rendez-vous donc dans le panneau de configuration, dans la section Réseau et Internet puis Groupe résidentiel :
 Vous pouvez faire la manipulation depuis n’importe quel ordinateur du réseau. Dans notre exemple, nous faisons cela depuis l'ordinateur MARIO-PC (avec l'utilisateur Mario), et comme aucun groupe résidentiel n'a encore été créé, la phrase suivante est affichée :
Vous pouvez faire la manipulation depuis n’importe quel ordinateur du réseau. Dans notre exemple, nous faisons cela depuis l'ordinateur MARIO-PC (avec l'utilisateur Mario), et comme aucun groupe résidentiel n'a encore été créé, la phrase suivante est affichée :
 Bien, nous allons y remédier ! Nous cliquons donc sur le bouton
Bien, nous allons y remédier ! Nous cliquons donc sur le bouton Créer un groupe résidentiel. Dans la fenêtre qui s'affiche, Windows nous demande de choisir ce que nous souhaitons partager avec les autres membres du groupe résidentiel :
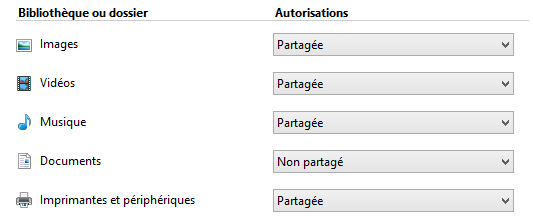 Images, Musique, Vidéos, Documents… Tout cela ne vous rappelle rien ? Ce sont les bibliothèques de Windows. Celles qui permettent de regrouper des dossiers éparpillés sur le disque dur. Celles-là même que nous avons utilisées dans le lecteur Windows Media et la Galerie photos. Eh bien, elles vont nous servir une fois de plus ici.
Images, Musique, Vidéos, Documents… Tout cela ne vous rappelle rien ? Ce sont les bibliothèques de Windows. Celles qui permettent de regrouper des dossiers éparpillés sur le disque dur. Celles-là même que nous avons utilisées dans le lecteur Windows Media et la Galerie photos. Eh bien, elles vont nous servir une fois de plus ici.
Si, par exemple, vous sélectionnez Partagée pour la Musique alors votre bibliothèque Musique sera accessible par les autres ordinateurs du groupe. C'est aussi simple que ça. Idem pour les autres bibliothèques et pour les imprimantes (mais nous allons revenir sur ces dernières tout à l'heure). Dans notre exemple, l'utilisateur Mario laisse les choix par défaut : tout est partagé, sauf les documents. Il ne reste plus qu'à cliquer sur le bouton Suivant pour laisser Windows créer le groupe résidentiel.
Les bibliothèques partagées sont celles de l'utilisateur Mario. Qu'en est-il des bibliothèques des autres utilisateurs ?
Eh bien, elles restent dans leur coin et ne sont pas partagées. Si un autre utilisateur décide de créer un autre groupe résidentiel ou d'en rejoindre un, il choisira lui-même les bibliothèques qu'il souhaite partager.
Après quelques instants, Windows affiche un mot de passe :
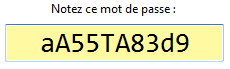 C'est ce mot de passe que les autres utilisateurs devront renseigner pour rejoindre le groupe résidentiel. Notez-le précisément, en faisant attention à la casse (c'est-à-dire la différenciation entre les majuscules et les minuscules).
C'est ce mot de passe que les autres utilisateurs devront renseigner pour rejoindre le groupe résidentiel. Notez-le précisément, en faisant attention à la casse (c'est-à-dire la différenciation entre les majuscules et les minuscules).
Passons à présent sur notre deuxième ordinateur : LUIGI-PC.
Rejoindre un groupe résidentiel
Nous sommes à présent sur le deuxième ordinateur de notre exemple : LUIGI-PC, avec l'utilisateur Luigi. Nous faisons la même chose que tout à l'heure : nous nous rendons dans le panneau de configuration, section Réseau et Internet puis Groupe résidentiel. Cette fois, Windows détecte qu'un groupe résidentiel existe.
Si la même phrase que tout à l'heure apparaît (« Le réseau ne comporte actuellement aucun groupe résidentiel. »), c'est que le deuxième ordinateur n'est pas correctement relié à votre réseau privé. Faites les mêmes vérifications qu'au début du chapitre : est-ce le bon SSID (c'est-à-dire le bon réseau) ? Le partage est-il activé ? Peut-être, par exemple, le deuxième ordinateur est-il connecté à un réseau Wi-Fi public sans que vous ne vous en soyez rendu compte ?
Windows nous dit donc : « Mario sur MARIO-PC a créé un groupe résidentiel sur le réseau ». Parfait, c'est ce que nous attendions ! Nous cliquons sur le bouton Joindre, la même fenêtre que tout à l'heure apparaît : nous devons choisir quelles bibliothèques l'utilisateur Luigi va partager. Attention, on parle bien des bibliothèques de Luigi cette fois, et non plus de celles de Mario.
Une fois le choix des bibliothèques à partager fait, nous cliquons sur le bouton Suivant pour joindre le groupe résidentiel. Sans surprise, Windows demande alors le mot de passe du groupe.
Évidemment, ce mot de passe est celui noté plus tôt sur MARIO-PC. Une fois cette tâche accomplie, il ne nous reste plus qu'à cliquer sur Suivant pour laisser Windows joindre Luigi (LUIGI-PC) au groupe. Et le tour est joué ! Voyons maintenant comment s'effectue le partage.
Partageons !
Résumons les choses. Mario sur MARIO-PC et Luigi sur LUIGI-PC ont rejoint le groupe résidentiel. Si d'autres utilisateurs existent sur MARIO-PC et LUIGI-PC, ils ne sont pas concernés par le groupe. Pas plus qu'un utilisateur qui serait présent sur un troisième ordinateur du réseau :
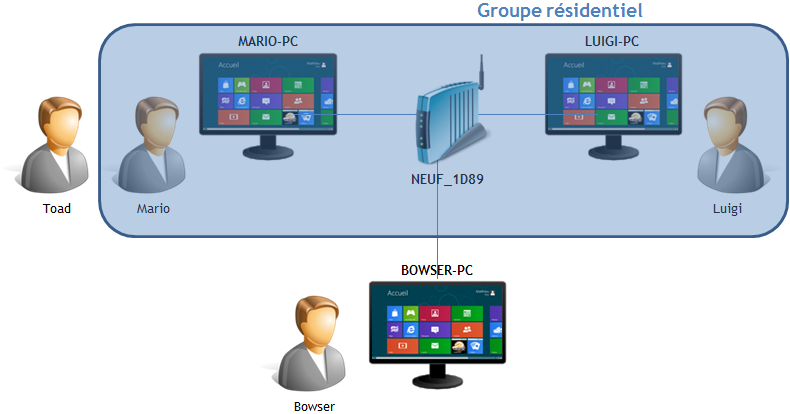 Sur le schéma ci-dessus, l’utilisateur Toad (sur MARIO-PC) et Bowser (sur BOWSER-PC) ne font pas partie de notre groupe résidentiel. Cela dit, si nous leur donnons le mot de passe vu plus haut, ils peuvent très bien nous rejoindre. Il est important de faire la différence entre la machine (le PC, la tablette, etc.) et l'utilisateur. Deux utilisateurs d'un même PC peuvent ne pas être tous les deux dans le groupe résidentiel. C'est le cas de Toad et Mario, sur MARIO-PC, par exemple.
Sur le schéma ci-dessus, l’utilisateur Toad (sur MARIO-PC) et Bowser (sur BOWSER-PC) ne font pas partie de notre groupe résidentiel. Cela dit, si nous leur donnons le mot de passe vu plus haut, ils peuvent très bien nous rejoindre. Il est important de faire la différence entre la machine (le PC, la tablette, etc.) et l'utilisateur. Deux utilisateurs d'un même PC peuvent ne pas être tous les deux dans le groupe résidentiel. C'est le cas de Toad et Mario, sur MARIO-PC, par exemple.
Je pense que vous avez compris le principe, nous allons donc en rester là pour le moment. Passons au partage en tant que tel, en partant du principe que Mario est sur MARIO-PC et que Luigi est sur LUIGI-PC.
Partage de fichiers
Plaçons-nous sur MARIO-PC, avec l'utilisateur Mario et ouvrons une fenêtre d'explorateur Windows :
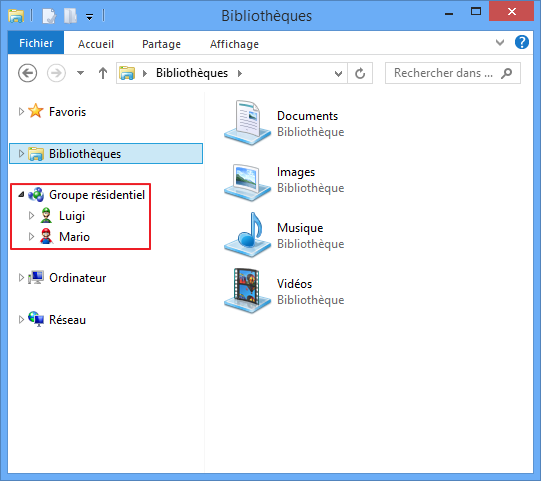 Dans le volet de gauche, dans la section Groupe résidentiel, apparaissent maintenant les membres du groupe résidentiel : Luigi et Mario. En dépliant l’arborescence de Luigi, on a alors accès à ses bibliothèques partagées, présentes sur LUIGI-PC, comme si ces fichiers se trouvaient sur notre propre disque dur. Il est alors possible d'ouvrir les fichiers, de les copier, etc.
Dans le volet de gauche, dans la section Groupe résidentiel, apparaissent maintenant les membres du groupe résidentiel : Luigi et Mario. En dépliant l’arborescence de Luigi, on a alors accès à ses bibliothèques partagées, présentes sur LUIGI-PC, comme si ces fichiers se trouvaient sur notre propre disque dur. Il est alors possible d'ouvrir les fichiers, de les copier, etc.
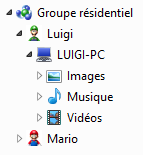 Il faut bien faire la différence entre les bibliothèques de Luigi situées sur LUIGI-PC et les bibliothèques de Mario, sur MARIO-PC. Elles portent vraisemblablement les mêmes noms par défaut (Images, Musique, etc. mais je vous rappelle que tout cela est paramétrable) mais ce ne sont pas les mêmes pour autant.
Il faut bien faire la différence entre les bibliothèques de Luigi situées sur LUIGI-PC et les bibliothèques de Mario, sur MARIO-PC. Elles portent vraisemblablement les mêmes noms par défaut (Images, Musique, etc. mais je vous rappelle que tout cela est paramétrable) mais ce ne sont pas les mêmes pour autant.
Partage d'imprimante
Partager une imprimante est presque aussi simple, mais une petite étape supplémentaire est requise. Tout d’abord, il faut vous assurer que l’utilisateur de l’ordinateur qui possède l’imprimante (MARIO-PC dans notre cas) a bien accepté de la partager lorsqu’il a rejoint le groupe résidentiel. Retournez si besoin dans le menu du groupe résidentiel et cliquez sur le lien Modifier ce que vous partagez avec le groupe résidentiel si besoin. Ici, pas de souci :
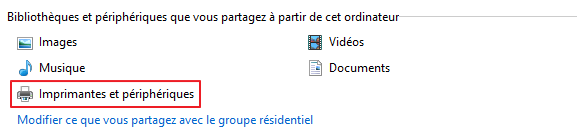 La suite se passe sur l’ordinateur qui ne possède pas l’imprimante : LUIGI-PC pour notre exemple. À partir de l’écran Démarrer, faites une petite recherche sur les mots Périphériques et imprimantes, dans les paramètres (vous pouvez également passer par la rubrique
La suite se passe sur l’ordinateur qui ne possède pas l’imprimante : LUIGI-PC pour notre exemple. À partir de l’écran Démarrer, faites une petite recherche sur les mots Périphériques et imprimantes, dans les paramètres (vous pouvez également passer par la rubrique Matériel et audio du panneau de configuration Bureau) :
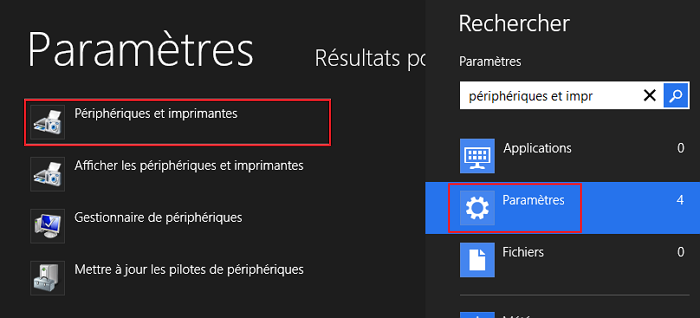 Ce menu permet de voir les imprimantes disponibles sur le PC. Par défaut, deux imprimantes sont installées mais il s’agit d’imprimantes virtuelles que nous n’utiliserons pas ici. L’idée est ici d’utiliser l’imprimante de Mario, sur MARIO-PC. Cliquez donc sur
Ce menu permet de voir les imprimantes disponibles sur le PC. Par défaut, deux imprimantes sont installées mais il s’agit d’imprimantes virtuelles que nous n’utiliserons pas ici. L’idée est ici d’utiliser l’imprimante de Mario, sur MARIO-PC. Cliquez donc sur Ajouter une imprimante.
Windows cherche alors les imprimantes accessibles. Luigi appartenant au même groupe résidentiel que Mario, l’imprimante de ce dernier apparaît bien (notez la mention sur MARIO-PC) :
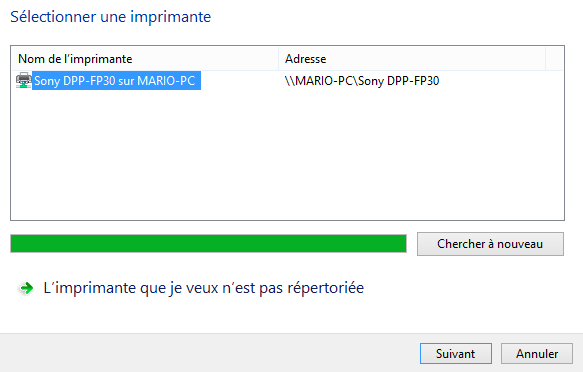 Cliquez sur
Cliquez sur Suivant pour lancer l’installation de l’imprimante sur LUIGI-PC. Cela ne prendra que quelques secondes.

Sur la capture d’écran ci-dessus, vous pouvez voir que Windows recherche un « pilote » à installer. J’en profite pour vous parler de ces petites bêtes là car vous croiserez probablement à nouveau le terme quelque part. Les pilotes sont de petits programmes permettant de faire le lien entre le matériel et le système d’exploitation. Autrement dit, les pilotes permettent à Windows d’utiliser le matériel. Il existe donc des pilotes pour tous vos périphériques : clavier, souris, écran, imprimante, etc. Sans les pilotes, Windows serait aussi à l’aise avec le matériel que moi avec une aiguille à tricoter (c’est-à-dire complètement incapable de faire quoi que ce soit).
Windows contient par défaut la plupart des pilotes dont vous aurez besoin, ce qui rend leur installation transparente et automatique en général. Mais si vous achetez un matériel un petit peu particulier ou ancien, il se peut que vous deviez installer le pilote à la main, grâce à un CD fourni ou en le cherchant sur Internet. Dans ces cas-là, il suffit de taper pilote et le nom de votre appareil dans un moteur de recherche et le tour sera joué. Dernière petite information : les pilotes sont souvent appelés « drivers » à l’anglaise.
Une fois l’installation du pilote sur LUIGI-PC terminée, vous êtes invités à donner un nom à l’imprimante :
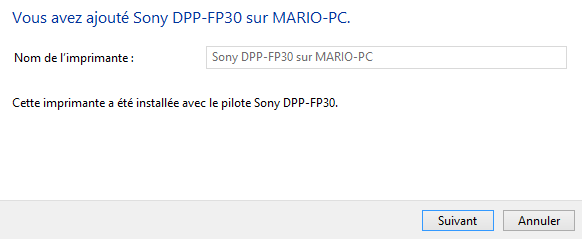 Le nom par défaut est souvent suffisant. La mention sur MARIO-PC permet de bien être conscient de l’emplacement réel de l’imprimante.
Le nom par défaut est souvent suffisant. La mention sur MARIO-PC permet de bien être conscient de l’emplacement réel de l’imprimante.
L’imprimante est alors disponible dans le menu Périphériques et imprimantes :
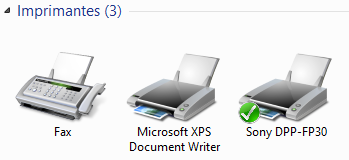 Lors de l'impression d'un document depuis LUIGI-PC, il suffit désormais de choisir la bonne imprimante dans la liste des imprimantes disponibles.
Lors de l'impression d'un document depuis LUIGI-PC, il suffit désormais de choisir la bonne imprimante dans la liste des imprimantes disponibles.
Changer les paramétrages du groupe résidentiel
Il est tout à fait possible de modifier les paramètres du groupe résidentiel. Il suffit pour cela de se rendre à nouveau dans la section Groupe résidentiel du Panneau de configuration et de cliquer sur le lien Modifiez ce que vous partagez avec le groupe résidentiel. Vous retrouverez ainsi les options de tout à l'heure, permettant de choisir quelles bibliothèques partager (et d'activer ou non le partage des imprimantes).
Vous trouverez également une série de liens tels que :
- Afficher ou imprimer le mot de passe du groupe résidentiel ;
- Modifier le mot de passe ;
- Quitter le groupe résidentiel.
Il est important de savoir comment retrouver le mot de passe. Cela vous permettra d'ajouter un utilisateur à votre groupe, même lorsque vous aurez perdu le post-it sur lequel vous aviez noté ce fichu mot de passe.  Vous pourrez ainsi partager vos fichiers et imprimantes comme nous venons de le voir.
Vous pourrez ainsi partager vos fichiers et imprimantes comme nous venons de le voir.
Et en parlant de partage… Dans le chapitre précédent, nous avions vu passer la notion de groupe résidentiel, vous en souvenez-vous ? C'était dans la liste déroulante de choix d'utilisateurs à ajouter dans un partage de fichier :
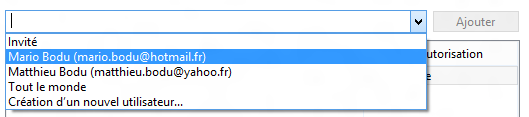 Cela signifie simplement que tous les utilisateurs présents dans le groupe auront accès à ce partage, exactement comme on l'a vu dans le chapitre précédent. Plutôt que d'ajouter un à un les utilisateurs, on peut choisir d'ajouter tout le groupe résidentiel d'un seul coup. Cela permet également de ne pas avoir à y revenir si un nouvel utilisateur est ajouté au groupe. Enfin, cela permet de partager un fichier ou un dossier qui n’est pas dans une bibliothèque.
Cela signifie simplement que tous les utilisateurs présents dans le groupe auront accès à ce partage, exactement comme on l'a vu dans le chapitre précédent. Plutôt que d'ajouter un à un les utilisateurs, on peut choisir d'ajouter tout le groupe résidentiel d'un seul coup. Cela permet également de ne pas avoir à y revenir si un nouvel utilisateur est ajouté au groupe. Enfin, cela permet de partager un fichier ou un dossier qui n’est pas dans une bibliothèque.
En résumé
- Un groupe résidentiel permet d’échanger les fichiers et dossiers entre les ordinateurs d’un même réseau (typiquement, le réseau de votre domicile).
- On ne peut rejoindre un groupe résidentiel que si le partage est activé sur le réseau auquel on est connecté.
- Les bibliothèques Windows sont au cœur du dispositif. Lorsqu’on rejoint un groupe résidentiel, on choisit quelles bibliothèques doivent être partagées, et si les périphériques doivent l’être également ou non.
- Chacun des comptes défini sur un ordinateur ou une tablette peut choisir de partager ou non ses bibliothèques et périphériques. Deux utilisateurs d’un même ordinateur ne sont donc pas forcément dans le même groupe résidentiel.
- Le groupe résidentiel est protégé par un mot de passe. Ce mot de passe peut être retrouvé dans les paramètres des utilisateurs déjà présents dans le groupe.