On l’oublierait presque, mais un ordinateur sert aussi à travailler. Dans ce chapitre, nous allons aborder les principaux logiciels de bureautique. Ce terme désigne les logiciels et pratiques informatiques pour un cadre un peu plus « professionnel ». Mais attention, ce n’est pas parce que vous n’utilisez pas d’ordinateur pour votre travail que ce chapitre vous sera inutile. Tenir un tableau de comptes, présenter un projet (dans le cadre d’une association par exemple), ou tout simplement écrire (lettres, romans, etc.), la bureautique n’est pas utilisée qu’au bureau !
Nous allons nous concentrer sur les trois types de logiciels de bureautique les plus courants : le traitement de texte, le tableur et la présentation (par diapositives).
Pour illustrer ce cours, nous nous concentrerons sur la suite Microsoft Office 2010. Celle-ci est composée de logiciels de type Bureau, mais nous aborderons également rapidement la bureautique dans le cloud.
Pour finir, nous parlerons des fichiers PDF, un type de fichier un peu spécial aux propriétés particulières. Je ne vous en dis pas plus pour le moment, mais sachez que ce type de fichier est très utilisé.
- Choix d’une suite bureautique
- Le traitement de texte : Word
- Le tableur : Excel
- La présentation : PowerPoint
- Les Office Web Apps
- Les fichiers PDF
Choix d’une suite bureautique
Comme je le disais en introduction, les logiciels de bureautique sont souvent regroupés en suites. Une suite regroupe plusieurs logiciels sous une même appellation. Il existe des dizaines de suites bureautiques. Cela dit, trois d'entre elles se distinguent :
- Microsoft Office 2010 (qu'on appelle généralement Office) ;
- Apache OpenOffice (qu'on appelle généralement OpenOffice, ou, par son ancien nom, OpenOffice.org) ;
- LibreOffice (qu'on appelle LibreOffice, si, si!).
Pour la petite histoire, OpenOffice.org était initialement développée par l’entreprise Sun Microsystems mais cette dernière a été rachetée par Oracle. Suite à ce rachat, la communauté de développeurs d’OpenOffice.org a décidé de rester indépendante en créant une fondation, The Document Foundation, chargée de mettre en œuvre une nouvelle version de la suite basée sur l’ancienne : LibreOffice était née. Cet embranchement (on appelle cela un « fork ») étant relativement récent, les deux suites comportent de très nombreuses similitudes. En juin 2011, Oracle a décidé de rendre OpenOffice.org à la communauté, en la confiant à la fondation Apache. OpenOffice.org est donc devenu Apache OpenOffice. Aujourd'hui, les deux suites Apache OpenOffice et LibreOffice suivent chacune leur propre route en parallèle.
Que ce soit Office, OpenOffice ou LibreOffice, on retrouve à chaque fois les trois types de logiciels de bureautique les plus courants : le traitement de texte, le tableur, la présentation par diapositives. Voici un petit tableau récapitulatif, donnant les noms de chacun des logiciels des trois suites :
|
Microsoft Office |
Apache OpenOffice |
LibreOffice |
|
|
Traitement de texte |
Word |
Writer |
Writer |
|
Tableur |
Excel |
Calc |
Calc |
|
Présentation |
PowerPoint |
Impress |
Impress |
Il existe une différence majeure entre OpenOffice / LibreOffice et Office : le prix. En effet, les deux premières sont gratuites alors que la dernière a un coût loin d'être négligeable, qui varie selon la version que vous choisissez et les différentes offres promotionnelles que vous rencontrerez (si vous êtes étudiant par exemple).
Bon, eh bien, le choix est vite fait alors : je prends la suite gratuite, non ?
Il y a d’autres critères à regarder. On peut noter qu’Office est éditée par Microsoft, tout comme Windows. Ses logiciels seront donc mieux intégrés à votre système (vous retrouverez par exemple l’interface en « ruban », déjà rencontrée dans Movie Maker ou la Galerie photos).
Autre point important : il y a des chances pour qu’Office soit déjà installé sur votre ordinateur. Mais ne vous réjouissez pas trop vite, il ne s’agit vraisemblablement que d’une version d’essai limitée dans le temps. Pour avoir une version complète, il faudra forcément mettre la main au porte-monnaie.
Si vous êtes amenés à utiliser une suite bureautique au travail ou à l’école, je vous conseille fortement de choisir la même suite sur votre ordinateur personnel. Ainsi, vous ne serez pas dépaysés en passant de l’une à l’autre et vous n’aurez pas de problèmes de compatibilité (quoique de nos jours, ceux-ci sont de moins en moins présents).
Office étant (heureusement ou malheureusement selon les points de vue) bien plus répandue aujourd’hui, je vais m’appuyer sur cette suite pour illustrer ce chapitre. Mais rien ne vous empêche de choisir OpenOffice ou LibreOffice. Voici ci-dessous les liens de téléchargement des trois suites :
Télécharger une version d’essai de Microsoft Office. Attention : une version d’essai est peut-être déjà installée sur votre ordinateur
Télécharger Apache OpenOffice. Version complète gratuite
Télécharger LibreOffice. Version complète gratuite
L’installation de ces logiciels n’est pas plus compliquée que celles vues plus tôt dans ce tutoriel. Prenez simplement garde aux logiciels supplémentaires indésirables qu’on vous proposera d’installer en complément (pensez à décocher les cases correspondantes lors de l’installation). Dans la suite de ce chapitre, je vais considérer que Microsoft Office est installée sur votre ordinateur (version d’essai limitée ou version complète, peu importe) et que vous avez donc accès aux logiciels Word, Excel et PowerPoint. Encore une fois, vous êtes tout à fait libres de faire un autre choix.
Sur les tablettes dotées de Windows RT (la version « allégée » de Windows), une version complète d'Office est installée par défaut ! Elle diffère un petit peu de la version présentée dans ce chapitre, mais vous pourrez suivre sans aucun souci. Enfin, l'installation de logiciels côté Bureau étant impossible sur Windows RT, vous n'aurez pas la possibilité d'utiliser une autre suite bureautique.
Passons maintenant au premier logiciel de bureautique abordé dans ce chapitre : le traitement de texte Microsoft Word.
Le traitement de texte : Word
Nous commencerons donc notre tour d’horizon de la bureautique avec le célèbre logiciel de traitement de texte : Microsoft Word. Ce type de logiciel permet, entre autres choses, de mettre en forme du texte : lettres, lettres de motivations, CV, rapports de stage, procédures… Bref, toute rédaction nécessitant un peu plus de fioritures que ce que propose le simple Bloc-notes. En effet dans ce dernier, il est impossible de changer la couleur ou la taille du texte, de souligner, de mettre en gras, etc.
Autre énorme avantage de Word (ou Writer, du côté de OpenOffice ou LibreOffice) : la présence d’un correcteur grammatical et orthographique très puissant.
Lorsque vous démarrez Word, vous êtes face à une interface à ruban, similaire à ce que nous avons déjà croisé dans ce tutoriel. Cette fois, la zone principale de la fenêtre est constituée d’une page blanche, telle une feuille de papier posée sur votre bureau :
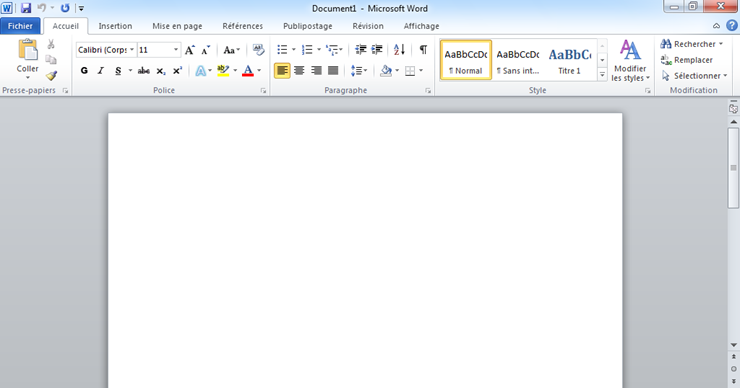 Nous nous concentrerons principalement sur l’onglet Accueil du ruban, déjà très riche en fonctionnalités. Commençons dès maintenant avec un peu de mise en forme.
Nous nous concentrerons principalement sur l’onglet Accueil du ruban, déjà très riche en fonctionnalités. Commençons dès maintenant avec un peu de mise en forme.
Mettre en forme du texte
Je ne vous surprendrai pas en vous disant que c’est grâce au clavier qu’on tapera notre texte. Pour le mettre en forme, après avoir écrit quelques mots, sélectionnez la partie à impacter à l’aide de la souris (gardez le clic gauche enfoncé) puis cliquez sur un des boutons du ruban. Par exemple, pour mettre un mot en gras :
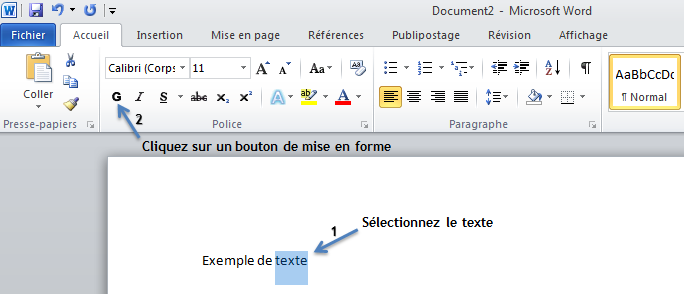 Les principales commandes de mise en forme se trouvent dans les groupes de boutons Police et Paragraphe. Voici ci-dessous les plus fréquemment utilisés :
Les principales commandes de mise en forme se trouvent dans les groupes de boutons Police et Paragraphe. Voici ci-dessous les plus fréquemment utilisés :
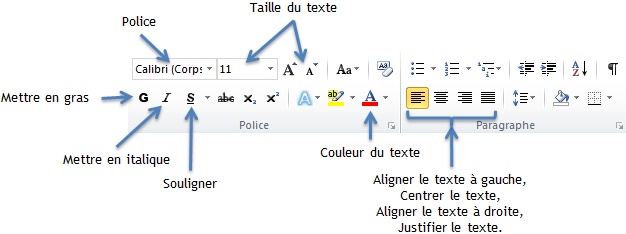 Il est bien sûr possible de combiner tous ces traitements pour arriver à de très « jolies » choses.
Il est bien sûr possible de combiner tous ces traitements pour arriver à de très « jolies » choses. 
Le correcteur grammatical et orthographique
Word contient un correcteur très puissant, qui vous évitera bien des fautes d’orthographe et de grammaire. Dès qu’une faute est repérée, elle est soulignée par des vagues de couleurs : en vert, les fautes de grammaire et en rouge, les fautes d’orthographe. Par exemple :
 Mais Word ne se contente pas de vous indiquer vos fautes, il se permet même de vous faire quelques suggestions ! Pour cela, faites un clic droit sur la faute et sélectionnez une des corrections proposées. Par exemple, si je clique sur Les faute, Word me propose comme correction La faute ou Les fautes :
Mais Word ne se contente pas de vous indiquer vos fautes, il se permet même de vous faire quelques suggestions ! Pour cela, faites un clic droit sur la faute et sélectionnez une des corrections proposées. Par exemple, si je clique sur Les faute, Word me propose comme correction La faute ou Les fautes :
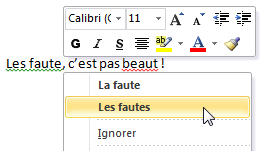 Dans mon cas, je choisis la seconde proposition et mon texte est automatiquement corrigé, le soulignement vert disparaît. Il ne me reste qu’à faire la même chose pour la faute d’orthographe soulignée en rouge et le tour est joué.
Dans mon cas, je choisis la seconde proposition et mon texte est automatiquement corrigé, le soulignement vert disparaît. Il ne me reste qu’à faire la même chose pour la faute d’orthographe soulignée en rouge et le tour est joué.
Enregistrer un fichier / ouvrir un fichier
Comme dans la majorité des logiciels (et notamment les logiciels de bureautique), il est nécessaire de savoir enregistrer son travail pour le continuer plus tard. Comme nous l’avons vu dans la première partie de ce cours avec le Bloc-notes, il est possible d’enregistrer ou d’Enregistrer sous votre fichier grâce au menu Fichier :
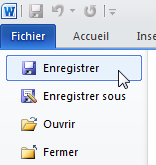 Un fichier docx va alors être créé à l’emplacement spécifié :
Un fichier docx va alors être créé à l’emplacement spécifié :
 La prochaine fois que vous aurez à travailler sur ce fichier, vous n'aurez qu'à double-cliquer dessus pour l'ouvrir dans Word.
La prochaine fois que vous aurez à travailler sur ce fichier, vous n'aurez qu'à double-cliquer dessus pour l'ouvrir dans Word.
Si ce fichier est un fichier texte, pourquoi son extension n’est-elle pas txt, comme nous l’avions vu avec le Bloc-notes ?
Je vois que vous suivez ! Ce fichier est en effet un fichier contenant du texte, mais c’est avant tout un fichier de type Word. Cela signifie que seul le logiciel Word (ou OpenOffice / LibreOffice Writer, qui sont compatibles) est capable de le manipuler. Vous ne pourrez donc pas ouvrir ce fichier avec le Bloc-notes, qui est un logiciel bien trop basique pour pouvoir afficher la richesse de la mise en forme.
Vous noterez également que par défaut, l’extension d'un fichier Word est .docx. Mais vous rencontrerez peut-être l’extension .doc (sans le x). Les deux extensions concernent bien Word, mais .docx est plus récente (elle est apparue avec les dernières versions de la suite Office). Cela pose un problème non négligeable : les vieilles versions de Word ne sont pas capables d'ouvrir les fichiers en .docx ! Si votre fichier doit être ouvert par quelqu’un qui possède une version trop ancienne de Word (ce qui est malheureusement souvent le cas en entreprise), alors il vous faudra lui enregistrer le fichier en .doc. Cela se fait en choisissant le type lors de l’enregistrement du fichier (ne vous préoccupez pas de la pléthore d’autres formats disponibles, seuls .doc et .docx sont couramment utilisés) :
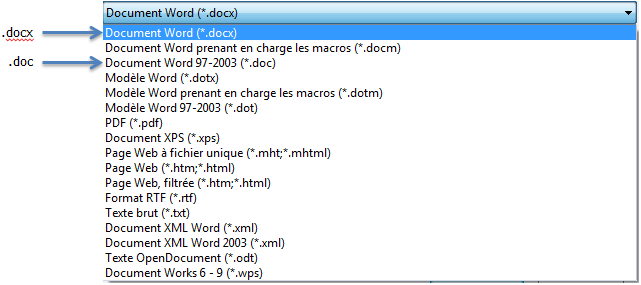 C’est très simple, encore faut-il y penser au moment d’enregistrer le fichier.
C’est très simple, encore faut-il y penser au moment d’enregistrer le fichier.
Si votre fichier n’est destiné qu’à une utilisation personnelle, alors mieux vaut conserver l’extension .docx. En effet, ce nouveau format n’a pas été créé pour rien : il offre plus de fonctionnalités que son ancêtre le .doc. Voici un petit truc pour savoir si une version d’Office est capable de manipuler les .docx : si l’interface possède un ruban, alors l’extension .docx est gérée. En effet, ce format de fichier est apparu en même temps que cette nouvelle interface.
Dans la suite de ce chapitre, nous nous intéresserons aux logiciels Excel et PowerPoint. La procédure d’enregistrement d’un fichier sera exactement la même donc je ne reviendrai pas dessus (mieux vaut se concentrer sur les fonctionnalités, vous ne trouvez pas ?). De plus, ce petit tour de passe-passe .doc / .docx sera également d’actualité pour Excel (.xls / .xlsx) et PowerPoint (.ppt / .pptx).
Exemple de fonctionnalité un peu plus poussée : le sommaire automatique
Le plus souvent, Word est utilisé pour ses fonctionnalités de base de mise en forme. Mais ce logiciel est bien plus puissant qu’il n'en a l’air ! Pour vous en convaincre, je vous propose de découvrir une fonctionnalité relativement avancée et très pratique : le sommaire automatique. L’idée est simple : vous écrivez votre texte (rapport, mémoire, procédure, etc.) et Word se charge de générer le sommaire adéquat, en indiquant les titres de partie et les numéros de pages associés. Sans cette fonctionnalité, vous seriez obligé d’écrire le sommaire « à la main » et de le mettre à jour vous-même à chaque modification du texte.
Je vous propose l’exercice suivant (que nous allons faire ensemble) : après avoir ouvert Word, nous allons écrire un texte composé de deux parties, composée chacune de deux sous-parties. Finalement, notre texte devra ressembler à quelque chose tel que ceci :
1 2 3 4 5 6 7 8 9 10 11 12 | Titre de la première grande partie --- Première sous-partie de la partie 1 ------ Bla bla. --- Seconde sous-partie de la partie 1 ------Bla bla. Titre de la seconde grande partie ---Première sous-partie de la partie 2 ------Bla bla. ---Seconde sous-partie de la partie 2 ------Bla bla. |
Commençons par écrire le texte sans aucune mise en forme. Je vous propose de copier ce qui suit dans Word :
Titre de la première grande partie Première sous-partie de la partie 1 Bla bla. Seconde sous-partie de la partie 1 Bla bla. Titre de la seconde grande partie Première sous-partie de la partie 2 Bla bla. Seconde sous-partie de la partie 2 Bla bla.
Vous devriez alors arriver à ceci :
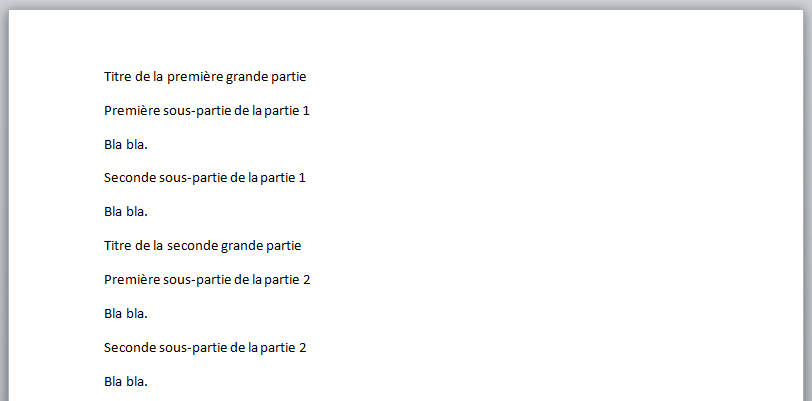
Les styles hiérarchiques
Word est puissant, mais il est encore incapable de deviner seul quels sont, au sein de votre texte, les titres des parties et des sous-parties. Il va falloir l’aider un peu en utilisant les styles. Ceux-ci se trouvent dans le ruban Accueil (utilisez les flèches à droite du cadre ci-dessous pour faire défiler les différents styles) :
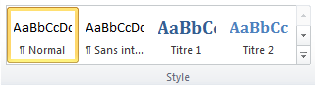 Appliquer un style se fait exactement de la même manière que mettre en gras : sélectionnez le texte et cliquez sur le style désiré.
Appliquer un style se fait exactement de la même manière que mettre en gras : sélectionnez le texte et cliquez sur le style désiré.
Ces styles sont hiérarchiques. Cela signifie qu’ils sont paramétrés pour avoir un niveau d’importance dans le texte. Ainsi, le style nommé Titre 1 sera plus important que le style Titre 2. Vous l’avez compris, nous allons utiliser ces deux styles pour notre exemple :
- les grandes parties utiliseront Titre 1 ;
- les sous-parties utiliseront Titre 2.
Après avoir appliqué ces styles, vous devriez donc arriver à ceci :
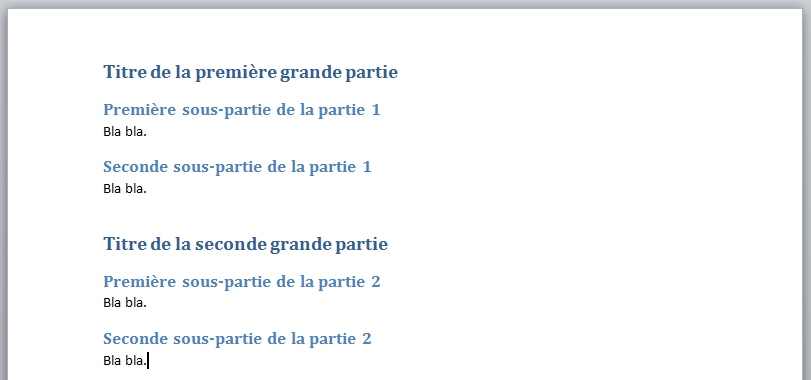
Ok, mais ça ne ressemble pas à ce que tu nous a montré plus haut comme objectif. Les titres ne sont pas de la même couleur par exemple ! C’est normal ?
Oui, c’est tout à fait normal. Nous venons d’utiliser les styles pré-paramétrés de Word et par défaut, ils ont ces couleurs. Mais vous pouvez très bien les modifier : faites un clic droit sur le style à modifier puis choisissez Modifier. Je ne m’y attarde pas ici mais si cela vous intéresse, n’hésitez pas à modifier les styles selon vos envies.
Je parle bien ici de modification du style et non du texte en lui-même au sein de votre page. En modifiant le style, vous modifiez automatiquement toutes les parties du texte où ce style a été appliqué. En revanche, si vous modifiez le texte directement (un des titres par exemple), les autres passages ne seront pas impactés (les autres titres ne changeront pas d'aspect). Cela fait d'ailleurs partie de toute la puissance des styles.
Création du sommaire automatique
Maintenant que nos styles hiérarchiques sont en place, Word « sait » quels sont vos titres de grande partie (les titre 1) et vos titres de sous-partie (les titre 2). Il ne reste plus qu’à lui demander gentiment de générer un sommaire à partir de tout ça.
Placez le curseur à l’endroit de votre document où vous souhaitez insérer votre sommaire (au début de votre document par exemple). Rendez-vous ensuite sur le ruban Références et cliquez sur le bouton Table des matières :
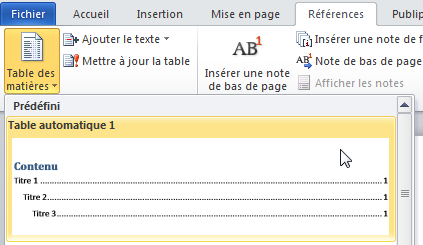 Plusieurs types de sommaires sont prédéfinis. Nous choisissons par exemple le premier, ce qui donne :
Plusieurs types de sommaires sont prédéfinis. Nous choisissons par exemple le premier, ce qui donne :
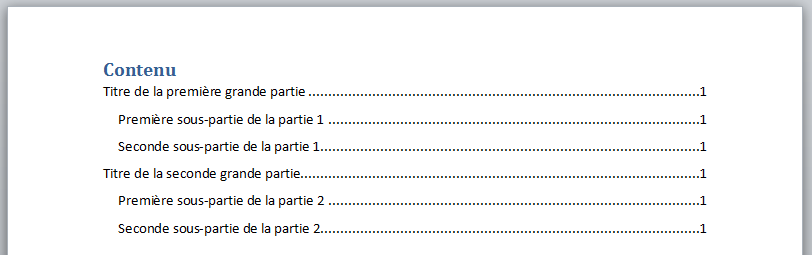 Et voilà le travail ! Word a généré un sommaire en nous épargnant ce fastidieux travail. Les références aux numéros de pages sont particulièrement pratiques : vous pouvez ajouter autant de texte que vous le désirez dans vos parties, Word retrouvera toujours les bons numéros. Dans la même idée, si vous décidez d’ajouter des parties, vous n’aurez pas à refaire vous-même votre sommaire.
Et voilà le travail ! Word a généré un sommaire en nous épargnant ce fastidieux travail. Les références aux numéros de pages sont particulièrement pratiques : vous pouvez ajouter autant de texte que vous le désirez dans vos parties, Word retrouvera toujours les bons numéros. Dans la même idée, si vous décidez d’ajouter des parties, vous n’aurez pas à refaire vous-même votre sommaire.
Pour mettre à jour le sommaire, faites un clic droit sur celui-ci et choisissez l'entrée Mettre à jour les champs.
Les modifications apportées à votre texte seront alors prises en compte. Royal, vous ne trouvez pas ?
Bien sûr, cela n’est qu’un exemple parmi tant d’autres des possibilités d’un tel logiciel de traitement de texte. Il y en a énormément d’autres mais nous ne les verrons pas ici. Word est tellement riche qu’un tutoriel complet serait nécessaire pour apprendre à l’utiliser plus en détail.
On me souffle dans l’oreillette qu'il existe justement un tutoriel sur Word sur le Site du Zéro : Rédigez facilement des documents avec Word . Je vous conseille grandement sa lecture si le sujet vous intéresse. Et pour les amateurs d'OpenOffice, quelques mini-tutoriels sont également à votre disposition. A-dream a notamment réalisé un tutoriel sur la mise en place d'une table des matières automatique.
Le tableur : Excel
Deuxième logiciel de bureautique couramment utilisé : le tableur.
Je ne reviens pas sur la notion d’enregistrement de fichier car elle est très similaire à ce qui a été vu avec Word. Les extensions ne sont plus .doc / .docx mais .xls / .xlsx (.xlsx étant réservée aux versions récentes d’Excel), mais le principe est exactement le même.
Qu’est-ce qu’un tableur ?
Un tableur est un ensemble de cases, appelées cellules, dans lesquelles on va pouvoir faire des calculs. La meilleure façon de visualiser la chose, est encore d’ouvrir le logiciel Excel :
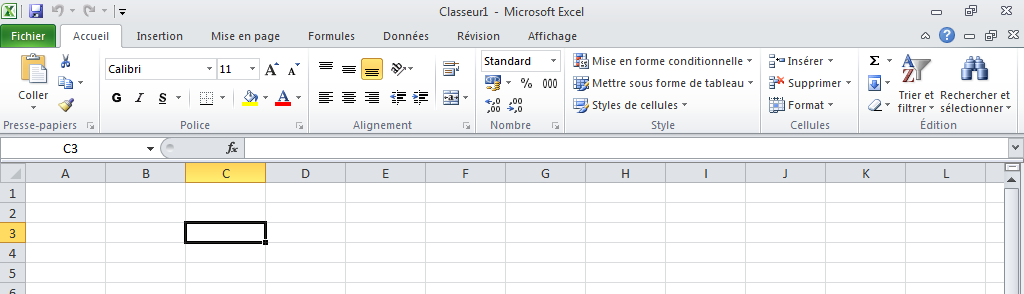 Comme vous pouvez le voir, l’interface est relativement similaire à celle de Word. Du moins, un énorme point commun devrait vous sauter aux yeux : le ruban. Encore et toujours ce fameux ruban. Je pense que vous commencez à en avoir l’habitude.
Comme vous pouvez le voir, l’interface est relativement similaire à celle de Word. Du moins, un énorme point commun devrait vous sauter aux yeux : le ruban. Encore et toujours ce fameux ruban. Je pense que vous commencez à en avoir l’habitude.
Là où Word présentait une page blanche, se trouve le tableur. Les cellules qui le composent sont repérées par leur numéro de colonne, suivi de leur numéro de ligne (un peu comme dans une bataille navale). Par exemple, la case sélectionnée ci-dessus (avec le cadre noir) est la case C3. Son nom est d’ailleurs indiqué juste au-dessus du tableur.
Une cellule est faite pour recevoir une valeur : un chiffre ou un nombre, un texte, une date, etc. Pour insérer une valeur, sélectionnez la cellule (en cliquant dessus) et tapez le contenu à l’aide du clavier.
Comme vous l’auriez fait dans Word, vous pouvez mettre en forme le contenu d’une cellule. Vous pouvez copier-coller une cellule dans une autre, etc.
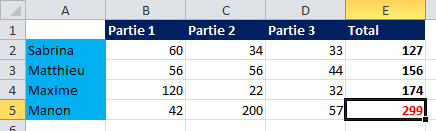 Cela ressemble beaucoup à un traitement de texte sous forme de tableau finalement. Mais évidemment, cela ne s’arrête pas là. Il y a un grand intérêt à utiliser un tableur : les formules.
Cela ressemble beaucoup à un traitement de texte sous forme de tableau finalement. Mais évidemment, cela ne s’arrête pas là. Il y a un grand intérêt à utiliser un tableur : les formules.
Les formules
Les formules sont le cœur d’Excel, ce qui fait tout son intérêt et toute sa puissance. Le principe est le suivant : déduire la valeur d’une cellule à partir des valeurs d’autres cellules.
Dans le petit tableau vu plus haut par exemple, une colonne Total représentait la somme des trois colonnes Partie 1,Partie 2 et Partie 3. Évidemment, le calcul peut être fait à la main et son résultat tapé dans la case. Mais ce n’est pas ce qu’on fait de plus efficace. Mettre en place une formule permet d’automatiser le calcul. Ainsi, en changeant les valeurs d’une des trois colonnes Partie, les totaux seront automatiquement et instantanément recalculés.
Construire une formule
Prenons un exemple simple afin de créer notre première formule :
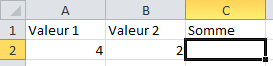 La cellule vide ci-dessus (C2) est censée recevoir la somme des deux premières valeurs. (Je vous donne la réponse en avant-première : le résultat attendu est 6. Si, si !)
La cellule vide ci-dessus (C2) est censée recevoir la somme des deux premières valeurs. (Je vous donne la réponse en avant-première : le résultat attendu est 6. Si, si !)
La chose la plus importante à savoir concernant Excel est la suivante : une formule doit impérativement commencer par le signe égal (=). À partir du moment où ce symbole est entré dans une cellule, la construction de la formule débute. Commençons donc par taper ce signe dans notre cellule vide :
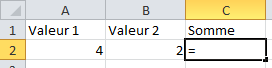 La valeur de notre cellule C2 doit être la somme des cellules A2 et B2. Vous êtes d’accord ? Eh bien il suffit de taper ce calcul après le signe égal : A2+B2. Ce qui donne :
La valeur de notre cellule C2 doit être la somme des cellules A2 et B2. Vous êtes d’accord ? Eh bien il suffit de taper ce calcul après le signe égal : A2+B2. Ce qui donne :
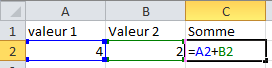 Au fur et à mesure de la frappe, Excel reconnaît les cellules et leur donne des couleurs afin de les repérer plus facilement (dans notre cas ce n’est pas très important, mais, dans de très gros tableurs, c'est une aide très pratique).
Au fur et à mesure de la frappe, Excel reconnaît les cellules et leur donne des couleurs afin de les repérer plus facilement (dans notre cas ce n’est pas très important, mais, dans de très gros tableurs, c'est une aide très pratique).
Une fois votre calcul écrit, il ne reste plus qu’à taper sur la touche Entrée de votre clavier pour valider la formule. Le résultat est alors affiché sans que vous ayez eu besoin de le calculer de tête :
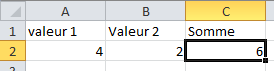 À présent, vous pouvez changer les valeurs des cellules A2 et B2 : la cellule C2 sera automatiquement mise à jour en conséquence.
À présent, vous pouvez changer les valeurs des cellules A2 et B2 : la cellule C2 sera automatiquement mise à jour en conséquence.
Taper le nom des cellules dans la formule est un peu long. N’y a-t-il pas un moyen d’aller plus vite ?
Effectivement, il n’est pas toujours simple (ni rapide) d’aller chercher le nom d’une cellule pour pouvoir le taper dans la formule. Il y a mieux : après avoir entré le signe égal, cliquez sur n’importe quelle cellule du tableur pour insérer son nom dans la formule. Ainsi, les étapes à suivre dans notre exemple précédent auraient été :
- taper le signe égal dans la cellule C2 ;
- cliquer sur la cellule A2 ;
- taper le signe symbole « + » ;
- cliquer sur la cellule B2 ;
- appuyer sur la touche Entrée.
Je le dis et je le répète : le signe égal est impératif. Si vous l’oubliez, votre formule ne sera pas interprétée comme telle par Excel, qui ne fera qu’afficher le texte du calcul dans la cellule :
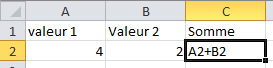
Les opérations
Dans la formule ci-dessus, nous avons vu l’addition. Mais Excel est bien sûr capable de réaliser d’autres opérations. Encore faut-il savoir comment les taper. En effet, pour les signes + et -, il n’y a pas de souci car ils sont disponibles sur votre clavier. Mais pour les signes de multiplication et de division ? On ne peut pas le deviner : la multiplication est représentée par le signe * et la division par le signe /.
|
Opération |
Signe |
|---|---|
|
Addition |
+ |
|
Soustraction |
- |
|
Multiplication |
* |
|
Division |
/ |
Cela est valable pour la grande majorité des logiciels qui nécessitent l’utilisation de ces symboles mathématiques.
Un petit exercice : un tableau de comptes
Consignes
Pour finir cette brève présentation d’Excel, je vous propose un petit exercice simple : réaliser un tableau de comptes. Celui-ci comportera les colonnes suivantes :
- date : la date de la transaction ;
- intitulé : un simple texte décrivant la transaction ;
- dépense : la dépense (si la transaction est une dépense) ;
- recette : la recette (si la transaction est une recette) ;
- solde : Solde du compte au jour J. C'est donc le solde précédent, duquel on soustrait les dépenses et on ajoute les recettes.
Vous l’aurez compris, les formules se situent du côté de la colonne Solde.
Voici un exemple de ce à quoi vous devriez arriver :
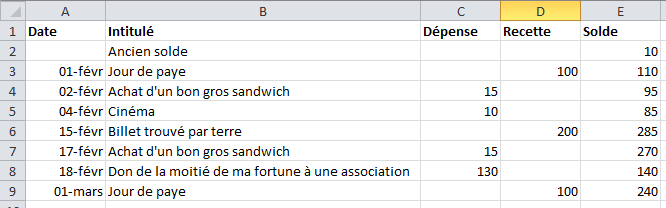 À vous de jouer !
À vous de jouer !
Solution
C’est terminé ? Je vous donne une solution pour ceux qui en auraient besoin.
Tout d’abord, je vous propose de donner un titre à chacune de nos colonnes en utilisant la première ligne. Pour bien montrer que c’est une ligne de titres, nous allons mettre ces cellules en gras. Petit truc : vous pouvez sélectionner plusieurs cellules en même temps afin de tout mettre en gras d’un seul coup (cliquez sur une cellule et maintenez le clic enfoncé pour sélectionner les cellules adjacentes) :
 Vous pouvez également sélectionner une ligne entière en cliquant sur son numéro (idem pour les colonnes, en cliquant sur leur lettre).
Vous pouvez également sélectionner une ligne entière en cliquant sur son numéro (idem pour les colonnes, en cliquant sur leur lettre).
Bien. Sur la ligne 2, indiquons le solde initial (mis à 10 sur l’exemple donné dans les consignes). Vient ensuite la ligne 3, la plus intéressante : nous allons écrire notre formule. Placez-vous sur la cellule E3 (du moins, elle est positionnée ainsi dans mon exemple) et entrez la formule. N’hésitez pas à utiliser votre souris pour sélectionner les cellules qui vous intéressent.
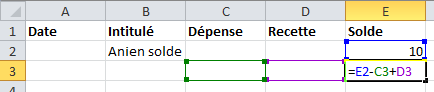 Nous avons donc la formule suivante : E3=E2-C3+D3.
Nous avons donc la formule suivante : E3=E2-C3+D3.
- E2 est la cellule située au dessus de E3 : c’est l’ancien solde.
- C3 est la dépense, on met donc un signe - devant.
- D3 est la recette, on met donc un signe + devant.
Après avoir appuyé sur la touche Entrée, votre formule est opérationnelle. Pour l’instant, elle vous affiche l’ancien solde car les cellules Dépense et Recette sont vides. À vous de les remplir pour mettre à jour votre solde.
Et pour les lignes suivantes ? Il faut retaper la formule à chaque fois ?
Non, et heureusement ! Vous pouvez dupliquer la formule sur les cellules du dessous, Excel se chargera d’adapter automatiquement la formule à chaque ligne.
Nous avions la formule suivante pour la ligne 3 : E3=E2-C3+D3. Elle sera adaptée ainsi pour la ligne 4 : E4=E3-C4+D4. Puis ainsi pour la ligne 5 : E5=E4-C5+D5. Etc.
Pour dupliquer la formule, sélectionnez la cellule concernée et faites glisser la poignée située en bas à droite de la cellule :
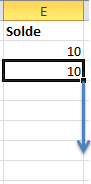 Vous pouvez ainsi dupliquer la formule sur autant de lignes que vous le souhaitez. Votre tableau est alors prêt, il ne vous reste plus qu’à le remplir avec vos dépenses et recettes.
Vous pouvez ainsi dupliquer la formule sur autant de lignes que vous le souhaitez. Votre tableau est alors prêt, il ne vous reste plus qu’à le remplir avec vos dépenses et recettes.
Avec ces quelques concepts, vous pouvez déjà réaliser des tableurs très pratiques : scores d’une partie de carte, classement de championnat de foot, etc. Mais les fonctionnalités d’Excel vont beaucoup plus loin que ça ! Ce n’est pas pour rien qu’il est l'un des logiciels les plus utilisés en entreprise.
Comme pour Word, je ne vais pas aller plus loin, mais si le sujet vous intéresse, il existe un tutoriel sur Excel.
La présentation : PowerPoint
Troisième et dernier logiciel de bureautique que nous allons découvrir ensemble : PowerPoint. C’est un logiciel de présentation : il vous permet de réaliser des diapositives, que vous pourrez ensuite utiliser comme support devant une assemblée (à l’aide d’un vidéo-projecteur par exemple).
Son interface est dotée du ruban habituel :
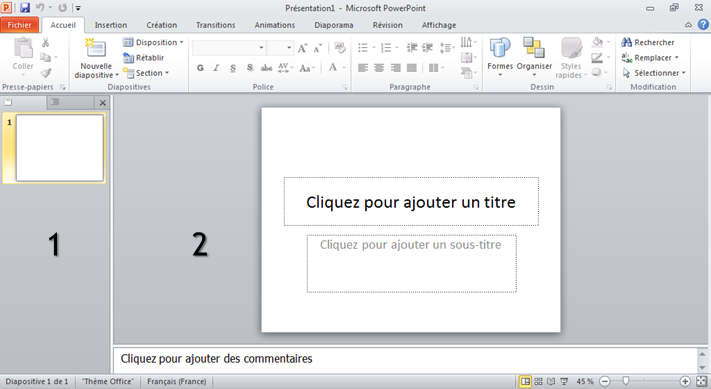 Contrairement à Word et Excel, la partie principale de l’interface est ici séparée en deux zones :
Contrairement à Word et Excel, la partie principale de l’interface est ici séparée en deux zones :
- à gauche : un aperçu des diapositives créées dans la présentation. Pour l’instant, il n’y en a qu’une, vierge. C’est dans cette partie qu’on sélectionne la diapositive à éditer ;
- à droite : un gros plan sur la diapositive sélectionnée. C’est dans cette partie qu’on édite la diapositive sélectionnée.
Manipuler des éléments dans une diapositive
À l’ouverture de PowerPoint, notre présentation ne contient qu’une seule diapositive. Charge à nous de la remplir avec ce que nous voulons : textes et images principalement. Néanmoins, deux éléments sont déjà présents : des éléments de texte vides, qui ne demandent qu’à être complétés :
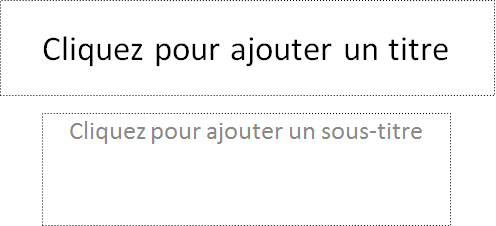 Les cadres en pointillés que vous pouvez observer ci-dessus servent à manipuler les éléments. Chaque élément présent sur une diapositive en est pourvu. Ici, ils sont représentés en pointillés car ils ne contiennent pas de texte (mise à part l’indication Cliquez pour ajouter un (sous-)titre, qui n’est pas réellement un texte de présentation), mais en temps normal le cadre est invisible lorsque la forme n’est pas sélectionnée :
Les cadres en pointillés que vous pouvez observer ci-dessus servent à manipuler les éléments. Chaque élément présent sur une diapositive en est pourvu. Ici, ils sont représentés en pointillés car ils ne contiennent pas de texte (mise à part l’indication Cliquez pour ajouter un (sous-)titre, qui n’est pas réellement un texte de présentation), mais en temps normal le cadre est invisible lorsque la forme n’est pas sélectionnée :
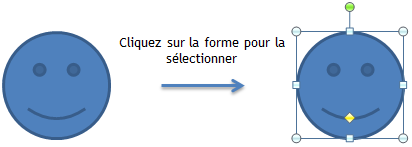 Ce cadre va vous permettre de manipuler l’élément : placement, agrandissement, rétrécissement, rotation, etc. Fiez-vous à la forme du curseur pour savoir quelle action vous pouvez réaliser :
Ce cadre va vous permettre de manipuler l’élément : placement, agrandissement, rétrécissement, rotation, etc. Fiez-vous à la forme du curseur pour savoir quelle action vous pouvez réaliser :
- déplacement : placez le curseur de la souris sur la forme pour la déplacer. Cliquez, maintenez le clic enfoncé pour déplacer, puis relâchez le clic pour déposer la forme ;
 - agrandissement / rétrécissement : le cadre de la forme dispose de huit poignées (une à chaque coin et une au milieu de chaque arête). En plaçant le curseur sur l’une d’elles, vous pouvez l’agrandir ou la rétrécir. Attention, les proportions ne seront conservées que si vous utilisez une des poignées en coin. Dans le cas contraire, l’image sera « étirée » ou « aplatie » ;
- agrandissement / rétrécissement : le cadre de la forme dispose de huit poignées (une à chaque coin et une au milieu de chaque arête). En plaçant le curseur sur l’une d’elles, vous pouvez l’agrandir ou la rétrécir. Attention, les proportions ne seront conservées que si vous utilisez une des poignées en coin. Dans le cas contraire, l’image sera « étirée » ou « aplatie » ;
 - rotation : utilisez la poignée verte pour faire tourner la forme sur elle-même.
- rotation : utilisez la poignée verte pour faire tourner la forme sur elle-même.

Insérer un élément
Des éléments de textes sont présents par défaut à l’ouverture de PowerPoint. Peu importe, nous allons en ajouter un autre. Dans l’onglet Insertion, cliquez sur le bouton Zone de texte.
Tracez ensuite le cadre de votre futur élément de texte sur la diapositive :
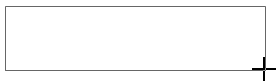 Vous pouvez alors taper le texte que vous désirez et le mettre en forme grâce aux boutons du ruban Accueil.
Vous pouvez alors taper le texte que vous désirez et le mettre en forme grâce aux boutons du ruban Accueil.
La procédure est la même pour insérer un autre type d’élément : utilisez l’onglet Insertion et choisissez le bouton adéquat.
Utilisez le bouton Image pour choisir une image sur le disque dur :
 Utilisez le bouton Formes pour insérer une forme prédéfinie (PowerPoint en propose un large choix).
Il en existe bien d’autres. Je vous laisse les découvrir par vous-mêmes.
Utilisez le bouton Formes pour insérer une forme prédéfinie (PowerPoint en propose un large choix).
Il en existe bien d’autres. Je vous laisse les découvrir par vous-mêmes.
Supprimer un élément
Pour supprimer un élément, sélectionnez son cadre puis appuyez sur la touche Suppr de votre clavier.
Pour supprimer un élément de texte, faites bien attention à sélectionner son cadre et non le texte qu’il contient.
Je vous laisse le soin de supprimer les éléments créés par défaut, d'en créer de nouveaux et de les placer dans votre diapositive.

Manipuler les diapositives
Ajout et suppression
Bien, mais une présentation ne se limite pas à une seule diapositive. Pour ajouter une nouvelle diapositive, cliquez sur le bouton correspondant dans le ruban Accueil. Dans le volet de gauche, une nouvelle diapositive vierge est ajoutée :
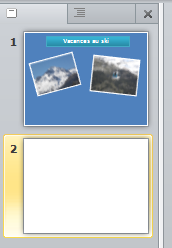 Pour passer d’une diapositive à une autre, cliquez simplement sur celle qui vous intéresse dans le volet de gauche.
Pour passer d’une diapositive à une autre, cliquez simplement sur celle qui vous intéresse dans le volet de gauche.
Évidemment, il est également possible de supprimer une diapositive :
- en la sélectionnant dans le volet de gauche puis en appuyant sur la touche Suppr de votre clavier ;
- ou en s’aidant du menu contextuel (clic droit sur la diapositive à supprimer, toujours dans le menu de gauche).
Copie et déplacement
Tout comme vous le feriez avec un morceau de texte dans Word, il est possible de copier-coller des diapositives. Utilisez pour cela une nouvelle fois le menu contextuel sur les diapositives concernées dans le menu de gauche.
Très souvent, il vous arrivera de copier-coller une diapositive (pour récupérer la mise en forme de la précédente par exemple) : utilisez pour cela l’option Dupliquer la diapositive du menu contextuel. C’est exactement la même chose qu'un copier-coller, mais en plus rapide.
Enfin, pour déplacer des diapositives (c'est-à-dire modifier leur ordre au sein de la présentation), il vous suffit de les glisser-déposer dans le volet de gauche.
Lancer le diaporama
Votre présentation est prête ? Très bien, il ne reste plus qu’à la projeter à votre auditoire (qui n’attend certainement que ça). Mais au fait, comment faire pour « projeter » l'image de l'écran ?
Le branchement de l’ordinateur
Tout d'abord, il vous faut brancher l'ordinateur à un projecteur ou plus généralement à un grand écran. Cela peut être fait grâce à différents types de câbles, dont les principaux sont :
- le câble VGA : le connecteur est le plus souvent de couleur bleu ;
- le câble HDMI : pour une diffusion en haute définition (le projecteur doit être compatible).
Une fois l'ordinateur (portable le plus souvent) branché, il faut indiquer à Windows comment rediriger l'image de l'écran vers le projecteur. Pour cela, ouvrez le charm Périphériques et choisissez Deuxième écran :
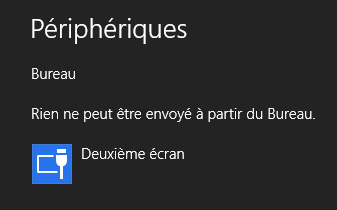 Quatre choix s'offrent alors à vous :
Quatre choix s'offrent alors à vous :
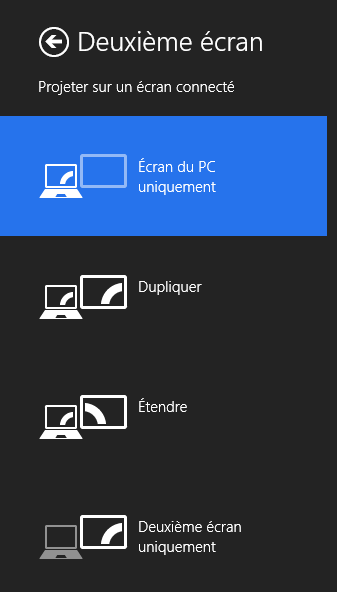
- Écran du PC uniquement : l'image est uniquement sur l'écran « normal » de l'ordinateur. Autrement dit : l'image n'est pas du tout envoyée sur le projecteur (c'est le comportement par défaut) ;
- Dupliquer : l'image se situe à la fois sur l'écran de l'ordinateur et sur le projecteur. Pratique pour suivre une présentation sans avoir à tourner le dos aux auditeurs ;
- Étendre : cette fois, l'écran du projecteur se comporte comme le prolongement de l'écran de l'ordinateur, comme s'ils étaient côte-à-côte (comme l'indique le schéma de l'image ci-dessus). Vous pouvez alors passer la souris d'un écran à l'autre : en faisant « sortir » le curseur du premier, il apparaît sur le second. Ainsi, vous pouvez déplacer une fenêtre d'un écran à l'autre. Vous pouvez par exemple placer la fenêtre de PowerPoint (avec votre présentation) du côté de l'écran du projecteur et conserver d'autres fenêtres (vos notes) sur votre écran ;
- Deuxième écran uniquement : l'image est uniquement sur l'écran du projecteur.
Il existe un raccourci clavier pour passer d'un mode de projection à l'autre, mais il dépend de votre ordinateur. La plupart du temps, il faut trouver un symbole ressemblant à quelque chose comme cela :
 Notez que le branchement de l'ordinateur à un projecteur n'est pas utile uniquement dans le cas de PowerPoint. Vous pouvez procéder de la même manière pour projeter n'importe quoi : un diaporama de photos, un film, etc.
Notez que le branchement de l'ordinateur à un projecteur n'est pas utile uniquement dans le cas de PowerPoint. Vous pouvez procéder de la même manière pour projeter n'importe quoi : un diaporama de photos, un film, etc.
Lancer et diriger le diaporama
Une fois que tout est branché et que l’image de votre ordinateur est projetée, il ne reste plus qu’à lancer votre diaporama. Le but est de visualiser votre présentation en plein écran, sans que l’interface de PowerPoint ne soit visible.
Je ne vous surprendrai pas en vous disant que cela se passe dans le ruban Diaporama. Voici les deux boutons que vous pouvez utiliser :
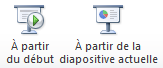 Pour aller plus vite, on utilise souvent les raccourcis clavier F5 pour lancer le diaporama à partir du début et Maj + F5 pour lancer le diaporama à partir de la diapositive actuelle.
Pour aller plus vite, on utilise souvent les raccourcis clavier F5 pour lancer le diaporama à partir du début et Maj + F5 pour lancer le diaporama à partir de la diapositive actuelle.
Pour passer d’une diapositive à une autre, vous avez plusieurs choix :
- utiliser les flèches du clavier : ↓ et → pour aller en avant, ↑ et ← pour aller en arrière ;
- utiliser votre souris : clic (gauche) pour aller en avant, clic droit puis
Précédentpour aller en arrière.
Enfin, pour quitter le diaporama, appuyez sur la touche Echap de votre clavier.
PowerPoint permet de faire des présentations très travaillées, dotées d’animations ou même de vidéos. Comme pour Word et Excel, nous ne nous attarderons pas plus longtemps sur ce logiciel dans ce tutoriel, mais ce que nous avons vu ici devrait vous permettre de réaliser des présentations simples (et souvent suffisantes), que ce soit dans le cadre de vos loisirs ou pour le travail. Si vous voulez en savoir plus, voici un tutoriel dédié à PowerPoint.
Les Office Web Apps
Dans la partie consacrée à Internet et au Web, je vous avais parlé de la notion de cloud computing, cette manière de concevoir l'informatique comme un service externe géré par un tiers, quelque part, peu importe où. L'exemple le plus courant, celui que nous avions abordé, est celui du stockage de données dans le nuage. Nous avions notamment parlé de l'application Metro SkyDrive, permettant de gérer ses fichiers stockés non plus sur le disque dur, mais sur Internet, quelque part bien au chaud sur les serveurs de Microsoft. Nous avions également vu que SkyDrive pouvait être accessible sous forme de version Web, à l'adresse https://skydrive.com (un compte Microsoft est nécessaire) :
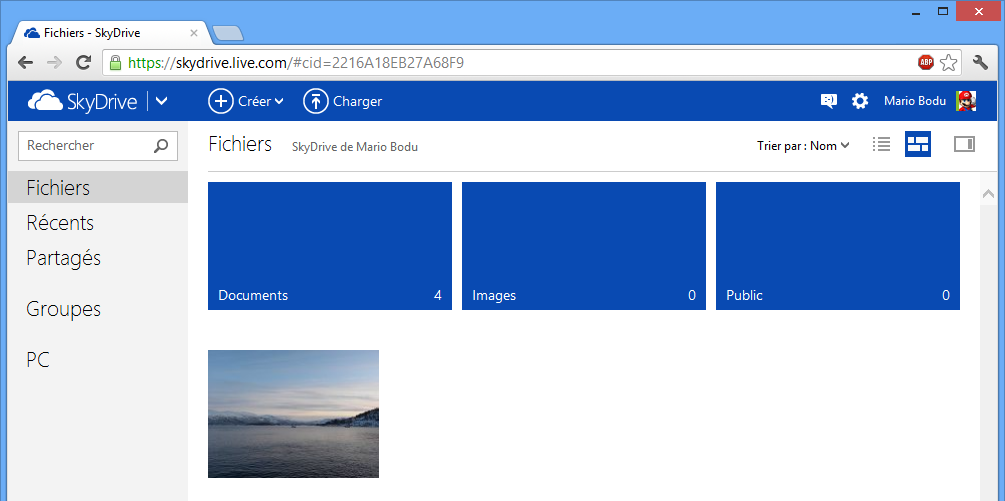 Si tout cela est flou pour vous, je vous encourage à refaire un petit tour du côté du chapitre concerné, dans la partie II du tutoriel.
Si tout cela est flou pour vous, je vous encourage à refaire un petit tour du côté du chapitre concerné, dans la partie II du tutoriel.
Bon, très bien, mais alors pourquoi vous reparlerais-je de tout cela dans un chapitre dédié à la bureautique ? Eh bien figurez-vous que la bureautique a mis un pied dans le cloud elle aussi ! Cette fois, on ne se contente plus (même si c'était déjà bien) de stocker des fichiers en ligne, on va plus loin et on les édite en ligne. Pour cela, on utilise une version « Web » d'Office : Office Web Apps.
Alors évidemment, tout Office n'est pas en ligne : seuls quelques uns des logiciels de la suite sont disponibles. Il s’agit de Word, Excel et PowerPoint, dont nous avons parlé, ainsi que de OneNote, un logiciel de prise de notes que nous ne verrons pas ici. Les versions Web de ces logiciels sont de plus très limitées par rapport aux possibilités offertes par les versions classiques. Eh oui, on ne peut pas tout avoir !
Édition d’un document dans le navigateur
La gestion d’un document Office Web Apps se fait au sein de la version Web de SkyDrive (voilà pourquoi je tenais tant à en reparler ici). Comme on l'a vu dans le chapitre consacré au cloud, lorsqu’un document Office a été importé dans SkyDrive, il est possible de l’ouvrir pour le visualiser. Un bouton Modifier dans le navigateur permet alors de l’éditer :
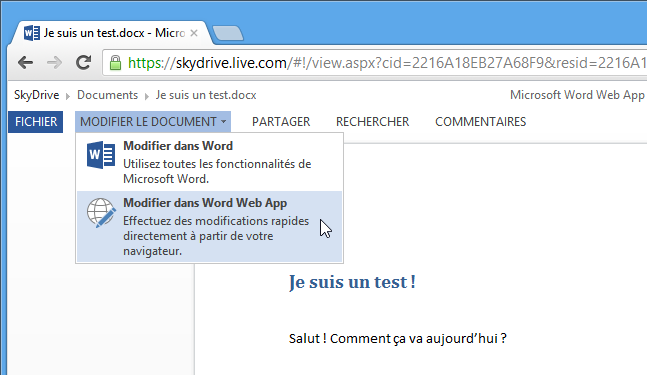 Sélectionnez
Sélectionnez Modifier dans Word si l'ordinateur ou la tablette que vous utilisez est équipé du logiciel, ou bien Modifier dans Word Web App pour éditer le document directement dans le navigateur. C'est cette dernière option que nous choisissons ici. L’interface de Word Web App ressemble à s’y méprendre à celle du Word que nous connaissons :
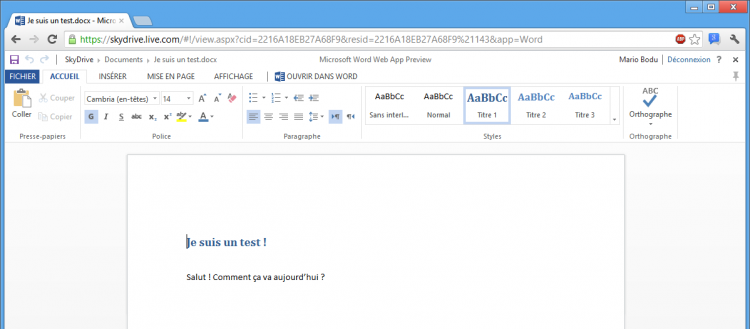
Cela dit, on se rend rapidement compte que le nombre d’onglets du ruban est réduit par rapport à la version complète.
Le principe est exactement le même avec Excel et PowerPoint.
Vous pouvez également créer un nouveau document directement dans SkyDrive en utilisant le bouton Créer :
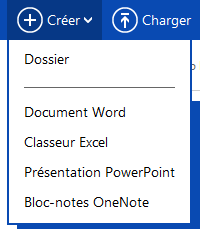 Je ne reviens pas plus en détails sur l'interface et les fonctionnalités des Web Apps car tout cela ressemble fort à ce que nous avons vu plus tôt. Simplement, le logiciel utilisé n'est plus Word, Excel ou PowerPoint, mais votre navigateur Web préféré (IE, Firefox, Chrome, etc.).
Je ne reviens pas plus en détails sur l'interface et les fonctionnalités des Web Apps car tout cela ressemble fort à ce que nous avons vu plus tôt. Simplement, le logiciel utilisé n'est plus Word, Excel ou PowerPoint, mais votre navigateur Web préféré (IE, Firefox, Chrome, etc.).
Le travail collaboratif
Les Office Web Apps ont un autre avantage non-négligeable : elles permettent de travailler à plusieurs sur un seul et même document. Pour cela, il faut partager le document avec un utilisateur possédant un compte Microsoft. Vous pouvez le faire via SkyDrive, comme nous avions appris à le faire dans le chapitre sur le cloud, ou bien directement dans l’interface de la version Web :
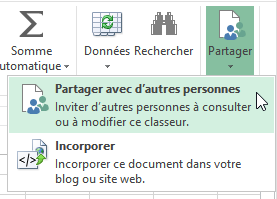 Par exemple, je vais partager mon document Excel avec mon ami Luigi, dont l’adresse est luigi.bodu@hotmail.fr :
Par exemple, je vais partager mon document Excel avec mon ami Luigi, dont l’adresse est luigi.bodu@hotmail.fr :
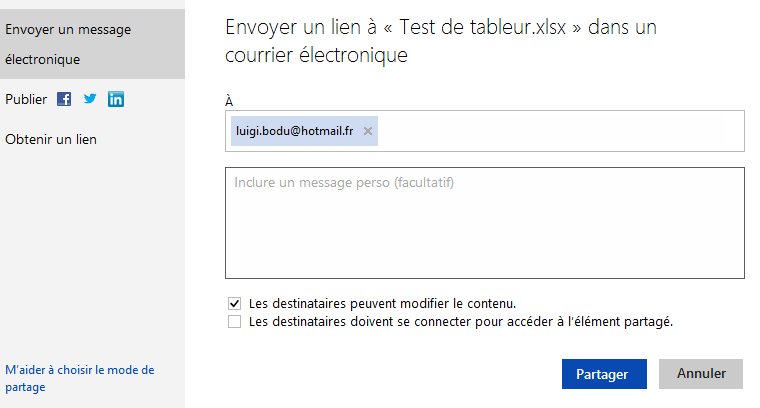 Dès lors, Luigi va recevoir un mail l’invitant à visualiser mon document. Et comme j’ai pris soin de cocher la case Les destinataires peuvent modifier le contenu., il va même pouvoir l’éditer.
Dès lors, Luigi va recevoir un mail l’invitant à visualiser mon document. Et comme j’ai pris soin de cocher la case Les destinataires peuvent modifier le contenu., il va même pouvoir l’éditer.
Avec la version Web d’Excel, il est possible de travailler à plusieurs et en même temps sur un seul et même document. Si Luigi édite le document en même temps que moi, je serai alors informé de son arrivé sur le document via une notification :
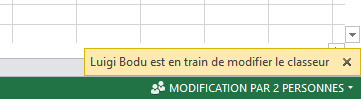 En cliquant sur cette notification, je peux voir le nom des personnes présentes actuellement sur le document :
En cliquant sur cette notification, je peux voir le nom des personnes présentes actuellement sur le document :
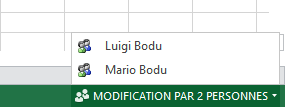 Toute modification faite par l’un ou l’autre des utilisateurs apparaîtra alors instantanément sur l’écran des autres participants. Je vous encourage à essayer, c’est plutôt bluffant la première fois !
Toute modification faite par l’un ou l’autre des utilisateurs apparaîtra alors instantanément sur l’écran des autres participants. Je vous encourage à essayer, c’est plutôt bluffant la première fois !
L'alternative aux Office Web Apps : Google Documents
Tout comme il existe plusieurs suites bureautiques en « client lourd », il existe plusieurs suites bureautiques en version Web. Cette fois, OpenOffice et LibreOffice ne sont pas de la partie. En revanche, Google propose sa propre suite bureautique en ligne : Google Documents. Pour l’utiliser, il vous faudra cette fois un compte… Google, et non plus Microsoft (logique).
Tout comme les Office Web Apps étaient couplées à SkyDrive pour le stockage en ligne, les Google Docs sont associés à Drive. Le principe est exactement le même, je ne m’y attarde donc pas.
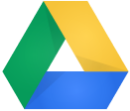 Les Google Documents sont meilleurs que les Office Web Apps concernant le travail collaboratif. Il est notamment possible de travailler à plusieurs en temps réel sur n'importe quel document (et pas seulement les tableurs). De plus, non seulement vous verrez en temps réel les modifications apportées par les autres participants, mais il sera également indiqué qui effectue ces modifications. Encore plus bluffant que tout à l'heure…
Les Google Documents sont meilleurs que les Office Web Apps concernant le travail collaboratif. Il est notamment possible de travailler à plusieurs en temps réel sur n'importe quel document (et pas seulement les tableurs). De plus, non seulement vous verrez en temps réel les modifications apportées par les autres participants, mais il sera également indiqué qui effectue ces modifications. Encore plus bluffant que tout à l'heure…
En revanche, les Google Documents n'ont pas d'équivalent « client lourd », comme Office. De plus, la compatibilité avec Office n'est pas parfaite, ce qui peut être gênant si vous devez échanger des documents avec des personnes utilisant la solution de Microsoft, qui reste la plus répandue à l'heure actuelle.
Les fichiers PDF
Un fichier quoi ?
Je ne pouvais pas finir ce chapitre sans vous parler des fichiers PDF, ces fichiers un peu spéciaux très pratiques et très utilisés. Mais avant tout, qu’est-ce qu’un fichier PDF ?
Comme vous le savez, sous Windows chaque fichier informatique a un type, défini par son extension. Nous avons vu les fichiers textes simples (en .txt), les fichiers Word (en .docx), les fichiers Excel (en .xlsx), les fichiers PowerPoint (en .pptx), les fichiers MP3 (en .mp3), etc. Eh bien les fichiers PDF sont des fichiers de type… PDF. Leur extension est .pdf (tout cela est on ne peut plus logique).
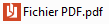 Les fichiers PDF peuvent être utilisés pour représenter tout type de documents : traitement de texte, présentations et même tableurs. Mais ils ont une grande particularité : on ne peut pas modifier leur contenu. Et cela est un atout majeur !
Les fichiers PDF peuvent être utilisés pour représenter tout type de documents : traitement de texte, présentations et même tableurs. Mais ils ont une grande particularité : on ne peut pas modifier leur contenu. Et cela est un atout majeur !
Prenons un exemple. Vous réalisez une procédure avec Word (pour réaliser une tâche bien précise) et vous fournissez le fichier .docx ainsi créé à un collègue. Ce dernier ouvre alors le fichier dans Word (jusqu’ici, tout va bien) mais fait une mauvaise manipulation et supprime par mégarde tout un paragraphe, en plein milieu de la procédure. Il ne s’en rend pas compte et suit scrupuleusement les étapes indiquées. Il n’y a plus qu’à espérer que le paragraphe perdu n’était pas très important… Votre collègue n’est pas forcément stupide : il arrive à tout le monde de faire une fausse manœuvre.
C’est alors qu’intervient le fichier PDF ! Son contenu ne pourra pas être modifié ! Mieux, quel que soit l'ordinateur ou bien le lecteur de PDF utilisé, la forme sera toujours la même (à la différence d'un fichier .docx, qui risque de ne pas être affiché de la même façon dans Word ou Writer).
Autre avantage du fichier PDF : il peut être lu par n’importe qui. Il y a d’ailleurs fort à parier que votre ordinateur possède déjà tout ce qu’il faut pour cela.
Mais un fichier .docx aussi peut être lu par n’importe qui, non ?
Eh bien non. Un fichier .docx ne peut être ouvert que par une personne qui possède le logiciel Word (ou équivalent). Si vous envoyez un tel fichier à une personne qui ne possède pas ce logiciel, elle ne pourra pas l’ouvrir et ne pourra donc rien faire de votre fichier. En revanche avec un PDF elle n’aura aucun problème, ce format de fichier étant très connu et simple à lire. On dit que c'est un format ouvert.
Un fichier PDF est souvent moins volumineux (en terme d'espace mémoire sur le disque dur) qu'un fichier classique (.docx, .pptx, etc.). C'est notamment le cas pour les fichiers contenant de grosses images. Pensez à cette petite astuce si jamais vous devez transmettre un gros document.
Enfin, les fichiers de bureautique classiques conservent souvent un historique des modifications apportées. Avec les PDF, cet historique est perdu. Si vous avez supprimé un passage confidentiel avant de transmettre le document à quelqu'un, alors le PDF vous assure que cette personne ne pourra pas retrouver le passage en question.
Ouvrir un fichier PDF
Bonne nouvelle : vous avez déjà le nécessaire pour lire les fichiers PDF. En double-cliquant dessus, ceux-ci seront en effet ouvert dans l’application Lecteur, une application Metro dédiée.
 Lecteur est une application très simple d’utilisation, mais elle ne permet pas grand-chose d’autre que de lire les fichiers PDF, ce qui est finalement le but recherché. Mais il existe d’autres lecteurs de PDF, un peu plus « élaborés », tels que PDF-XChange Viewer.
Lecteur est une application très simple d’utilisation, mais elle ne permet pas grand-chose d’autre que de lire les fichiers PDF, ce qui est finalement le but recherché. Mais il existe d’autres lecteurs de PDF, un peu plus « élaborés », tels que PDF-XChange Viewer.
PDF-XChange Viewer permet d’annoter un fichier PDF (ajouter des commentaires, barrer du texte, etc.). Mais attention : il ne s’agit pas de modifier le contenu initial, juste d’ajouter une surcouche à ce qui existait déjà. Tout comme on barrerait des paragraphes ou on ajouterait des notes à un document imprimé.
Créer un fichier PDF
On l’a vu, un PDF est en quelque sorte la version « imprimée » (mais toujours numérique) d’un fichier existant. Un fichier PDF est le plus souvent créé à partir d’un autre fichier, comme par exemple un fichier .docx. Le .docx est alors « imprimé » en PDF.
Et quoi de mieux pour imprimer virtuellement un document qu’une… imprimante virtuelle ? Eh oui, pour créer des fichiers PDF, il faut installer une imprimante de fichiers PDF. Pour cela, il faudra installer un petit logiciel tel que doPDF (mais il en existe beaucoup d’autres qui font plus ou moins la même chose). Pour créer un PDF, il faut alors imprimer le fichier, comme vous le feriez pour l’imprimer sur une véritable feuille de papier.
Par exemple, pour créer un fichier PDF à partir d’un fichier .docx, ouvrez votre fichier dans Word et sélectionnez Imprimer dans le menu Fichier :
 Dans la liste des imprimantes disponibles, choisissez votre imprimante virtuelle. Dans mon cas, elle se nomme doPDF v7 :
Dans la liste des imprimantes disponibles, choisissez votre imprimante virtuelle. Dans mon cas, elle se nomme doPDF v7 :
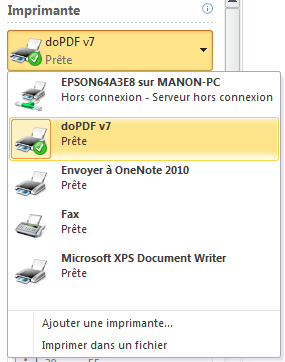 Évidemment, aucune feuille de papier ne va sortir de l’ordinateur miraculeusement après avoir cliqué sur imprimer. Au lieu de cela, doPDF prend le relais :
Évidemment, aucune feuille de papier ne va sortir de l’ordinateur miraculeusement après avoir cliqué sur imprimer. Au lieu de cela, doPDF prend le relais :
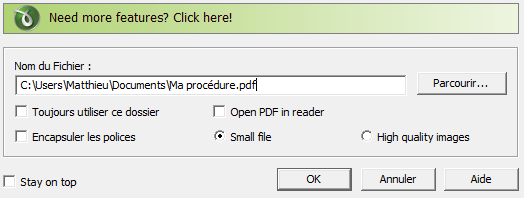 Cliquez sur le bouton
Cliquez sur le bouton Parcourir... pour définir le nom et l’emplacement de votre futur fichier PDF, puis cliquez sur OK pour lancer la création. Quelques secondes plus tard, votre fichier PDF est créé :
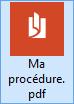
Certains logiciels permettent de créer des PDF sans avoir à passer par une imprimante virtuelle comme on l'a vu ici. C'est le cas de Writer et Word par exemple. Pour ce dernier, choisissez Enregistrer sous dans le menu Fichier puis sélectionnez le type .pdf (à la place de .doc ou .docx). Cette méthode est plus pratique mais elle n'est malheureusement pas disponible dans tous les logiciels. Grâce à une imprimante virtuelle, le logiciel a simplement besoin de savoir imprimer (ce qui est cette fois très courant).
En résumé
- Les suites bureautiques les plus connues sont Microsoft Office, Apache OpenOffice et LibreOffice. Ici, nous nous sommes appuyés sur Microsoft Office pour illustrer ce tutoriel.
- Word est le logiciel de traitement de texte. Il permet entre autres choses de mettre en forme son texte et propose un correcteur orthographique. De très nombreux outils y sont disponibles comme, par exemple, la génération automatique de sommaire.
- Excel est le logiciel de tableur. Un tableur permet de réaliser des calculs grâce aux formules, qui sont des opérations faisant référence aux cases du tableurs. Une formule doit toujours commencer par le signe égal ( = ).
- PowerPoint est l’outil de présentation en « diapositives ». Une diapositive peut contenir du texte, des images, des formes, etc. La projection du diaporama peut se faire sur l’écran de l’ordinateur ou bien sur un autre écran ou projecteur grâce au charm Périphériques.
- Les suites bureautiques en ligne permettent de travailler directement dans le navigateur Web et non plus dans un logiciel dédié. Elles permettent également de travailler à plusieurs sur un seul et même document. La version Web d’Office est appelée Office Web Apps.
- Les fichiers PDF peuvent être vus comme des impressions numériques de n’importe quel document. Ils ne sont pas modifiables facilement et peuvent être lus par n’importe qui, le format PDF étant standard. Pour générer un PDF, il faut utiliser une imprimante virtuelle.