Vous l’avez probablement remarqué : un ordinateur ne s’arrête pas et ne se démarre pas instantanément. Cela peut même mettre quelques minutes selon votre configuration. Ce n’est pas excessivement long (ou alors il faut s’inquiéter pour votre matériel) mais cela peut devenir désagréable s’il faut le démarrer et l’arrêter plusieurs fois par jour. De plus, à chaque arrêt, tous les logiciels sont stoppés : les documents en cours (dans Word par exemple) sont donc fermés, les fenêtres d'explorateur Windows sont fermées, etc. Windows propose donc des solutions alternatives à l’arrêt : la mise en veille ou la mise en veille prolongée. Dans ce chapitre, nous allons parler de ces différents types de veille et de leur mise en place.
Nous verrons ensuite d'autres paramétrages concernant la gestion de l'énergie. De nombreux réglages sont disponibles afin de vous permettre de profiter de votre ordinateur au mieux, selon l’utilisation que vous en faites. Par exemple, il faudra distinguer le cas des ordinateurs fixes branchés en permanence, du cas des ordinateurs portables et tablettes qui vivent sur batterie le plus clair de leur temps.
Pour finir, nous regarderons comment demander à Windows de réaliser un petit rapport énergétique, afin d'optimiser tous ces réglages.
Les différents modes de veille
Que faites-vous avec votre ordinateur quand vous avez fini de l’utiliser ? Certains le laissent allumé, je sais… Mais les autres ? Dans le premier chapitre de ce cours, nous avons vu comment éteindre correctement l'ordinateur : choisir le charm Paramètres, le bouton Marche / Arrêt, cliquer sur Arrêter :
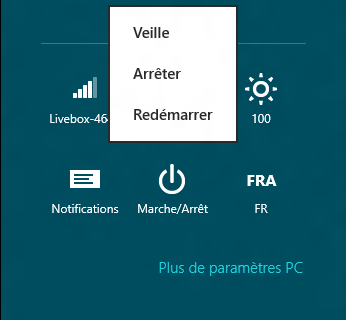 Pour les tablettes, on se contente la plupart du temps d'appuyer sur le bouton d'alimentation, qui a pour effet de mettre la tablette en « veille », un mode dont nous n'avons pas encore parlé. Mieux encore, il existe un autre mode (caché) : la « veille prolongée ». Avant de vous expliquer les différences entre ces deux veilles (ainsi que les différences avec l’arrêt complet de l’ordinateur), j’aimerais revenir sur la notion de mémoire. Ou plutôt de mémoires, au pluriel. En effet, on peut distinguer deux grands types de mémoires dans un ordinateur :
Pour les tablettes, on se contente la plupart du temps d'appuyer sur le bouton d'alimentation, qui a pour effet de mettre la tablette en « veille », un mode dont nous n'avons pas encore parlé. Mieux encore, il existe un autre mode (caché) : la « veille prolongée ». Avant de vous expliquer les différences entre ces deux veilles (ainsi que les différences avec l’arrêt complet de l’ordinateur), j’aimerais revenir sur la notion de mémoire. Ou plutôt de mémoires, au pluriel. En effet, on peut distinguer deux grands types de mémoires dans un ordinateur :
- la mémoire de masse, qui stocke les données (c’est principalement le disque dur, mais aussi les clés USB, etc.) ;
- la mémoire vive (ou RAM), qui sert à l’ordinateur pour réaliser les tâches en cours, c'est-à-dire l'exécution des applications, des logiciels et de Windows lui-même.
Je vous invite à lire l’annexe « La mémoire de votre ordinateur : les octets » pour plus d’informations sur ce sujet.
Toutes les tâches en cours de l’ordinateur utilisent la mémoire vive. Le disque dur n’est utilisé que pour sauvegarder des données sur le long terme (vos documents ou les fichiers systèmes de Windows par exemple). Ainsi, quand un logiciel est lancé, il est chargé dans la mémoire vive. Lorsqu’il est arrêté, la place qu’il prenait dans cette mémoire est libérée.
Le truc avec la mémoire vive, c’est qu’elle ne peut être opérationnelle que si elle est alimentée en courant électrique. Sans alimentation, tout ce qu’elle contient est perdu. Ainsi, à chaque fois que vous arrêtez votre ordinateur, l’état des logiciels (mais aussi l’état de Windows) est perdu.
La mise en veille
Lorsque l’ordinateur est mis en veille, il est mis dans un mode particulier qui consomme très peu d’énergie. Mais il en consomme toujours ! Ainsi, la mémoire vive est toujours alimentée. L’état du système peut donc être conservé lors de la mise en veille. Autrement dit, mettre l’ordinateur en veille ne vous fait pas perdre votre travail en cours.
Pour sortir de veille, il suffit bien souvent de bouger la souris ou d’appuyer sur une touche du clavier (cela dépend toutefois de votre matériel). La sortie de veille est quasi-immédiate, ce qui la rend très pratique. Selon la configuration que nous allons voir tout à l’heure, il vous sera peut-être demandé le mot de passe de votre compte utilisateur.
L'utilisation qu'on fait des tablettes est quelque peu différente, dans le sens où ces dernières doivent pouvoir être utilisées rapidement et à tout moment. Elles sont donc la plupart du temps seulement mises en veille afin de pouvoir se remettre au travail très vite.
Il ne faut pas confondre la mise en veille avec l’écran de veille, que nous avons vu dans le chapitre consacré aux thèmes Windows. L’écran de veille permet simplement de faire défiler une animation à l’écran afin que celui-ci ne reste pas sur une image figée trop longtemps, ce qui pourrait l’abîmer. Lorsque l’écran de veille est lancé, l’ordinateur consomme toujours autant d’énergie.
La mise en veille prolongée
Il existe un autre mode de mise en veille : la veille prolongée. Par défaut, ce mode n’apparaît pas via le bouton « Marche / Arrêt » car il n’est pas activé. Mais avant de vous montrer comment l’activer, je vais vous expliquer ce dont il s’agit. Ainsi, vous saurez si vous êtes intéressés ou non. 
Principe de la veille prolongée
Un ordinateur en veille prolongée, contrairement à la veille simple, ne consomme plus du tout d'énergie. Autrement dit, vous pouvez débrancher l’ordinateur sans crainte (ou bien retirer sa batterie dans le cas d’un portable). La mémoire vive est donc perdue. Selon ce que nous avons dit précédemment, l'état du système (les logiciels et applications en cours, etc.) devrait donc être perdu également. Pourtant ce n'est pas le cas.
Comment une telle prouesse est-elle possible étant donné que la mémoire vive n’est plus alimentée en électricité ? Eh bien l’astuce est très simple (dans la théorie en tout cas) : le contenu de la mémoire vive est copié sur le disque dur,comme un simple copié-collé. Lors de la sortie de veille prolongée, le contenu est copié à nouveau, dans l’autre sens : du disque dur vers la mémoire vive. L'état du système est alors retrouvé. Ce petit tour de passe-passe prend nécessairement un peu de temps car écrire sur le disque dur est un processus relativement long. La mise en veille prolongée (ainsi que le réveil) est donc un peu plus longue que la mise en veille simple.
Alors, quand utiliser un mode plutôt qu'un autre ? Tout dépend de vos habitudes… et de votre volonté à consommer moins d’énergie. Si vous devez vous absenter quelques minutes pour aller acheter du pain dans la boulangerie située à deux rues, il est peut-être préférable de n’utiliser que la mise en veille simple. Ce processus est plus rapide et permet tout de même à l’ordinateur d’être moins gourmand en énergie. En revanche, si vous n’utilisez pas votre ordinateur pendant un laps de temps plutôt long (la nuit par exemple), alors il est judicieux de l’éteindre ou de le mettre en veille prolongée afin de ne plus consommer d’énergie du tout.
Mais si la veille prolongée permet de garder tous les programmes ouverts sans consommer d’énergie, alors quel est l’intérêt d’arrêter l’ordinateur ?
Bonne question. En théorie, vous pourriez ne jamais avoir à arrêter votre ordinateur et utiliser uniquement la mise en veille prolongée. Cela dit, au cours de son utilisation, Windows accumule des choses inutiles dans sa mémoire : des programmes lancés en tâches de fond qui ne sont plus utilisés, des processus mal terminés, etc. Au bout d’un certain temps, le système finit par être quelque peu alourdi et devient lent : il « rame ». Mais rassurez-vous, vous pouvez utiliser la veille prolongée sans crainte un grand nombre de fois avant que Windows ne fatigue. Pour tout vous dire, je n’ai pas dû arrêter mon ordinateur depuis un bon mois. 
Activer le mode veille prolongée
Vous êtes intéressés par la veille prolongé ? Ok, dans ce cas voyons comment activer ce mode afin de pouvoir l’utiliser au même titre que la veille simple. Pour cela, rendez-vous dans le panneau de configuration Bureau, section Matériel et audio puis Options d’alimentation.
 Beaucoup de paramètres sont disponibles dans la fenêtre qui s’ouvre mais ne vous en occupez pas pour le moment, nous reviendrons dessus plus loin dans ce chapitre. Pour l’instant, cliquez juste sur le lien
Beaucoup de paramètres sont disponibles dans la fenêtre qui s’ouvre mais ne vous en occupez pas pour le moment, nous reviendrons dessus plus loin dans ce chapitre. Pour l’instant, cliquez juste sur le lien Choisir l’action des boutons d’alimentation, disponible dans le volet de gauche :
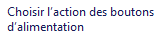 Pour activer la possibilité de mettre l’ordinateur en veille prolongée, cochez la case
Pour activer la possibilité de mettre l’ordinateur en veille prolongée, cochez la case Veille prolongée dans les paramètres d’arrêt :
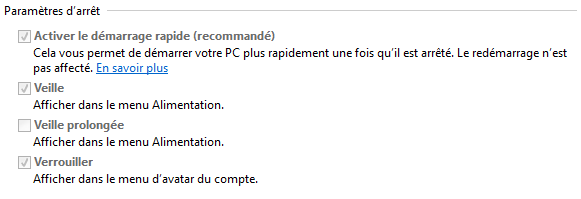 Seulement voilà, cette case est grisée et il est impossible de la cocher ! Allez, je vous laisse chercher un peu comment résoudre le problème. Un indice : lisez les informations disponibles dans la fenêtre.
Seulement voilà, cette case est grisée et il est impossible de la cocher ! Allez, je vous laisse chercher un peu comment résoudre le problème. Un indice : lisez les informations disponibles dans la fenêtre. 
Vous avez trouvé ? Il suffit de cliquer sur le lien Modifier des paramètres actuellement non disponibles pour que les cases à cocher ne soient plus grisées.
 Si vous avez suivi le chapitre sur les comptes utilisateurs, vous devez avoir reconnu le petit bouclier présent à côté du lien, qui indique que cette action ne peut être réalisée que par un compte Administrateur. C’est donc simplement une protection, Windows jugeant ce paramètre trop important pour laisser un utilisateur « standard » le régler tout seul.
Si vous avez suivi le chapitre sur les comptes utilisateurs, vous devez avoir reconnu le petit bouclier présent à côté du lien, qui indique que cette action ne peut être réalisée que par un compte Administrateur. C’est donc simplement une protection, Windows jugeant ce paramètre trop important pour laisser un utilisateur « standard » le régler tout seul.
Notez qu’il est également possible ici de désactiver la veille, le verrouillage de l’ordinateur (dont nous avions parlé lors du chapitre sur les comptes utilisateurs) ainsi que le démarrage rapide. Je vous déconseille de décocher ces cases.
Le démarrage rapide, comme son nom l’indique, permet à Windows de se lancer plus vite. En réalité, ce mode est un mode hybride entre la veille prolongée et l’arrêt du système. En effet, si les sessions utilisateurs sont bien arrêtées, la session « noyau » (la base de Windows si vous préférez) est copiée de la mémoire vive vers le disque dur. Ainsi, à la reprise, il n'y a plus qu'à lancer les sessions utilisateurs.
Une fois la case cochée, il ne vous reste plus qu’à valider en cliquant sur le bouton Enregistrer les modifications. À présent, le bouton Marche / Arrêt permet de passer en veille prolongée :
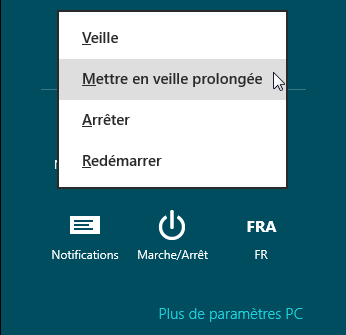 Le mieux à faire pour vous rendre compte de l’intérêt de la veille prolongée est encore d’essayer. Ouvrez un logiciel ou une application et passez en veille prolongée. Relancez alors l’ordinateur : votre logiciel est toujours en cours d’exécution, là où vous l’aviez laissé.
Le mieux à faire pour vous rendre compte de l’intérêt de la veille prolongée est encore d’essayer. Ouvrez un logiciel ou une application et passez en veille prolongée. Relancez alors l’ordinateur : votre logiciel est toujours en cours d’exécution, là où vous l’aviez laissé.
Petit résumé des modes d’arrêt et de veille
Pour résumer, voici un petit tableau récapitulatif des modes de veille ou arrêt que nous avons vus :
|
Écran de veille |
Verrouillage |
Veille |
Veille prolongée |
Arrêt |
|
|---|---|---|---|---|---|
|
Consommation d’énergie |
Oui. |
Oui. |
Très peu, mais quand même. |
Non (l’ordinateur peut être débranché). |
Non (l’ordinateur peut être débranché). |
|
Rapidité du processus |
Immédiat. |
Immédiat. |
Quasi-immédiat. |
Quelques secondes. |
Quelques minutes (moins si le démarrage rapide est activé). |
|
État du système à la reprise |
État retrouvé à l’identique. |
État retrouvé à l’identique. |
État retrouvé à l’identique. |
État retrouvé à l’identique. |
État initial de Windows. |
Les réglages possibles
La gestion de l’énergie peut être réglée de façon très précise dans Windows. De nombreux paramétrages peuvent être faits. Mieux : vous pouvez créer différents modes de gestion de l’alimentation afin d’adapter votre consommation d’énergie selon les utilisations différentes que vous allez faire de votre ordinateur ou de votre tablette. Tous ces réglages ont lieu, je suis sûr que vous vous en doutez, dans le Panneau de configuration. Choisissez Matériel et audio puis Options d’alimentation.

Les modes de gestion de l’alimentation
Trois modes pré-paramétrés
Une fois le panneau de configuration ouvert sur les options d’alimentation, vous devriez voir apparaître cette fenêtre, dans laquelle vous pouvez sélectionner un mode de gestion d’alimentation :
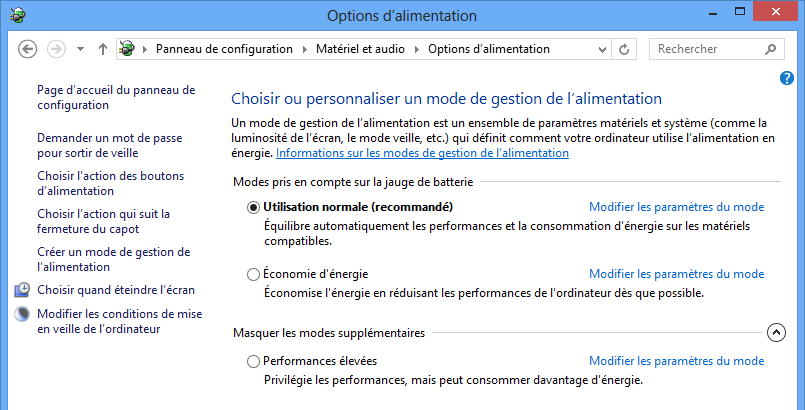
Il existe trois modes pré-paramétrés, disponibles par défaut dans Windows :
- utilisation normale ;
- économie d’énergie ;
- performances élevées.
Le choix du mode doit se faire en fonction de l’utilisation que vous faites de votre ordinateur. Prenons l’exemple courant d’un ordinateur portable (le principe est le même pour une tablette). Si vous êtes en plein trajet de train et que vous voulez pouvoir utiliser votre ordinateur jusqu’au terminus, alors le mode Économie d’énergie sera adapté. Mais il y a un revers à la médaille : les performances de l’ordinateur seront dégradées. Autrement dit, ce dernier sera moins « rapide ». En revanche, si vous êtes chez vous et que ce même ordinateur est branché sur le secteur, alors le problème de batterie ne se pose pas. Vous pouvez donc choisir le mode Performances élevées afin d’améliorer le confort d’utilisation de l’ordinateur. Le mode Usage normal, comme son nom l’indique, n’a pas de tendance particulière, c’est un choix à mi-chemin.
Modifier un mode
Les trois modes pré-paramétrés sont souvent suffisants. Ils ont été faits pour les utilisations classiques d’un ordinateur ou d'une tablette. Mais il est tout à fait possible de les modifier pour obtenir un comportement très précis, tout à fait adapté à ce que vous voulez faire. De plus, modifier un mode permet d’en apprendre un peu plus sur la façon dont l’énergie peut être économisée. Je vous invite donc à le faire !
Pour modifier un mode, utilisez le lien Modifier les paramètres du mode situé à la droite de son nom :

Les options suivantes sont alors accessibles :
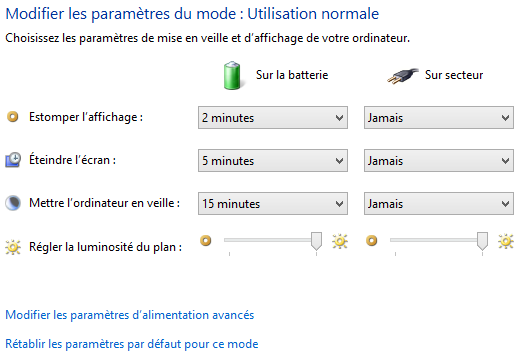
Ces options sont disposées dans un tableau à double entrée. Chaque ligne correspond à un réglage disponible. Chaque colonne est un état d’alimentation possible : Sur la batterie et Sur secteur. Chaque réglage est donc à faire pour ces deux cas de figure (dont le premier, Sur la batterie, concerne évidemment uniquement les ordinateurs portables et tablettes).
Les durées attendues par les trois premiers réglages correspondent au temps d’inactivité de l’ordinateur. Sur la capture d’écran ci-dessus par exemple, l’écran s’estompera au bout de deux minutes lorsque l’ordinateur est sur batterie et ne s’estompera jamais sur secteur.
L’ordinateur est considéré comme inactif lorsque ni la souris, ni le clavier ne sont sollicités, sauf lorsque certains logiciels sont en fonctionnement. C’est le cas du lecteur Windows Media lors de la lecture de vidéos, par exemple.
Attention aux termes utilisés ici : Éteindre l’écran ne signifie pas Éteindre l’ordinateur. On parle bien de l’écran et uniquement de l’écran. Son extinction n’est pas liée à l’arrêt du système ou de l’ordinateur. Le réglage Mettre l’ordinateur en veille concerne la mise en veille simple, et non la veille prolongée.
Sous ces quatre premiers réglages simples, un lien Modifier les paramètres d’alimentation avancés permet d’aller plus loin :
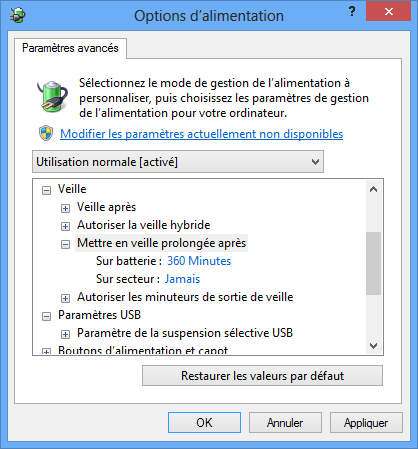
Je vous laisse le soin de parcourir ces quelques réglages. Vous y trouverez, par exemple, la possibilité de paramétrer l’arrêt du disque dur après un certain temps d’inactivité (attention, encore une fois, arrêter le disque dur ne signifie pas arrêter l’ordinateur). Vous aurez également la possibilité de choisir quand mettre l’ordinateur en veille prolongée (paramètre réglé à 360 minutes dans la capture ci-dessus). Pour choisir la valeur Jamais, entrez la valeur 0 (zéro).
Enfin, sachez qu’à tout moment vous pouvez revenir aux paramètres initiaux grâce au lien Rétablir les paramètres par défaut pour ce mode.
Créer un nouveau mode
Les trois modes pré-paramétrés ne vous suffisent pas ? Vous pouvez très bien en créer un nouveau en choisissant le lien Créer un mode de gestion de l’alimentation, présent dans le volet de gauche du panneau de configuration (section Options d’alimentation) :
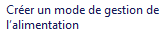
La création d’un nouveau mode se fait nécessairement en partant d’un mode pré-paramétré existant. Dans un premier temps, choisissez donc le mode sur lequel vous voulez vous baser, puis donnez un nom à votre nouveau mode :
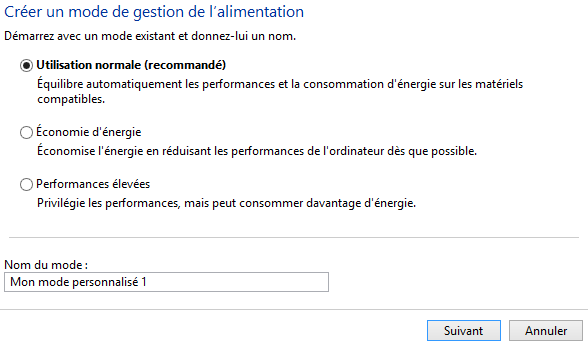
Par la suite, il est demandé de choisir les valeurs des paramètres vus plus tôt. Cela est tout à fait similaire à la modification de mode.
Pour supprimer un mode, choisissez Modifier les paramètres du mode comme vous le feriez pour le modifier, puis cliquez sur le lien Supprimer ce plan.
Les trois modes pré-paramétrés ne peuvent pas être supprimés. De plus, un mode personnalisé ne peut être supprimé que s’il n’est pas le mode actif (c’est-à-dire le mode actuellement utilisé).
Options qui s’appliquent à tous les modes
Les paramètres d’alimentation que nous avons vus jusqu’ici s’appliquent à un mode précis. Le temps d’inactivité avant la mise en veille par exemple, peut être réglé différemment pour les modes Utilisation normale et Performances élevées. À présent, nous allons nous intéresser à des réglages indépendants des modes. Autrement dit, les réglages que nous allons faire ici s’appliqueront à tous les modes d’alimentation.
Ils sont au nombre de trois et sont tous accessibles dans le volet de gauche du panneau de configuration (toujours dans la section Options d’alimentation) :

Ces trois liens mènent en réalité à une seule et même page de configuration :
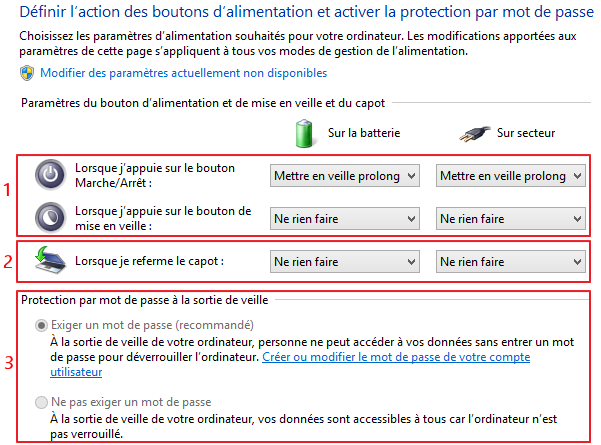
- Ordinateurs et tablettes disposent d’un bouton d’alimentation (le bouton qui sert à allumer l'appareil) et certains possèdent même un bouton de mise en veille. Vous pouvez régler ici l’utilisation de ces boutons. Les actions possibles sont la mise en veille, la mise en veille prolongée et l’arrêt de l’ordinateur (l’arrêt n’est pas disponible pour le bouton de mise en veille). Vous pouvez également choisir qu’aucune action ne soit réalisée.
- De la même façon, vous pouvez régler l’action qui suit la fermeture du capot. Cette option est évidemment dédiée aux ordinateurs portables. Les actions possibles sont les mêmes que ci-dessus.
- En sortant de veille (simple ou prolongée), Windows peut demander le mot de passe du compte utilisateur en cours. Cela revient à verrouiller la session lors de la mise en veille, ce qui peut s’avérer utile pour les têtes en l’air qui oublient de le faire. Cette dernière option étant plutôt critique, il vous faut être administrateur et cliquer sur le lien
Modifier des paramètres actuellement non disponiblespour y accéder, comme on l’a vu plus tôt.
Voilà qui vous permet de régler assez précisément la façon dont votre ordinateur doit se comporter pour économiser de l’énergie (ou au contraire, pour être plus performant). Pour terminer ce chapitre, voyons comment demander à Windows de nous générer un rapport énergétique.
Le rapport énergétique
Windows intègre un outil très pratique permettant d’optimiser l’économie d’énergie de l’ordinateur : le rapport énergétique. Cet outil va analyser l’ordinateur pendant une minute, afin de trouver des problèmes et de déterminer tous les paramètres pouvant être optimisés.
Cet outil a une petite particularité : il doit être lancé en lignes de commande. Vous savez, le genre d’écran tout moche qu’on voit dans les films :
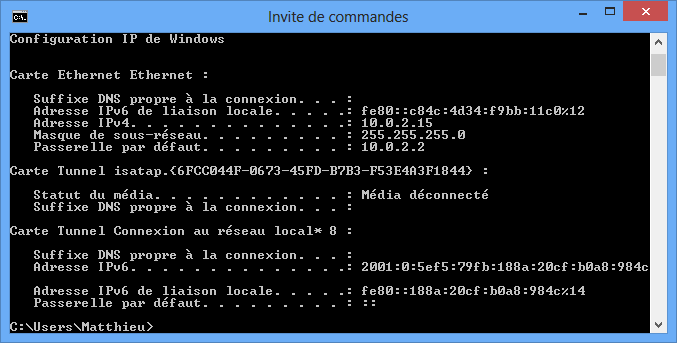
C'est une blague ? Je n’ai aucune envie de voir des choses aussi moches !
Effectivement, c’est moche. C’est moche et ça fait peur. Mais je vous rassure tout de suite : nous n’allons utiliser la ligne de commandes que très brièvement. Le rapport énergétique généré sera sous forme d’une interface Web beaucoup plus jolie. 
De plus, cela me permet de vous parler de l’invite de commandes de Windows, un outil qu’il est bon de connaître. Tout du moins, il est bien de savoir qu’il existe.
L’invite de commandes, mais qu’est-ce que c'est que cette chose étrange ?
Au cours de son histoire, l’informatique a subi de grandes évolutions. Une des plus symboliques est l’apparition des fenêtres et de la souris (telles que nous les connaissons aujourd’hui) ou, plus généralement, des interfaces graphiques. Mais alors comment était-ce, avant ? Eh bien la ligne de commande était la seule possibilité de communiquer avec l’ordinateur, c’est-à-dire de lui donner des ordres et d’obtenir des résultats. Elle était donc utilisée par les systèmes d’exploitation de l’époque, dont l’ancêtre de Windows : MS-DOS.
Avec les années, une surcouche graphique a été ajoutée afin de permettre à l’utilisateur (c’est-à-dire nous) de s’affranchir complètement de la ligne de commande. Ainsi, depuis 1995 et Windows 95, les utilisateurs de Windows ne sont plus obligés d’utiliser la ligne de commande. Depuis Windows XP, MS-DOS a même complètement disparu de Windows et a été remplacé par l’invite de commandes que nous allons voir ici. Aujourd’hui, Windows 8 ne se base plus du tout sur l’invite de commandes pour fonctionner, mais cet outil a été conservé afin de permettre d’effectuer certaines tâches non disponibles en mode graphique.
Le rapport énergétique de Windows fait partie de ces tâches : il est impossible de le générer sans passer par l’invite de commandes. Ne me demandez pas pourquoi, je n’en sais rien. Peut-être sera-t-il disponible dans l’interface graphique dans une prochaine version de Windows ? Rien n’est moins sûr. Pour le moment, nous allons donc voir comment faire sans.
Pour lancer l’invite de commandes, faites une simple recherche dans l'écran Démarrer :
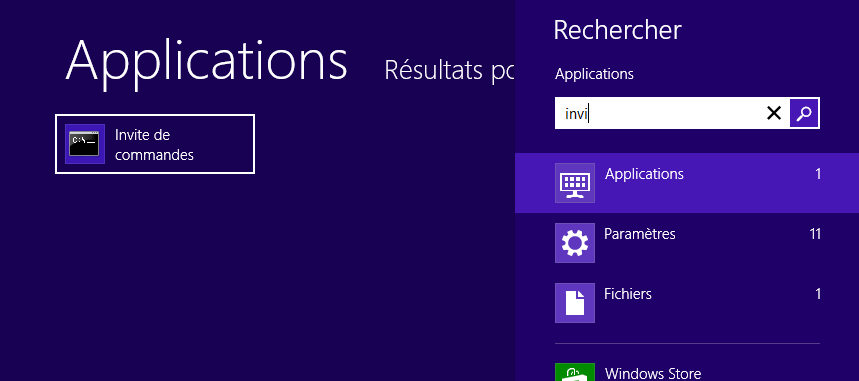
Voilà que s’ouvre une magnifique fenêtre textuelle, contenant les lignes suivantes :
1 2 3 4 | Microsoft Windows [version 6.2.8250] (c) 2012 Microsoft Corporation. All rights reserved. C:\Users\Matthieu> |
Les deux premières lignes ne sont présentes qu’à titre informatif. La ligne qui va nous intéresser particulièrement est la dernière : C:\Users\Matthieu>. Elle est appelée prompt.
Remarquez le petit curseur clignotant à la fin de la ligne : il signifie que c’est à cet endroit que nous allons pouvoir taper nos commandes.
Mais au fond, qu’est-ce qu’une commande ?
Une commande est un mot-clé, la plupart du temps en anglais, qui permet de réaliser une tâche précise sur l’ordinateur. Par exemple, il existe une commande pour démarrer le Bloc-notes de Windows. Vous pouvez essayer si vous le souhaitez : tapez la commande notepad (c’est le nom anglais du Bloc-note) et appuyez sur la touche Entrée de votre clavier pour envoyer la commande. Le Bloc-notes est alors lancé et l’invite de commande vous affiche à nouveau le prompt, vous permettant ainsi de taper une nouvelle commande.
Vous avez compris le principe ? Bien. Je ne m’attarde pas plus que ça sur l’invite de commandes car il faudrait un cours entier pour vous expliquer les commandes de base. Passons à présent à ce qui nous intéresse particulièrement dans cette partie : le rapport énergétique.
Lancement du rapport énergétique
Tout comme il existe une commande pour lancer le Bloc-notes, il existe une commande pour générer ce fameux rapport énergétique. Cette commande est la suivante :
1 | powercfg /energy
|
Je vous laisse le soin de la taper puis de la valider en appuyant sur Entrée…
Euh… Le message suivant apparaît : « Cette commande nécessite des privilèges d'administrateur et doit être exécutée à partir d'une invite de commandes avec élévation de privilèges. ». C’est grave docteur ?
Je dois être quelque peu sadique sur les bords car je voulais vous faire tomber dans ce piège ! Pourquoi ? Tout simplement parce qu’en informatique, les messages d’erreur sont très courants et qu’il ne faut pas en avoir peur. Au contraire, il faut prendre l’habitude de les lire et de comprendre pourquoi ils se sont affichés. Qu’ils s’affichent dans l’invite de commande comme ici, ou dans l’interface graphique de Windows ne change rien : il faut les lire. 
Que nous dit ce message ? La commande « doit être exécutée à partir d’une invite de commandes » (jusque là tout va bien), « avec élévation de privilèges ». Vous souvenez-vous du chapitre sur les comptes utilisateurs, dans lequel nous avions vu la différence entre un utilisateur administrateur et un utilisateur standard ? Nous avions parlé des petits boucliers qui parsèment le panneau de configuration et qui indiquent qu’il faut être administrateur pour pouvoir utiliser les fonctionnalités qu’ils désignent. Eh bien ici, c’est exactement la même chose, sauf que le bouclier n’est pas représenté de la même manière dans l’invite de commande. Bref, pour lancer cette commande, il faut des droits supplémentaires.
Pour acquérir ces droits supplémentaires, il faut ouvrir l’invite de commande d’une certaine manière. Fermez donc votre invite de commande (cliquez sur la croix rouge comme pour n’importe quelle fenêtre, ou bien tapez la commande exit). Dans le menu Démarrer, faites une nouvelle recherche de cmd.exe mais cette fois, utilisez le clic droit et choisissez Exécuter comme administrateur :

Ainsi, vous lancez l’invite de commandes avec des droits supplémentaires.
C’est bien beau ton histoire de messages d’erreur qu’il faut lire. Mais ça, comment pouvais-je le deviner ?
Vous ne pouviez pas, bien sûr. Par contre, vous pouvez très bien taper les messages d’erreur que vous rencontrez dans un moteur de recherche (Google, etc.) pour trouver comment résoudre votre problème. C’est toute cette démarche que je voulais vous expliquer dans cette sous-partie. Nous nous éloignons quelque peu de notre but (le rapport énergétique, je vous le rappelle au cas où) mais cela est très important pour devenir autonome et progresser en informatique.
Bien, revenons-donc à nos moutons et tapons à nouveau notre commande powercfg /energy dans notre invite de commande qui a cette fois été lancée avec élévation de privilèges. Les messages suivants vont alors s’afficher (comme indiqué, cela va durer une minute) :
1 2 3 4 5 6 7 8 9 10 11 12 13 | C:\windows\system32>powercfg /energy Activation du suivi pour 60 secondes... Observation du comportement du système... Analyse des données de suivi... Analyse terminée. Des problèmes d'efficacité énergétique ont été trouvés. 3 erreurs 4 avertissements 18 informations Voir C:\windows\system32\energy-report.html pour plus d'informations. |
Chouette, encore des messages à lire ! C’est la dernière ligne qui va nous intéresser le plus ici : « Voir C:\windows\system32\energy-report.html pour plus d'informations. ». Cela indique qu’un fichier a été créé : il contient notre rapport énergétique. Très bien, allons donc voir ce fichier à l’endroit indiqué, à l’aide de l’explorateur Windows. Nous en avons fini avec l'invite de commandes, vous pouvez le fermer.
Exploitation du rapport
Pour consulter notre fichier energy-report.html, ouvrons donc une fenêtre d’explorateur Windows et rendons-nous à l’endroit indiqué par l’invite de commandes : C:\windows\system32\
Les fichiers contenus dans ce répertoire sont des fichiers appartenant à Windows et dont il se sert pour fonctionner. Prenez garde à ne pas les déplacer ou les supprimer.
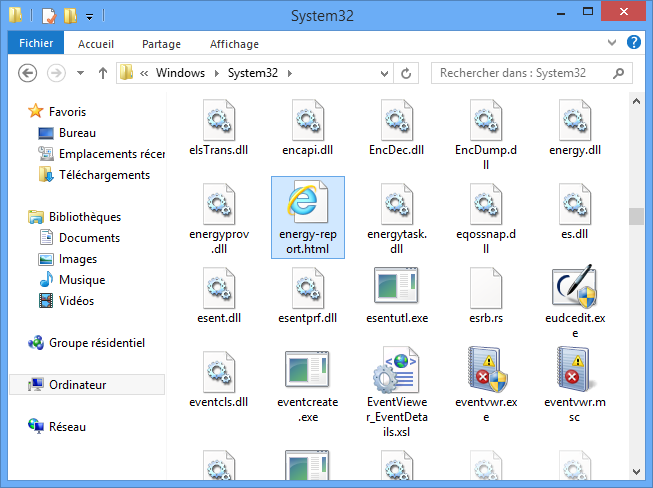
Un fichier de type HTML (extension .html) est un fichier Web : vous pouvez donc l’ouvrir avec votre navigateur Web habituel. Dans mon cas, vous pouvez voir ci-dessus que l’icône de mon fichier energy-report.html est celle de mon navigateur Internet Explorer. En théorie, je n'ai donc qu'à double-cliquer dessus pour l'ouvrir. Seulement le répertoire System32 étant un répertoire vital de Windows, il est impossible pour des raisons de sécurité d'y lancer quoi que ce soit. Ainsi, je vous invite à copier-coller le fichier energy-report.html dans l'un de vos dossiers personnels ou sur votre Bureau. Vous pourrez alors double-cliquer sur la copie pour ouvrir le rapport dans le navigateur.
Beaucoup d’informations y sont présentes. Elles sont principalement réparties en trois grandes catégories :
- les erreurs ;
- les avertissements ;
- les informations.
Cette « découpe » des informations est très courante en informatique, vous la croiserez souvent. On peut voir cela comme trois niveaux d’alerte : les informations ne posent pas de problèmes, les avertissements sont à surveiller ou corriger si cela est possible et enfin les erreurs sont critiques, il faut absolument qu’elles soient corrigées. Voyons un exemple de chaque dans le rapport qui a été généré sur mon ordinateur.
Votre ordinateur étant forcément différent du mien, il y a de fortes chances pour que vous ne rencontriez pas les mêmes exemples que moi. Ce n’est pas un problème, l’idée est ici de voir le principe.
Les erreurs
Le premier groupe de données affiché concerne les erreurs. Autrement dit, les points à ne pas négliger. Mon rapport m’affiche par exemple le message suivant :

« Délai de mise en veille désactivé (sur secteur). L’ordinateur n’est pas configuré pour se mettre automatiquement en veille après une période d’inactivité. »
Ce message est assez explicite : mon ordinateur est configuré pour ne jamais se mettre en veille. Effectivement, si je regarde dans les paramètres de mon mode d’alimentation actif, je retrouve bien ce réglage :

Windows remonte cela comme une erreur et il n’a pas tout à fait tort car ce n’est pas comme ça que je vais économiser de l’énergie. Si votre rapport énergétique contient la même erreur, c’est à vous de voir si vous désirez changer ce paramètre ou non.
Les avertissements
Après les erreurs, le rapport affiche les avertissements. Windows considère ces points comme problématiques, mais il n’est pas urgent de les traiter. Voici un exemple :
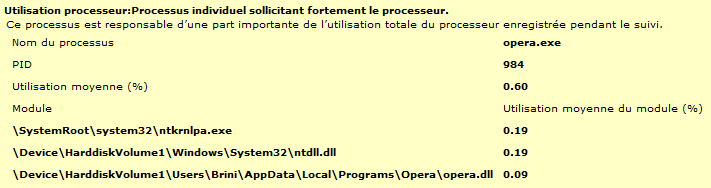
Cela indique qu’un processus (c'est-à-dire, pour schématiser, un logiciel ou une application) utilise fortement le processeur, la partie de l’ordinateur qui effectue les calculs nécessaires au fonctionnement du système et des logiciels. Parmi toutes les informations disponibles, le nom du processus est souvent ce qui permet de l’identifier le plus facilement. Dans mon cas, il s’agit d’opera.exe. Il se trouve que pendant la génération du rapport, j’ai sollicité un navigateur Web du nom de… Opera. Voilà pourquoi ce processus est remonté dans le rapport. C'est donc un avertissement normal, dans la mesure où j’ai sollicité le programme au moment même où l’ordinateur était analysé.
En revanche, il est possible que ce genre d’avertissement soit fait pour des processus complètement inconnus. Il se peut même que l’alerte ne soit pas un avertissement mais une erreur, si le processus sollicite très fortement le processeur. Dans ce cas, il s’agit peut-être d’un virus. Le mieux à faire est de taper le nom du processus dans un moteur de recherche sur le Web, afin de se renseigner sur son identité. Parfois, des processus aux noms mystérieux sont en réalité des programmes tout à fait connus et inoffensifs. Dans le cas contraire, il faut peut-être s’inquiéter. Eh oui, le rapport énergétique permet également de déceler des problèmes de virus.
Les informations
Pour finir, le rapport énergétique donne une série d’informations. Cette fois, pas de crainte à avoir, il s’agit seulement de messages informatifs, tels que le suivant :

Ce message me donne le nom du mode de gestion d’alimentation qui était actif pendant l’analyse. On retrouve l’ Utilisation normale, un des trois modes pré-paramétrés vus plus tôt.
Il peut être intéressant de générer à nouveau le rapport énergétique avec un autre mode, comme Économie d’énergie, pour constater les différences. Je vous laisse le soin de faire le test si cela vous intéresse. 
En résumé
- La veille (simple) met l’ordinateur ou la tablette dans un état nécessitant très peu d’énergie. Cela dit, ils en consomment toujours et ne peuvent donc pas être arrêtés à proprement parler. À ne pas confondre avec l’écran de veille, qui n’est rien d’autre qu’une animation à l’écran.
- La veille prolongée arrête l’ordinateur ou la tablette mais l’état du système (les logiciels ouverts, etc.) est conservé dans la mémoire vive, ce qui la différencie de l’arrêt complet.
- Les modes de gestion de l’alimentation permettent d’adapter la consommation de l’ordinateur ou de la tablette. Les trois modes pré-paramétrés sont utilisation normale, économie d’énergie et performances élevées. Il est possible d’en créer d’autres, personnalisés.
- Le rapport énergétique donne des indications sur les actions à mener pour réduire la consommation d’énergie. C’est un outil à lancer via l'invite de commandes.