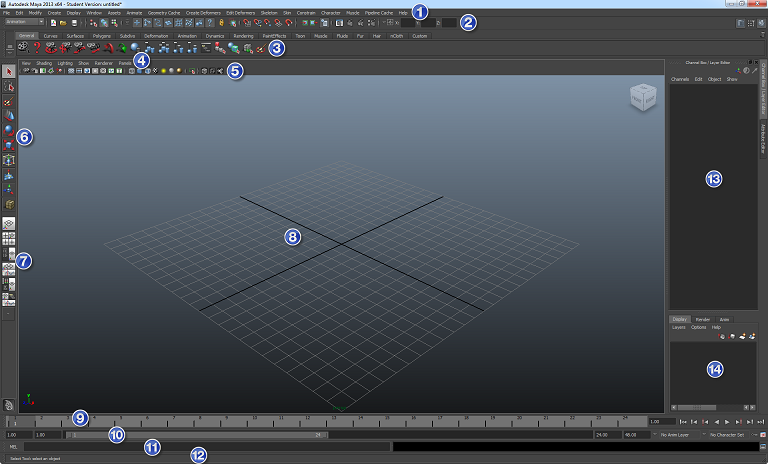Dans ce chapitre, je vais commencer par vous montrer globalement les éléments qui composent l'interface de Maya après l'avoir téléchargé. Nous n'entrerons pas dans les détails ; par la suite, nous nous attarderons sur le fond, c'est surtout que je souhaite vous voir vivant jusqu'à la conclusion.  Pour ce qui est de la personnalisation de l'interface, vous le verrez dans un chapitre annexe. Je vous recommande quand même de ne pas y toucher pour avoir la même que moi. De toute façon, je vous donnerai une astuce à la fin de ce chapitre pour réinitialiser Maya (l'interface et toutes les options).
Pour ce qui est de la personnalisation de l'interface, vous le verrez dans un chapitre annexe. Je vous recommande quand même de ne pas y toucher pour avoir la même que moi. De toute façon, je vous donnerai une astuce à la fin de ce chapitre pour réinitialiser Maya (l'interface et toutes les options). 
Ah oui juste une chose, j'utilise tout au long de se tutoriel la dernière version de Maya : la 2013. Si vous avez une ancienne version pas de panique, les interfaces sont les mêmes, juste la couleur qui passe du blanc au noir à partir de la version 2011.  J'indiquerai dans le tuto quand une fonctionnalité est spécifique à une version récente de Maya.
J'indiquerai dans le tuto quand une fonctionnalité est spécifique à une version récente de Maya.
Bon allez, je vous sens impatient de mettre la main sur Maya (le logiciel  ), je ne vous fais pas plus attendre.
), je ne vous fais pas plus attendre. 
Télécharger Maya
Acquisition
Maya est un logiciel propriétaire payant et plutôt onéreux, mais pour l'apprentissage et la réalisation de projets personnels, la version Student suffira. La payante vous permettra de travailler dans la 3D et il y a de quoi faire avec, car le logiciel est très fortement implanté dans le domaine du cinéma (y compris certains dessins animés : South Park est fait sous Maya), la publicité, le design. Les jeux vidéo aussi l'utilisent. Une bonne partie des offres d'emplois exigent sa maitrise.
J'ai fait un tableau regroupant les différentes versions de Maya, pour l'instant ne visez que la version Student utilisable gratuitement durant trois ans. Et ça fonctionne même si vous n'êtes pas étudiant, classe non ?  En plus de ça vous aurez accès à plus de 25 logiciels d'Autodesk en version étudiante telle que 3ds Max et Softimage, d'autres logiciels de modélisation polygonale très utilisés dans le monde professionnel. Je vous conseille de libérer au moins 2 Go pour le fichier d'installation de Maya et le logiciel et d'utiliser un logiciel de téléchargement, si ça coupe ou si vous fermez le navigateur par erreur vous devrez tout recommencer.
En plus de ça vous aurez accès à plus de 25 logiciels d'Autodesk en version étudiante telle que 3ds Max et Softimage, d'autres logiciels de modélisation polygonale très utilisés dans le monde professionnel. Je vous conseille de libérer au moins 2 Go pour le fichier d'installation de Maya et le logiciel et d'utiliser un logiciel de téléchargement, si ça coupe ou si vous fermez le navigateur par erreur vous devrez tout recommencer.
|
Version |
Prix |
Durée d'utilisation |
Lien d'acquisition |
|---|---|---|---|
|
Maya 2013 student |
0 € |
3 ans |
S'inscrire (indiquez que vous vivez aux USA pour pouvoir l'activer !) pour l'apprentissage et création personnelle, non disponible sous Linux |
|
Maya 2013 |
À partir de 4.500 € |
Illimité |
|
|
Maya 2013 trial |
0 € |
30 jours |
Télécharger (réservé aux pros qui veulent tester avant d'acheter ; non disponible pour Linux) |
|
Pack : Maya + Softimage + Mudbox + Motion Builder |
0 € |
30 jours ou 3 ans en student |
Télécharger (laissez le pack en trial puis au lancement de chaque logiciel entrez le numéro de série de chacun d'eux. Vous trouverez les codes sur « student.autodesk.com » en cliquant sur « Get serial ») |
*configuration minimale requise
Activer Maya Student
Quelques zéros ont eu des problèmes pour activer la version Student, il faut impérativement que vous indiquiez que vous vivez aux USA. Si ça ne fonctionne pas utilisez une autre adresse email en .com, réinscrivez vous toujours en indiquant que vous êtes aux USA.
Inscrivez-vous sur le site student.autodesk.com puis cliquez sur « Free Software » en haut une fois connecté. Vous verrez Autodesk Maya, choisissez dans le menu déroulant la dernière version et le système d'exploitation utilisé puis cliquez sur Next. On vous donnera un lien pour télécharger Maya ainsi qu'un Serial Number et Product Key, vous en aurez besoin pour activer Maya en version étudiante. Sans ça vous passerez en version d'essai de 30 jours. Vous pouvez retrouver le Serial Number et Product Key en cliquant sur « My Software » à gauche.
Lancez l'installateur de Maya, on vous demandera le Product Key et Serial Number avant même l'installation du logiciel, entrez-les. Au lancement de Maya, on vous demandera de vous connecter sur votre compte du site student.autodesk.com pour finir l'activation. C'est là que ça plante généralement, que le logiciel n'arrive pas à accéder à votre compte. Si vous aviez indiqué que vous vivez aux USA dès l'inscription ça devrait marcher. Sinon connectez-vous sur un autre compte.
Astuces :
Un ordinateur pour l'infographie 3D
Mes recommandations pour un PC dédié à la 3D
Vous n'y connaissais vraiment rien en composants informatique ou alors un peu, mais ne savez pas lequel privilégier ? S'il faut davantage miser sur le processeur, la RAM ou la carte graphique ? Ce sous chapitre est là pour vous éclairer avec mes recommandations. 
Par curiosité, j'ai bidouillé pas mal de technologies 3D, celles exploitant les cartes graphiques comparées à ceux basés sur le processeur. J'en ai eu des saturations de mémoire en essayant de voir à combien de polygones je pouvais monter ou à rendre des scènes 3D sur mes vieux PCs préhistoriques. Donc je vous recommande des composants informatiques en fonction des nouvelles tendances, parce que même si des technologies ne sont pas encore tout à fait au point, elles sont exploitables et seront inévitables dans quelques années. Pour faire de la 3D, mais plus particulièrement de la sculpture numérique, de la simulation, des rendus et des rendus d'animations, il faut passer par la configuration la plus équilibrée en misant sur les composants les plus aptes à la tâche que vous désirez y concéder. Ici, je donnerai les recommandations pour un ordinateur orienté animation, gros rendus et simulation (fluides, vêtement, etc.) pour que vous puissiez exploiter au maximum toutes les fonctionnalités.
Choisir ses composants
Déjà ma première recommandation c'est de ne jamais vous tourner vers des ordinateurs de supermarchés, ceux vendus dans les grandes surfaces et mêmes les magasins spécialisés et ce même si le prix et le design des boitiers peuvent parfois donner envie. Certains ordinateurs sont customs et pré-montés, mais là encore, certains seront plus adaptés pour des tâches en particulier et les vendeurs ne seront pas forcément les mieux informés sur les composants les plus adaptés pour faire de la 3D (même si je n'ai rien contre eux…  ).
).
Le processeur
Ce n'est plus le composant central pour la 3D, il « était » destiné à réaliser les rendus 3D, maintenant on passe de plus en plus par la carte graphique. Certains moteurs sont hybrides et utilisent le processeur et la carte graphique, mais cette dernière est beaucoup plus puissante pour ce genre de calculs (environ de 30 fois). Vous pouvez opter pour du moyen gamme et prendre un i5 d'Intel, actuellement les Ivy Bridges tels que le i5 3570k (le scaling de celui-ci permet de gros overclockings et il chauffe peu dû à sa finesse de gravure et architecture). Le processeur reste toutefois très utilisé pour réaliser des précalcules (transférer des donnés vers la carte graphique avant un rendu), effectuer des bakings (enregistrer des informations après une simulation dans un fichier temporaire) voire même réaliser des simulations sur des moteurs ne supportant pas encore les calculs via la carte graphique, des anciens moteurs voués à disparaitre, car ne pouvant supporter le temps réel.
La mémoire vive
Il faut beaucoup de mémoire vive, surtout pour de la sculpture. Alors depuis l'arrivé des barrettes à 2 x 2 Go, il est assez difficile de faire crasher des logiciels par saturation de mémoire. Le prix de la mémoire ne coutant plus rien vous pouvez opter pour au minimum du 2x4 Go, ça ne se sentira pas sur le prix global de votre ordinateur ou même du 2x8 Go. Autant en profiter, le prix au Go devient parfois plus intéressant sur les grosses capacités et de toute façon le prix reste ridicule et c'est tant mieux pour nous. 
Il faut quand même regarder la vitesse de la mémoire, pour le moment optez pour de la DDR3 (la carte mère doit être compatible). Les fréquences PC10600 et PC12800, par contre, ça sert juste à gagner en marge d'overclocking pour le processeur. L'overclocking de la RAM ne sert strictement à rien, vous perdrez beaucoup en stabilité. Entre la meilleure mémoire du marché et la plus mauvaise en DDR3 il doit y avoir un maximum un écart de 1 % sur les performances globales et encore je suis gentil.
La carte graphique
Beaucoup vous diront : « quand tu modélises, tu n'as pas de scène aussi complexe que dans un gros jeu vidéo, avec en plus des éclairages en temps réel, etc., les grosses cartes graphiques c'est juste pour les gamers ». Oui dans la scène 3D de Maya, Blender et des autres logiciels de 3D il n'y a pas besoin d'une carte graphique monstrueuse. Un chipset graphique intégré à la carte mère ou un APU (processeur avec partie graphique intégré) suffit. Mais ce qu'on oublie souvent de prendre en compte ce sont les calculs massivement parallélisés : les gros rendus 3D qu'on aimerait avoir en temps réel, la simulation elle aussi. Rendre une animation de quelques secondes peut durer plusieurs heures, c'est pourquoi si vous comptez vous lancer là-dedans, il vous faut une carte graphique moyenne ou haut de gamme. Ce n'est pas seulement pour le temps du rendu, vous pourrez modifier l'éclairage et les matériaux et voir directement leurs impacts, vous aurez un meilleur contrôle du résultat final. Avec le processeur il faut parfois plusieurs minutes pour voir ce que donnent les ombres et le nouvel éclairage et l'écart entre les deux composants ne fait que s'accroitre avec les années.
De plus en plus d'applications et fonctionnalités se mettent à exploiter la carte graphique, les outils de compositing (retouche des rendus) commencent à le faire.
Les calcules via la carte graphique sont aussi appelés GPGPU ou GPU Computing (GPU désigne la carte graphique et CPU le processeur). Beaucoup de moteurs GPGPU sont basés sur CUDA, une technologie propriétaire de NVidia. Seules les cartes graphiques de ce constructeur peuvent les réaliser. Pour effectuer des calculs GPGPU avec des cartes graphiques AMD et Nvidia il faut que le moteur soit compatible OpenCL. Pour l'instant je ne peux vous recommander que les Nvidia vu que vous pourrez utiliser CUDA et OpenCL et l'utiliser dans davantage de moteurs. La Nvidia GTX 670 est se qui se fait de mieux pour le moment. Pourtant, les cartes graphiques AMD semblent plus poussées pour les rendus 3D, à prix presque équivalent la HD 7970 est plus de deux fois plus rapide (source, voir SmallLuxGPU, un moteur de rendu), mais CUDA est trop utilisé pour l'ignorer.
Le reste des composants
Le reste des composants n'auront pas d'impacts majeurs sur les performances. Vous pouvez prendre un SSD pour améliorer la réactivité des logiciels. L'alimentation n'agit pas sur les performances, mais il faut impérativement que vous en preniez une de qualité, n'essayez surtout pas de faire des économies dessus, elle est responsable de la majorité des pannes informatique. Pour les composants que je vous ai proposé le i5 3570k et la GTX 670 il vous faudra au minimum 500 watts. Je vous recommande de lire les tests de CanardPC qui sont les plus poussés, en tout cas en ce qui concerne les alimentations. Actuellement ils recommandent la PC Power and Cooling Silencer MK III Series de 500 Watts, 80 Plus bronze et modulaire. Le boitier : prenez-en un bien ventilé. Si vous misez sur le silence, prenez un Silencio ou Fractal Design, mais ajoutez un ventirad pour le processeur ça facilitera l'extraction de l'air chaud hors du boitier durant les gros rendus.
Pour l'écran prenez un peu ce que vous voulez, en faite tout se qui compte c'est que vous ayez une résolution de 1920x1080 minimum pour être sûr d'afficher toutes les icônes de Maya. Regardez quand même les notes de colorimétrie de l'écran que vous comptez acheter. Les meilleurs écrans pour ça sont les OLED, mais encore trop chers et rares. Vous pouvez vous rabattre sur les LED. En infographie 3D, mais surtout si vous souhaitez dessiner à côté il vaut mieux que les couleurs affichées par l'écran soient dans les bonnes teintes.
Présentation
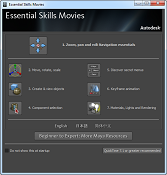 Vidéos de démonstration à l'ouverture du logiciel
Vidéos de démonstration à l'ouverture du logiciel
Le chargement, c'est maintenant !
Allez c'est parti, après avoir installé le Maya, passons à son contenu ! 
Après une fenêtre de chargement qui apparaitra plus ou moins longtemps selon votre ordinateur, vous rappelant au passage les conditions d'utilisation de la version Student, l'interface de Maya s'ouvrira. Vous verrez une fenêtre dès l'ouverture vous proposant des vidéos de démonstrations. Je ne peux que vous conseiller de les visionner. Même si nous verrons tout ça dans le tutoriel, ça vous donnera un aperçu des fonctionnalités, c'est toujours bien de connaitre très grossièrement comment ça marche avant de se lancer dans un tuto. 
Une fois la fenêtre fermée, vous pouvez cocher une icône pour qu'elle n'apparaisse plus au démarrage… vous pourrez admirer l'interface de Maya sous vos yeux ébahis. 
Voici ce que donne l'interface de Maya 2013 (les anciennes versions de Maya ont presque la même interface et quasiment les mêmes fonctionnalités, il n'y a que la couleur qui change.
Tour de l'interface
Voici donc à quoi ressemble l'interface de Maya, j'ai numéroté ses différentes parties que je vais décrire plus bas :
Et bien voilà sur quoi nous allons travailler dans ce cours (et peut être pour votre futur métier qui sait  ). Avec une interface comme ça, aussi épurée, modéliser deviendra un jeu d'enfant et surtout, je l'espère pour vous, un plaisir !
). Avec une interface comme ça, aussi épurée, modéliser deviendra un jeu d'enfant et surtout, je l'espère pour vous, un plaisir ! 
Nous allons commencer par étudier les menus du haut, puis ceux à gauche, au centre, du bas et enfin ceux à droite. Donc, commençons par ceux du haut. 
1- Menu principal
Rien de plus classique que le menu principal que l'on retrouve dans n'importe quel logiciel. Avec lui vous pourrez effectuer un grand nombre de tâches, allant des plus basiques comme l'ouverture d'un fichier aux plus complexes, comme la création d'effets de particules. Cette barre permet d'accéder à presque tous les outils de Maya, mais on passera surtout par un menu flottant apparaissant autour de la souris permettant de travailler beaucoup plus rapidement.
Une partie de ce menu est fixe, c'est-à-dire qu'il ne change jamais. Par contre, les menus que vous voyez de « Asset » à « Muscle » changent en fonction du mode d'interface que vous avez choisi. Le mode Animation affichera des menus et outils pour animer, Polygons pour les outils de modélisation.
2- Status Line
La « Status Line » est située juste en dessous du menu principal et est uniquement composée de petites icônes, il n'y a que des raccourcis que vous retrouverez dans cette barre. On s'en servira pour faire des rendus, mais aussi pour choisir le mode de Maya (Animation, Polygons) dans le menu déroulant à gauche qui interagira sur le menu principal. On trouve des options pour filtrer la sélection, mais on passera par les raccourcis pour ça.
En passant par exemple sur le mode Polygons, la barre des menus contiendra tout ce qu'il vous faudra pour modéliser :
3- Shelves
Shelves est le pluriel de Shelf qui signifie « étagère ». Ce menu fait partie des gros avantages de Maya, car aucun autre logiciel de 3D n'est organisé de la sorte. Ce menu constitué d'onglets à thèmes et de grosses icônes explicites vous permettra d'accéder à beaucoup d'outils. Mais la force de la barre des shelves c'est la possibilité de créer son onglet, d'y mettre ses propres fonctionnalités et icônes pour tout avoir à portée de clic. J'explique dans le chapitre annexe sur la personnalisation de l'interface comment faire.
Pour vous familiariser un peu avec les shelves, j'ai décrit brièvement à quoi servent chacun d'eux :
- General : les opérations basiques sont accessibles depuis ce shelf. Tellement basiques qu'il vaut mieux utiliser les raccourcis plutôt que de l'utiliser. En gros un shelf inutile !

- Curve : les curves sont des courbes 2D, qui vous seront très utiles notamment pour créer un chemin à suivre pour une animation ou générer des surfaces 3D.
- Surfaces : ce shelf crée ou génère des surfaces lisses à partir de curves. Il ne faut pas confondre les surfaces avec les polygones. Elles offrent moins de contrôle que ces derniers, mais permettent de générer très facilement des pièces de carrosserie de voitures, par exemple.
- Polygons : là vous avez deviné ce que contient ce shelf. Il permet de créer des polygones basiques que vous connaissez : cubes, sphères, cylindres, etc C'est à partir d'eux que nous travaillerons la majorité du temps. La palette contient aussi quelques outils de modélisation pour complexifier les formes. Nous passerons plutôt par les raccourcis.
- Subdivs : les subdivs ou SubD sont de moins en moins utilisés dans Maya. C'est un peu le mélange entre la modélisation avec les polygones et les surfaces en créant des surfaces lisses tout en restant facile à éditer. On continu à préférer les polygones pour leur compatibilité, mais aussi parce que de nouveaux algorithmes permettent maintenant d'obtenir des surfaces lisses à partir d'eux.
- Deformation : dois-je vraiment expliquer ce que veux dire « déformation » ?
 Ici on pourra appliquer des modifications spécifiques aux polygones afin de les tordre, les faire onduler à la manière de vagues ou bien les sculpter avec des outils très basiques (beaucoup moins poussés que les logiciels dédiés).
Ici on pourra appliquer des modifications spécifiques aux polygones afin de les tordre, les faire onduler à la manière de vagues ou bien les sculpter avec des outils très basiques (beaucoup moins poussés que les logiciels dédiés). - Animation : l'onglet que vous attendiez, non ? Bah oui, tous les grands films d'animation et cinématique de jeux vidéo sont passés par Maya, enfin une grande partie.
 Ici nous accéderons aux outils servant à animer objet et personnages 3D ! Vous trouverez davantage d'outils dans le menu principal. Mais le top dans tout ça c'est que vous apprendrez à faire de l'animation dans ce tutoriel !
Ici nous accéderons aux outils servant à animer objet et personnages 3D ! Vous trouverez davantage d'outils dans le menu principal. Mais le top dans tout ça c'est que vous apprendrez à faire de l'animation dans ce tutoriel ! 
- Dynamics : ici vous utiliserez un moteur physique pour simuler la gravité, le vent et toutes sortes d'effets. Il permet aussi de générer des particules, de petits objets créés en très grand nombre servant à simuler toute sorte de choses comme de la pluie ou de la neige.
- Rendering : ce shelf servira à préparer la scène pour le rendu, en ajoutant des lampes pour l'éclairage et appliquant des matériaux aux polygones.
- PaintEffect : si vous aimez les effets spéciaux, ce shelf devrait vous plaire. Avant même de savoir modéliser sous Maya, je faisais beaucoup joujou avec.
 Il vous permet de placer des flammes, de l'herbe, de la fumée, des arbres et tout ça à l'aide d'un simple pinceau !
Il vous permet de placer des flammes, de l'herbe, de la fumée, des arbres et tout ça à l'aide d'un simple pinceau ! - Toon : faire un dessin animé en dessinant tout image par image c'est un vrai calvaire ! Le shader toon donnera l'impression que vos créations ont été dessinées.
- Muscle : disponible depuis Maya 2010, ce plug-in permet de simuler la contraction des muscles lorsque vous animez un être organique.
- Fluids : les fans d'effets spéciaux sont déciment comblé avec Autodesk Maya.
 Maya Fluid permet de simuler des liquides, de l'eau, de la lave, mais aussi des nuages ou des explosions avec des tonnes de paramètres permettant de régler le moindre effet. Vous pourrez aussi passer par les Assets introduits dans Maya 2012, des effets spéciaux préfabriqués (feux d'artifices, différentes explosions, des météorites, etc), qui ne demandent qu'à être configurés à partir des paramètres qui leur sont propres !
Maya Fluid permet de simuler des liquides, de l'eau, de la lave, mais aussi des nuages ou des explosions avec des tonnes de paramètres permettant de régler le moindre effet. Vous pourrez aussi passer par les Assets introduits dans Maya 2012, des effets spéciaux préfabriqués (feux d'artifices, différentes explosions, des météorites, etc), qui ne demandent qu'à être configurés à partir des paramètres qui leur sont propres ! 
- Fur : ici vous génèrerez des poils, fourrures et cheveux courts !
- Hair : Hair se traduit par « cheveux ». Vous pourrez ainsi en créer pour vos personnages, et utiliser le moteur physique pour les soumettre à la gravité et au vent !
- nCloth : nCloth gère la simulation des vêtements ou tout autre tissu tel qu'une voile ou un drapeau. Il peut utiliser le moteur physique de Maya, mais aussi l'accélération PhysX de Nvidia (dans Maya 2012) pour être animé en temps réel grâce à la carte graphique !
- Custom : custom veut dire « personnalisé » et « personnalisable », c'est ici que vous mettrez vos fonctionnalités préférées. Faites un tour sur mon chapitre sur la personnalisation de l'interface pour savoir comment vous y prendre.

Le shelf offre pour principal avantage d'accéder aux outils pousser. Par contre, beaucoup de novices sont tentés d'utiliser le shelf pour accéder aux fonctionnalités basiques et très utilisées, c'est purement une perte de temps. Il est préférable de privilégier le plus possible les raccourcies d'autant plus qu'ils se comptent sur les doigts d'une seule main…
4- Panel Menu

Le « Panel Menu » c'est le menu situé juste au-dessus de la scène 3D. C'est lui qui vous permettra de passer d'une caméra à une autre, de modifier l'affichage des polygones (transparent, filaire, etc) et de montrer ou cacher des éléments de la scène.
5- Panel Toolbar

En dessous se trouve le Panel Toolbar qui regroupe quelques raccourcis sous forme d'icônes du Panel Menu.
Le Panel Toolbar n'est disponible que depuis Maya 2010, si vous avez une version antérieur vous ne l'aurez pas.
6- Tool Box
 La « Tool Box » (barre d'outils) à gauche permet de déplacer, d'orienter et de changer la taille (on préfère dire échelle en 3D), des différents éléments qui composent votre scène 3D. Mais cette barre est surtout là pour ceux qui ouvrent Maya pour la première fois, ces fonctionnalités sont essentielles, on utilise les raccourcis pour les utiliser.
La « Tool Box » (barre d'outils) à gauche permet de déplacer, d'orienter et de changer la taille (on préfère dire échelle en 3D), des différents éléments qui composent votre scène 3D. Mais cette barre est surtout là pour ceux qui ouvrent Maya pour la première fois, ces fonctionnalités sont essentielles, on utilise les raccourcis pour les utiliser.
7- La barre des Layouts

La barre des Layouts propose différents agencements des fenêtres, mais permet aussi de choisir quelle fenêtre doit être affichée à partir des petites flèches en dessous.
8- La scène ou Viewport
 Une de mes créations pour Team Fortress 2
Une de mes créations pour Team Fortress 2
C'est dans la scène que vous passerez la majorité de votre temps. Vous pouvez tout y mettre, les polygones, les surfaces, les courbes, mais aussi des sources lumineuses représentées par des entités. En fait, vous prévisualisez le rendu, sans les ombres et éclairages complexes. Mais, pas toujours, vous pouvez travailler sur une modélisation qu'il faudra exporter dans un jeu vidéo ou une autre scène plus complexe.
8 bis- Hotbox
La Hotbox est un menu caché de Maya. Pour le faire apparaitre, vous devez rester appuyer sur la barre d'espace pendant que la souris est au dessus de la scène 3D. Il affiche tout les menus accessibles depuis le menu principal pour tous les modes différents.

9- Time Slider
En bas, il y a une barre avec des numéros allant de 1 à 24, ce sont des frames. Il y a 24 images (frames) par seconde dans les animations. La Time Slider affiche actuellement une seconde.
10- Range Slider
La Range Slider permet de choisir l'intervalle de frames sur laquelle vous allez travailler. Vous allez me dire : c'est tout ? Oui, mais c'est très utile, croyez moi. 
11- La barre des commandes
En bas vous avez la barre des commandes. Cette console affiche les informations de ce que vous faites sous Maya sous forme de code. Il permet de taper du code en MEL (Maya Embeded Language = langage incorporé de Maya) pour automatiser des tâches que vous pouvez ensuite sauvegarder sous forme d'icône dans la barre des shelves.
12- Help Line
La « Help Line » tout en bas (barre d'aide) vous renseigne sur l'outil ou la fonction qui est pointée avec la souris. Si vous sélectionnez une fonction ou un outil, elle vous informe sur ce que vous pouvez faire avec. Personnellement, moi je test directement, je bidouille. 
13- Channel Box
À droite,, vous avez la Channel Box qui fournit diverses informations de position, d'orientation et d'échelle et un historique des modifications appliquées à l'objet sélectionné dans la scène 3D.
Il est possible de transformer la Channel Box en Attribute Editor avec le raccourci Ctrl + a qui est une version plus détaillée de la Channel Box et permet d'accéder à toutes sortes de paramètres non accessibles autrement.
14- Layer Editor
 « Layer Editor » pour « Éditeur de Calques » va permettre d'organiser votre scène en séparant les éléments, pour en cacher certains et gagner en visibilité et performances, les rendre insélectionnables. On peut aussi découper les rendus pour avoir une image contenant les ombres, une pour les couleurs, la réflexion de la lumière uniquement… ce qui permet ensuite de les éditer dans des calques dans un logiciel comme The Gimp pour atténuer les ombres, d'avoir des couleurs plus vives, etc.
« Layer Editor » pour « Éditeur de Calques » va permettre d'organiser votre scène en séparant les éléments, pour en cacher certains et gagner en visibilité et performances, les rendre insélectionnables. On peut aussi découper les rendus pour avoir une image contenant les ombres, une pour les couleurs, la réflexion de la lumière uniquement… ce qui permet ensuite de les éditer dans des calques dans un logiciel comme The Gimp pour atténuer les ombres, d'avoir des couleurs plus vives, etc.
Personalisation de l'interface
Comme vous avez pu le constater, l'interface de Maya est simple à appréhender, elle n'a rien d'effrayante. 
Dans le chapitre qui va suivre, nous passerons à la pratique, nous remplirons la scène 3D de polygones et les positionnerons.