La modélisation 3D ! Une fois qu'on connait les quelques outils de bases, on peut vraiment tout modéliser. Et attention, parfois certaines formes paraissent simples, mais sont assez complexes à réaliser. Je vous donnerai des techniques dans le chapitre suivant.
Dans Maya il y a en fait deux façons de modéliser ou trois, même si la troisième n'est pas très développée :
- La modélisation polygonale, c'est clairement la plus utilisée dans Maya et les logiciels de 3D en général, car on travaille avec des formes basiques, puis on édite face par face pour générer de nouvelles formes, déplacer les sommets des faces et leurs arêtes. On les coupe pour créer de nouvelles faces plus petites et ajouter d'autres détails.
- Il y a la modélisation NURBS, que vous découvrirez dans ce tutoriel, mais seulement en deux chapitres. Je ne veux pas trop vous en parler parce qu'il y a plein de termes complexes avec au final moins de libertés. Les NURBS aident à obtenir certains objets lisses tels que les carrosseries de voiture.
- Il y a pour finir la sculpture, je vous en avais parlé dans le premier chapitre, c'est clairement la technique à utiliser pour de l'organique, pour réaliser personnages et créatures. La sculpture dans Maya n'est pas très poussée, il faut passer sous ZBrush ou Mudbox. Pour l'instant je ne peux pas encore vous recommander Blender pour ça, le logiciel a du mal malheureusement à atteindre le million de polygones sans ramer et c'est indispensable pour de la sculpture, pourtant les outils essentiels y sont, c'est bien dommage.

On va commencer par voir comment sélectionner les différents composants des polygones (faces, arêtes et sommets) et les déplacer, pour ensuite déboucher sur quelques outils importants qu'on peut utiliser sur eux (en fait les outils qu'on utilise 90 % du temps). On finira par un TP sur la modélisation d'une fontaine, car oui à la fin de ce chapitre vous saurez déjà modéliser quelques trucs intéressants ! 
- Sélection des components, snap et alignement
- L'extrusion pour ajouter de la matière
- Souder avec Merge et boucher des trous avec Append
- Le split et les edges loops
- Mini TP : une fontaine
Sélection des components, snap et alignement
La sélection
Sélectionner un component
Les polygones sont composés de faces, d'arêtes et de sommets, ce qui donne respectivement en anglais Faces, Edges et Vertices (un vertex, des vertices). Vous pourrez les sélectionner à partir du menu de filtrage qui s'ouvre si vous vous rappelez bien avec le clic droit. Il faut qu'un polygone soit déjà créé et sélectionné, vous verrez les noms des trois components apparaitre autour de la souris. Edge au dessus, Vertex à gauche et Face en bas. Mémorisez leur position pour les sélectionner rapidement. Vous avez « Object Mode » en haut à droite pour revenir en mode normal et sélectionner tout le polygone.

Pour supprimer un polygone, il faut passer en Object Mode et appuyer sur Suppr. Si vous sélectionnez toutes les edge et faites Suppr le polygone sera toujours en place dans l'outliner (le menu à gauche), on vous dira qu'il fait toujours partie de la scène.
Vous pouvez utiliser le Move, Rotate et Scale tool sur les components que vous aurez sélectionnés. Là déjà ça devient beaucoup plus simple d'étirer un polygone, plus besoin de passer par le scale. 

Entrainez-vous à sélectionner chacun des components et à les déplacer pour déformer votre polygone, c'est la base de la modélisation.  Vous pouvez sélectionner plusieurs components à la fois en maintenant le clic gauche enfoncé, vous aurez alors un rectangle de sélection comme celui que vous utilisez pour sélectionner vos fichiers. Vous pouvez ajouter des components à la sélection en maintenant la touche Shift, ça marche avec le clic gauche et le rectangle. Ctrl sert à désélectionner des components.
Vous pouvez sélectionner plusieurs components à la fois en maintenant le clic gauche enfoncé, vous aurez alors un rectangle de sélection comme celui que vous utilisez pour sélectionner vos fichiers. Vous pouvez ajouter des components à la sélection en maintenant la touche Shift, ça marche avec le clic gauche et le rectangle. Ctrl sert à désélectionner des components.
Un polygone n'est donc constitué que de faces, d'edges et de vertices. Il faut savoir qu'une face devrait toujours ne pas contenir plus de quatre sommets. Nous verrons des outils pour éviter ça.
Sélectionner une continuité de components
On peut sélectionner plusieurs components les un à la suite des autres, cela permettra de les déplacer, de les supprimer ou d'appliquer un outil sur un ensemble de faces ou edges. On peut sélectionner une continuité de vertices, mais aucun outil de modélisation n'est disponible pour eux et la sélection est moins intuitive, car les sommets ne sont pas collés entre eux il sont aux extrémités des faces et edges.
Pour sélectionner une continuité de components, prenez un polygone qui a beaucoup de faces à la suite comme une sphère. Cliquez sur un component d'ou va partir la sélection et double-cliquez sur le component d'à côté pour indiquer la sélection tout en appuyant sur Shift. Pour les edges c'est encore plus simple, si vous double cliquez sur un edge à l'horizontale, la continuité sélectionnée sera dans le même sens.

Manipulations des components
Le snap et l'alignement
Je vais vous reparler, mais alors brièvement du snap parce qu'on l'a déjà vu lors de la position des polygones. En plus, faut surtout qu'on se concentre sur les outils de modélisations dans ce chapitre. Quand un vertex est sélectionné, vous pouvez utiliser x pour le positionner à la grille. Vous pouvez aussi le faire avec plusieurs components à la fois. S'il faut aligner des components à la hauteur de la grille, allez dans les options du Move Tool par double clic pour accéder à toutes ses options (il n'est pas disponible dans le Marking Menu avec w + clic gauche) et décochez « Retain component Spacing » (retenir l'espacement entre les components : oui/non).

Vous pouvez aussi utiliser le Scale sur un axe pour à peu près aligner des components. Ça marche dans tous les logiciels de 3D si vous ne trouvez pas de paramètres d'alignement automatique.
Il y avait aussi le raccourci v pour le snap à un vertex, on s'en était servi pour positionner les roues dans le TP de la tuture. Là on peut directement snapper un vertex sur un autre. Il faut ensuite normalement les souder pour n'avoir plus qu'un seul vertex au même endroit et nous allons voir ça plus tard dans ce chapitre. 
Le Soft Select
Nous allons finir ce premier sous-chapitre sur le Soft Select. Cet outil n'est pas indispensable, mais beaucoup l'activent par erreur et n'arrivent plus à le retirer et finissent par être bloqués dans leur modélisation. C'est seulement pour vous montrer comment ça marche et comment l'enlever.
Rappelez vous que si vraiment vous êtes bloqué et qu'un outil ne fonctionne plus comme au départ, vous pouvez aller dans ses options et cliquer sur « Reset Tool » ou supprimer le dossier « maya » dans vos documents (C:\Users\VotrePseudo\Documents\maya) pour remettre le logiciel comme à son installation.
Le Soft Select s'active et se désactive avec la touche b, vous verrez des components se colorer autour de la sélection (subdivisez votre polygone dans la Channel Box pour bien les voir). Les components colorés seront moins affectés par le Move, Rotate et Scale. Plus on se rapproche du rouge foncé/noir moins l'outil n'aura d'impact. On s'en sert pour créer des bosses lisses, pour la création d'un environnement avec des collines ou de la modélisation organique.
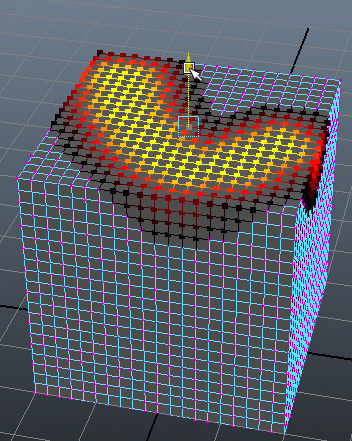
En maintenant la touche b + clic gauche vous pouvez modifier le rayon d'action du Soft Select en déplaçant la souris. Réappuyez sur b pour le désactiver.
L'extrusion pour ajouter de la matière
L'extrusion
L'extrusion de faces
On aborde les outils de modélisation et le premier que nous allons voir c'est l'extrusion, un outil incontournable qu'on retrouve dans tous les logiciels, même les logiciels de CAO et même ZBrush, pourtant orienté sculpture. C'est le plus basique, mais aussi le plus utilisé, il permet d'ajouter de la matière à partir d'une face.
Ne dites jamais extraction à la place d'extrusion. L'extraction détache des faces du polygone se qui n'a rien à voir.
Déjà sans vous en rendre compte vous avez déjà utilisé l'extrusion; c'était lors de la création du cube de façon interactive. Vous aviez commencé par placer l'esquisse 2D, puis avez créé sa hauteur par extrusion ce qui a permis d'obtenir une forme volumique. L'extrusion se faisait automatiquement, mais déjà ça vous présente la force de l'extrusion c'est de créer du volume à partir d'une forme 2D plane, à partir de faces. Pour utiliser l'extrusion il vous suffit de sélectionner des faces, et d'ouvrir le menu de création et d'édition avec Shift + clic droit et de cliquer dans le Marking Menu sur « Extrude Face » sous la souris. Vous devez ensuite déplacer la ou les nouvelles faces, dépendemment si vous en aviez sélectionné plusieurs avant l'extrusion. Elles seront attachées aux précédentes par d'autres faces intermédiaires. L'extrusion fonctionne aussi avec les edges.
Attacher ou détacher les faces extrudées
Lorsque vous extrudez des faces qui sont côte à côté, les nouvelles restent elles aussi attachées. Dans certaines modélisations vous aurez besoin d'extruder sans que les faces soient fixées entre elles, surtout si vous comptez faire un scale des nouvelles faces obtenues. Allez dans « Edit Mesh » et décochez en bas « Keep Faces Together » (garder les faces ensemble). Pour tester comment ça marche, le plus simple c'est de prendre une sphère, vu que l'orientation d'une face à l'autre n'est pas la même vous verrez bien la différence avec et sans l'option. Et bien sûr, sélectionnez des faces côte à côte.

 Avec Keep Faces Together - Sans Keep Faces Together
Avec Keep Faces Together - Sans Keep Faces Together
Manipulations avancées
Le Manipulator Tool
Après avoir extrudé, un outil spécial apparaitra, le Manipulator Tool. Il se démarque du Move, Rotate et Scale parce qu'il réunit les trois. On y voit des flèches pour déplacer les faces, à leurs extrémités des carrés pour le scale et un cercle bleu autour pour la rotation. Mais surtout ce qui change c'est son fonctionnement. Les modifications que vous faites avec se font en fonction de chaque face. Si vous utilisez le Scale Tool sur des faces extrudées, pour un agrandissement de l'échelle, elles seront également repoussées vers l'extérieur.

Le Manipulator Tool va faire un Scale en prenant chaque face indépendament. Vous pourrez augmenter ou réduire la taille des faces par rapport à leur centre. Le résultat n'aura strictement rien à voir, les faces ne seront pas poussées vers l'extérieur ni l'intérieur :

Pour la rotation c'est pareil. Le Rotate Tool orientera les faces par rapport au centre de la sélection. En cliquant sur le cercle bleu du Manipulator vous verrez apparaitre les axes de rotation et pourrez orienter chacune des faces par rapport à leur centre :

Pour le déplacement, les flèches déplacent chaque face dans le sens de leur orientation. Même si d'autres sont sélectionnés de l'autre côté du polygone elles pourront elles aussi être poussées vers l'extérieur de la sphère.
Le Manipulator n'est utilisable que juste après une extrusion, dès que vous aurez utilisé un autre outil ou changerez de mode de sélection vous ne pourrez plus l'utiliser. La touche t est le raccourci du Manipulator.
Divisions
Vous avez peut-être remarqué que pendant l'extrusion des options flottent à côté du Manipulator Tool. Ce sont les principales options pour l'extrusion que vous pouvez changer à la volée dans la scène. C'est aussi possible de le faire dans la Channel Box, dans l'historique, mais là vous avez un accès direct. Vous pouvez faire un clic sur Division et déplacer la souris vers la droite pour générer des faces intermédiaires entre la face extrudée et la base.
Le Manipulator Tool combiné à la division vous permet d'aller encore plus loin. La rotation permet de créer des torsions et l'échelle de réduire progressivement la taille des faces ou au contraire l'augmenter.
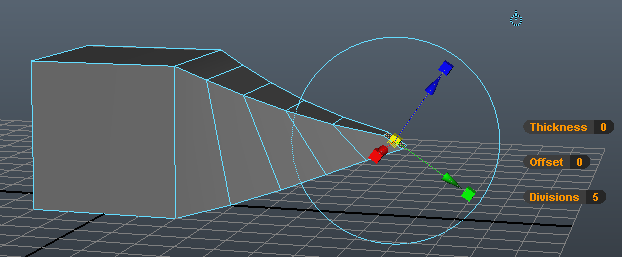
Souder avec Merge et boucher des trous avec Append
Quand certains components sont très rapprochés, et qu'on souhaite optimiser le nombre de polygones (on dit Polycount) on peut souder des vertices entre eux pour n'en former qu'un. Si vous snappez des vertices sur d'autres, vous serez obligé d'utiliser cet outil pour ne pas vous y perdre. Par contre, vous vous retrouverez avec des faces à trois sommets, c'est pas tant un problème, mais il vaut mieux les éviter si possible, car ça permet de mieux faire fonctionner certains outils.
Vous trouverez les différents types de Merge dans le Marking Menu en déplaçant la souris vers le haut sur « Merge > ». La flèche indique que cela ouvrira un sous menu pour choisir quel outil en particulier vous voulez utiliser.
Mais alors je ne peux pas faire de sélection rapide en déplaçant la souris d'un coup sec avant l'apparition du menu ?
Si, mais ça sélectionnera à chaque fois le même outil, le « Merge to Center » (souder au centre).
Merge
Les outils pour merger
La fonction Merge Vertices ne fonctionne que si deux vertices sont à une certaine distance qu'on appelle le Threshold. Il est visible dans les options. Évidemment avec un snap d'un vertex sur un autre la distance sera nulle, l'outil fonctionnera toujours. Il ne faut pas oublier avant de merger deux vertices snappés d'utiliser le rectangle de sélection pour être sûr d'avoir pris les deux. Le threshold est là pour vous permettre de merger plusieurs vertices proches d'un seul coup. Si par contre vous ne voulez pas vous préoccuper de la distance, vous pouvez passer par « Merge to Center » qui va merger tous les vertices sélectionnés à leur centre.
Vous avez aussi le Merge Vertex Tool qui vous évitera de snapper un vertex pour ensuite merger. Vous aurez à pointer un vertex, maintenir le clic et pointer un autre pour que le premier vertex viennent se merger sur l'autre.

Vérifier que deux vertices sont bien mergés
Pour être bien sûr que deux vertices sont bien merger vous pouvez faire un clic gauche sur le vertex en question et le déplacer. N'utilisez pas le rectangle de sélection, vous prendrez peut être les deux vertices au même endroit.
Vous pouvez aussi vous servir du compteur de components sélectionnés, il se trouve dans Display, « Heads Up Display » puis « Poly Count ». Des chiffres en haut à gauche indiqueront le nombre total de vertices (Verts), Edges et Faces dans votre scène. Ça peut vous servir si vous avez un nombre limite de polygones à respecter pour exporter votre modélisation dans un jeu vidéo par exemple. La colonne toute à droite à la ligne Verts indique les vertices actuellement sélectionnés. Si c'est écrit 1 c'est que vos vertices sont bien mergés. La colonne du milieu c'est le nombre de components de l'objet sélectionné et tout à gauche le nombre de components total. Pour les trois Maya ne compte que les components visibles dans le Viewport.

Les options du Merge Vertex Tool vous permettent de merger au centre des deux vertices. Pas indispensable vu que le Merge to Center fait déjà ça très bien.
Technique : boucher des trous avec le Merge
Vous pouvez utiliser le Merge pour boucher des trous. J'ai supprimé une face du dessus d'un cube. Pour en refaire une, vous pouvez extruder un edge au bord de ce trou et utiliser le Merge Vertex Tool pour snapper et merger les vertices.

Boucher des trous
Je vous ai donné une technique avec le Merge, mais c'était surtout pour apprendre à bien manipuler le Merge. Pour boucher des trous on peut utiliser des outils qui le feront pour vous automatiquement en sélectionnant les edges qui seront les arêtes de la face générée. On a deux outils à disposition : le premier, Append Polygon Tool, vous permettra de prévisualiser la face générée au fur et à mesure que vous sélectionnerez des edges. L'autre outil c'est le Fill Hole (remplir les trous) qui va directement créer une face à partir de la sélection sans prévisualisation. On s'en sert aussi pour créer une face à partir d'une continuité d'edges sélectionnés via un double clic.
Append Polygon Tool
L'Append Polygon Tool, vous le trouverez à droite de la souris dans le Marking Menu, il ne s'affiche qu'en Object Mode (= que vous ne filtrez pas la sélection). Vous pouvez supprimer des faces sur des polygone et essayer de les recréer à partir de l'outil en cliquant sur tous les edges. Vous n'aurez pas à sélectionner certains edges, pour une face à quatre sommets vous n'avez besoin que de sélectionner un edge puis celui en face. Vous n'avez pas besoin de sélectionner les quatre edges parce que les quatre vertices font partie de la sélection (on a deux vertices par edge, en sélectionnant les deux edges opposés on sélectionne tous les vertices). Cette technique s'applique dans tous les logiciels de 3D, ça fonctionne aussi comme ça sous Blender.

Appuyez sur Entrer pour valider. J'en profite pour vous dire que si vous pressez la touche y, ça validera la création et rouvrira l'outil pour le réutiliser immédiatement.
Si vous cliquez sur deux edges à côté vous créerez une face à trois sommets.
Lorsque vous utilisez l'Append Polygon Tool des flèches violettes apparaitront sur les edges après avoir cliqué sur un. Elles indiquent dans quel sens vous devez cliquer sur les edges pour que la face soit orientée dans le bon sens (oui les faces ont un sens). Pour un cylindre Maya m'indique de cliquer dans le sens inverse des aiguilles d'une montre pour créer la face.

File Hole
Pour ce genre de trou que je vous ai montré en dernier sur le cylindre, c'est un peu long, il faut sélectionner tous les edges un par un. Dans ce cas là le mieux c'est de double cliquer sur un edge pour avoir la continuité, et dans le Marking Menu de choisir « Fill Hole ».

Mais là, on a un petit problème : notre face a beaucoup trop de sommets. Pour boucher le trou, on aurait dû en réalité sélectionner toute la bordure de edges, faire une extrusion et ensuite un « Merge to Center » pour que les faces créées par extrusion soient toutes soudées en un seul point (vertex) au centre. Là on se retrouve avec beaucoup de faces à trois sommets, on n’a pas vraiment le choix, mais c'est déjà mieux qu'un Ngon (face à plus de quatre sommets).

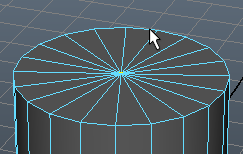
Le split et les edges loops
Il y a deux façons de splitter. La façon manuelle, où on place des sommets un par un sur des edges existant, les vertices mis en place seront reliés entre eux par de nouveaux edges. Et il y a le split pour la création de continuité d'edges faisant le tour d'un cylindre ou d'une sphère par exemple. Nous allons commencer par voir le split manuel. Les nouveaux edges que vous créerez vous permettront d'ajouter des détails en extrudant les nouvelles faces ainsi créées.
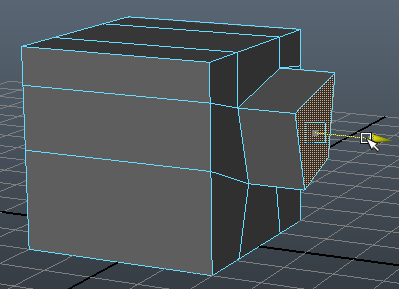
On se sert aussi du split manuel pour corriger les Ngons, les faces à plus de quatre sommets.
Split manuel avec Interactive Split Tool
Pour vous montrer comment l'utiliser nous allons partir d'un Ngon que l'on va créer nous-même à l'aide du « Create Polygon Tool » au-dessus de la souris dans le Marking Menu de création. Cliquez pour placer successivement des vertices sur la grille, ils créeront des edges. Vous verrez en pointillé le dernier edge qui sera créé pour fermer la forme et la valider. Il ne faut pas que les edges se croisent. Vérifiez que le dernier qui sera créé pour fermer la forme n'en croise aucun. Le clic du milieu permet de placer un point, si vous ne voulez pas l'élever par rapport à la hauteur de la grille, passez en vue de dessus avant de le faire. Pour replacer le dernier point, utilisez la touche Suppr. Ctrl + Z fera un retour en arrière avant la création de votre polygone.
En ouvrant le menu de création en Object Mode, à gauche du curseur vous verrez Split avec une petite flèche à côté, comme pour le Merge, cela ouvre un sous-menu. Il vous permet d'accéder à l'ancien outil Split Polygon Tool qui existe depuis des années dans Maya et l'Interactive Split Tool qui affiche une prévisualisation de ce que donnera la coupe avant de cliquer, on va utiliser ce dernier.
Vous devriez voir un point orange se balader sur l'edge le plus proche en déplaçant la souris, on prévisualise notre point de départ, un vertex. Le point viendra se snapper quand vous serez proche d'un autre vertex et en validant ils seront mergés. Le point viendra aussi se snapper au centre des edges. Faites un clic gauche pour placer le premier vertex, le point changera de couleur pour indiquer qu'il est en place. Maintenant vous devriez voir une ligne orange apparaitre entre le précédent vertex que vous aviez mis en place et le nouveau que vous êtes en train de placer. C'est la prévisualisation de l'edge qui sera créé. Vous pouvez cliquer de façon à ce que l'outil traverse plusieurs edges à la fois, votre nouvel edge sera découpé à chaque intersection par des vertices.
Vous pouvez appuyer sur Entrer pour valider, mais pressez plutôt y pour le réutiliser et continuer à corriger les Ngons.
En coupant à plusieurs endroits j'ai pu n'avoir que des faces à quatre sommets. Je peux maintenant continuer la modélisation : effectuer une extrusion pour mettre tout ça en volume.


Et si je veux ajouter des vertices et edges sur une face comment je fais ?
Vous devez décocher l'option de l'outil « Constrain to Edge » (attacher à l'edge). Par contre, activez-le pour placer le premier et dernier point, ils doivent être sur des edges déjà existant pour que le split fonctionne.
Les Edges Loops
Ajouter une série d'edges avec l'Insert Edge loop Tool
Je vais arrêter de vous dire « série d'edges » et utiliser le vocabulaire approprié : « Edge Loop ». En infographie on préfère le vocabulaire en anglais.  Avec un cylindre, on peut utiliser les edges loops pour avoir différents diamètres avec le scale. Il faut maintenir le clic sur un edge existant, vous verrez une prévisualisation par des pointillés verts. Les edges loop venant d'être créés seront automatiquement sélectionnés. L'outil se réutilise automatiquement, vous n'avez pas besoin d'appuyer sur y pour celui-ci, par contre pour arrêter de vous en servir appuyez sur q pour le Select tool, le mode normal.
Avec un cylindre, on peut utiliser les edges loops pour avoir différents diamètres avec le scale. Il faut maintenir le clic sur un edge existant, vous verrez une prévisualisation par des pointillés verts. Les edges loop venant d'être créés seront automatiquement sélectionnés. L'outil se réutilise automatiquement, vous n'avez pas besoin d'appuyer sur y pour celui-ci, par contre pour arrêter de vous en servir appuyez sur q pour le Select tool, le mode normal.
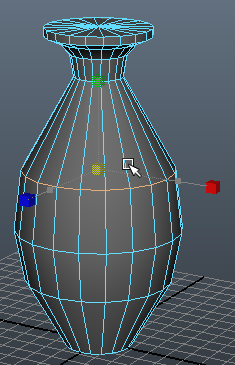
Rappel : double-cliquez sur un edge pour sélectionner un Edge Loop.
Attention avec les edges loop, ils ne fonctionnent qu'avec des faces à quatre sommets. Si vous faites un edge loop à la verticale sur une sphère, comme les faces aux pôles n'ont que trois sommets, l'edge sera interrompu.
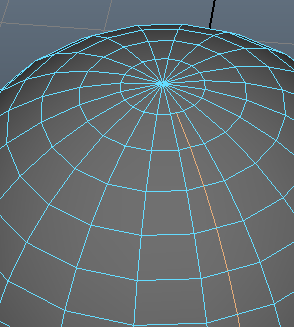
Vous allez me demander quel est l'intérêt des edges loop à part d'ajuster l'épaisseur ou le diamètre à différents niveaux ? On ne l'a pas vu encore, mais les edges loop nous serviront à durcir des angles, vous comprendrez mieux dans le chapitre qui va suivre, c'est plutôt technique.
Supprimer des edges loops proprement
Pour supprimer un edge loop il ne suffit pas de le sélectionner par un double clic et de presser Suppr. Avec ce dernier raccourci, les edges seront supprimés, mais les vertices resteront en place. Si ça vous arrive dans une modélisation, que vous avez des vertices isolés, vous pouvez sélectionner tous les vertices avec le rectangle de sélection et presser Suppr, seuls ceux isolés seront supprimés. Pour qu'il ne reste aucune trace des edges loop, y compris des vertices, il faut après sa sélection ouvrir le marking menu d'édition (Shift + clic droit) puis « Delete Edge ».
Voilà c'est terminé pour la présentation des outils, vous avez vu les plus importants. On va faire un mini-TP et ensuite un dodo bien mérité. 
Mini TP : une fontaine
On va utiliser les outils que vous venez de voir, j'ai essayé de trouver une modélisation qui demande beaucoup d'extrusions et d'edge loops, je pense qu'une fontaine de forme cylindrique est adaptée pour ça. 
Commencez par créer la base, avec un cylindre d'un rayon assez large, mais une hauteur faible. Dans la Channel Box mettez une subdivision élevée. 50 suffit pour ne plus voir les faces du cylindre (y a une option pour les cacher complètement que je vous montrerai à la fin). Sélectionnez les faces du dessus, pour ça vous pouvez passer en vue de face, faites un rectangle de sélection et désélectionnez les faces en trop avec un autre rectangle de sélection et la touche Ctrl. Faites une extrusion et un nouveau Scale et ensuite extrudez vers le haut. Ça va permettre de créer un nouveau cylindre avec un rayon plus petit.
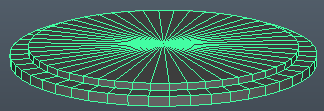
Continuez, avec cette technique, à réaliser des extrusions puis Scale, des extrusions puis déplacement vers le haut ou le bas pour « creuser » dans votre polygone.
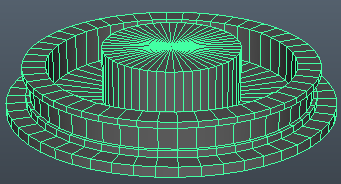
Utilisez l'Insert Edge Loop Tool sur vos cylindres, pour ensuite sélectionner les nouvelles faces, les extruder vers l'extérieur avec le Manipulator Tool et utiliser le scale pour réduire leur hauteur et créer des angles.
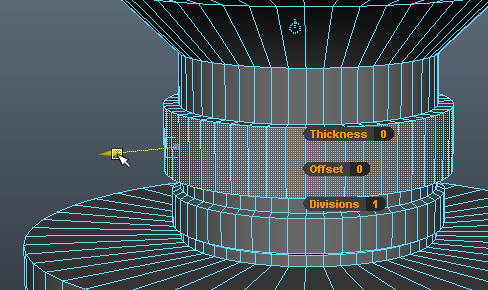
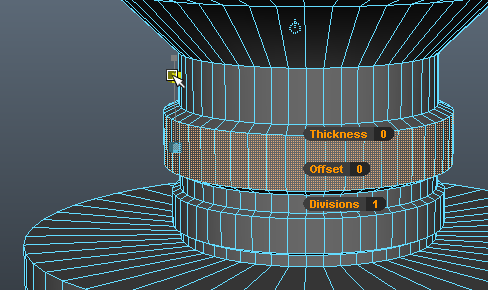
C'est toujours la même chose, voilà ce que j'ai fait. Je n'ai pas triché, je n'ai fait qu'utiliser les outils qu'on a vu au travers de ce chapitre. 
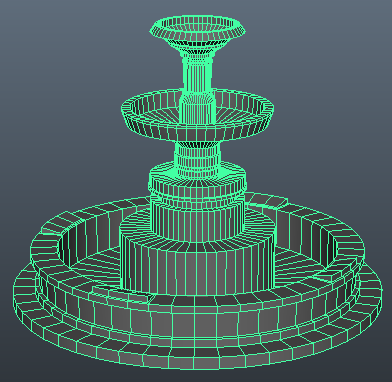

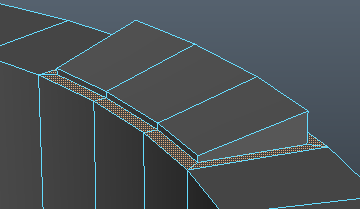
À vous de créer votre propre fontaine en répétant les extrusions, le Scale et les edge loops. Ah oui, pour lisser vos modélisations, comme promis, il faut aller dans le menu principal en haut (je précise, on passe tellement par le Marking Menu depuis peu  ), en mode Polygons dans la « Status Line ». Cliquez sur Normals, ça porte un nom bizarre c'est normal…
), en mode Polygons dans la « Status Line ». Cliquez sur Normals, ça porte un nom bizarre c'est normal…  Puis « Set Normal Angle… », un menu s'ouvrira, laissez la valeur 30 puis cliquez sur « Normal and Close ». Les faces de votre fontaine ne devraient plus être visibles. Si vous n'aviez pas suffisamment de subdivisions vous les verriez peut-être. Je vous sens un peu perdu sur la dernière explication avec le menu Normals, j'y reviendrai dans le prochain chapitre, parce qu'on va aborder les techniques de modélisation pour modéliser comme un pro !
Puis « Set Normal Angle… », un menu s'ouvrira, laissez la valeur 30 puis cliquez sur « Normal and Close ». Les faces de votre fontaine ne devraient plus être visibles. Si vous n'aviez pas suffisamment de subdivisions vous les verriez peut-être. Je vous sens un peu perdu sur la dernière explication avec le menu Normals, j'y reviendrai dans le prochain chapitre, parce qu'on va aborder les techniques de modélisation pour modéliser comme un pro !
En résumé
Vous savez modéliser ! L'extrusion, le merge, l'append, le split et l'insertion d'edges loops sont les outils utilisés à 90 % du temps en modélisation. Maya n'est pas le seul logiciel à avoir ces outils, vous les retrouverez dans tous les logiciels de 3D. Ils fonctionneront exactement pareil. Vous comprenez pourquoi le logiciel de modélisation n'avantage personne. Mais aussi le bon point, c'est que vous pourrez vous mettre très facilement sur 3ds Max, Blender ou Softimage après avoir retrouvé les mêmes outils. Je vous renvois vers mon topic sur les raccourcis des logiciels de 3D pour passer facilement d'un à l'autre.
Pour notre fontaine, la modélisation aurait pu être optimisée, on aurait pu travailler avec nettement moins de faces tout en ayant un résultat encore plus lisse. Comment c'est possible vous allez me dire, cliquer sur le bouton Next pour le savoir ! 