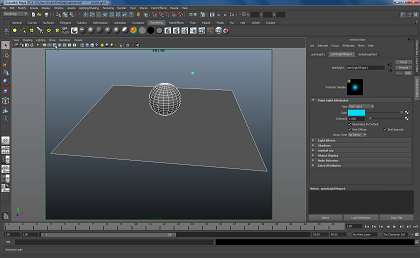Comme vous avez pu le voir, ce chapitre est scindé en trois sous-parties : le « Lighting » (l'éclairage), le « Rendering »(le rendu) et le « Shading » (les matériaux). C'est voulu, ces trois sous-parties jouent un rôle commun : les matériaux peuvent recevoir plus ou moins de lumière, refléter le décor. La propagation de la lumière peut être modifiée en touchant aux paramètres du moteur de rendu, etc. Vous allez d'abord voir comment mettre en place l'éclairage, vous commencerez par voir les différentes lampes et leurs principaux paramètres.
Un bon éclairage est très important à prendre en compte pour bien exposer les éléments qui composent votre scène ainsi que pour la rendre plus attrayante et plus réaliste. Négliger cette partie du projet c'est aussi gâcher des heures de modélisation. L'éclairage doit mettre en valeur la modélisation, ajouter une ambiance à la scène.
Les débutants ne prennent pas le temps de travailler l'éclairage, il faut dire qu'il y a beaucoup de termes techniques : la caustic, les photons, le final gathering, High dynamic range imaging… Encore de nouveaux mots que vous devrez apprendre. 
De plus, l'éclairage est difficile à mettre en place, l'ordinateur le calcule seulement lors du rendu. Heureusement, Maya comme bon nombre d'autres logiciels de 3D, permet de prévisualiser ce que donnera l'éclairage en mauvaise qualité et sans les ombres. Il s'agit de la touche 7 du pavé numérique que je vous avais montré au début de ce tutoriel. Vous pouvez activer le mode « High Quality » si votre carte graphique vous le permet (et si vous avez bien les derniers drivers d'installés) pour avoir un éclairage plus réaliste dans la scène 3D.
- Les différentes sources lumineuses
- Positionner rapidement lampes et caméras
- Paramètres principaux
- Les ombres
Les différentes sources lumineuses
Maya vous propose un ensemble de types de lampes que l'on peut ranger en trois catégories :
- les lampes omnidirectionnelles qui éclairent dans toutes les directions ;
- les lampes directionnelles comme les projecteurs qui éclairent un endroit précis ;
- l'éclairage indirect qui est provoqué par les rebonds de la lumière (faire rebondir la lumière demande un moteur de rendu et des paramètres spécifiques, Mental Ray permet cela).
Je ne vais pas encore vous parler du paramétrage du moteur de rendu en détail, vous allez d'abord voir toutes les lampes disponibles dans Maya. Ce n'est donc pas dans ce chapitre que vous réaliserez un éclairage indirect. On a quand même de quoi faire, vous allez voir comment éclairent les différentes lampes, comment changer leur intensité, la couleur qu'elles diffusent et obtenir des ombres.
Sur mes rendus il y a des ombres, vous verrez dans le troisième sous-chapitre comment les rendre apparentes. 
Créer une lampe
Commençons par la question toute bête : comment créer une lampe ?
Vous pouvez créer une lampe à partir du menu principal en faisant Create -> Lights -> la lampe désirée :

Ou sinon, vous pouvez créer une lampe à partir du Shelf en cliquant sur Rendering :

Comparaison des différentes lampes
J'ai effectué différents rendus de la même modélisation 3D (un hélix et un plan). Le rendu est fait avec Mental Ray, j'ai conservé les mêmes paramètres d'une lampe à l'autre.
|
Type de lampe |
Spécificités |
Rendu |
|---|---|---|
|
Ambient Light |
|
|
|
Directional Light |
|
|
|
Point Light |
|
|
|
Spot Light |
|
|
|
Area Light |
|
|
|
Volume Light |
|
|
Après ce petit aperçu des différentes lampes, vous allez apprendre à les paramétrer pour obtenir des rendus comme les miens. 
Positionner rapidement lampes et caméras
Comment placer rapidement une lampe directionnelle ? Comment éclairer toujours au même endroit peu importe le déplacement de la lampe ?
J'y viens tout de suite, mais d'abord, commençons par créer un spot en cliquant, je vous le rappelle, sur cette icône du Shelf.
 qui se trouve dans l'onglet Rendering ou en faisant Create -> Lights -> Spot Light.
qui se trouve dans l'onglet Rendering ou en faisant Create -> Lights -> Spot Light.
Utiliser un target (une cible)
Une fois notre spot créé, sélectionnez-le (normalement il est déjà sélectionné après sa création), et appuyez sur la touche T, le raccourcie du Show Manipulator Tool  dans le menu de gauche, cela fera apparaître un target (cible).
Si vous déplacez le spot, son orientation sera ajustée de façon à ce qu'il éclaire toujours le target. Et inversement, en déplaçant le target, le spot s'oriente tout seul
dans le menu de gauche, cela fera apparaître un target (cible).
Si vous déplacez le spot, son orientation sera ajustée de façon à ce qu'il éclaire toujours le target. Et inversement, en déplaçant le target, le spot s'oriente tout seul  :
:
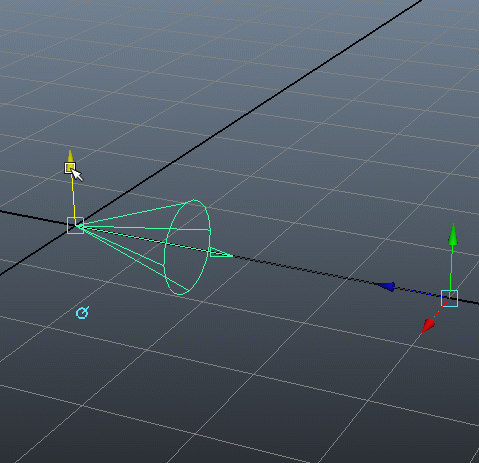
Voir au travers de la lampe sélectionnée
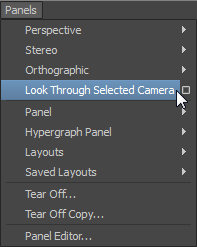 Le titre peut vous paraître étrange, je vous comprends.
Le titre peut vous paraître étrange, je vous comprends.  En 3D on peut utiliser n'importe quel objet en tant que caméra. Ça marche pour une lampe, mais aussi pour un polygone. L'intérêt est de placer rapidement un objet, ici le spot.
En 3D on peut utiliser n'importe quel objet en tant que caméra. Ça marche pour une lampe, mais aussi pour un polygone. L'intérêt est de placer rapidement un objet, ici le spot.
Sélectionnez le spot et faites Panels >> Look Through Selected (voir au travers de la sélection) :
Vous verrez un cercle apparaître, c'est le rayon du spot, donc la zone d'éclairage. Déplacez-vous dans la vue 3D en vue du spot, j'ai fait en sorte d'avoir le centre du monde au centre de la vue, c'est juste un repère :
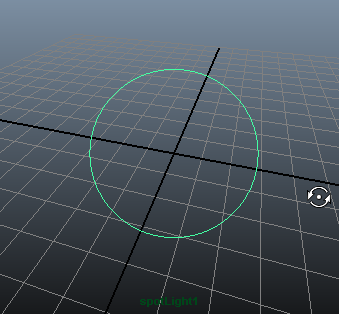
Retournez en vue de perspective en faisant Panels >> Perspective >> persp. Le spot s'est bien déplacé au-dessus de la grille. Comme j'avais le centre du monde au centre de la vue du spot, on peut voir que le spot éclaire le centre :

Voilà deux petites astuces bien sympa pour vous aider au positionnement des directionnels : le target qui permet d'orienter la lampe à partir d'une cible et le positionnement en utilisant la lampe en tant que caméra. 
Les bookmarks (marque-page)
Vous pourrez enregistrer un angle de vue grâce au bookmark et y revenir à tout moment. Ca vous permettra de sauvegarder de toujours garder le même angle de vue pour un rendu sans avoir à créer 50 caméras.
Pour faire un bookmark, allez dans le menu de la scène 3D, dans View -> Bookmarks -> Edit Bookmarks… . Nommez-le, par exemple "RenderView1", puis faites close. Pour le retrouverez dans View -> Bookmarks -> RenderView1. 
Paramètres principaux
Je vais vous montrer les principaux paramètres de base de l'éclairage, c'est-à-dire la couleur et l'intensité de la lumière. Je vais partir de la source la plus commune, le Point Light. Comme vous le savez, vous trouverez tous les paramètres de l'objet sélectionné dans l'attribut Editor. On peut déjà voir les attributs les plus importants affichés en premier :
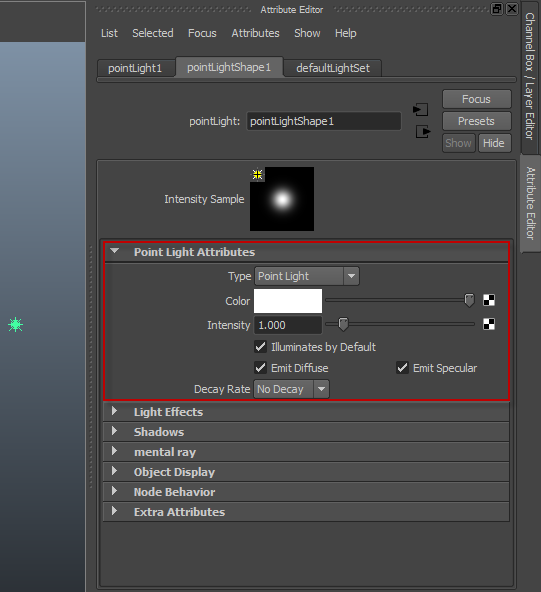
Pour changer la couleur de la lampe, cliquez sur le carré blanc près de Color, cela ouvrira le selecteur de couleur.
Cliquez dans le cadre à droite pour choisir la couleur, si vous avez déjà utilisez Paint ou autre logiciel similaire je ne vous apprends rien. 
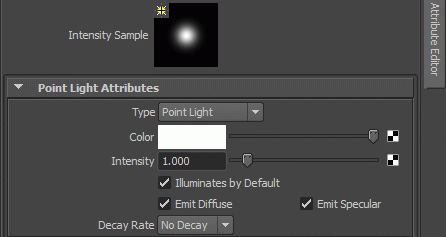
Rendu
Rendu de l'éclairage
Nous allons faire un rapide rendu pour voir ce que ça donne. J'ai créé une sphère et un plan, le plan permettra dans le dernier sous-chapitre de travailler les ombres.
Cliquez sur le « Resolution gate », pour rappel il affiche les bordures de l'image au rendu. Il faut que ça deviennent une habitude de l'activer. 
En affichant l'Attribute Editor vous êtes sur de voir les bordures du Resolution Gate correctement.
Mettez le moteur de rendu sur Mental Ray dans les options du rendu. Et dans Quality mettez le preset « Production: Fine Trace ».
Voilà le rendu :
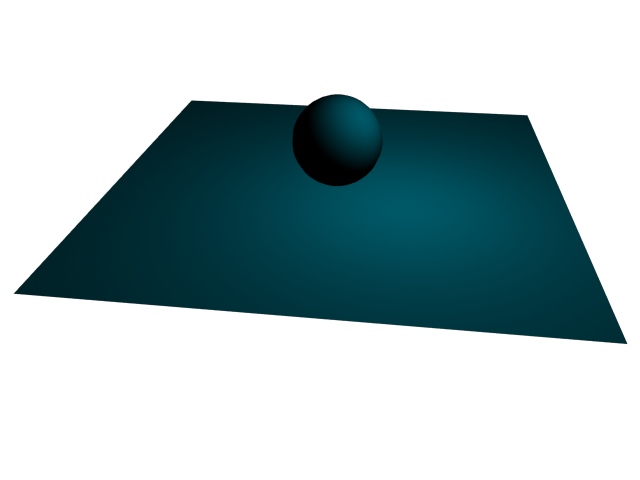
Faire un rendu interactif
Le rendu interactif est un rendu qui se met à jour après chaque modification dans la scène. Si vous déplacez la sphère ou si vous modifiez un paramètre comme la couleur de la lampe, le rendu se mettra à jour.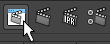 Pour faire un rendu interactif rendez-vous dans la Render View, si la fenêtre n'est pas ouverte cliquez sur l'icône représentant un « clap » tout à gauche.
Pour faire un rendu interactif rendez-vous dans la Render View, si la fenêtre n'est pas ouverte cliquez sur l'icône représentant un « clap » tout à gauche.
Sur la fenêtre rendu cliquez sur « IPR ». Avec la souris esquissez la zone où le rendu interactif se fera, vous pouvez sélectionner toute la zone de rendu :
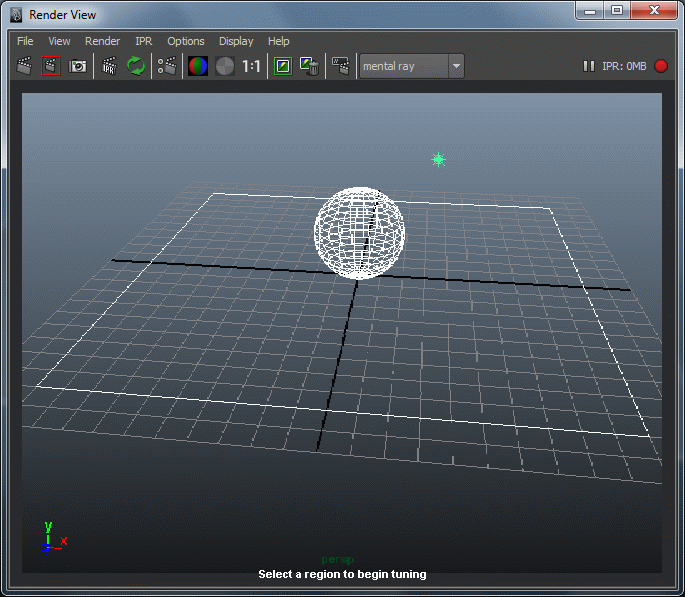
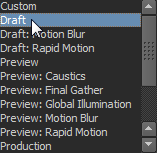
Le rendu est maintenant interactif.  Vous pouvez changer de preset de qualité si le rendu est trop long. Vous pouvez mettre sur « Draft » par exemple.
Vous pouvez changer de preset de qualité si le rendu est trop long. Vous pouvez mettre sur « Draft » par exemple.
Conserver un rendu
Pour conserver un rendu afin d'effectuer des comparaisons, cliquez sur l'icone représentant un petit dossier vert (dans les anciens Maya c'est une petite flèche) :
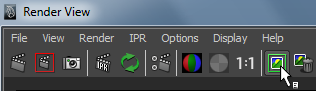
Un curseur apparaîtra vous permettant de comparer deux rendus :
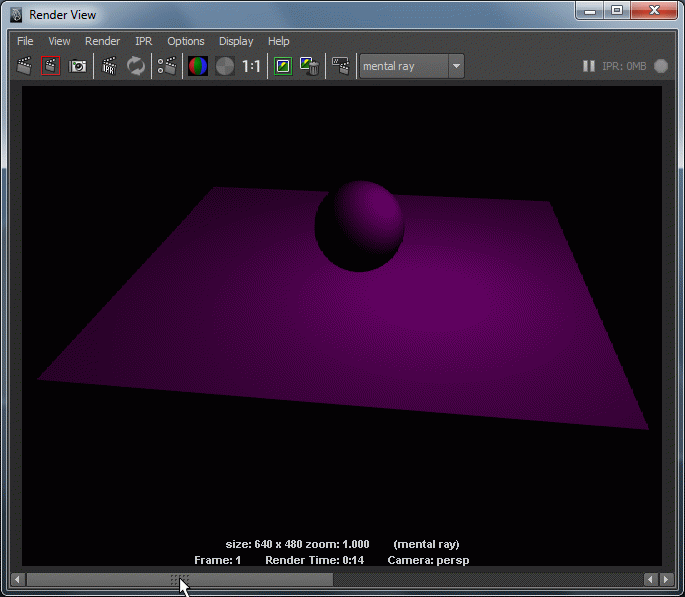
Pour l'inverse, pour enlever un rendu conservé cliquez sur la flèche pointant vers le haut.
Intensité de la lumière
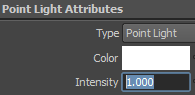 Pour régler l'intensité de l'éclairage, vous faites varier la valeur Intensity. Par défaut c'est à 1.
Voici une animation vous montrant l'éclairage de 0.25 à 2 :
Pour régler l'intensité de l'éclairage, vous faites varier la valeur Intensity. Par défaut c'est à 1.
Voici une animation vous montrant l'éclairage de 0.25 à 2 :

Les ombres
Passons aux derniers paramètres importants, les ombres. Vous trouverez le paramètre Shadows dans toutes les lampes de Maya :
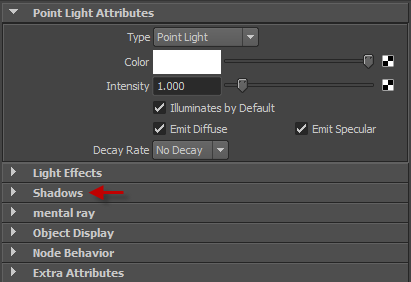
Depth Map Shadows
Il y a deux façons de générer des ombres, en utilisant une map, une image d'ombre projetée sur le sol et par lancer de rayon que nous verrons juste après. L'ombre par map projetée appelée "" « Depth Map Shadows » permet un rendu rapide, mais vous allez rapidement voir ses limites. Cliquez sur « Use Depth Map Shadows ». Juste en dessous vous avez la résolution. Je vous avais expliqué ce que c'était au début du tutoriel, il s'agit du nombre de pixels. Plus il y a de pixels moins l'ombre sera bruitée :
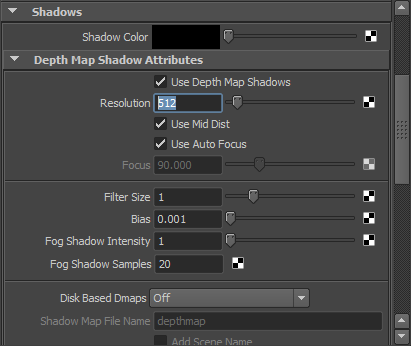
Voici un test de différentes résolutions, j'ai utilisé des multiples de 8 pour optimiser les calculs :

Flouter l'ombre avec Filter Size
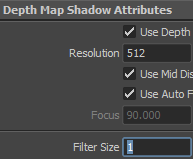 Le Filter Size est un filtre qui va flouter l'ombre, inutile donc d'utiliser une résolution énorme.
Voici le Filter Size à l'action, la résolution est à 512 :
Le Filter Size est un filtre qui va flouter l'ombre, inutile donc d'utiliser une résolution énorme.
Voici le Filter Size à l'action, la résolution est à 512 :

Ray Trace Shadows
Le Ray Trace Shadows augmente le temps de rendu, mais présente des avantages. Des rayons sont envoyés sur la sphère, ils peuvent la traverser et perdre de l'intensité ou encore être déviés. On obtient un éclairage bien plus réaliste quand la scène se complexifie.
Les options du Ray Trace Shadows se trouvent un peu plus bas dans les paramètres Shadows :
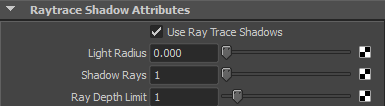
Faites varier la valeur de Light Radius pour modifier le flou. Plus la valeur est élevée plus le flou est important :

En dessous, le paramètre Shadow Rays (lancer de rayon) présente plusieurs avantages quand cette valeur est augmentée. Cette valeur améliore la qualité des ombres, permet de traverser des surfaces transparentes épaisses, enfin d'avoir plus de rebonds de la lumière.

Éviter l'effet granuler avec l'Anti Aliasing (AA)
Si l'ombre reste floue, vous pouvez modifier le paramètre d'Anti Aliasing (l'anticrénalage pour éviter l'effet escalier, on dit souvent AA c'est plus rapide que de dire « Anti Aliasing »). Vous trouverez ce paramètre dans les paramètres du rendu, dans l'onglet Quality. Vous verrez Raytrace / Scanline Quality, modifiez les deux valeurs Min Sample Level et Max Sample Level :
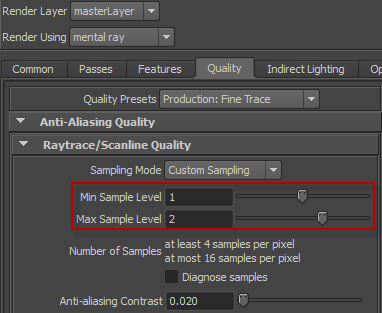
Voici plusieurs rendus avec différentes valeurs de Sample, j'ai laissé le Shadow Rays (lancer de rayon) à 10 et le Light Radius (le flou) à 1 :

J'ai pas trop compris ton histoire des rayons qui traversent la matière, tu peux me donner un exemple ?
Pas de problème, le zéro est roi.  Une manière simple de vous montrer comment les rayons traversent la matière et de la rendre transparente. Je ne vais pas vous expliquer encore comment rendre transparent un polygone, ce n'est pas l'objectif de ce chapitre, mais vous verrez ça très prochainement.
Une manière simple de vous montrer comment les rayons traversent la matière et de la rendre transparente. Je ne vais pas vous expliquer encore comment rendre transparent un polygone, ce n'est pas l'objectif de ce chapitre, mais vous verrez ça très prochainement. 
J'ai conservé la même scène sauf que la sphère est maintenant transparente. Voici le rendu avec le « Depth Map Shadows », donc sans lancer de rayon, mais avec une map projetée :

Cette fois avec le « Ray Trace Shadows » :

L'ombre est différente avec le Ray Trace Shadows. Puisque nous avons une sphère transparente, les rayons la traversent facilement, c'est ce qui explique que l'ombre est moins marquée. Aussi, vous pouvez voir sur le rendu du Ray Trace Shadow que la sphère a deux points lumineux, le premier à droite est l'éclairage direct de la lumière et l'autre est le rayon qui a traversé la sphère :

Je vous conseille de toujours utiliser le Ray Trace Shadows pour plus de réalisme. 
Les ombres en Ray Trace Shadows ne marchent pas sous Maya Software, sauf si vous activez le Raytracing (il reste néanmoins beaucoup moins paramétrable que Mental Ray) :
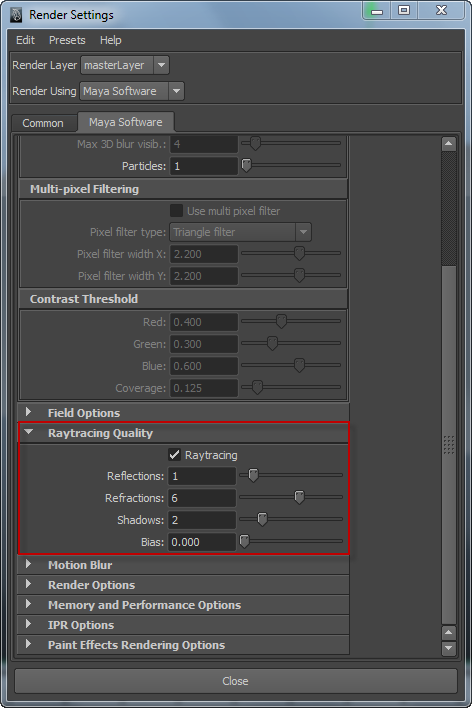
Vous connaissez déjà l'essentiel de l'éclairage, il ne vous manque plus que la petite touche finale : l'éclairage indirect. Vous allez voir ça dans le troisième chapitre, avant nous allons voir les paramètres avancés des lampes pour vous faciliter leur positionnement, créer des lueurs (Glow), des « nuages lumineux » (halo) ou encore projeter une texture d'ombre ! 

 L'Ambient Light représentée par un soleil éclaire globalement toute la scène. Elle permet d'illuminer un environnement extérieur.
L'Ambient Light représentée par un soleil éclaire globalement toute la scène. Elle permet d'illuminer un environnement extérieur.

 La Directional Light n'a pas de point de départ donc peu importe l'endroit où vous la placez, seule son orientation compte. Cet éclairage est proche de l'éclairage émis par le soleil, il s'agit de la lampe qui convient le mieux pour les rendus extérieurs. Il est plus facile aussi de faire entrer la lumière dans une pièce en dirigeant l'éclairage vers une fenêtre. Les ombres sont souvent très contrastées avec ce type lampe.
La Directional Light n'a pas de point de départ donc peu importe l'endroit où vous la placez, seule son orientation compte. Cet éclairage est proche de l'éclairage émis par le soleil, il s'agit de la lampe qui convient le mieux pour les rendus extérieurs. Il est plus facile aussi de faire entrer la lumière dans une pièce en dirigeant l'éclairage vers une fenêtre. Les ombres sont souvent très contrastées avec ce type lampe.

 Le Point Light éclaire de la même façon qu'une ampoule. La lumière se diffuse dans toutes les directions, mais à courte portée, vous pouvez voir que le décor à l'arrière est très sombre.
Le Point Light éclaire de la même façon qu'une ampoule. La lumière se diffuse dans toutes les directions, mais à courte portée, vous pouvez voir que le décor à l'arrière est très sombre.
 Le Spot Light éclaire de la même façon qu'un projecteur.
Le Spot Light éclaire de la même façon qu'un projecteur.

 L'éclairage de l'Area Light est très contrasté. Elle diffuse beaucoup de lumière. On les utilise pour éclairer une pièce en plaçant une aera light devant chaque fenêtre. l'éclairage est émis que dans une seule direction vérifiez où se situe le petit trait qui indique l'orientation.
L'éclairage de l'Area Light est très contrasté. Elle diffuse beaucoup de lumière. On les utilise pour éclairer une pièce en plaçant une aera light devant chaque fenêtre. l'éclairage est émis que dans une seule direction vérifiez où se situe le petit trait qui indique l'orientation.

 Le Volume Light ressemble au Point Light sauf que vous pouvez régler la porter de l'éclairage à partir d'une sphère qui l'englobe. Vous devrez faire varier l'échelle du Volume Light pour faire varier sa distance d'éclairage.
Le Volume Light ressemble au Point Light sauf que vous pouvez régler la porter de l'éclairage à partir d'une sphère qui l'englobe. Vous devrez faire varier l'échelle du Volume Light pour faire varier sa distance d'éclairage.