Vous avez déjà lu trois chapitres sur le rendu, il est temps pour vous de faire une petite pause et de mettre en pratique ce que vous avez appris jusque là, en faisant un TP.  Vous allez apprendre à réaliser un échiquier, donc il y aura de la modélisation low poly, ça vous permettra de vous entraîner un peu. Ensuite, vous mettrez en place l’éclairage à partir d’une map HDRI et du Final Gathering et vous utiliserez le shader Blinn pour mettre un peu de couleur à l’ensemble.
Vous allez apprendre à réaliser un échiquier, donc il y aura de la modélisation low poly, ça vous permettra de vous entraîner un peu. Ensuite, vous mettrez en place l’éclairage à partir d’une map HDRI et du Final Gathering et vous utiliserez le shader Blinn pour mettre un peu de couleur à l’ensemble. 
Commençons par la modélisation de l’échiquier, et plus précisément du pion.
- Modélisation de l’échiquier
- Application des shaders et textures
- Rendu de la scène et DoF (flou)
- Effets de rendu
- Générer une texture procédurales avec "substance"
Modélisation de l’échiquier
Mise à l’échelle
Nous allons mettre l’échelle de la scène en centimètres pour avoir des dimensions correctes de l’échiquier. Par défaut, Maya est réglé en centimètres, mais vérifiez quand même les propriétés en allant dans les options de « New Scene » :

Dans « Default Working Units », « Linear » doit être sélectionné sur « centimeter ». Si ce n’est pas le cas, mettez-le et n’oubliez pas de valider ensuite en cliquant sur « New ». 

Modélisation du pion
Nous allons commencer par créer la forme générale du pion en low poly. Pour ça, j’utilise un cylindre avec 8 subdivisions. Je lui ai mis 2 en height, donc il fait 2 cm de hauteur et 1 en radius pour 1 cm de diamètre :
 Mon cylindre est snappé au centre de la grille.
Mon cylindre est snappé au centre de la grille.
Supprimez les edges formant un X à partir de la vue de dessus, on n’en a pas besoin :
Supprimez les faces en dessous puisqu’elles sont cachées. De plus, ça durcira les angles quand nous aurons besoin de faire un Smooth Preview (c’est toujours mieux que d’ajouter des edges loops) :

Pour ajouter des détails à notre pion, nous allons ajouter des edges loops à plusieurs endroits. Faites-en quatre en bas du cylindre, comme ceci :

Sélectionnez les trois edges loops comme ci-dessous et faites un scale en lockant l’axe Y (touche Ctrl + clic gauche) :

Ajoutez quatre edges loops, regroupez-les par deux :

Sélectionnez les deux vers l’intérieur et faites à nouveau un scale toujours en lockant l’axe des Y. Cette fois, faites un agrandissement :

Nous allons donner une forme sphérique la tête du pion. Pour ça, ajoutez un edge loop au milieu :

Faites un scale de l’edge loop d’en haut et de celui du bas. J’ai sélectionné les deux et j’ai locké l’axe Y pour faire les deux en même temps :

Éditez les vertices du pion pour que le haut soit moins « écrasé » :

La forme générale ne me convient pas, je vais faire un scale de tout le pion en lockant l’axe Y pour qu’il garde 2 cm de hauteur :

Ajoutez un edge loop sur la tige et modifiez son diamètre :

Voilà ce que donne le pion en Smooth Preview :

Il ne nous reste plus qu’à finaliser le pion… eh oui, déjà.  Pour durcir les angles, ajoutez des edges loops à certains endroits. J’en ai profité pour corriger un peu la forme du pion :
Pour durcir les angles, ajoutez des edges loops à certains endroits. J’en ai profité pour corriger un peu la forme du pion :

Modélisation du plateau
Pour modéliser le plateau, ce sera beaucoup plus simple (déjà que le pion était simple à faire…  ). Faites un plan en 30*30 cm et snappez-le au centre du monde :
). Faites un plan en 30*30 cm et snappez-le au centre du monde :

Pour faire les bordures, ça se complique légèrement. Faites un pavé que vous snappez au bord du plan (il fait donc 30 cm de long) et éditez les vertices pour modifier les bords :
Dupliquez la bordure. Pour vous faciliter la tâche, snappez le pivot dans un coin et faites une rotation à 90 ° par rapport à l’axe Y. Après, snappez à la grille :

…
Quoi, on a déjà fini ?
Oui, pas besoin d’aller plus loin, on va surtout travailler le rendu et les shaders. 
Application des shaders et textures
C’est quoi cet échiquier ? Il n’y a qu’un pion dessus ! 
Je préfère d’abord qu’on fasse apparaître le damier (les cases) sur l’échiquier avant de les placer, ce sera plus facile.  Nous allons appliquer un shader Blinn au plan et charger une texture à damier :
Nous allons appliquer un shader Blinn au plan et charger une texture à damier :

Mais attends, pourquoi cette fois il y a peu de shaders ? Dans le chapitre précédent, le menu était énorme.
(Rappel.)
Parce que nous n’avons pas sélectionné Mental Ray comme moteur de rendu (par défaut, c’est Maya Software qui est sélectionné), vous voyez la liste des shaders universels qui fonctionnent sur tous les moteurs de rendu. Il suffit d’activer Mental Ray pour en avoir plus.
De toute façon, pour l’instant nous ne travaillons qu’avec le shader Blinn, qui fonctionne sur tous les moteurs de rendu. 
Quand vous serez dans le paramètre du Blinn, cliquez sur la case à droite de Color :

Dans la nouvelle fenêtre qui s’ouvrira, on vous proposera des textures générées, telles que le bruit (noise), un dégradé de couleur (ramp), et même une texture à damier (checker). Nous n’allons pas utiliser celle-là, elle est peu détaillée et elle ne sert pas vraiment à texturer (je vous en reparlerai dans la partie sur le texturing).
Vous allez sélectionner « File » pour ouvrir une image comme texture  :
:

Et voilà la texture (réalisée par Carma001) :
Télécharger la texture à damier.
Comme pour charger la map HDRI, vous avez juste à cliquer sur l’icône représentant un dossier à droite de « Image name » :

Voilà notre damier appliqué au plan. Il faut presser la touche 6 du pavé numérique pour le faire apparaître. 

Placez le pion sur une des cases, vers le centre du plateau, parce que nous allons faire un gros plan dessus sur le rendu. Si la grille vous gène, virez-la. 

Une dernière chose pour le damier, réduisez la reflectivity du shader, je l’ai mise à 0.1 au lieu de 0.5.

Appliquez un shader Blinn pour les bordures. Je vais les faire marron, vous pouvez les faire beiges (tant que ça reste à peu près aux couleurs du bois  ). Je mets la reflectivity à 0 :
). Je mets la reflectivity à 0 :

Maintenant que le plateau est prêt, dupliquez le pion et placez-le à plusieurs endroits. J’ai mis un pion renversé en faisant un rotate avec le pivot placé en bas du pion :

Mettez le pion renversé et le pion au centre de la même couleur. Ça va permettre de montrer que le pion central est le dernier restant de cette manche. 
Renommez le shader « beige » (sauf si vous avez choisi une autre couleur  ) :
) :

Pour les autres pions, je vais leur affecter une couleur sombre, du marron. Je renomme aussi le shader « marron » :
On a presque fini.  Il faut maintenant ajouter une caméra pour avoir un angle de vue pour le rendu. Si la caméra est trop grosse, vous pouvez lui faire un scale, ça marche aussi dessus.
Il faut maintenant ajouter une caméra pour avoir un angle de vue pour le rendu. Si la caméra est trop grosse, vous pouvez lui faire un scale, ça marche aussi dessus.  J’ai déplacé quelques pions parce que certains n’étaient pas bien visibles et je suis passé en mode High Quality pour éviter les bugs d’affichages.
J’ai déplacé quelques pions parce que certains n’étaient pas bien visibles et je suis passé en mode High Quality pour éviter les bugs d’affichages.

Rendu de la scène et DoF (flou)
Configurez Mental Ray comme dans le chapitre précédent. Décochez « Enable Default Light », mettez la résolution en 1024*768.

Mettez le preset de qualité sur Production : Fine Trace pour avoir de bons paramètres d’antialiasing :

Activez le FG et chargez une map HDRI :

J’ai téléchargé la map HDRI sur le site fictionalhead.com. Il vous faut créer un compte pour télécharger les trois packs de maps.
Réglez la résolution sur 64*64 pour réduire la durée du rendu. Les résolutions en dessous, je vous le rappelle, peuvent faire apparaître des lignes qui gâcheront le rendu.

Voilà ce que donne pour l’instant le rendu, il reste quelques défauts à corriger :

Le premier défaut est la luminosité, la scène est trop éclairée. Modifiez le paramètre Color Gain :

Ensuite, je trouve le pion beaucoup trop réfléchissant il travaille trop ! :lol: Passez le paramètre reflectivity à 0.1. N’oubliez pas que vous avez créé un shader marron et beige, il vous faut modifier la valeur pour les deux shaders.

Pour flouter le fond et les pions à l’arrière, nous allons ajouter du DoF (Delph of Field). Il faut d’abord voir à quelle distance se trouve le pion central par rapport à la caméra. Faites Display >> Heads Up Display >> Object Details :
 J’ai fait une rotation de la map HDRI pour cacher le poteau blanc.
J’ai fait une rotation de la map HDRI pour cacher le poteau blanc.
Le pion se trouve à 4.811 cm de la caméra. Allez dans les options de la caméra en faisant View >> Camera Attribute Editor… (à faire en vue de « camera1 », sinon vous aurez les paramètres d’une autre vue  ).
).
Dans le chapitre sur la déformation je vous avais montré comment faire un DoF à partir des paramètres spécifiques à Maya (rappel). Nous allons utiliser un paramètre spécifique à Mental Ray, le Lens Shader, qui donne un meilleur résultat. Cliquez sur le motif à damier près du paramètre Lens Shader :

Dans la fenêtre qui s’ouvrira, l’onglet Mental Ray sera automatiquement actif. Vous verrez apparaître une longue liste de propriétés. Recherchez le paramètre « Physical_lens_dof » :

Entrez la distance du point de focalisation en laissant le symbole « - » devant :

Voici le résultat :

Le DoF est très utile pour cacher les défauts d’une scène, comme par exemple la map HDRI qui affiche le sol. Grâce au DoF, on a maintenant l’impression qu’il y a seulement un dégradé bleu en fond.
On a aussi mis en valeur le dernier pion blanc. Les pions à l’arrière sont très flous, mais dites-vous que la caméra est à seulement 4 cm du pion, qui lui mesure 2 cm de hauteur à peu près, donc c’est plutôt réaliste. 
Il reste un petit défaut, le flou est un peu bruité. Vous pouvez toujours ajouter de l’antialiasing, par contre cela allongera énormément la durée du rendu. Je vous conseille plutôt d’appliquer le filtre de flou. Vous pouvez faire ça sous XnView, c’est un petit logiciel pour visualiser les images et appliquer quelques effets.
Pour ajouter du flou sur XnView, allez dans Filtre >> Effets… :

Sélectionnez flou gaussien et choisissez son intensité. Mettez le flou minimum pour faire disparaitre le « bruit ». J’ai mis 3x3 :

Eh voilà le rendu final de ce TP  :
:

Effets de rendu
Rendu cell shading Rendu anaglyphique
Générer une texture procédurales avec "substance"
Le plug-in « Substance » d'allegorithmic a été intégré avec Maya 2012. C'est un générateur de texture procédural…
J'ai déjà entendu ce terme pour la texture à damier qui nous a aidés à faire l'UV Mapping. C'est la même chose ?
Oui c'est la même chose. Une texture procédural est une image généré par ordinateur grâce à des algorithme. La texture a damier est très (trop) simple, on ne peut pas s'en servir pour texture une scène mais juste pour repérer les erreurs d'UV Mapping. Il y a d'autres textures procédural)s dans Maya comme le noise (vous le retrouverez dans tout les logiciels de 3D celui là, qui ajoute du bruit, on s'en sert plutôt en tant que bump map. Substance lui emploie des algorithme beaucoup plus poussé qui génère une texture photoréaliste avec sa normal map et sa specular map (brillance) !
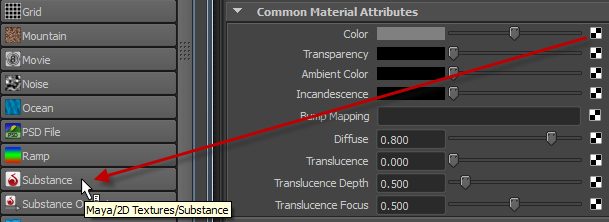
dossier des textures :
"..\Autodesk\Maya2012\substances"
Grass chargé, cliquez ensuite sur "Create shader network" vous avez aussi la résolution par défaut à 512
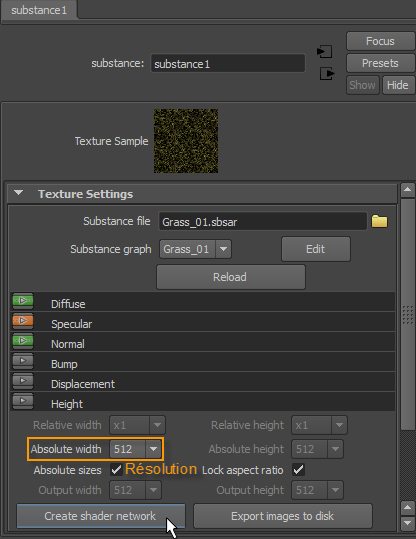
Grass Amount
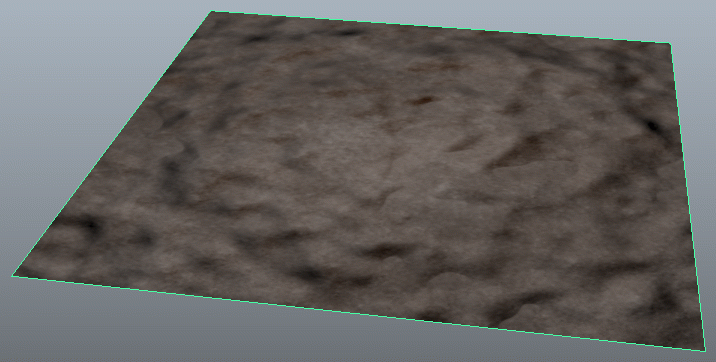
Export images to disk
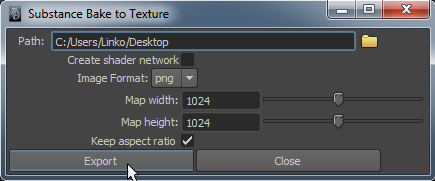
1024*1024 .jpg : 1.5 Mo (perte de qualité) .png : 2.9 .tff : 3 .tga : 4.1
On avance ! Vous savez maintenant faire un rendu photoréaliste sur un projet 3D, appliquer des shaders et modifier leurs couleurs, importer une texture et modifier la réflexion. Vous avez vu une technique pour ajouter du DoF à partir du Lens Shader, qui est spécifique à Mental Ray. Et vous devriez normalement maîtriser la modélisation low poly puisque c’est toujours la même chose : on ajoute des edges loops pour détailler des parties, mais aussi pour durcir les angles en Smooth Preview.
Dans le prochain chapitre, on continue à voir des techniques de rendu. Vous connaissez déjà l’essentiel avec la combinaison FG + map HDRI.  Dans le chapitre qui suit, vous allez apprendre à vous servir du « Global Illumination » et à le combiner avec le FG. Et aussi l’utilisation de l’Irradiance Particles et des Importons, qui permettent eux aussi de faire rebondir les rayons, mais d’une façon différente.
Dans le chapitre qui suit, vous allez apprendre à vous servir du « Global Illumination » et à le combiner avec le FG. Et aussi l’utilisation de l’Irradiance Particles et des Importons, qui permettent eux aussi de faire rebondir les rayons, mais d’une façon différente. 




