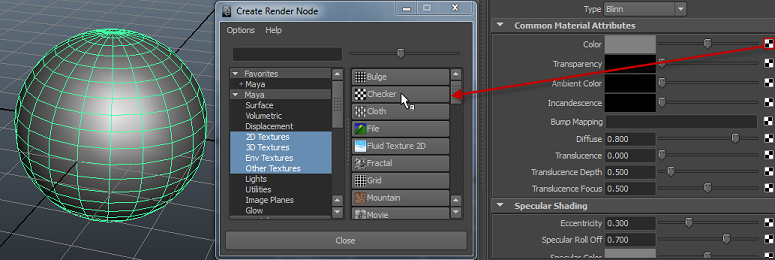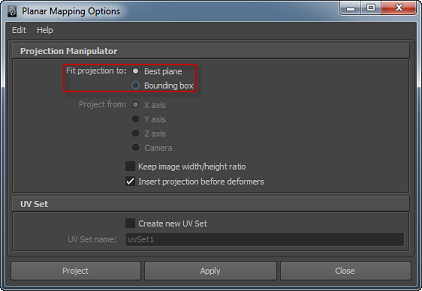Le titre ne vous dit pas grand-chose, mais c'est tout à fait normal. Les UVs sont un système de coordonnées autre que le classique XYZ, même s'il y ressemble beaucoup. Ce sont en fait des coordonnées X et Y propres à une surface 2D.
D'accord, si on travaille en NURBS ou avec un polygone plan, mais les autres polygones sont en 3D non ? Et pourquoi tu nous parles de coordonnées dans la partie texturing ?
Les textures ont besoin d'être projetées sur les polygones, voilà pourquoi nous aurons besoin d'un système de coordonnées. Pour les polygones 3D, il faudra en quelque sorte "déplier" nos polygones…
Bon, allez, je vais passer un sous-chapitre entier à vous expliquer tout ça, ensuite je vous montrerai quelques fonctions de Maya pour le dépliage automatique. 
Fonctionnement
En 3D, tous les polygones possèdent un système de coordonnées 2D permettant d'y déposer des textures. On a donc des coordonnées en U (comparable à X) et V (un peu comme Y) :

Sur un plan 2D, le schéma est plutôt simple puisque grâce aux coordonnées UV on peut projeter une texture directement dessus. L'opération se complique un peu plus lorsque l'on travaille avec un cube, puisqu'il est en 3D. La difficulté va être de déplier le polygone pour qu'il soit en 2D. Vous n'aurez pas à le déplier dans la scène 3D, mais dans une fenêtre spéciale appelée "UV Texture Editor". Le but sera de retrouver le patron du cube (sa forme dépliée) dans l'UV Texture Editor.
Voilà ce que donne le patron d'un cube, vous avez surement vu ça en primaire quand vous fabriquiez des cubes en papier  :
:

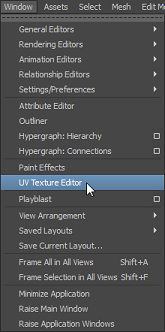 Par défaut, les coordonnées UV sont automatiquement créées sur les polygones primitifs (cube, cylindre, cône… tous les polygones qu'on peut créer dans Maya), ceux-ci ont donc déjà un patron. Vérifions ça.
Créez un cube et ouvrez le « UV Texture Editor » à partir du menu « Window ».
Par défaut, les coordonnées UV sont automatiquement créées sur les polygones primitifs (cube, cylindre, cône… tous les polygones qu'on peut créer dans Maya), ceux-ci ont donc déjà un patron. Vérifions ça.
Créez un cube et ouvrez le « UV Texture Editor » à partir du menu « Window ».
Vous pouvez voir dans l'UV Texture Editor le cube déplié. J'ai au passage fait Image -> Shade UVs pour que leur intérieur apparaisse en bleu.
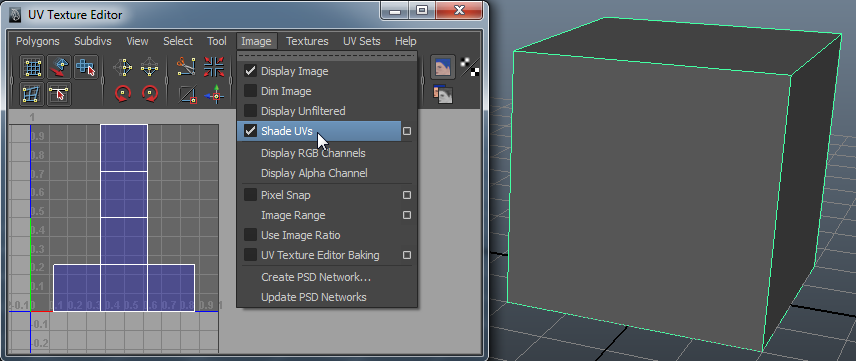
Si vous appliquez une texture, vous la verrez apparaitre en fond dans l'UV Texture Editor. J'ai réalisé cette texture. Vous pouvez changer son affichage et la faire disparaitre ou l'assombrir. J'aime particulièrement l'option assombrir vu que les edges des UVs sont affichés en blanc.
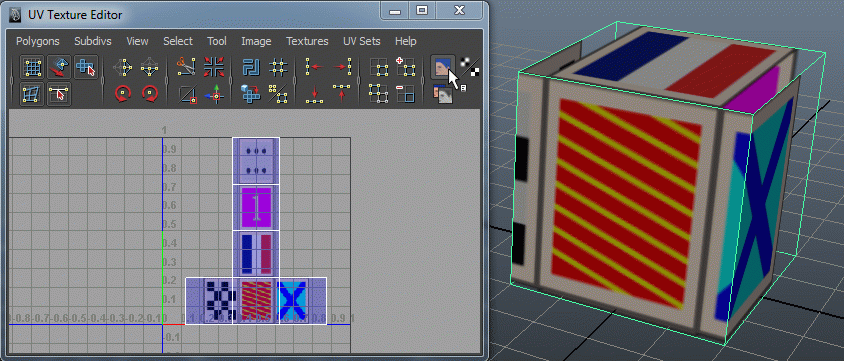
Les six faces du cube sont représentées dans l'UV Texture Editor. Vous pouvez voir que la face que j'ai encadrée en rouge affiche le bas du Z dans l'UV Texture Editor donc vous verrez le bas du "Z" sur le polygone 3D. Pour la face jaune, il y a le haut du "Z" et pour la face orange le bas du "é" et du "r" :
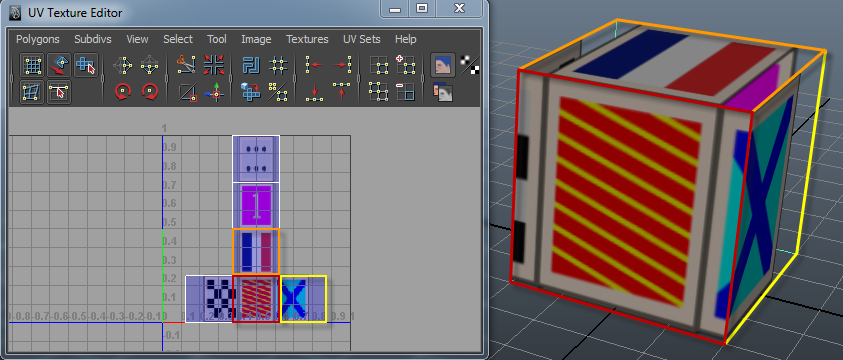
Pour sélectionner les UVs, faites un clic droit dans l'UV Texture Editor et dans le marking menu allez sur "UV". Ils sont en quelques sortes les vertices du polygone, qui servent à l'édition de la projection de texture :
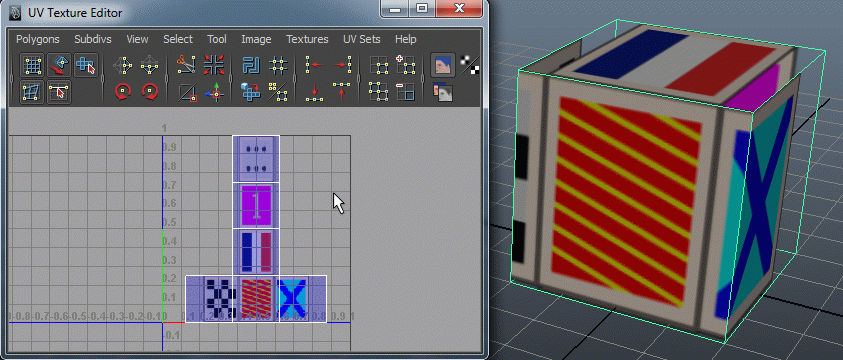
Le déplacement des UVs modifie la projection de la texture sur le polygone. Ainsi, si on veut faire apparaitre toute la texture sur chaque face (la texture se répète), il vous faudra effectuer un scale dans l'UV Texture Editor.
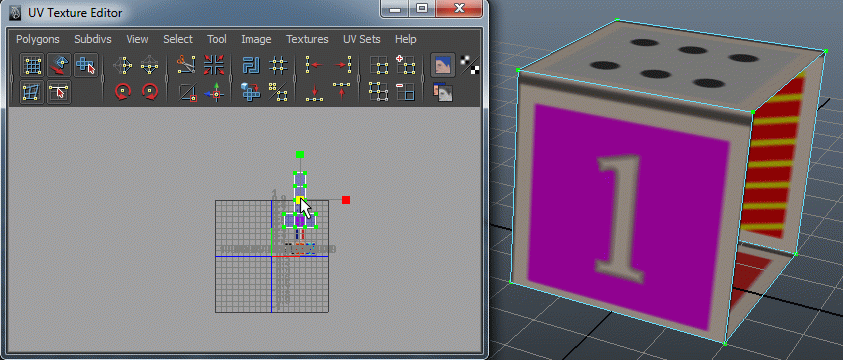
En déplaçant les UVs, vous pouvez afficher "le Site du" sur une face :
Inconvénients des UVs
Le principal inconvénient des UVs c'est que c'est long, difficile et lourd à faire. Comme ça c'est dit. 
L'autre inconvénient est que si votre modélisation n'est pas finalisée et que vous souhaitez la modifier, vous déformerez la texture (il y a heureusement moyen de ne pas la déformer si les modifications de la modélisation sont mineures). Par exemple, je vais appliquer un Poke Face à la face du dessus du cube. Si vous déplacez le vertex sur la face, vous déformerez complètement la texture :
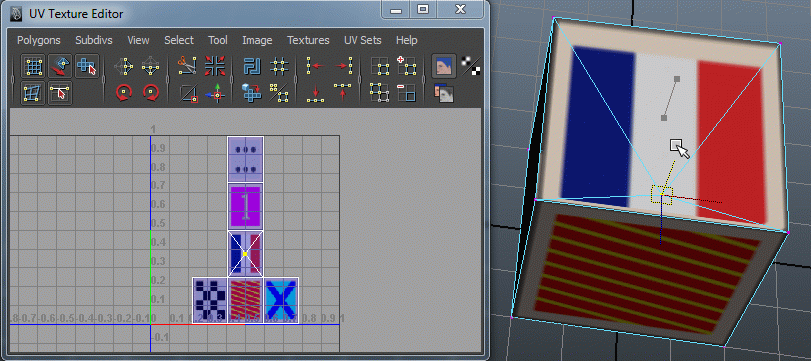
Comme le déplacement de vertices n'affecte pas la face, il vous est possible de préserver l'UV Map (c'est comme ça qu'on appelle la forme dépliée dans l'UV Texture Editor).
Double cliquez sur le Move Tool et cochez "Preserve UVs". Ce paramètre a été intégré dans Maya 2009, si vous avez une version inférieure vous ne pourrez pas faire ce qui suit. 

Lorsque vous déplacerez le vertex, cela replacera aussi l'UV, ce qui empêche la déformation :
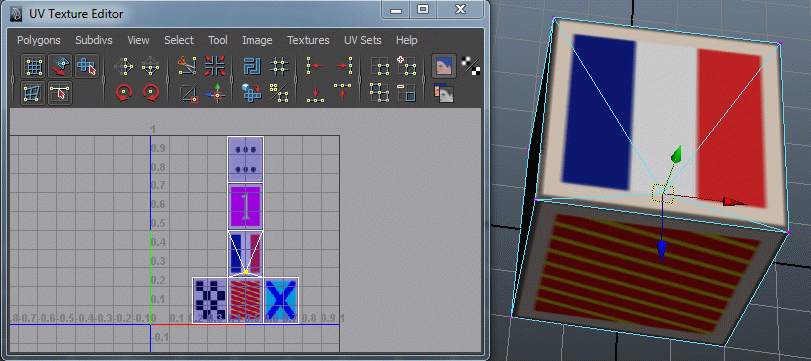
N'oubliez pas de décocher le paramètre Preserve UVs lorsque vous faites de grosses modifications sur le polygone (par exemple, l'ajout d'une extrusion). Sinon vous aurez un message d'erreur. 
Dépliage automatique
Pour déplier vos polygones, vous aurez à utiliser des projections automatiques. Mais ce n'est pas si simple que ça, sur des polygones complexes vous devrez utiliser plusieurs types de projections automatiques sur différentes parties de la modélisation.
Application d'une texture procédurale
Pour voir comment les textures se projettent sur les polygones, il faut utiliser une texture procédurale. Nous allons utiliser la texture Checker qui représente le damier d'un plateau de jeu d'échec.
Tous les polygones primitifs sont dépliés automatiquement, donc la texture s'applique correctement. Ça ne sera plus le cas quand vous effectuerez des modifications dessus par extrusion, etc.

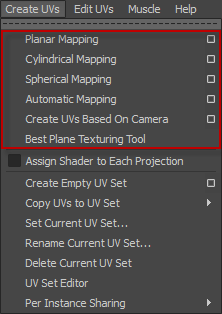 Vous retrouverez les fonctions de dépliage automatique dans le menu « Create UVs », vous devez passer en mode "polygon" dans le Menu Set pour faire apparaitre ce menu.
Vous retrouverez les fonctions de dépliage automatique dans le menu « Create UVs », vous devez passer en mode "polygon" dans le Menu Set pour faire apparaitre ce menu.
Planar Mapping
Le premier type de dépliage automatique dans le menu est le « Planar Mapping ». Celui-ci projette la texture selon un axe :
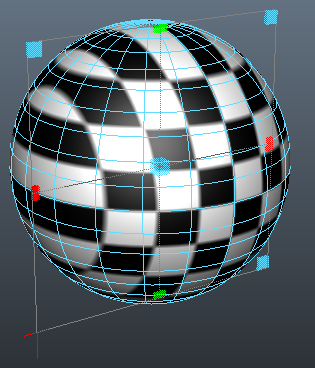
Attention, la texture est répétée à l'avant est à l'arrière du polygone ! C'est se qu'on appel un « Overlapping » (chevauchement).
Dans les options du Planar Mapping, vous pouvez spécifier quel axe utiliser pour projeter la texture et projeter selon l'angle de vue de la caméra en cours (la caméra utilisée dans la vue active) :

Si vous désélectionnez le polygone, le carré représentant le Planar Mapping disparaitra. Pour le rendre à nouveau apparent, sélectionnez le polygone, cliquez sur polyPlanarProj1 et cliquez sur Show Manipulator Tool à gauche.
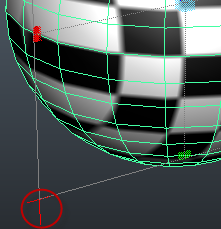 Les outils de projection ne sont pas figés, vous pouvez les déplacer. Cliquez sur la petite croix rouge dans le coin pour faire apparaitre le pivot.
Les outils de projection ne sont pas figés, vous pouvez les déplacer. Cliquez sur la petite croix rouge dans le coin pour faire apparaitre le pivot.
Le pivot apparaitra au centre de l'outil de projection, vous pourrez le déplacer, changer son orientation et son échelle. En modifiant le scale vous modifiez la répétition de la texture :
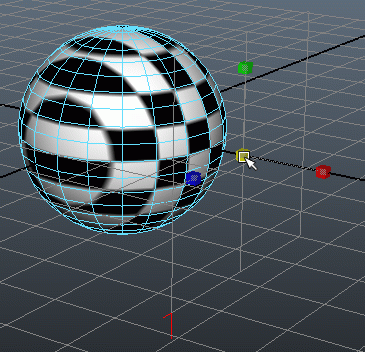
En fait, en agrandissant le plan vous réduisez la taille de l'UV dans l'UV Texture Editor et donc la texture grossit et inversement.
En déplaçant le Planar Mapping, vous déplacez la texture projetée sur le polygone.
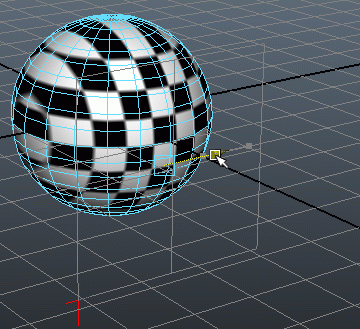
Bref, vous l'avez compris, pour la rotation, vous changez l'orientation de la texture, c'est extraordinaire !  :
:
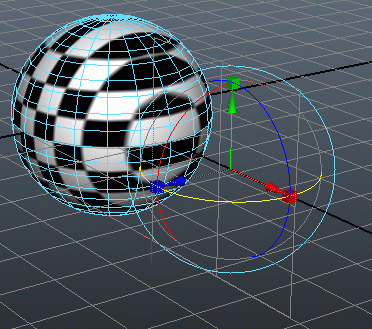
Le Planar Mapping est plutôt à utiliser sur des surfaces planes. Sur les bords, la texture est étirée. Aussi, la texture projetée d'un côté est exactement la même à l'arrière, ce qui peut poser des problèmes pour texturer le polygone. Dans l'« UV Texture Editor », en « Shade UVs » vous pouvez voir que les UVs apparaissent en violet à cause de l'overlapping :
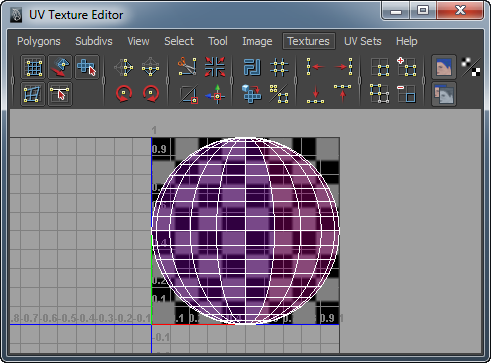
Cylindrical Mapping
Le Cylindrical Mapping est une projection d'une texture sous la forme d'un cylindre, je ne vous apprends rien si je vous dis que cette méthode de projection convient aux formes cylindriques. Je vais néanmoins garder la sphère pour que vous puissiez mieux comparer avec le Planar Mapping. Pour éditer le projecteur, vous pouvez comme tout à l'heure cliquer sur la petite croix rouge dans le coin pour faire apparaitre le pivot ou encore cliquer sur les carrés pour éditer l'étirement de la texture :
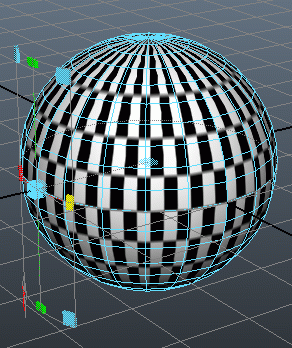
Vous pouvez effectuer une rotation du projecteur en cliquant sur le plus gros carré :

Et enfin effectuer un scale du projecteur avec le carré dans le coin :
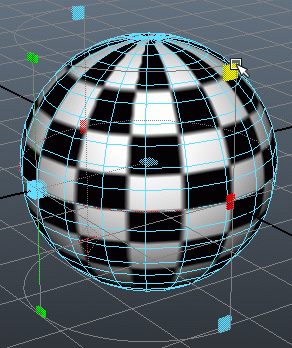
Spherical Mapping
Le Spherical Mapping convient plutôt aux formes sphériques :
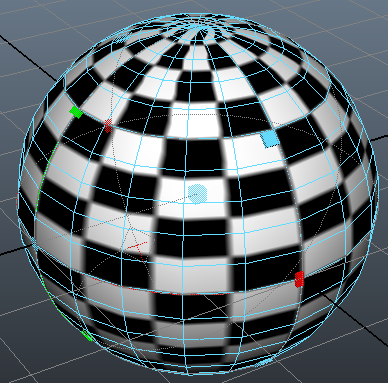
Automatic Mapping
L'Automatic Mapping effectuera un dépliage automatique qui vous permettra ensuite de peindre facilement sur le polygone dans un logiciel comme Mudbox ou Zbrush. Si vous souhaitez appliquer directement une texture sur un polygone sur lequel vous avez effectué un automatic mapping, il vous faudra travailler sur des modélisations anguleuses (des angles importants, des angles droits), parce que sur une sphère ça ne rend pas très bien :
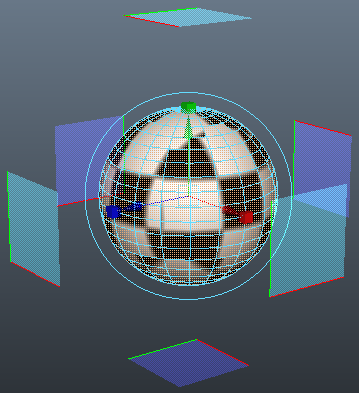
Et voilà ce que ça donne sur une modélisation anguleuse :
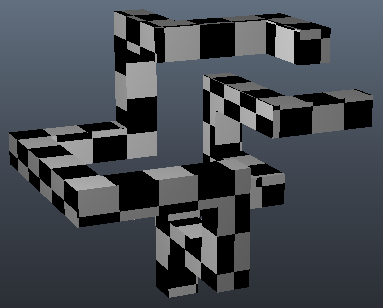
Create UVs Based On Camera
Ce projecteur agit comme le Planar Mapping mais ne projette que depuis la caméra :
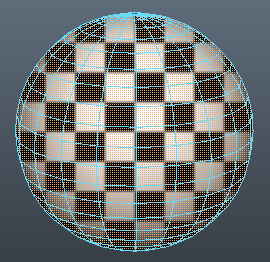
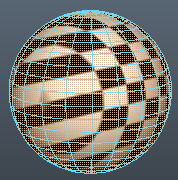 Comme pour le Planar Mapping, il y a des distorsions de la texture sur certaines parties de la sphère.
Comme pour le Planar Mapping, il y a des distorsions de la texture sur certaines parties de la sphère.
Best Plane
Le dernier outil « Best Plane Texturing Tool » n'est plus très utile. Je veux dire qu'il a été remplacé par le « Best Plane » dans les options du Planar Mapping.
Cette fonction projette dans la direction de la normal de la face. Quand plusieurs faces sont sélectionnées l'outil fait la moyenne des normales :
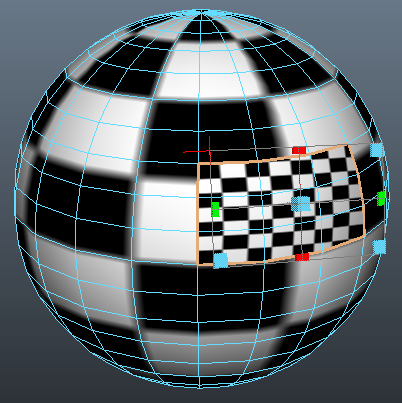
Il est important que vous ayez compris les bases du principe de l'UV Mapping avant de passer au chapitre suivant, qui passera en revue les outils de dépliage manuel. Vous travaillerez uniquement dans l'UV Texture Editor et apprendrez à couper des parties des UVs, les merger, etc., et vous saurez à peu près tout ce qu'il y a à savoir.