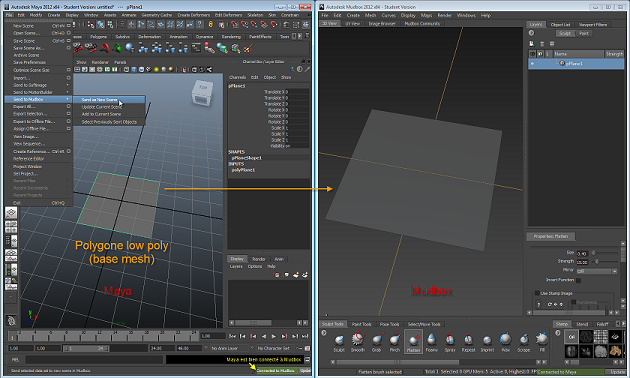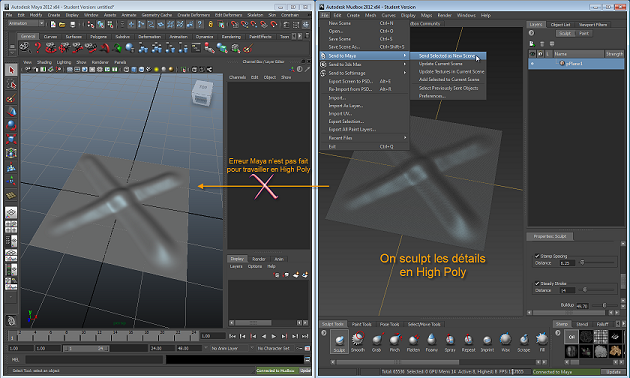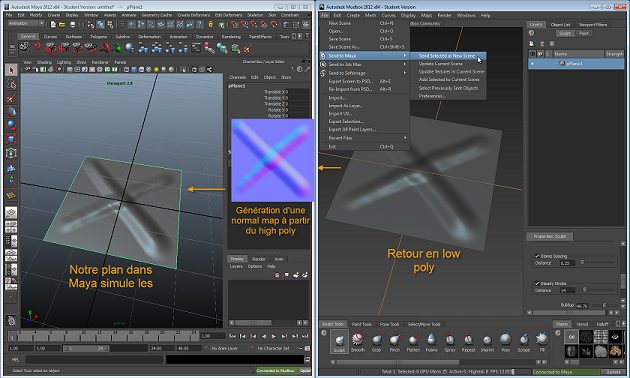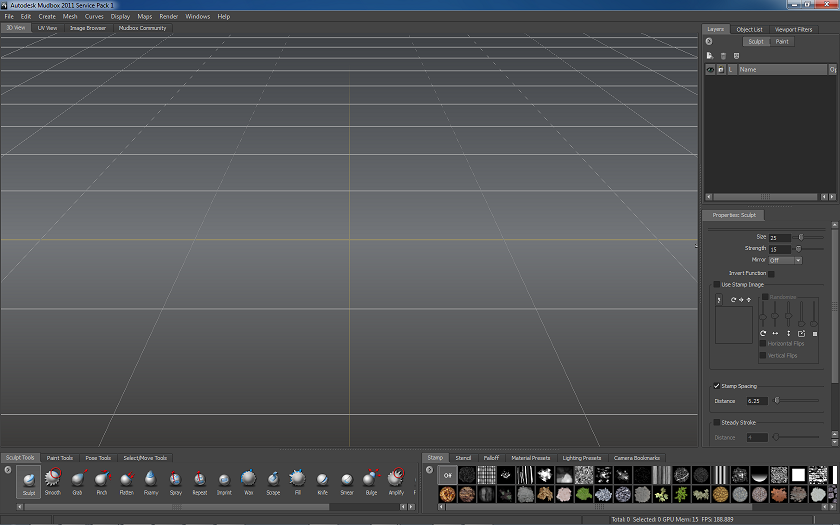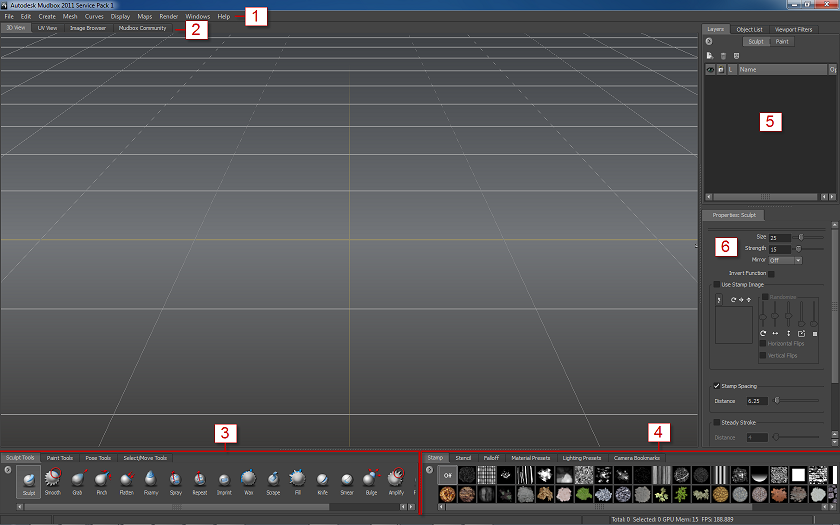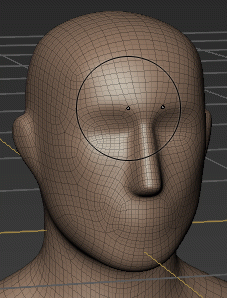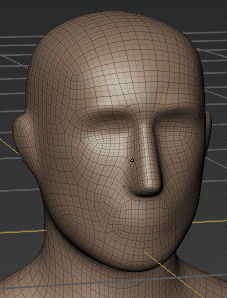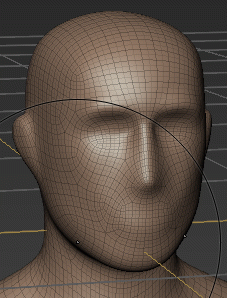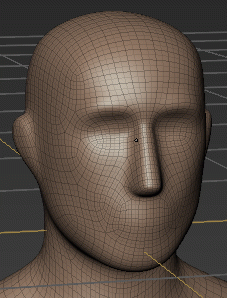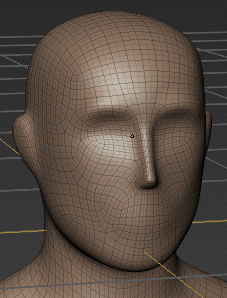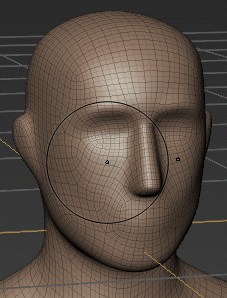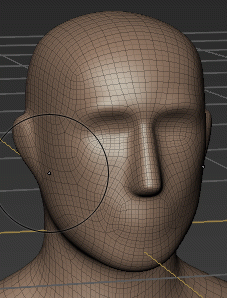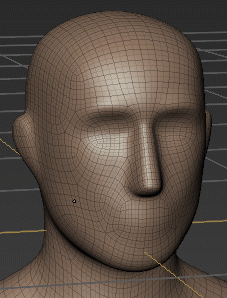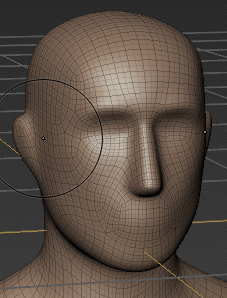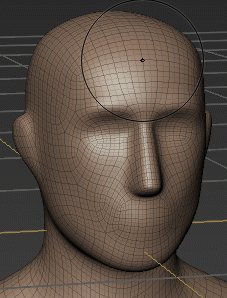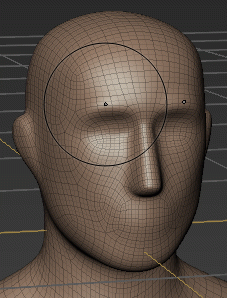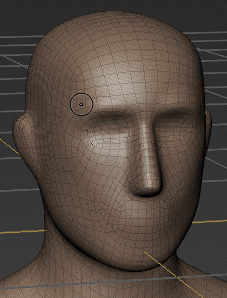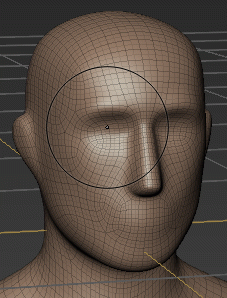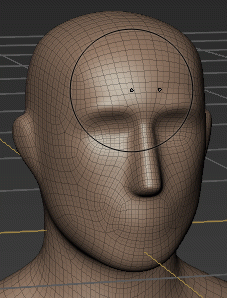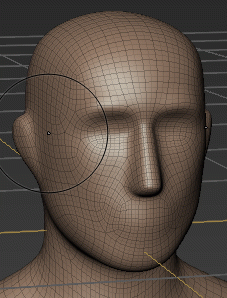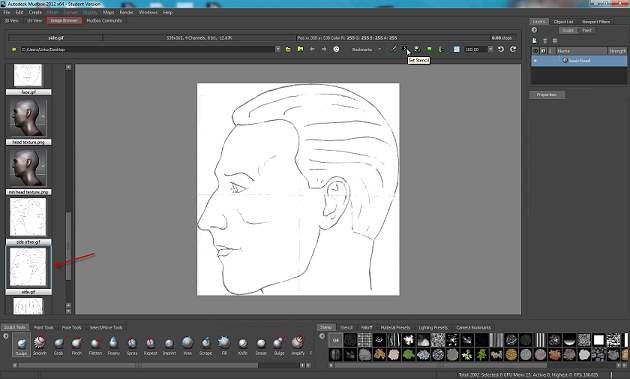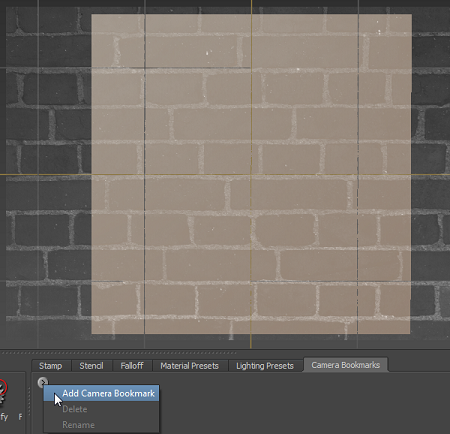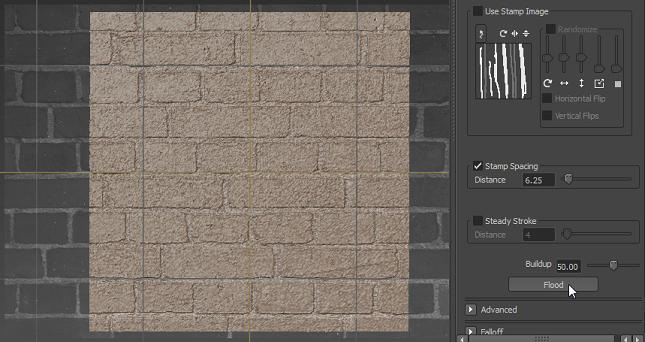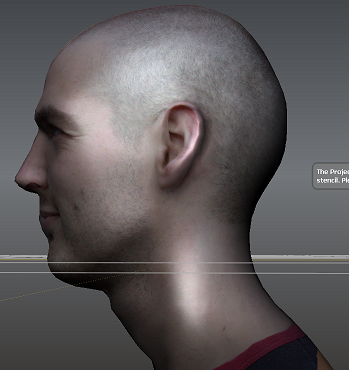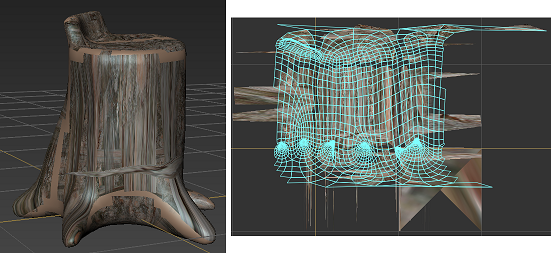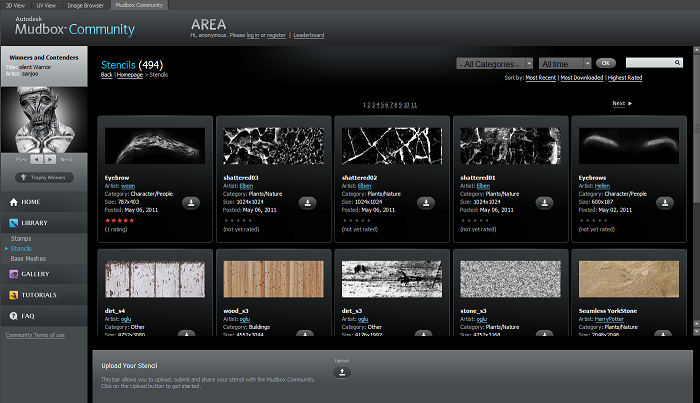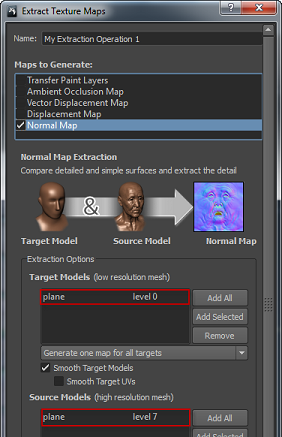Une fois l'UV Mapping terminé, vous pouvez envoyer votre modélisation vers un logiciel de sculpture et de création de textures pour y appliquer les détails les plus fins. Le logiciel Autodesk Mudbox va nous permettre cela, on pourra ensuite intégrer les modifications dans Maya par l'intermédiaire d'une normal map (simulation des reliefs), diffuse map (textures) et specular map (gestion de la brillance).
Les outils et le logiciel sont simples à prendre en main, mais il vous faudra de la pratique pour réussir à faire quelque chose de potable : des bases en dessin et sur le maniement d'une tablette graphique vous seront d'une aide précieuse.
Dans ce chapitre je vous ferai une sorte de preview de Mudbox, j'essayerai de faire au moins un TP vidéo de sculpt pour vous permettre de pratiquer.
Mais avant, voyons comment texturer rapidement un polygone à l'aide du nouveau plug-in « Substance » de Maya 2012.
En cadeau, je vous montrerai vers la fin de ce chapitre une superbe fonctionnalité de Mudbox 2012 permettant de projeter des textures sans que le polygone n'ai d'UVs ! 
- Générer une texture procédurale avec « Substance »
- Présentation de Mudbox
- Le sculpt
- Le texturing
- Envoyer les fichiers dans Maya
Générer une texture procédurale avec « Substance »
Le plug-in « Substance » d'allegorithmic a été intégré à Maya 2012. C'est un générateur de textures procédurales…
J'ai déjà entendu ce terme pour la texture à damier qui nous a aidés à faire l'UV Mapping. C'est la même chose ?
Oui, c'est la même chose. Une texture procédurale est une image générée par ordinateur grâce à des algorithmes. La texture à damier est très (trop) simple, on ne peut pas s'en servir pour texturer une scène, mais juste pour repérer les erreurs d'UV Mapping. Il y a d'autres textures procédurales dans Maya comme le « Noise », vous le retrouverez dans tous les logiciels de 3D celui-là, on s'en sert plutôt en tant que bump map pour créer des imperfections.
Substance, lui, utilise des algorithmes beaucoup plus poussés pour générer une texture photoréaliste avec sa normal map et sa specular map (brillance) !
Comme la texture est générée par ordinateur, on peut à tout moment changer sa résolution et animer ses paramètres ! 
Vous trouverez Substance parmi les différents nodes de Maya, ce n'est pas un shader. Chargez-le à partir du paramètre Color, il se connectera automatiquement aux autres paramètres.
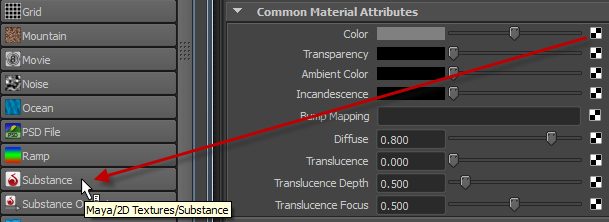
Vous trouverez les différentes textures procédurales dans le dossier « ..\Autodesk\Maya2012\substances ». Vous ne pourrez pas les prévisualiser et leur nom est en anglais. 
Je charge la texture « Grass ». Le petit carré à gauche de Diffuse (= Color) va s'illuminer pour indiquer que le node est connecté. Cliquez en bas sur « Create shader network » pour connecter la texture aux paramètres importants. Le node va tout seul se lier à Specular (brillance) et Normal (simulation de relief).
Passez en mode Viewport 2.0 pour pouvoir voir les reliefs simulés par la normal map.
Vous pouvez à la volée changer la résolution de la texture :
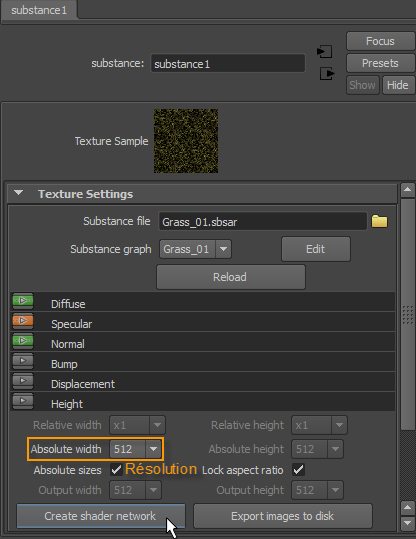
Dans « Substance Parameter » vous trouverez les paramètres propres à la texture ! Le « Grass Amount » par exemple pour la quantité d'herbe. Vous pouvez ajouter une key sur le paramètre (clic droit -> Set key) pour ensuite l'animer. L'avantage de Substance c'est que même après modification votre texture peut toujours se répéter sans problème.
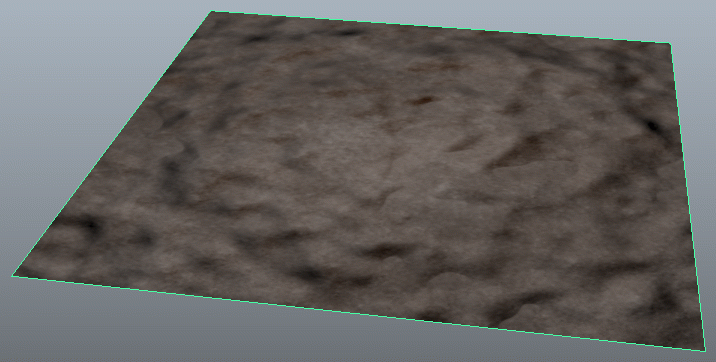 Vous pouvez comme ça réaliser des tonnes d'effets spéciaux ! :D
Vous pouvez comme ça réaliser des tonnes d'effets spéciaux ! :D
Notre texture ne prends que très peu de place, quelques infimes Ko tout en étant animable. Le problème c'est qu'elle ne peut pas être exportée vers un autre logiciel de 3D voire un moteur de jeu. Il vous faut cliquer sur « Export images to disk » pour la baker en image JPG, PNG ou autre.
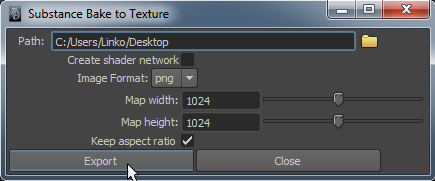
J'ai testé les différents formats d'export, pour comparer leur place occupée sur le disque dur. Voilà se que ça m'a donné pour du 1024*1024 de résolution.
|
Type |
Poids |
|---|---|
|
jpg |
1.5 Mo (légère perte de qualité) |
|
png |
2.9 Mo |
|
tif |
3 Mo |
|
tga |
4.1 Mo |
Le png et jpg sont les meilleurs choix. Évitez le tga si la résolution d'image est élevée.
Par défaut Substance ne peut être rendu sous Mental Ray, pour que ce soit possible téléchargez le Bonus Tool de Substance.
Voilà pour cette courte introduction sur Substance. Les paramètres étant propre à chaque texture je ne peux pas faire le tour des 80 fournis avec Maya 2012. Je vous laisse vous amuser. 
Présentation de Mudbox
 Image provenant d'autodesk.com
Image provenant d'autodesk.com
Présentation du logiciel
Autodesk Mudbox, le nom ne vous dit pas grand chose je suppose, pourtant il s'agit d'un logiciel indispensable lorsqu'il faut ajouter des détails sur les modélisations. Il est le seul avec Pixologic Zbrush à gérer correctement des millions de polygones sans crasher ! 
Et pourquoi Blender, Maya et compagnie crashent ?
Mudbox n'est pas vraiment un logiciel de modélisation, mais plutôt de sculpture. Quand vous travaillez sur des polygones avec, il ne permet que de déplacer des vertices (sommets). Vous ne pouvez effectuer d'extrusion, de split, etc. comme dans vos logiciels de 3D habituels. Cela lui permet d'être plus léger et apte à gérer beaucoup plus de faces en même temps.
En sculpture numérique la quantité de polygones de nos objets détermine le niveau de détails, d'où l'intérêt de gérer toujours plus de polygones dans les scènes 3D. Cela servira à tracer les plus fins détails tels que les rides d'un personnage !  Bien entendu, afficher des millions de polys n'est pas à la portée de toutes les machines. Vous aurez besoin d'une grande quantité de RAM : 4 Go minimum vous assure un certain confort. Il faut savoir que parfois vous aurez Maya et Mudbox ouverts en même temps. Rassurez-vous les coûts de la RAM baissent rapidement.
Bien entendu, afficher des millions de polys n'est pas à la portée de toutes les machines. Vous aurez besoin d'une grande quantité de RAM : 4 Go minimum vous assure un certain confort. Il faut savoir que parfois vous aurez Maya et Mudbox ouverts en même temps. Rassurez-vous les coûts de la RAM baissent rapidement.  Il vous faut aussi une carte graphique assez véloce capable de gérer des millions de faces sans saccader.
Il vous faut aussi une carte graphique assez véloce capable de gérer des millions de faces sans saccader.
Je ne comprends pas. Plus haut tu nous as dit que Mudbox était le seul logiciel à gérer des millions de faces sans ralentissement, alors si j'importe mon polygone dans Maya que se passera t'il ?
Votre Maya crachera ou ralentira énormément, ce n'est pas une blague !
Il faut donc diminuer le nombre de faces pour revenir en low poly. Le problème qui se pose, c'est que cela fera disparaitre les détails… . 
Il existe heureusement une méthode qui permet de pallier ça. On l'utilise de plus en plus dans les jeux vidéo pour avoir à la fois des polygones avec peu de faces, mais avec de bons détails. Je vous en avais parlé en début de cette partie, il s'agit des normal maps et bump maps. Le logiciel peut créer automatiquement ce type de texture. Elle permettra dans Maya de simuler les reliefs très fins sur un polygone low poly (avec peu de faces) telle que des rides qui réagiront à la lumière !
Ça va encore plus loin, puisque Mudbox tout comme Zbrush permettent de peindre directement sur les polygones sans forcément avoir d'UVs ! 
Souris VS tablette graphique
 Dans Mudbox/Zbrush la tablette graphique est quasi indispensable. On pourrait facilement le comparer à Photoshop : vous ne vous imaginerez pas dessiner, peindre avec votre souris, c'est bien trop laborieux et imprécis.
Et bien sur Mudbox c'est pareil, vous aurez beaucoup de mal à définir vos formes sans tablettes, mais vous pouvez toujours appliquer des textures ou paramétrer vos brosses de façon à ce qu'elles soient plus adaptées à la souris.
Dans Mudbox/Zbrush la tablette graphique est quasi indispensable. On pourrait facilement le comparer à Photoshop : vous ne vous imaginerez pas dessiner, peindre avec votre souris, c'est bien trop laborieux et imprécis.
Et bien sur Mudbox c'est pareil, vous aurez beaucoup de mal à définir vos formes sans tablettes, mais vous pouvez toujours appliquer des textures ou paramétrer vos brosses de façon à ce qu'elles soient plus adaptées à la souris.
En plus d'un tracé plus confortable sur tablette graphique, l'appareil prend aussi en compte la pression du stylet. Ce tracé que j'ai fait ci-dessous est impossible à réaliser à la souris !
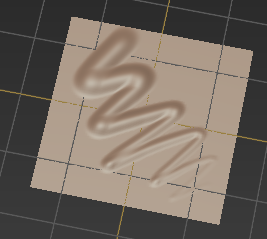
Si vous recherchez une tablette, demandez conseil dans le forum Matériel. Je vous conseille la marque « Wacom » qui est une référence.
Fonctionnement
Une petite démo de Mudbox ça vous dit ?  Je vais schématiser, en partant d'un plan que je vais bosseler sous Mudbox.
Je vais schématiser, en partant d'un plan que je vais bosseler sous Mudbox.
J'ai juste à créer mon plan dans Maya et à faire File -> Send to Mudbox -> Send as New Scene. Mudbox se lance automatiquement et importe mon plan, c'est un gain de temps important, surtout que ça marche aussi avec les textures !
Donc, mon polygone low poly est dans mudbox maintenant. Je le subdivise pour pouvoir sculpter dessus et appliquer des détails. Je trace une croix (j'aurai pu faire mieux, mais c'est pour l'exemple  ), puis le renvoi vers Maya avec File -> Send to Maya. Pas plus compliqué que ça, ou presque…
), puis le renvoi vers Maya avec File -> Send to Maya. Pas plus compliqué que ça, ou presque…
J'ai fait volontairement une erreur, si vous avez bien lu l'intro vous devriez l'avoir repéré. J'ai exporté mon polygone high poly directement dans Maya pour conserver les détails. Le problème c'est que ce petit plan seul consomme énormément de RAM.
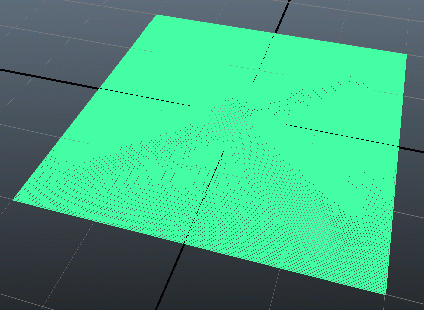
Ce qu'il aurait fallu faire c'est revenir en low poly dans Mudbox, c'est un avantage des logiciels de sculpt ; on peut revenir au niveau de subdivision précédent et retourner au niveau le plus élevé pour retrouver les détails (ma croix). Une fois en low poly sur Mudbox je lui demande de créer une normal map des détails de ma version high poly. Il va donc me générer une texture avec une croix dessus. En faisant « Send to Maya », Maya importe le polygone low poly et la texture servant à simuler les reliefs ! Je n'ai plus qu'à passer en affichage « High Quality » ou « Viewport 2.0 » pour voir ma petite croix. 
Notre plan n'est composé que d'une seule face et pourtant on peut distinguer très clairement les reliefs. Ils réagissent même à la lumière et créent de fausses ombres  :
:
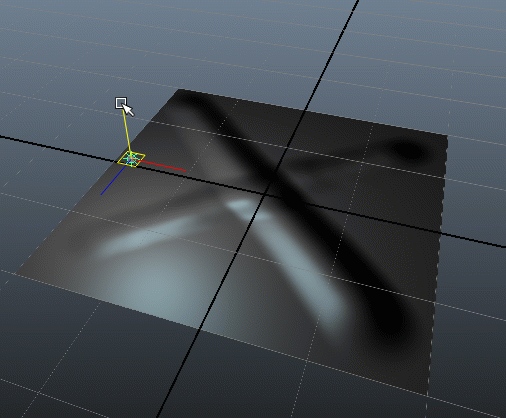
… et pourtant, tout est plat, la preuve la grille de Maya passe par dessus le plan. Je vais me servir de l'aptidute de Mudbox à peindre pour colorer le plan :
Mieux, je vais créer une texture pour indiquer les zones plus brillantes que d'autres !
Vous commencez à comprendre pourquoi un logiciel de sculpt combiné à votre logiciel favori est indispensable pour ajouter de petits détails, textures et zones de brillance.
Vous êtes conquis ?  Alors, voyons Mudbox plus en détail !
Alors, voyons Mudbox plus en détail !
Présentation de l'interface
 _La fenêtre d'accueil_C'est l'interface de Mudbox qui m'a poussé à faire un chapitre dessus plutôt que sur Zbrush son concurrent. Aussi parce qu'il est utilisable 3 ans en version student !
L'interface de Mudbox est très simple à prendre en main et ressemble beaucoup à Maya, même ses raccourcis. Vous n'aurez aucun problème à vous adapter.
_La fenêtre d'accueil_C'est l'interface de Mudbox qui m'a poussé à faire un chapitre dessus plutôt que sur Zbrush son concurrent. Aussi parce qu'il est utilisable 3 ans en version student !
L'interface de Mudbox est très simple à prendre en main et ressemble beaucoup à Maya, même ses raccourcis. Vous n'aurez aucun problème à vous adapter.  Seul point noir des deux logiciels : il vous faudra une pratique intensive pour arriver à quelques choses.
Seul point noir des deux logiciels : il vous faudra une pratique intensive pour arriver à quelques choses.
Commencez par télécharger Mudbox :
Télécharger Zbrush (si vous voulez  )
)
Au lancement de Mudbox on vous proposera d'utiliser les raccourcis de votre logiciel favori. « Mudbox Hotkeys » et « Maya Hotkeys » sont les mêmes.
À l'ouverture du logiciel, vous aurez plusieurs options. À gauche : des vidéos tutoriel très bien faits que je vous conseille de regarder. Au milieu : des bases mesh, des polygones low poly sur lesquels vous pouvez commencer votre projet ; vous avez même le base mesh d'une tête.  À droite vous ouvrez vos fichiers que vous avez exportés depuis Maya en .obj ou des sculpt en cours en .mud.
À droite vous ouvrez vos fichiers que vous avez exportés depuis Maya en .obj ou des sculpt en cours en .mud.
L'interface de Mudbox n'est pas du tout surchargée, c'est même sa force par rapport à Zbrush auquel ont a des menus et sous-menus partout qu'il faut chercher. Toute l'interface est clairement découpée :
Images de référence :
1- Main Menu
On ne se servira du Main Menu que pour envoyer la modélisation vers Maya, pour générer des normals map, displacement map, etc. Vous pourrez aussi vous filmer en train de modéliser dans Render -> Create Movie… . Il vous faudra un bon PC pour ne pas saturer la RAM et avoir un affichage fluide. Ou encore vous pouvez réaliser des turntables en faisant tourner la caméra autour de votre modélisation puis en exportant en vidéo. (Render -> Turntable Movie…).

2- Onglets des vues
En haut on trouvera différents onglets pour passer de la vue 3D, aux UVs, aux images à charger dans votre ordinateur pour en faire des textures ou encore la Mudbox Community pour télécharger des textures et consulter des tutoriels.

3- Brush
La partie la plus importante de Mudbox, c'est ici que vous sélectionnerez tous ses outils. « Sculpt Tools » regroupe toutes les brush de sculpt, Paint Tools pour la création de textures, Pose Tool pour donner une posture à votre personnage et le Select Move Tools qui vous permet d'accéder au Move, Rotate et Scale.

4- Presets
Les presets vous permettront d'accéder à vos textures, aux presets de comportement des brush, shaders , éclairage et de créer des cameras bookmarks comme dans Maya pour sauvegarder un angle de vue.

Le plus important parmi ces onglets est « Stencil » qui va nous permettre de sculpter et texturer des détails.
5- Contenu de la scène
Il y a trois onglets pour le contenu de la scène, on restera presque toujours dans le premier « Layer ». Il permet de créer des layers de sculpt pour ensuite changer l'opacité d'une modification et surtout de créer les différents types de textures.
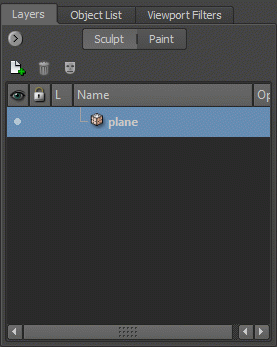
6- Options
Les options d'un outil sont accessibles en double cliquant sur son icône.
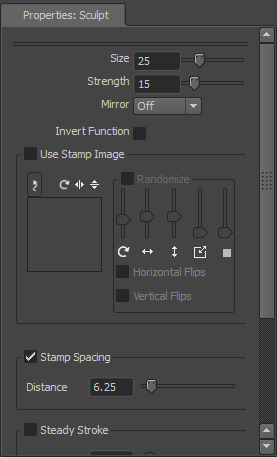
Le sculpt
Mudbox est un logiciel de sculpture « multirésolution ». Cela veut dire qu'à tout moment vous pouvez réduire le nombre de faces d'un polygone pour travailler sur sa forme globale plutôt que ses détails. Aussi cela va nous permettre de revenir en low poly pour générer la normal map à partir des détails.
Pour smoother votre polygone vous devez appuyer sur shift + d. Vous pouvez avec les touches Pages up et Page down passer d'un niveau de division à l'autre.
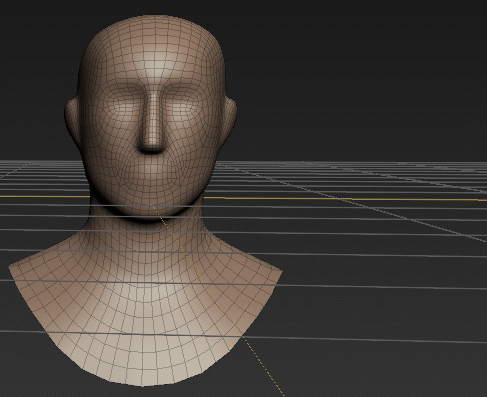 J'ai 2 Go de RAM, Windows doit utiliser 500 Mo, donc avec mes 1.5 Go restants je monte à 8 millions de polygones. Par contre je n'essayerais pas de faire ça dans Maya ! :p
J'ai 2 Go de RAM, Windows doit utiliser 500 Mo, donc avec mes 1.5 Go restants je monte à 8 millions de polygones. Par contre je n'essayerais pas de faire ça dans Maya ! :p
Appuyez sur la touche w pour montrer/cacher le wireframe.
La navigation se fait comme dans Maya, ce sont les mêmes raccourcie. Pour le zoom au mieux c'est pareil : la touche a.
Je vais faire le tour des brushs que propose Mudbox. Mais, avant, voilà les trois raccourcis que vous devez absolument retenir pour sculpter :
- Shift pour le smooth ;
- Ctrl pour creuser la matière ;
- b + clic gauche (ou bouton sur le stylet fourni avec la tablette graphique) pour changer la taille de la brush.
Vous trouverez la symétrie dans les options de la brush en double cliquant dessus, à la ligne Mirror.
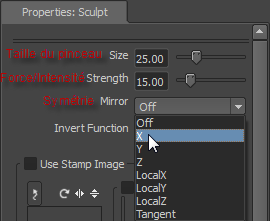
|
Icône |
Description et astuce(s) |
Image de l'utilisation |
|---|---|---|
|
|
L'outil basique, mais indispensable, celui que vous utiliserez quasiment tout le temps. Il sert à tout : donner la forme globale de votre polygone en low poly, tout comme sculpter les détails les plus fins à l'aide de textures. Avec la pression du stylet sur la tablette vous pourrez pousser plus ou moins les vertices. |
|
|
|
A ne pas confondre avec le smooth pour ajouter des subdivisions. Cet outil va rendre les formes du maillage actuel plus lisse là où vous passerez la brush. On s'en sert très souvent, à tel point qu'il a un raccourci dédié : la touche shift. Si vous avez une tablette graphique, vous pourrez agir sur la force du smooth grâce à la pression du stylet pour avoir beaucoup plus de contrôle. Un smooth trop important pourra aplatir complètement certaines zones. |
|
|
|
Le troisième et dernier outil le plus utilisé : le grab pour saisir des vertices. On s'en sert surtout en low poly pour arranger la forme globale. Par exemple pour le base mesh de la tête il servira à arranger la forme du crâne, de la mâchoire, la position des yeux, etc. |
|
|
|
On va pincer des zones en relief avec le pinch. Très utile lorsque vous avez creusé le polygone avec la sculpt brush et que vous souhaitez rapprocher les bords pour créer des rides. Vous pouvez faire plusieurs passages avec le curseur pour accentuer le pincement. |
|
|
|
Le flatten va aplatir des zones un peu comme le smooth, mais sans forcément garder des parties lisses et courbes. On peut aussi avec cet outil simuler des surfaces dures comme un personnage métallique. |
|
|
|
Si on aurait appelé cette brush « Sculpt brush » je n'aurais pas vu la différence… . Le brush foamy crée quelques chose de mousseux, mais le résultat est sensiblement le même qu'avec la sculpt brush. |
|
|
|
Le spray peut appliquer des textures pour sculpter… le truc c'est que toutes les brushs peuvent faire ça dans leur option. Disons que c'est une sculpt brush avec la texture préchargée… . Avec la texture on pourra faire les détails les plus fins, il vous faudra donc être en high poly. Vous pourrez à partir d'une texture à rayures créer des rides ou les poils de la barbe, une texture a points pour créer des boutons, etc. Vous trouverez les textures pour la brush dans l'onglet « Stamp ». |
|
|
|
Cette brush ne fonctionne qu'avec les textures, mais est bien plus utilisée que le spray. C'est même le meilleur outil pour utiliser les stamps, vous projetez avec toute la texture sur le polygone et pouvez changer son orientation et taille. Vous pourrez vous en servir pour placer des vis et boulons sur une modélisation mécanique. |
|
|
|
Wax (cire) aplatit les formes tout en ajoutant un peu de matière pour créer un léger relief. Tout comme flatten vous aurez surtout à l'utiliser pour des formes solides. |
|
|
|
Scrape (gratter) va plutôt aplatir tout en enlevant de la matière. |
|
|
|
Fill va remplir des trous. |
|
|
|
Le couteau vous servira à ajouter des imperfections, blessures et rides. |
|
|
|
Cette brush fonctionne un peu comme l'outil "doigt" des logiciels de 2D pour faire une bouillie de pixel, mais dans notre cas pour des polygones. Attention aux problèmes de maillage, vous aurez souvent besoin d'utiliser le smooth avec. |
|
|
|
Voilà une sorte de sculpt brush qui gonfle en même temps la zone peinte. On peut l'utiliser pour les joues, le front ou créer différentes bosses. |
|
|
|
Amplify fait l'inverse du smooth, il va contraster les bosses pour les rendre plus visibles. |
|
Comment s'y prendre pour modéliser ?
Le bon "base mesh"
Partir sur un bon polygone de départ c'est important. Ça vous évitera les problèmes de smooth mais aussi pour ajouter des détails en high poly. S'il comporte des zones trop denses en polygone et d'autres, trop faibles, vous aurez du mal à ajouter des détails dans ses zones là. Il faut essayer d'avoir le maillage le plus homogène possible. Aussi, la difficulté est de ne pas avoir de formes trop anguleuses, c'est un problème qu'on rencontre sur les bases mesh cubiques où les bords sont souvent pincés même une fois subdivisée.

Vous pouvez partir de bases mesh déjà fait, certains sont proposés par Mudbox. La modélisation est suffisamment avancée pour vous éviter les problèmes de smooth. Je ne dis pas que c'est mal de partir de cubes extrudés, mais juste que c'est difficile à travailler au début.
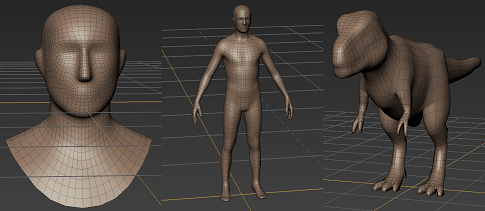 On peut partir de tout type de base mesh, d'un buste à un corps entier ou bien même d'un animal
On peut partir de tout type de base mesh, d'un buste à un corps entier ou bien même d'un animal
Utiliser la brush Sculpt, Grab et Smooth aux bons moments
C'est la brush Grab qui va surtout nous servir à travailler le base mesh low poly. C'est elle qui nous permettra d'avoir la forme globale. Les problèmes de proportions sont fréquents au début. Je vous recommande soit de partir d'un blueprint, ce que nous allons voir plus bas, soit pour débuter de commencer sur un personnage toon ou de science-fiction pour avoir plus de liberté. Je vous conseille de toujours laisser la symétrie en X active, enfin au début, après vous pourrez l'enlever pour créer des imperfections.
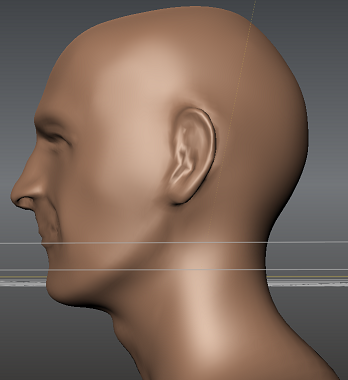 En vue de côté on se concentre sur l'arrière du crane, la position de l'oreille, le menton et le relief du nez.
En vue de côté on se concentre sur l'arrière du crane, la position de l'oreille, le menton et le relief du nez.
En vue de face on passe sur le sculpt et smooth tool. On répare les quelques imperfections faites avec le Grab tool puis on esquisse grossièrement le visage. On creuse pour les yeux, on donne du relief au front, nez, menton et autour de la bouche. On dessine rapidement des lèvres. De toute façon nous sommes en low poly, le maillage ne nous permet pas d'aller plus loin. C'est une fois que les proportions vous semblent correctes que vous pourrez « valider » la subdivision actuelle et monter d'un niveau de subdivision (shift + d).
 Essayez d'avoir une tête pas trop ronde de lui donner des formes
Essayez d'avoir une tête pas trop ronde de lui donner des formes
À la subdivision au dessus, on peut repasser par-dessus nos esquisses et commencer à réaliser les détails les plus fins. On peut déjà creuser les narines, créer les paupières des yeux, créer les sourcils et commencer à travailler les oreilles.
On smooth encore, on attaque les gros détails maintenant. Vous avez toujours le choix en faisant des petits arrangements à transformer la tête en personnage toon en exagérant les expressions :
 Personnage provenant de Luxology Modo
Personnage provenant de Luxology Modo
Pour les rides utilisez les textures « stamps » avec la sculpt brush ou le knife (couteau). Combinez le avec Pinch pour pincer les rides et les rendre plus réalistes.
Utiliser les stencils en tant que blueprint
Durant toute la modélisation, vous aurez besoin de blueprints, que ce soit pour le base mesh ou pour réaliser des parties complexes comme les oreilles. Le mieux c'est d'avoir des photos de visages, bien de face et de côté (de dessus si vous êtes chanceux), vous en trouverez des tonnes sur google. Pour l'exemple, j'ai utilisé un dessin trouvé sur the-blueprint.com. Vous pouvez aussi utiliser des photos pour avoir de quoi travailler les détails par la suite.
Chargez votre image depuis l'onglet « Image Browser » et cliquez sur « Set Stencil »
A l'aide du Grab tool déplacez les vertices pour qu'ils coïncident avec les lignes du blueprint ou la photo. Je vous conseille de décocher l'option « Hide When Sculpt » pour que le blueprint reste visible même pendant que vous sculptez.
Attention les cheveux n'indiquent pas la hauteur du crane !

Sculpter les détails
Utiliser les stamps
Comme vous vous en doutez, pour attaquer les détails il vous faudra être en high poly. Pour les rides, plutôt que de les tracer une par une et passer 3 heures servez vous des stamps. Prenez la sculpt brush, chargez un stamp à rayures et mettez un strength très faible. Utilisez la touche Ctrl pour creuser les rides. Activez le « Steady Stroke » pour avoir un retard sur le déplacement et tracer des courbes plus fluides.
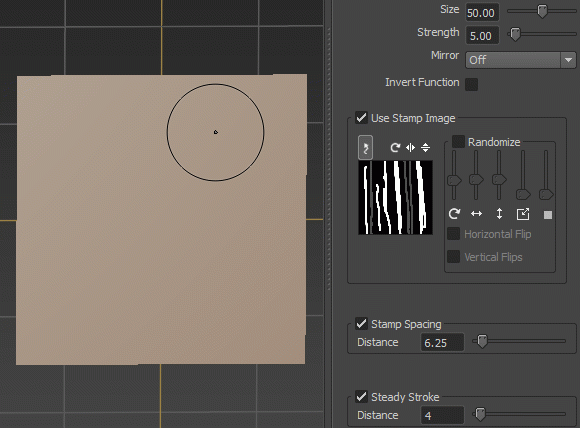 En cachant le wireframe vous gagnez en performances d'affichage
En cachant le wireframe vous gagnez en performances d'affichage
Utiliser les stencils
Pour avoir des détails réalistes, vous pouvez utiliser toute une image et plaquer ses reliefs sur le modèle 3D. Pour ça il vous faut utiliser un stencils. Vous pouvez utiliser ceux déjà présents dans l'onglet ou en ajouter dans l'image browser (comme nous avions fait pour le blueprint). Le stencil apparaitra sous forme transparente dans la scène 3D. Vous pouvez le déplacer avec s + clic du milieu, lui faire une rotation avec s + clic gauche et lui appliquer un scale avec s + clic droit.
Je vous conseille d'ajouter des bookmarks dans l'onglet « Camera Bookmarks » pour sauvegarder des angles de vues et projeter vos stencils plus facilement. Vu que j'ai un plan, je vais créer qu'un seul bookmark en vue de dessus.
Plus qu'à peindre avec la sculpt brush. Une fois que les détails auront apparu sur le polygone, changez d'angle de vue pour vérifier le relief, s'il n'est pas bon ajustez le strength et revenez à l'angle de vue enregistré dans le bookmark. J'ai utilisé la valeur -5 en strength.
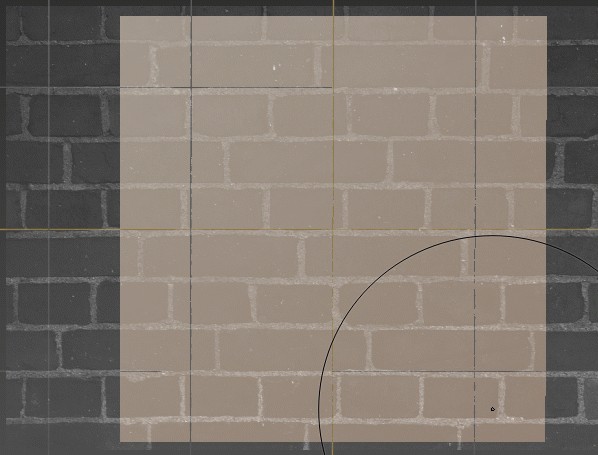
La sculpt brush applique partiellement la texture. Dans les paramètres de la brush vous avez l'option « Flood » qui va pousser les vertices sur tout le polygone :
Vector Map
On va finir sur une map un peu spéciale, qui fait tout le boulot à votre place j'ai envie de dire.  J'ai nommé : la vector map. Celle-ci va utiliser un code RGB pour dessiner toute une forme très complexe. Dans les stencils vous avez une vector map, une sorte de boule verte et bleu.
En l'appliquant avec la sculpt brush ou avec un « flood » cela fera apparaitre toute une oreille ! Mettez la valeur de strength à 100.
J'ai nommé : la vector map. Celle-ci va utiliser un code RGB pour dessiner toute une forme très complexe. Dans les stencils vous avez une vector map, une sorte de boule verte et bleu.
En l'appliquant avec la sculpt brush ou avec un « flood » cela fera apparaitre toute une oreille ! Mettez la valeur de strength à 100.
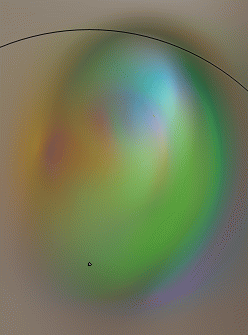
Vous en trouverez aussi pour le nez dans l'onglet Mudbox Community.
Mais bon, ça reste un outil un peu de la triche de modéliser que par ça, le mieux c'est de générer une vector map de votre modèle pour lui appliquer des détails dans Maya. 
Le texturing
Pour l'instant nous avons réalisé des détails sur nos polygones sans générer de normal map. C'est parce que je souhaiterais qu'on exporte tout en même temps : le polygone low poly, sa normal map et ses textures. 
Peindre sur les UVs
Utiliser les stencils
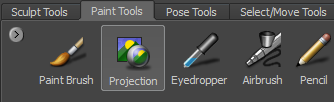 Encore une fois c'est des stencils que nous allons nous servir, plutôt que les stamps.
Je vais continuer sur le mur de briques, il y a déjà les détails, il ne reste plus qu'à le peindre pour le finaliser.
Encore une fois c'est des stencils que nous allons nous servir, plutôt que les stamps.
Je vais continuer sur le mur de briques, il y a déjà les détails, il ne reste plus qu'à le peindre pour le finaliser.  Il faut aller dans l'onglet « Paint Tools » et sélectionner l'outil "Projection" (la « Paint Brush » ne peint que d'une couleur).
Il faut aller dans l'onglet « Paint Tools » et sélectionner l'outil "Projection" (la « Paint Brush » ne peint que d'une couleur).
En cliquant sur le polygone, Mudbox vous proposera de créer un calque qui servira ensuite à générer une texture .jpg ou autre. Sélectionnez le type Diffuse (couleur). On se servira ensuite du type Specular pour les zones de brillance.
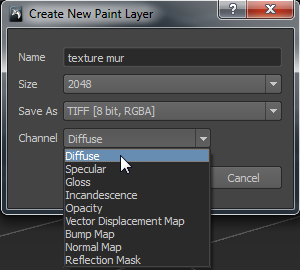
Plus qu'à peindre ! Il faut que l'angle de vue n'ai pas bougé, sinon vous ne peindrez pas par rapport à ce que vous aviez sculpté.
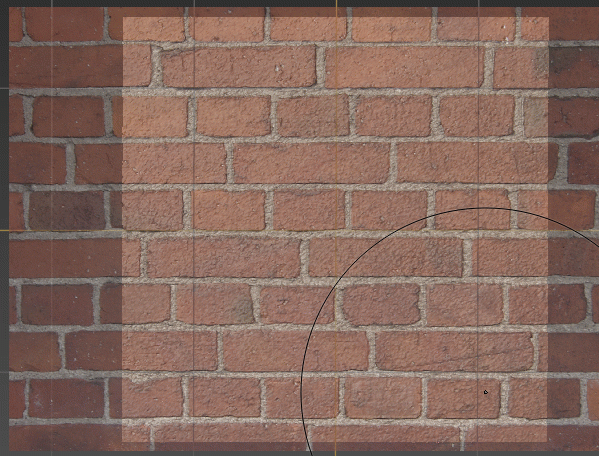
Dans le menu de droite, dans Paint, créez un nouveau calque de type "specular" cette fois.
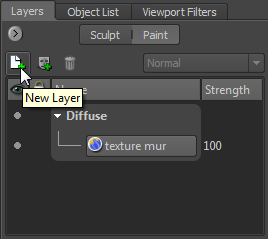
En faisant un clic droit sur un layer vous pouvez exporter la texture. Vous n'êtes pas obligé de le faire, Maya peut toujours les importer avec la fonction File -> Send to Maya.
La brillance va se générer en fonction des couleurs de notre stencil. Y aura davantage de contraste entre les briques et le ciment.
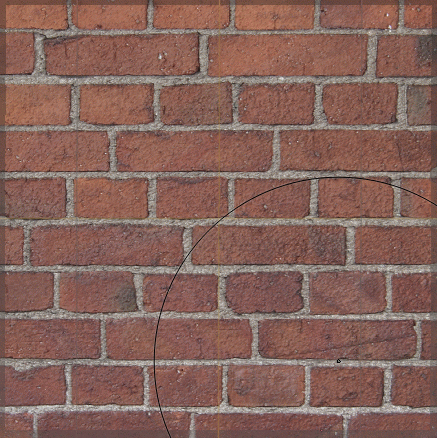 J'utilise encore une fois la brush « Projection »
J'utilise encore une fois la brush « Projection »
Vous pouvez directement projeter votre blueprint sur votre modélisation en cours, pour avoir tout de suite un résultat plus réaliste et pouvoir sculpter ensuite plus facilement les détails.
Utiliser les stamps
Avec les stamps c'est plus compliqué pour texturer, le dessin suit la brush. Je vous conseille d'utiliser la "Airbrush" pour peindre avec un peu d'opacité, ça vous servira à créer des salissures. J'ai pu de cette manière ajouter de la terre sur le mur (j'ai supprimé la specular map) :
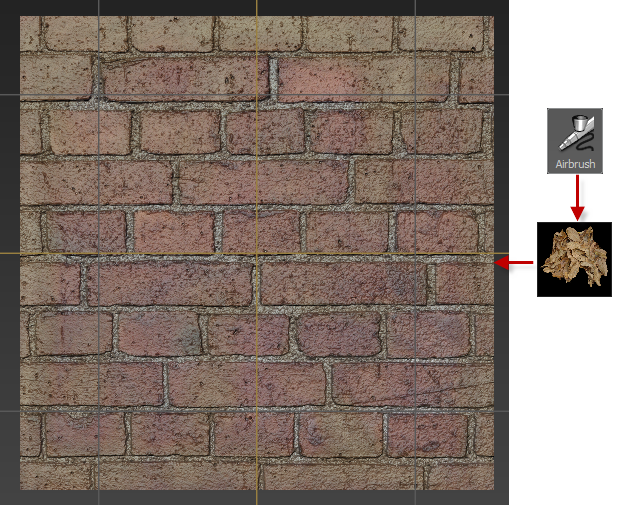
Mieux, on peut directement peindre dans les interstices ou les bosses avec la « Dry Brush ». Par défaut la brush ne peint que les bosses, vous devez appuyer sur Ctrl pour peindre les creux. J'ai pris la texture d'herbe. J'ai aussi créé un nouveau calque dans lequel j'ai mis une opacité de 50.
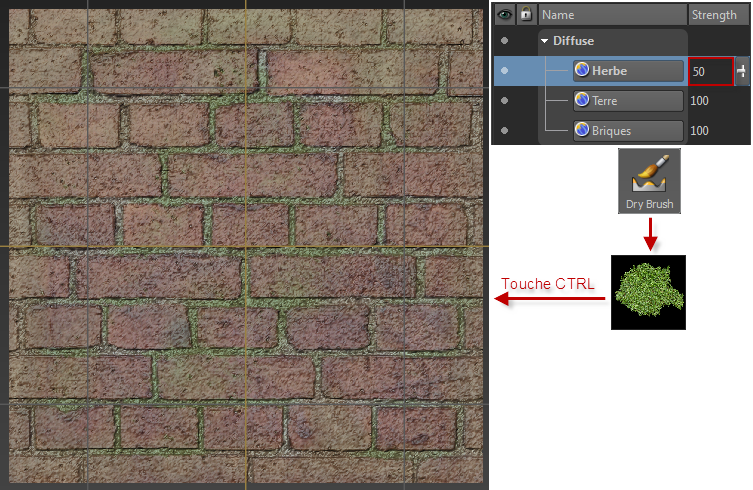
Peindre sans se soucier des UVs avec Ptex
Alors ça, c'est l'avenir de la peinture polygonale : aucuns UVs et une projection parfaite !  Par défaut lorsque vous peignez dans Mudbox, la texture est appliquée sur les UVs de celui-ci. Vous pouvez voir ses UVs dans l'onglet en haut "UV View".
Par défaut lorsque vous peignez dans Mudbox, la texture est appliquée sur les UVs de celui-ci. Vous pouvez voir ses UVs dans l'onglet en haut "UV View".
Il faut vraiment beaucoup d'expérience pour réussir à les déplier correctement, un mauvais dépliage et c'est la catastrophe ! Toutes vos textures (y compris les bump/normal map) ne s'appliqueront pas correctement.  Exemple d'un spherical mapping sur le tronc d'arbre :
Exemple d'un spherical mapping sur le tronc d'arbre :
Avec PTex pour "Per-Face Texture Mapping", quand vous êtes en low poly, chaque face se voit affecté un plan XY sur lequel peindre. Vous pouvez à tout moment changer la résolution (le nombre de pixels) de ces plans ! La projection sera toujours parfaite.
Pour utiliser Ptex revenez au niveau de subdivision le plus bas (page down), puis faite Mesh -> PTex Setup…. Cliquez sur « Decrease » ou « Increase » pour changer la résolution des plans. Une texture avec des losanges sera là pour vous aider, faites en sorte que le crénelage ne se voit pas et que l'affichage soit bien net. Si vous faites un gros plan de l'objet dans votre rendu, zoomez sur les losanges pour vous assurer que le crénelage n'est pas visible.
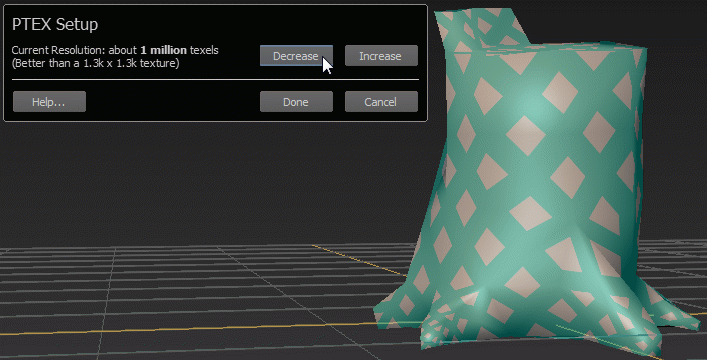
Appuyez ensuite sur Done, à partir de ce moment-là les UVs de votre polygone seront supprimés. Vous pourrez changer la résolution de PTex à tout moment.
Les textures déjà peintes ne changeront pas de résolution.
Je peux maintenant me servir des stamps et stencils sans aucun problème de projection et en ayant passé quelques secondes à paramétrer PTex ! La classe ! 

Un pur bonheur de projeter des textures sans les contraintes des UVs ! :)
A l'avenir PTex remplacera complètement les UVs… à l'avenir seulement, car actuellement il y a un hic. Maya et Mental Ray ne prennent pas encore en charge PTex ainsi que les moteurs de jeux vidéo.
Vous allez devoir continuer à déplier vos UVs pendant un petit moment. 
Importer des textures de la Mudbox Community
Mudbox à toute une communauté présente sur « area.autodesk.com ». Dans l'onglet « Mudbox Community » vous pourrez télécharger de nouvelles textures, des bases mesh et consulter des tutos vidéos (il faut souvent être inscrit sur le site pour les visionner).
Envoyer les fichiers dans Maya
Générer une normal map
Vous avez sculpté/texturé tout se qu'il fallait ? Vous voulez tout envoyer dans Maya ?
Déjà il va nous falloir générer les normals map pour conserver les détails en low poly. Allez dans Maps -> Extract Texture Maps -> New Operation…
Choisissez « Normal Map ».
Dans Target Models sélectionnez la version low poly que vous exporterez dans Maya. On n'exporte pas forcément le niveau le plus bas hein.  Dans Source Models choisissez le niveau de division le plus élevé.
Dans Source Models choisissez le niveau de division le plus élevé.
Descendez jusqu'à voir « Output options » et indiquez où sauvegarder la texture une fois qu'elle sera générée.
C'est déjà fini, cliquez sur « Extract » et attendez quelques secondes. Ça m'a généré ceci : normal map.
Exporter la scène dans Maya
Descendez de niveau de division dans Mudbox jusqu'à celui souhaité pour envoyer dans Maya. Pour mon simple plan de briques, je peux descendre au niveau le plus bas, il y a peu de reliefs. On peut voir la normal map en action dans Mudbox :
 On dirait que les briques sont légèrement en relief.
On dirait que les briques sont légèrement en relief.
Pour exporter la scène dans Maya faites File -> Send to Maya -> Send Selected as New Scene. Il vous proposera d'envoyer toute la scène. Si vous voulez en envoyer qu'une partie allez en en bas dans l'onglet « Select/Move Tools » et cliquez sur l'icône « Objects » les objets sélectionnés seront ceux exportés.
 Il vous faut passer en Viewport 2.0 ou High Quality Rendering pour voir les reliefs de la normal map
Il vous faut passer en Viewport 2.0 ou High Quality Rendering pour voir les reliefs de la normal map
Nous avons fait un petit tour du fonctionnement des outils de Mudbox. Le plus dur reste à pratiquer pendant des jours et assimiler des techniques de sculpt et texturing. Vous pouvez vous entrainer à dessiner sur papier ou tablette graphique dans Autodesk SketchBook Pro par exemple que vous trouverez sur « students.autodesk.com ». Je vous conseille de beaucoup décalquer au début. 
J'ai prévu des TPs vidéo sur Mudbox dans la partie annexes.