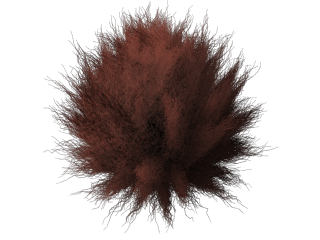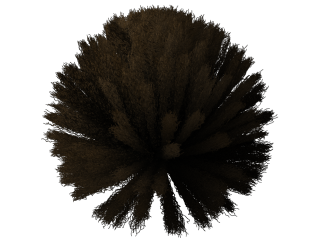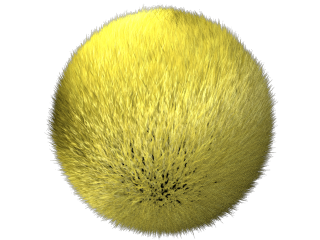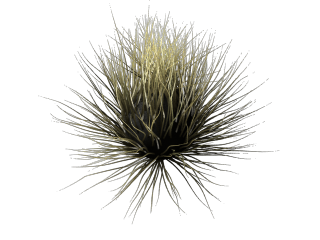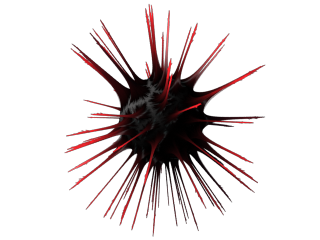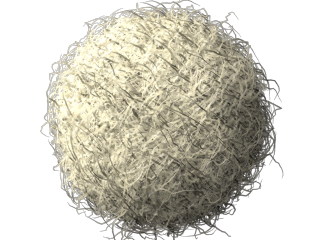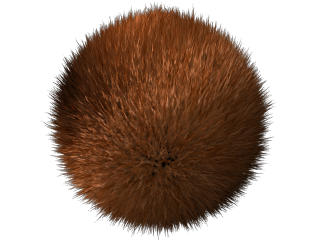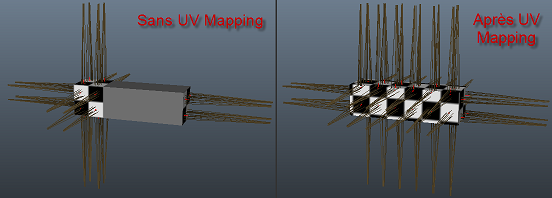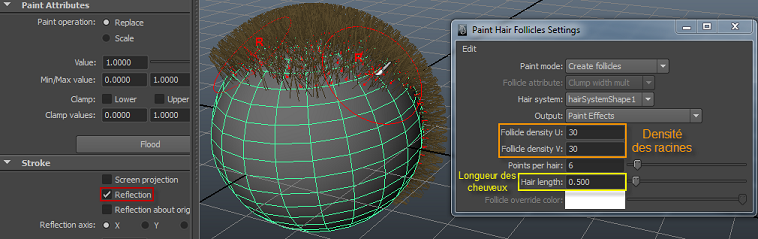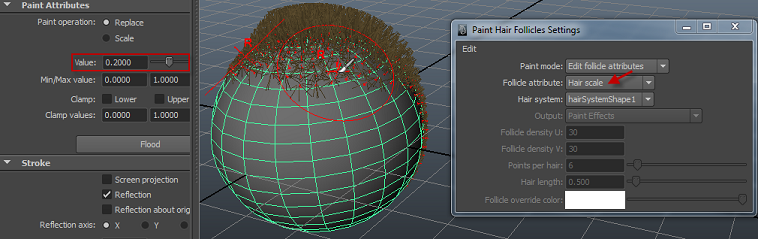Je n'aurais jamais imaginé autant m’intéresser aux cheveux et poils en rédigeant ce chapitre. Je pourrais même dire que mon chien a été source d’inspiration.  Ahem, vous aurez réussi à supporter mon humour pourri jusqu'au bout. Jusqu'au bout, oui, car nous arrivons à l'ultime chapitre de ce tutoriel. Pas de panique je vous vois déjà bouder. Des TPs vidéos sont prévus, je peux en ajouter continuellement, donc si vous avez des suggestions de TPs, je suis preneur.
Ahem, vous aurez réussi à supporter mon humour pourri jusqu'au bout. Jusqu'au bout, oui, car nous arrivons à l'ultime chapitre de ce tutoriel. Pas de panique je vous vois déjà bouder. Des TPs vidéos sont prévus, je peux en ajouter continuellement, donc si vous avez des suggestions de TPs, je suis preneur. 
Nous allons voir deux choses dans ce chapitre : les poils (fur), qui se génèrent plus à base de presets et de combinaison de presets. Ensuite, nous passerons aux cheveux et là ça va se corser un poil (  ), car on bidouillera un peu les paramètres. M'enfin, vous commencez à avoir l'habitude maintenant.
), car on bidouillera un peu les paramètres. M'enfin, vous commencez à avoir l'habitude maintenant. 
Je rédige le tuto dans le désordre, donc le tutoriel est loin d'être fini. Avant ce chapitre sur Maya Hair viendra les fluides et encore avant les collisions et cloth.
Les fourrures précréées de Maya
Alors Maya fur, y a rien à comprendre… juste à utiliser les bons presets. Il y a quand même quelques paramètres que je vous montrerai dans le sous-chapitre juste après. Là, on va simplement les comparer, je vous ai concocté différents rendus pour que vous puissiez bien les différencier. 
Pour appliquer un preset, il vous suffit juste de sélectionner un polygone et de cliquer sur le fur à appliquer parmi ceux dans le shelf. Vous trouverez des poils de toutes sortent d'animaux :

Donc, voilà, j'ai fait un tableau de mes différents rendus :
|
Type de fourrure |
Rendu |
Type de fourrure |
Rendu |
|---|---|---|---|
|
Ours (bear) |
|
Bison |
|
|
Chat (calico cat) |
|
Rasta (dreadlocks) |
|
|
Caneton (duckling) |
|
Gorille (gorilla) |
|
|
Herbe (grass) |
|
Crinière de lion (lion mane) |
|
|
Lama (Llama) |
|
Souris (mouse) |
|
|
Ours polaire (polar bear) |
|
Porc-epic (porcupine) |
|
|
Punk |
|
Raton laveur (raccon) |
|
|
Mouton (sheep) |
|
Ecureuil (squirrel) |
|
|
Labrador mouillé (wet labrador) |
|
Loutre mouillée (wet otter) |
|
Mixer des presets
Vous pouvez appliquer autant de presets que vous voulez sur le même polygone. Mais, plutôt que d'ajouter à chaque fois une nouvelle couche, le mieux c'est de les mélanger entre eux. Les combinaisons sont donc infinies !  Comme pour Maya nCloth, vous pouvez indiquer dans l'attribute editor un pourcentage d'application d'un preset pour ne pas remplacer le précédent et ainsi les mélanger.
Comme pour Maya nCloth, vous pouvez indiquer dans l'attribute editor un pourcentage d'application d'un preset pour ne pas remplacer le précédent et ainsi les mélanger.
Allez sur le bouton presets dans les options du Fur, choisissez un nouveau preset à appliquer et aller sur Blend % (blend = mélanger).
Moi, j'ai appliqué un fur bear (ours), j'ai ajouté un 50 % porcupine (Porc-epic) pour avoir les poils en bataille et 50 % de poil de chat pour qu'ils partent en pointe :
 Bear + Porcupine + CalicoCat
Bear + Porcupine + CalicoCat
Vous pouvez mélanger tous les types de fur et les appliquer n'importe où. La preuve !

Les principaux paramètres de Fur
Régler l'apparence
Il y a qu'en même quelques paramètres intéressants à voir avec les Furs. Même si on peut se limiter à combiner des fur, la liberté n'est pas totale, vous n'aurez pas de résultat précis.
Je vais pour vous présenter les paramètres, testés sur le Bear.
Déjà première chose et puisque c'est le seul paramètre de cet onglet : l'« UV samples ». Vous le trouverez dans « Bear_FurFeedbackShape ». Il change la densité des poils dans la scène uniquement, le rendu n'est pas affecté. Ça vous permettra de garder un bon framerate si votre PC n'est pas une bête de course ou au contraire d'afficher davantage de poils si ça vous fait plaisir. 
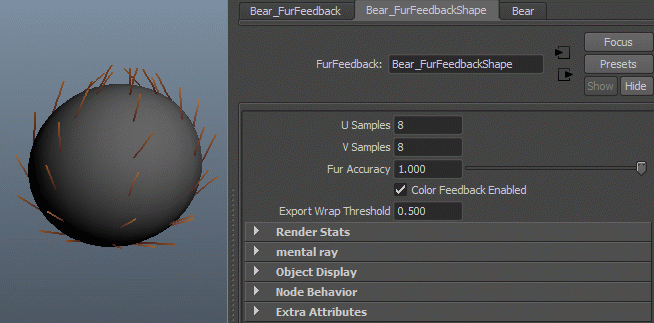
La densité
Le vrai paramètre pour changer la densité dans la scène et au rendu c'est « Density », que vous trouverez dans l'onglet d'à côté : « Bear » (ou le nom du fur que vous avez appliqué).

Couleur
En dessous, on passe directement à la gestion de la couleur des poils. Le Base Color pour la couleur proche de la racine, tip color pour la pointe et specular pour la brillance.
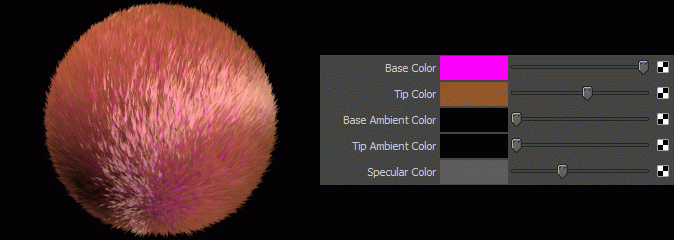 Pour un bon specular, je vous conseil le shampoing ZoZor Shoulders pour des poils lisses et soyeux ! :D
Pour un bon specular, je vous conseil le shampoing ZoZor Shoulders pour des poils lisses et soyeux ! :D
La longueur
Le paramètre length pour la longueur… . J'ai vraiment besoin de faire un tuto au faite ?  Pour compléter un peu : vous pouvez ajouter des keys au length pour animer la croissance des poils.
Pour compléter un peu : vous pouvez ajouter des keys au length pour animer la croissance des poils. 
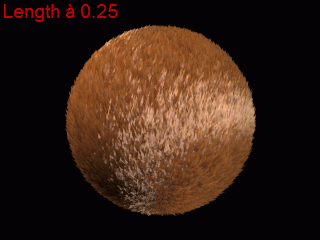 Je ne touche pas au scale de la sphère, seulement au length de fur
Je ne touche pas au scale de la sphère, seulement au length de fur
1- L'inclinaison
Idem, inclinaison pour l'inclinaison. J'ai qu'en même fait un rendu pour vous donner une idée. Ne vous y trompez pas, je ne touche pas au length. On a l'impression que les poils changent de taille, ils sont en faite complètement redressé à la perpendiculaire ça donne cette impression.
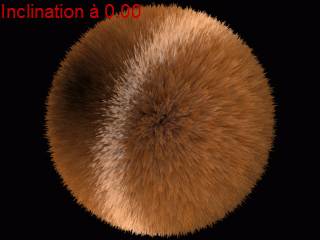
2- La direction de l'inclinaison
Polar, lui, nous permettra de changer la direction de l'inclinaison, donc s'il n'y a pas d'inclinaison ça ne vous sert à rien d'y toucher. Sa valeur est comprise entre 0 et 1 (le 1 = 360°).

L'épaisseur
Les deux paramètres qui suivent servent à gérer l'épaisseur des poils. On a le Base Width, qui s'occupera de l'épaisseur près de la racine. Vous ne verrez l'épaisseur que lors du rendu.

Et le Tip Width pour l'épaisseur de la pointe. Gardez toujours une épaisseur plus faible de la pointe par rapport à la base pour le réalisme.

Les imperfections
Pour avoir des bouclettes, il vous faudra toucher au paramètre « curl ». Vous avez encore une fois des paramètres pour la base et la pointe. Touchez plutôt à ceux de la pointe ou aux deux en même temps. En touchant qu'au base curl ça donnera plutôt un aspect "mèche rebelle" du réveil.


Le scraggle en dessous va permettre d'étendre ou d'écraser les poils. C'est bien sympa pour faire désordre. Vous pouvez le combiner au curl pour ajouter des bouclettes.
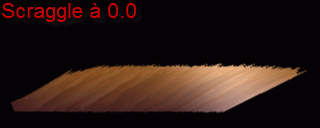
Vous avez ensuite Clumping et Clump Frequency pour donner un effet "punk" aux poils. Le Clump Frequency servira à indiquer le nombre de mèches (plus il y en aura plus elles seront réduites de taille).

Détails
On a plutôt vite enchainé les paramètres principaux. Disons que c'est surtout visuel, il n'y a rien à comprendre, une fois qu'on connait la traduction des différents termes capillaire en anglais. 
Dans l'attribute editor vous verrez plus bas le menu "Details". Il est surtout utile pour sa fonction noise sur chacun des paramètres.
Par exemple en changeant le Noise amplitude du Base Color et du Tip Color, on peut agir sur le vieillissement des poils ou créer des effets  :
:

Aussi, à ne pas oublier pour le réalisme, le noise du length pour donner aux poils différentes tailles.

Vous pouvez tout combiner. Par exemple, mettre du noise pour l'inclinaison et pour la polarité histoire d'avoir vraiment les poils dans tous les sens, puis ajouter des bouclettes avec tip curl.
Maya Hair pour les cheveux
Création de cheveux
Create Hair
Hair sont en fait des poils, mais en plus long. Comme ils sont plus longs, ils sont gérés par le moteur physique qui peut les soumettre à la gravité et aux mouvements de la tête.
Pour appliquer Hair à un polygone, passez en mode "Dynamics", puis faite Hair -> Create Hair. Les deux options importantes sont U et V Count qui détermine le nombre de follicules (follicles en anglais). Ce sont des points rouges sur le polygone, invisible au rendu qui sont en quelque sorte la racine d'un groupe de cheveux.
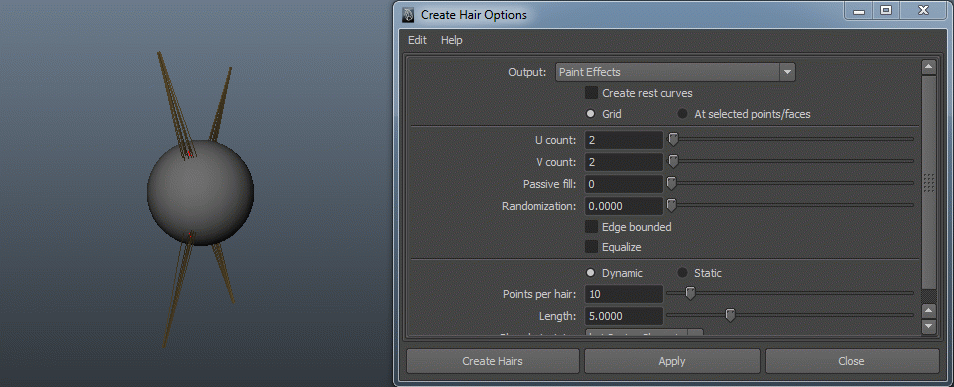
Là, on a pu appliquer Maya Hair au polygone sans problème, mais, sur un polygone complexe, il arrivera que hair ne soit assigné qu'à une partie de celui-ci voire nulle part. En fait, Hair se pose aux zones ou les UVs sont dépliés. Faites juste un Automatic Mapping si vous avez besoin de déplier les UVs d'un polygone, pas besoin de passer 3 heures à vous embêter, sauf si vous compter le texturer aussi. Mais, généralement, là où il y aura des cheveux il n'y aura pas besoin de texture, car les faces seront cachées.
Paint Hair Follicles
Une autre façon plus poussée pour ajouter des follicles est d'utiliser la brush pour peindre les zones où il y aura des groupes de cheveux. Pour encore plus de précision vous pouvez augmenter la densité UV dans les options (vu qu'on ne va mettre des follicles qu'à une partie du polygone, on peut pousser la précision).
Vous trouverez la brush dans Hair -> Paint Hair Follicles. Vous pouvez aussi régler la longueur des cheveux (c'était aussi possible pour le « Create Hair »), mais aussi la reflection pour la brush, pour peindre de façon symétrique.
Si vous peignez une zone par erreur, ce qui arrivera fréquemment surtout si votre ordinateur est lent, vous aurez un peu plus de mal à peindre certaines zones. Passez en « Delete Follicles » à la ligne Paint Mode.
Et pour changer la longueur des cheveux là où vous peignez, passez sur le Paint Mode « Hair Scale » et entrez la valeur dans les options de l'outil.
C'est pour moi la force de cet outil : modifier la longueur des cheveux sur la zone peinte, aucun autre outil ne permet de changer aussi rapidement la longueur de groupes de follicles. 
Création de cheveux sur une partie découpée
C'est la méthode que je préfère, il n'y a pas à s'embêter. Par exemple, vous découpez le haut et l'arrière d'un crâne à coup d'extract tool pour n'appliquer le Hair qu'à cette partie avec le "Create Hair".
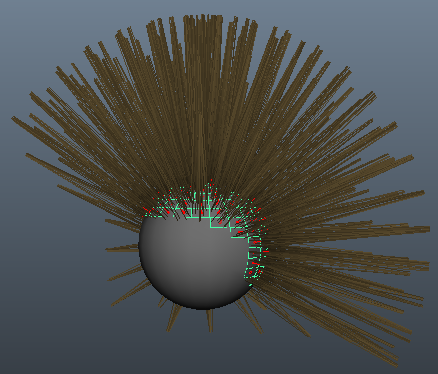 Vous me reconnaissez ? Ici Sangoku !
Vous me reconnaissez ? Ici Sangoku !
La gravité
Comme je vous l'avais dit, la différence de Hair par rapport à fur, c'est la longueur des cheveux. On a donc besoin pour plus de réalisme de les lier à la physique. Je vais seulement vous montrer un petit aperçu de la physique, un peu plus bas je vous montrerai comment régler la rigditité des cheveux, etc.
Ça va surtout vous permettre de suivre, car avec les coupes mangas qu'on a pour l'instant ce ne sera pas évident de régler l'apparence des cheveux.  Vous n'avez qu'à appuyer sur play pour jouer la physique. Vérifiez bien d'être en "Play every frames" dans les options de la time slider.
Vous n'avez qu'à appuyer sur play pour jouer la physique. Vérifiez bien d'être en "Play every frames" dans les options de la time slider.
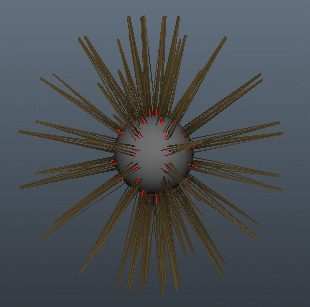
Vous pouvez aussi utiliser l'icône dans le shelf Hair représentant trois flèches vertes. Elles permettront de jouer interactivement la scène pour que vous puissiez déplacer, orienter et effectuer un scale des objets pendant la simulation. Ça pourra vous aider à voir le comportement de la physique.
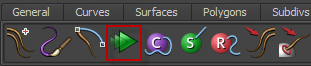
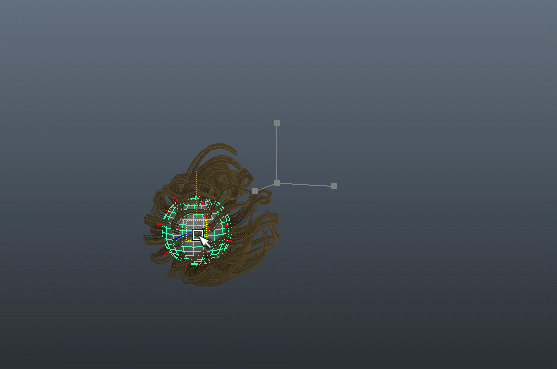 Tenez ça me rappel quelque chose.
Tenez ça me rappel quelque chose. 
Et au rendu, ça donne quoi ?
Rien de spécial, on a la même chose que dans la scène 3D, à savoir des groupes de cheveux par follicles. La seule différence on va dire c'est que les Hairs projettent des ombres sur le polygone… .
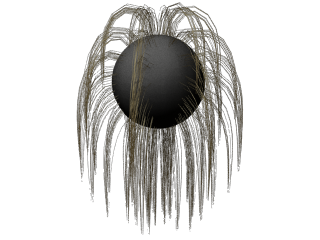
Ah au faite en parlant du rendu, les hair sont fait en Paint Effect, c'est le seul qui peut être rendu par Mental Ray et donc le seul qui projette des ombres. 
L'apparence
Forme
Attaquons-nous à l'apparence des cheveux maintenant. Pour commencer, revenons sur le scale, mais sur son édition cette fois. Vous pourrez le changer en faisant Hair -> Scale Hair Tool. Vous pouvez le changer en faisant un des clic de votre souris tout en la déplaçant vers la gauche ou la droite. Pour arrêter d'utiliser le Scale Hair Tool, revenez sur le select tool (touche q).
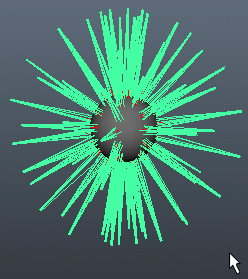
Passons aux paramètres dans l'attribute editor, dans l'onglet "HairSystemShape#" vous pourrez changer le Display Quality (qualité d'affichage) dans le viewport comme pour Maya fur. Pour l'instant, laissez-le à 100, il y a trop peu de cheveux pour que votre ordinateur rame. 
Allez dans la section "Clump and Hair Shape", vous trouverez les options qui affectent l'apparence directement au rendu et la scène 3D. La première option "Hair per Clump" indique le nombre de cheveux à chaque follicle. Plus il y aura de cheveux, plus l'affichage sera lent, il vous faudra ensuite toucher au Display Quality si vous mettez des valeur élevées (ce sera le cas pour un rendu final).
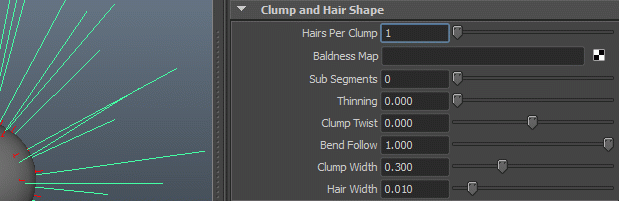
Le Sub Segments en dessous est comparable au smooth. Il va donner aux courbes un effet plus lisse.
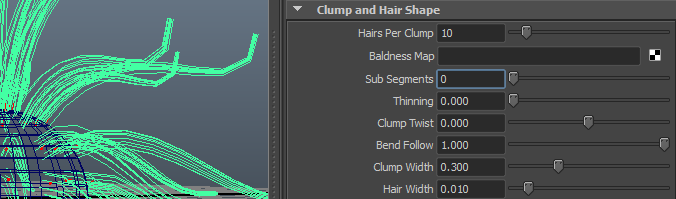
Je vais le laisser à 2, c'est une bonne valeur de lissage, à 3 on ne voit presque pas de différence.
Vient ensuite "Thinning" qui gère l'amincissement de la pointe des cheveux. Ce n'est pas l'épaisseur des cheveux qui change, mais plutôt leur longueur, une sorte de length noise en fait.
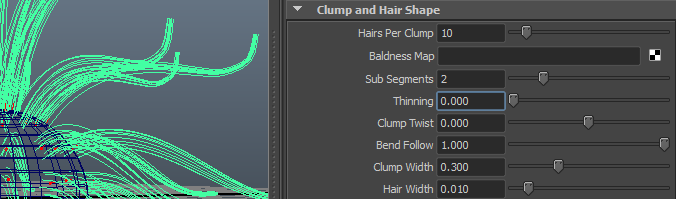
Le Clump Width va un peu plus éparpiller les cheveux pour qu'ils recouvrent le crâne et donnent un résultat plus réaliste. Je vous conseille de toujours augmenter cette valeur pour ne pas avoir des "trous" entre chaque follicles.
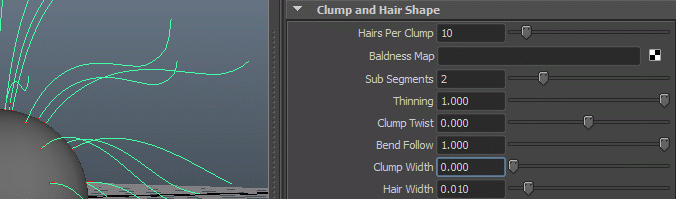
Le Hair Width va régler l'épaisseur des cheveux. Comme pour fur, il faut faire un rendu pour voir le résultat, ça tombe bien j'en ai fait pour vous. 
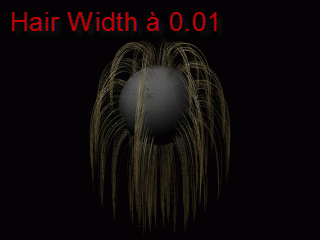
Les deux paramètres qui suivent servent en fait à modifier plus précisément le Clump Width et le Hair Width à l'aide de courbes.
On l'utilisera surtout pour des mèches de plus en plus fines, là pour mon exemple je suis aller dans les extrêmes pour bien vous montrer le fonctionnement. N'appliquez pas ça à vos personnages. 
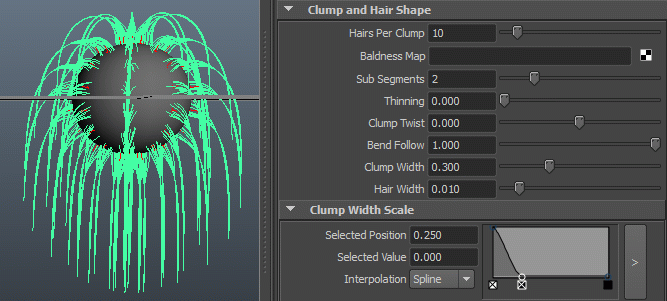
Là encore, je suis parti dans les extrêmes pour vous montrer le Hair Width Scale, mais dans la pratique on a pas vraiment besoin d'y toucher.
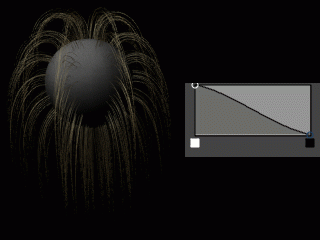
Couleur
Rien de bien compliqué pour la couleur, vous changez Hair Color et l'interpolation de Hair Color Scale qui lui sera plutôt la couleur de la brillance. Par exemple pour des cheveux noirs, il vous faudra donc mettre le Hair Color sur le noir et obscurcir le Hair Color Scale pour ne pas avoir quelque chose de grisé pour les parties éclairées :
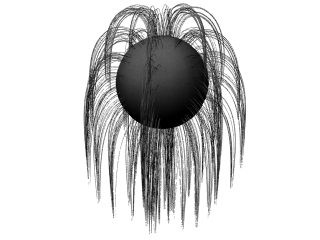
Création de nattes
L'option Braid
Pour créer des nattes, il vous faudra créer les cheveux en utilisant l'output "Paint Effects and NURBS Curves". Ce sont les curves qui dirigeront les nattes en Paint Effect. Je vais faire un seul follicle pour pouvoir ensuite zoomer plus facilement sur la natte. Pour ça je vais indiquer 1 en valeur UV du "Create Hair Options".
Sélectionnez ensuite la curve et cochez l'option Braid (natte, ne confondez pas avec bread qui veut dire "pain"  ).
).
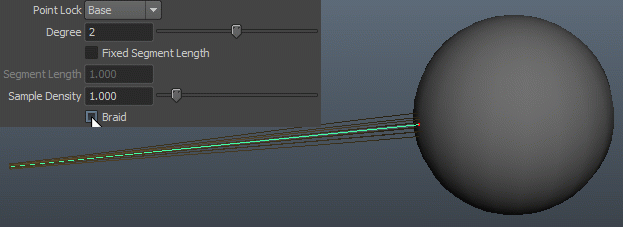
J'ai augmenté le Hair per Clump à 100 pour avoir beaucoup de cheveux, le Sub Segment à 2 pour le lissage. Touchez à l'option Sample Density pour affiner la forme des nattes :
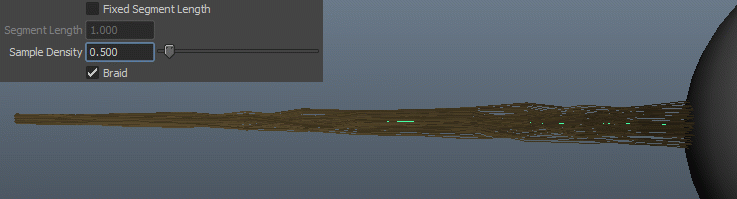
Augmentez aussi au Clump Width pour étaler un peu les cheveux et finaliser la natte. 
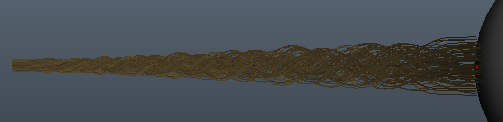
Appliquer le braid à plusieurs curves
Le problème avec la fonction braid, c'est que pour créer plusieurs nattes il faut sélectionner les curves une par une pour activer l'option.  Il y a une petite astuce pour transformer toutes les curves sélectionnées en nattes.
Il y a une petite astuce pour transformer toutes les curves sélectionnées en nattes.
Commencez par cacher le Paint Effects pour ne pas le sélectionner Show -> Strokes. Sélectionnez toutes les curves sur lesquels appliquer le braid, puis allez dans Window -> General Editors -> Attribute Spread Sheet. Vous accèderez à toutes les options en commun de votre sélection.
Dans Shape Keyable cherchez l'option braid et sélectionnez-là, ça sélectionnera toute la colonne. Pour le mettre sur "On", mettez la valeur 1, 0 se sera pour Off. 
À côté il y a le Sample Density, je l'ai changé à 3 pour affiner la forme de toutes les nattes.
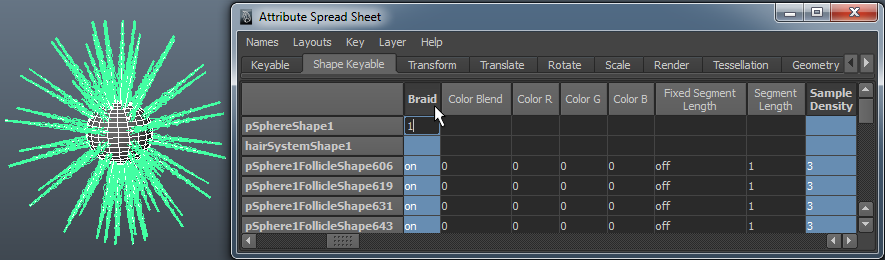
Plus qu'à réafficher le Paint Effects et à modifier les Sub Segments, Clump Width, etc.
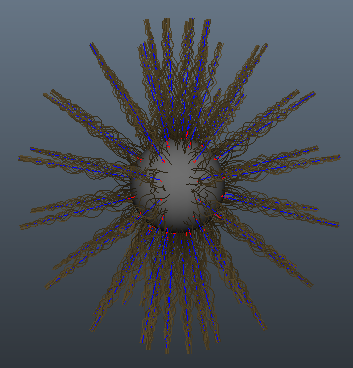
Dynamic et Collisions
Bon allez, on approche de la fin, il nous reste à voir rapidement de quoi le moteur physique est capable de gérer d'autre que la gravité. Je ne vais pas faire le tour de toutes les fonctions seulement des principales (il n'y en a que deux  ).
).
Il y a le stiffness qui va jouer sur la rigidité des cheveux, plus ils seront rigides plus ils garderont leur position de départ. Ça peut imiter l'effet du gel.
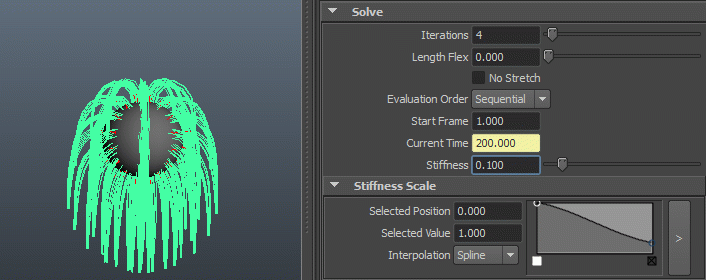 Simulation sur 200 frames
Simulation sur 200 frames
Et il y a drag, ça, c'est plus à utiliser pour une animation sous marine de cheveux ou même de tentacules.  Cet effet donnera l'impression que les cheveux ont perdu toute leur masse et ne font que flotter.
Cet effet donnera l'impression que les cheveux ont perdu toute leur masse et ne font que flotter.

Collisions
Que serait un moteur physique sans la gestion des collisions ? La collision est plus importante qu'elle n'y parait, oui nos cheveux n'entrent pas en collision avec les objets qui nous entourent, mais ils doivent toujours entrer en collision avec le crâne s'ils sont longs.  Avec des cheveux courts, vous n'aurez pas besoin de configurer de collision dans maya, les cheveux sont légèrement rigide et ne toucheront pas forcément le crâne.
Avec des cheveux courts, vous n'aurez pas besoin de configurer de collision dans maya, les cheveux sont légèrement rigide et ne toucheront pas forcément le crâne.
Vous ne pourrez pas indiquer directement à Maya quel polygone entrera en collision avec Hair, il vous faudra créer un cube ou sphère de collision, qui sont en faite des entités invisibles au rendu. Vous devrez les parenter aux polygones.
Ça peut paraitre compliqué de tout gérer à partir de sphères et cubes de collision, mais les cheveux iront au maximum jusqu'à toucher les épaules et la nuque. Vous n'aurez pas à indiquer des collisions sur tout le corps du personnage.
J'ai fait une sphère et un cube en polygone (pour ne pas m'embêter  ), qui devront pousser les cheveux quand je les déplacerai en lecture interactive. Pour ajouter une sphère ou cube de collisions allez dans Hair -> Create Constraint -> Collide Sphere/Cube. Placez-les par-dessus vos polygones, aidez-vous du snap à la grille pour ça. Faites un scale sur le collide pour qu'il soit un peu plus grand que le polygone et pouvoir le sélectionner plus facilement ensuite.
Pour parenter, cliquez sur le cube polygonal puis sur le collide cube et appuyez sur p. Voilà ce que ça me donne en lecture interactive :
), qui devront pousser les cheveux quand je les déplacerai en lecture interactive. Pour ajouter une sphère ou cube de collisions allez dans Hair -> Create Constraint -> Collide Sphere/Cube. Placez-les par-dessus vos polygones, aidez-vous du snap à la grille pour ça. Faites un scale sur le collide pour qu'il soit un peu plus grand que le polygone et pouvoir le sélectionner plus facilement ensuite.
Pour parenter, cliquez sur le cube polygonal puis sur le collide cube et appuyez sur p. Voilà ce que ça me donne en lecture interactive :
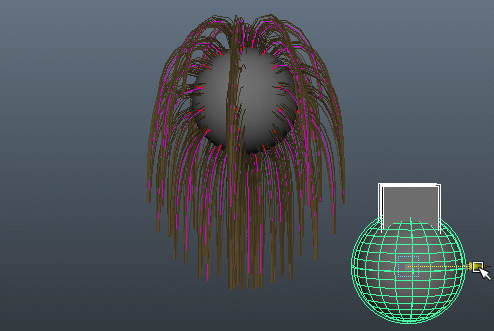 Je ne déplace que les collides, les polygones suivent, car ils sont enfants.
Je ne déplace que les collides, les polygones suivent, car ils sont enfants.
Création d'un cache
Vous pouvez ajouter des keys sur vos cubes et sphere collider pour qu'ils se déplacent. Pour enregistrer le déplacement des cheveux qui sont poussés, vous n'avez qu'à faire un cache dans Hair -> Create Cache.
N'oubliez pas de faire Delete Cache avant de continuer à travailler sur Hair !
Application de Hair sur une tête
On en a suffisamment vu sur Hair, pour en ajouter sur n'importe quel type de personnage. Revoyons une dernière fois comment ça marche :
- On commence toujours par faire un rapide dépliage UVs, sinon les cheveux ne s'appliqueront pas. L'Automatic Mapping suffit à cela.
- On découpe la partie du crâne auquel on mettra des cheveux avec la fonction extract ou on peint directement l'arrière du crâne avec le "Paint Hair Follicles" (et l'option "reflection" pour vous aider).
Ce qui nous amène à ça (j'ai coloré la partie découpée en noir, pour qu'elle soit bien visible, je vous conseille de faire de même pour vous donner une idée de la place qu'occuperont les cheveux une fois appliqués) :
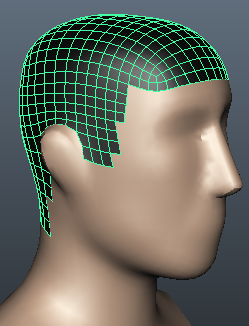
- On applique ensuite les cheveux en réglant l'UV count et leur longueur. Vaut mieux avoir un UV Count élevé pour des cheveux courts et inversement dans le but de bien cacher le crâne.
- On met une énorme valeur au Hair per Clump, genre 200, pour avoir beaucoup de cheveux. Diminuez le Display Quality si ça rame. Vous modifiez le sub segment à 1 ou 2 pour des cheveux longs, sinon laissez à 0 pour des courts. Mettez le thinning au maximum (1), pour que les cheveux ne fassent pas la même longueur. Enfin, une grosse valeur pour le Clump Width comme 4 pour disperser au maximum les cheveux et ne pas les voir regrouper autour des follicles.
- Vous changez la couleur des cheveux et le color scale pour le taux de brillance. Avec une couleur sombre les cheveux doivent être moins brillants.
Et tous ces réglages, ça donne quoi au final ? Je veux voir !
Faites-le rendu, vous verrez.  Ca me donne ça
Ca me donne ça  :
:
 Ca donne ça, parce que je le vaux bien !
Ca donne ça, parce que je le vaux bien !
Vous connaissez la recette pour "déchauviser" vos petites têtes 3D. 
Je vous laisse vous amusez avec tous ces poils (et pellicules powaa). Moi, tout ça, ça m'a rendu allergique.  Sur ces mots, je pars me raser !
Sur ces mots, je pars me raser ! 
On se retrouve dans les prochains TPs vidéos ! Bonne 3D.