Vous avez très certainement déjà entendu parler de Windows, non ? Peut-être au moment d'acheter votre ordinateur ? Si ce n'est pas le cas, ce n'est pas un souci : dans ce chapitre introductif nous allons revenir sur ce nom et sur ce qu'il représente.
La première chose à savoir avant de nous attaquer au vif du sujet est que Windows est un système d'exploitation. Et comme ce terme ne signifie peut-être rien pour vous, nous allons voir tout de suite de quoi il s'agit.
- Un système d'exploitation
- Ma version de Windows : Windows 7
- On le démarre cet ordinateur oui ou non ?
Un système d'exploitation
Quand on allume un ordinateur, il démarre. Des fenêtres apparaissent, des menus surgissent, etc. Quoi de plus naturel ?
Eh bien ce n'est pas si naturel que ça en réalité ! Pour réaliser ce petit miracle de technologie, il faut qu'une base soit installée sur l'ordinateur. Sans cette base, l'ordinateur n'est qu'une grosse boîte avec laquelle vous ne pourrez pas faire grand chose (du moins, aucune des choses qui nous intéresseront dans ce cours).
On appelle cette base le système d'exploitation. C'est grâce à lui et aux programmes qui viendront se greffer dessus que nous pourrons travailler, jouer, surfer, etc. C'est également le système d'exploitation qui va nous permettre de gérer nos fichiers (textes, musiques, vidéos, photos…).
Vous entendrez souvent parler d'OS : c'est exactement la même chose (Operating System signifie Système d'Exploitation en anglais). Le terme OS est très courant car bien plus rapide à dire et à écrire.
Je ne veux surtout pas vous noyer dans des termes techniques dans ce cours ! Je les limiterai au maximum. Mais je pense qu'il est important de connaître la notion d'OS avant de commencer. Après tout, on apprend à se servir d'un OS dans ce cours. 
Il faut bien faire la différence entre le matériel et le logiciel. Le matériel (qu'on appelle communément le hardware) est constitué de tous les éléments physiques de l'ordinateur : l'écran, la souris, le clavier, l'unité centrale, etc.

Ce qu'on appelle « logiciel », ou software, représente en revanche tout ce qui n'est pas physique : c'est un ensemble de programmes informatiques, dont l'OS fait partie. Le logiciel (l'OS) s'appuie alors sur le matériel (l'unité centrale et compagnie) pour faire fonctionner l'ordinateur.
Dans notre cas, notre OS est Windows. Mais il en existe d'autres ! Peut-être connaissez-vous la marque Apple et leurs ordinateurs, les « Mac » ? Leur système d'exploitation n'est pas Windows mais « Mac OS X ». Vous avez peut-être également entendu parler de Linux ? C'est un autre système d'exploitation. Il n'y a pas un OS meilleur que les autres. Ils sont différents, voilà tout.
Et donc pour débuter, que nous conseilles-tu ? Je viens d'acheter un PC avec Windows, j'aimerais autant que tu répondes… Windows !
C'est une très bonne question. J'ai tendance à croire que tout le monde peut débuter avec n'importe quel OS (avec ça, on est bien avancé…). Cependant, Windows est de loin le plus répandu d'entre eux. Il y a de fortes chances pour que ce soit lui que vous croisiez en entreprise ou à l'école, de la primaire aux études supérieures. Commencer avec lui n'est donc pas forcément un mauvais choix.
Quoi qu'il en soit, dans le cadre de ce cours nous nous contenterons de Windows. Vous pouvez donc à présent (fièrement) dire : « Mon OS est Windows ! ». Et pour terminer avec des noms que vous avez probablement déjà entendus : l'entreprise qui édite Windows s'appelle Microsoft. Elle a été créée par Bill Gates et Paul Allen en 1975.
Passons maintenant à la version de Windows qui va nous intéresser ici. En effet, il n'y a pas qu'un seul Windows…
Ma version de Windows : Windows 7
Vous vous en doutez sûrement vu le titre de ce tutoriel mais je le précise pour clarifier les choses : la version de Windows à laquelle nous allons nous intéresser est Windows 7.
Donc Windows 7 est le septième du nom ? Celui d'avant s'appelait Windows 6 ?
Eh bien… non. Les versions de Windows ont des noms plus ou moins étranges qui ne répondent pas forcément à une logique implacable. Dans l'ordre chronologique (et sans remonter à la préhistoire et ses ordinosaures), nous avons :
- Windows 95 (août 1995)
- Windows 98 (juin 1998)
- Windows 2000 (février 2000)
- Windows Me (septembre 2000)
- Windows XP (octobre 2001)
- Windows Vista (janvier 2007)
- Windows 7 (octobre 2009)
- Windows 8 (octobre 2012)1
Ce qu'il faut retenir ici, c'est qu'il y a plusieurs versions de Windows et que Windows 7 est l'une des plus récentes.
En entreprise ou à l'école, on trouve encore quelques ordinateurs équipés de Windows XP (de moins en moins heureusement, car cette version commence sérieusement à dater). La version la plus répandue à l'heure actuelle reste Windows 7, même si Windows 8 est sorti depuis plusieurs années maintenant. En effet, les entreprises et administrations mettent toujours un peu de temps pour se mettre à jour. C'est normal car Windows a un prix (vous vous en étiez rendu compte je suppose). Il faut payer ce qu'on appelle des licences pour chacun des PC de l'entreprise. Et ça chiffre vite ! Pour les particuliers, le prix de la licence est inclus au prix de l'ordinateur mais vous la payez bel et bien.
Maintenant que nous savons tout cela, je crois que le moment est venu d'allumer cet ordinateur (même si a priori c'est déjà fait étant donné que vous lisez ce cours sur le Web  ). Qu'est-ce que vous en dites ?
). Qu'est-ce que vous en dites ?
On le démarre cet ordinateur oui ou non ?
Démarrer l'ordinateur
À moins que vous n'ayez imprimé ce cours, vous êtes probablement en train de le lire sur votre ordinateur. Je m'avance donc peut-être un peu mais je pense qu'il est déjà démarré… Eh bien qu'à cela ne tienne ! Nous allons tout de même voir comment se passe la mise en route.
Vous connaissez probablement déjà ce gros bouton qui sert à mettre en route la bête (en façade de votre tour pour les ordinateurs fixes ou bien non loin du clavier si vous avez un ordinateur portable). On l'appelle le bouton d'alimentation. Il doit ressembler à quelque chose comme ceci :

Après avoir appuyé sur ce bouton, quelques écrans de démarrages vont se succéder avant que le système ne soit complètement démarré. Cela prend un certain temps (au moins quelques minutes).
Il se peut que vous arriviez sur une page de ce type :
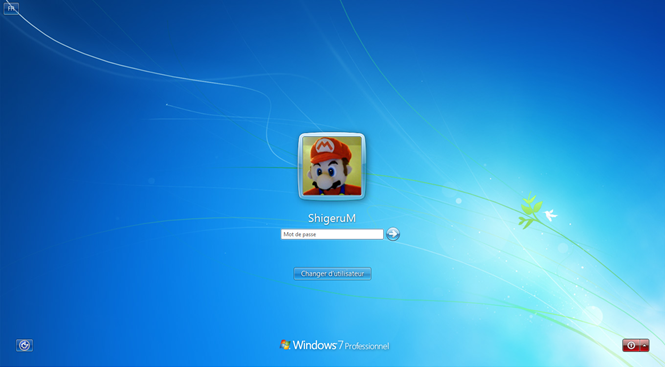
C'est la page de choix de l'utilisateur. Nous y reviendrons plus en détail dans un prochain chapitre mais sachez que Windows est capable de gérer plusieurs comptes (un pour chaque membre de votre famille qui partage l'ordinateur par exemple). Dans mon exemple, le compte en question s'appelle "ShigeruM". Après avoir entré le mot de passe et appuyé sur la touche Entrée, l'ordinateur poursuivra son démarrage. Une fois celui-ci terminé, vous pourrez commencer à travailler explorer le monde merveilleux de l'informatique.
Éteindre correctement l'ordinateur
Loin de moi l'idée de vous faire arrêter dès maintenant votre apprentissage, mais la première manipulation que nous allons apprendre est… l'extinction de l'ordinateur.
Il ne s'éteint pas comme il s'allume, avec le gros bouton ?
Eh non ! Au démarrage comme à l'arrêt, l'OS fait tout un tas d'opérations à la fois importantes mais aussi complètement invisibles pour nous. C'est d'ailleurs pour cette raison qu'il met quelques instants à se démarrer et à s'éteindre complètement. Nous n'avons absolument pas besoin de voir ces choses ici et c'est tant mieux ! Parce que croyez-moi, c'est très compliqué. D'ailleurs, là est tout l'intérêt d'un OS comme Windows : rendre les choses simples pour l'utilisateur.
Si vous éteignez votre ordinateur avec le même bouton qu'au démarrage, cela revient à lui couper complètement l'alimentation électrique ! Il s'éteint donc sans faire son petit rituel. C'est un peu comme aller dormir directement en rentrant du boulot, sans passer par la case salle de bain et pyjama. Résultat, on dort moins bien et le réveil est plus difficile ! Eh bien c'est la même chose pour l'ordinateur : au moment de le rallumer, il risque d'y avoir des soucis. C'est fort peu probable mais il y a un petit risque tout de même.
Voyons donc la marche à suivre pour mettre son pyjama à notre ordinateur. Cliquez (avec le bouton gauche de la souris, mais nous allons y revenir) sur le bouton représentant le logo Windows, tout en bas à gauche de l'écran. Dans le menu qui s'ouvre alors, sélectionnez le bouton "Arrêter" :
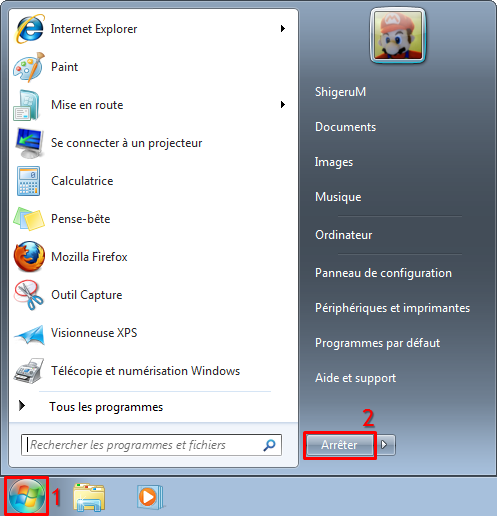
Si une autre option est présente à la place du bouton "Arrêter" ("Mettre en veille" par exemple), alors cliquez sur la petite flèche située à droite du bouton. Vous pourrez alors choisir l'option "Arrêter".
Rien de bien compliqué. Mais si on ne le sait pas, on ne peut pas le deviner !
Mine de rien, nous avons appris pas mal de choses dans ce premier chapitre. Il était important de définir quelques termes et de lever le mystère sur ce qu'est Windows. Avec le démarrage (et l'extinction) de l'ordinateur, nous sommes parés pour continuer notre apprentissage en partant sur de bonnes bases.
La suite ? Nous allons voir quels sont tous ces menus, tous ces boutons, toutes ces barres… Bref, nous allons faire un petit tour de notre écran pour que personne ne se sente perdu.