« Naviguer sur le Web ». Quelle belle image, vous ne trouvez pas ? Ne pas la garder pour le langage courant aurait été dommage ! Le nom du logiciel que nous utilisons pour aller sur Internet s'appelle un navigateur . Dans cette partie, c'est sur ce type de logiciel que nous allons nous pencher.
Écoute, tu es bien gentil mais à ton avis, je le lis comment ce cours moi ?
Vous avez raison, il y a de fortes chances pour que vous utilisiez votre navigateur Web en ce moment même. Mais je suis à peu près certain de pouvoir vous en apprendre de belles sur ce dernier ! Savez-vous par exemple que vous avez un vaste choix de navigateurs et que celui que vous utilisez par défaut n'est peut-être pas le plus adapté à vos besoins ?
Ah ! Je vois que ça vous intéresse d'un seul coup !  Bonne navigation !
Bonne navigation !
Un navigateur, des navigateurs
Un navigateur…
J'ai souvent entendu des personnes confondre navigateur et sites Web. Attention : le navigateur est le logiciel qui vous permet de visiter les sites. C'est l'outil.
Mais le navigateur ne permet pas seulement de visiter des pages Web ! Il permet aussi de gérer la façon dont on navigue. Que cela veut-il dire ? Voici, entre autres, quelques possibilités offertes par un navigateur :
- Définir une page d'accueil précise au démarrage du navigateur ;
- Enregistrer l'adresse des pages les plus visitées afin de ne pas avoir à les retaper à chaque fois ;
- Ouvrir plusieurs pages à la fois grâce aux onglets ;
- Parcourir son historique de navigation ;
- etc.
Il y en a beaucoup d'autres ! Mais après, tout dépend du navigateur que vous utilisez… Car oui, il existe plusieurs navigateurs !
… des navigateurs !
Jusqu'à très récemment, lorsque vous achetiez un ordinateur doté de Windows, Microsoft (qui édite Windows) pré-installait d'office son navigateur Web : Internet Explorer. Vous connaissez sûrement son icône :

Avec cet ajout systématique dans Windows, ce navigateur est devenu le plus utilisé au monde. Les concurrents de Microsoft (du moins, sur le marché des navigateurs) ont vite fait de se rebeller et leurs voix ont fini par être entendues : désormais, Windows 7 propose un écran de choix de navigateur :
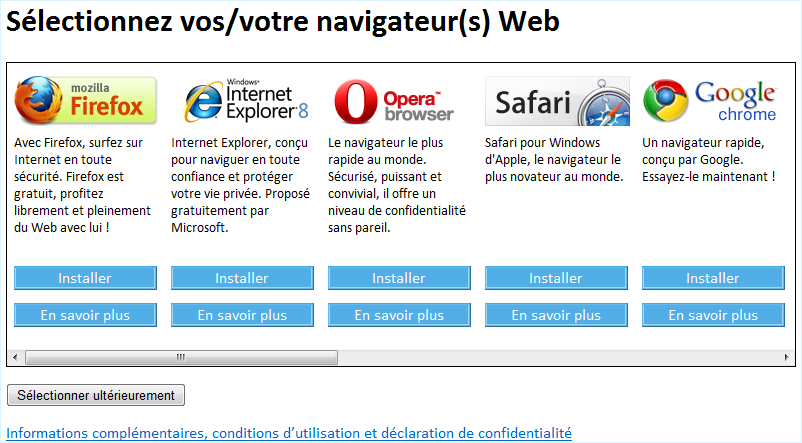
Cet écran, vous l'avez probablement déjà croisé. Peut-être avez-vous pris le temps d'installer un nouveau navigateur ? Ou peut-être avez-vous simplement fermé la fenêtre… Dans tous les cas, nous allons revenir dessus car c'est important.  Pour (ré)afficher cet écran, je vous invite à double-cliquer sur l'icône suivante qui doit, normalement, se trouver sur votre Bureau :
Pour (ré)afficher cet écran, je vous invite à double-cliquer sur l'icône suivante qui doit, normalement, se trouver sur votre Bureau :

Si cette icône n'apparait pas sur votre Bureau (pour une raison x ou y), vous pouvez cliquer sur ce lien, qui vous mène vers une page similaire. Le résultat sera le même.
Vous aurez alors droit à un petit texte vous expliquant l'importance du choix du navigateur. Voici la liste des navigateurs proposés (notez qu'ils sont présentés dans un ordre aléatoire) :
- Mozilla Firefox
- Internet Explorer
- Opera
- Safari
- Google Chrome
Ce sont les cinq navigateurs les plus utilisés dans le Monde, mais il en existe beaucoup d'autres. Je me garderai bien de vous dire quel est le meilleur car… cette réponse n'existe pas ! Je ne vous donnerai même pas ma préférence personnelle !  En fait, personne n'est d'accord sur la question. Les débats sur le sujet sont sans fin…
En fait, personne n'est d'accord sur la question. Les débats sur le sujet sont sans fin…
Mais pas de panique, sachez que quel que soit le navigateur que vous choisirez, il vous suffira amplement pour une navigation "normale" sur le Web. Si vous avez des besoins très précis (comme peuvent en avoir les entreprises) alors la question pourra se poser. Mais ce n'est pas le but de ce cours.
Votre choix est fait ? Bien ! Si vous décidez d'utiliser un autre navigateur que celui que vous avez actuellement, cliquez sur le bouton "Installer" correspondant sur l'écran précédent. L'installation est très simple et si vous avez suivi le TP de la première partie (l'installation de votre antivirus), vous ne devriez pas être dépaysé. Comme d'habitude, faites bien attention à lire tout ce qui apparaît à l'écran et à faire les meilleurs choix selon vos besoins. Par exemple, on vous demandera peut-être si vous souhaitez installer une "barre d'outils supplémentaire". En général, il est préférable de répondre non à ces questions. 
Dans la suite de ce cours, je vais vous expliquer le fonctionnement général d'un navigateur. Mais il serait ennuyeux (pour vous comme pour moi) et inutile de présenter cela… cinq fois ! Je vais donc me contenter d'un des cinq navigateurs… Mozilla Firefox. Comment ça "pourquoi celui-ci" ? Eh bien parce que j'ai envie ! C'est moi qui écris de toute façon. 
L'interface du navigateur
Intéressons-nous maintenant à l'interface du navigateur. Selon celui que vous avez choisi, vous n'aurez pas exactement les mêmes écrans que sur les captures qui vont suivre. Ce n'est absolument pas un problème et je dirais même que c'est bien : cela vous forcera à vous repérer dans votre propre environnement. 
La barre d'adresse
La partie de l'interface la plus importante de votre navigateur est la barre d'adresse :

Vous l'avez deviné (et probablement déjà testé), c'est ici que vous entrerez l'adresse du site à visiter.
Elle ne vous rappelle pas la barre d'adresse de l'Explorateur Windows ?  C'est exactement le même principe : elle vous permet de vous rendre quelque part (sur un site en l'occurrence) mais aussi de vous renseigner sur… où vous êtes.
C'est exactement le même principe : elle vous permet de vous rendre quelque part (sur un site en l'occurrence) mais aussi de vous renseigner sur… où vous êtes.
Les boutons "Suivant" et "Précédent"
Lorsqu'on visite une page, il arrive que l'on clique un peu partout sans se poser (assez) de questions. Au final, il est fréquent de vouloir "revenir en arrière". Autrement dit, de vouloir retourner à la page précédant notre dernier clic malencontreux. Pour cela, il existe des boutons très pratiques, les boutons "Suivant" et "Précédent" :

Le bouton "Précédent" (flèche vers la gauche) sert à revenir à la page précédente. Son voisin, le bouton "Suivant", est beaucoup moins utilisé. Il ne peut être utilisé qu'après avoir cliqué une première fois sur le bouton "Précédent", pour (re)revenir à la page courante. Le reste du temps il est grisé, comme ici.
Le bouton "Rafraîchir"
Dernier bouton commun à tous les navigateurs, le bouton "Rafraîchir" :

Il arrive parfois qu'on ait besoin de recharger la page visitée. On dit qu'on la "rafraîchit" (décidément, j'aime beaucoup ces métaphores informatiques).
Prenons l'exemple d'une page Web donnant les résultats d'un match de foot en direct. Pour actualiser le score, il faut bien recharger la page. Ce bouton peut alors être utilisé.
Raccourci clavier : rafraichir une page Web
 F5
F5
Cela dit, le Web évolue très vite ! De nos jours, la plupart des sites Web ayant besoin d'être réactualisés "en direct" de cette sorte disposent de technologies qui rafraichissent les pages automatiquement. Bref, ce bouton est de moins en moins utile (ce qui ne veut pas dire qu'il ne faut pas le connaître  ).
).
Les onglets
Lorsqu'on navigue sur le Web, on visite rarement une seule page. Au cours de notre périple, et au fil des liens, on est souvent amenés à ouvrir une nouvelle page sans vouloir fermer l'ancienne. Les navigateurs permettent de faire cela très facilement grâce aux onglets. Ces derniers permettent d'ouvrir plusieurs pages Web dans une même fenêtre de votre navigateur.
Ouvrir un nouvel onglet vierge
Pour ouvrir un nouvel onglet, cliquez sur le bouton doté d'un "+", situé à droite de votre (ou de vos) onglet(s) déjà ouvert(s) :

Raccourci clavier : ouvrir un nouvel onglet
 Ctrl + t
Ctrl + t
Vous pouvez alors entrer l'adresse d'un autre site Web et naviguer en parallèle sur les deux sites.
Ouvrir un lien dans un nouvel onglet
Bien souvent, c'est au cours de la navigation qu'on a besoin d'ouvrir un nouvel onglet. Par exemple, voici un lien super intéressant à ouvrir absolument. Mais vous ne voulez pas quitter la lecture de ce cours pour autant… Eh bien faites un clic-droit sur le lien et choisissez "Ouvrir le lien dans un nouvel onglet" (ou quelque chose s'en rapprochant, selon votre navigateur). Miracle : ce lien tellement intéressant va alors s'ouvrir dans un autre onglet. Essayez, vous verrez (en l'occurrence, vous arriverez sur les forums du site du Zéro  ).
).

Pour aller un peu plus vite, vous pouvez utiliser un "clic" dont nous n'avons pas parlé jusqu'ici : le "clic-molette". Il faut pour cela appuyer sur la molette de votre souris (sans la faire rouler). En cliquant de cette façon sur un lien, celui-ci sera ouvert dans un nouvel onglet.
Comme dit plus haut, l'interface de votre navigateur diffère peut-être quelque peu de celle présentée ici. Si tel est le cas, je vous invite à y chercher les équivalents des éléments vus ici, ce sera un bon exercice. 
Les favoris
Abordons maintenant une des fonctionnalités les plus utilisées des navigateurs : les favoris. Les adresses Web, c'est bien beau mais c'est un peu long à taper. Pour des sites que l'on visite très régulièrement, cela devient vite énervant. Heureusement, les navigateurs peuvent se souvenir de nos sites préférés (d'où le nom favoris  ) afin de nous dispenser de taper leurs longues adresses. Après avoir ajouté un site à vos favoris, ce dernier sera alors accessible d'un simple clic. Voyons tout de suite comment faire.
) afin de nous dispenser de taper leurs longues adresses. Après avoir ajouté un site à vos favoris, ce dernier sera alors accessible d'un simple clic. Voyons tout de suite comment faire.
Selon votre navigateur, les favoris ne sont pas nommés de la même façon :
- pour Internet Explorer et Google Chrome, ils sont appelés Favoris ;
- pour Opera et Safari, ils sont appelés Signets ;
- pour Mozilla Firefox, ils sont appelés Marque-pages.
Mais le principe est exactement le même !
Ajouter un favori
Les favoris, c'est génial : pas besoin d'entrer l'adresse d'un site pour y accéder ! Pour enregistrer un site Web favoris, la première étape consiste à se rendre sur le site en question grâce à son adresse. La première fois, on ne peut pas y couper.  Par exemple, voyons comment mettre en favoris la page de ce tuto (juste pour l'exercice).
Par exemple, voyons comment mettre en favoris la page de ce tuto (juste pour l'exercice).
Dans Firefox, les favoris s'appellent des Marque-pages. On dit qu'on marque une page. Une fois le site Web chargé, c'est donc tout naturellement que nous nous rendons dans le menu… "Marque-Page" (lui-même accessible depuis le bouton  ). Choisissez alors l'entrée "Marquer cette page". Autre méthode, plus simple, cliquez sur la petite étoile
). Choisissez alors l'entrée "Marquer cette page". Autre méthode, plus simple, cliquez sur la petite étoile  présente dans la barre d'adresse.
présente dans la barre d'adresse.
Une fenêtre de ce type apparaît (encore une fois, selon votre navigateur, elle peut varier) :
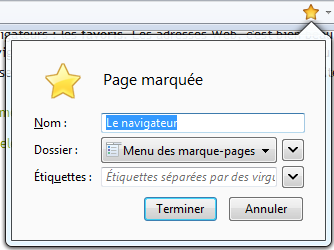
Il y a deux informations importantes :
- le nom de votre favori ;
- le dossier dans lequel vous mettez votre favori.
Le nom du favori est le nom qui désignera votre site Web à l'avenir. Dans mon exemple, je choisis de laisser le nom proposé automatiquement (il est souvent satisfaisant) : "Le navigateur". Notez que les caractères spéciaux comme les espaces ou les accents sont acceptés.
Pour ce qui est du dossier, il y a une petite subtilité que nous allons voir dans quelques instants.  Pour le moment, entrez simplement le nom de votre favori et cliquez sur le bouton "Terminer". Votre site Web préféré est alors accessible dans le menu "Marque-pages" :
Pour le moment, entrez simplement le nom de votre favori et cliquez sur le bouton "Terminer". Votre site Web préféré est alors accessible dans le menu "Marque-pages" :
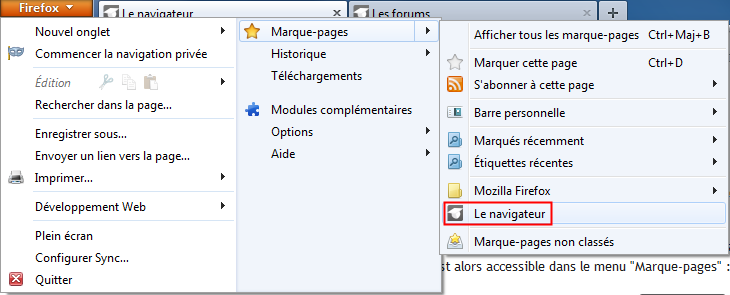
Organiser ses favoris
Au bout de quelques temps d'utilisation de votre navigateur, vous vous retrouverez (j'en suis sûr) avec beaucoup de favoris ! A tel point que taper une adresse Web deviendra… rare !  Dans ces conditions, pour que cela reste "pratique", trier et classer ses favoris devient une nécessité. Heureusement, les navigateurs ont tout prévu.
Dans ces conditions, pour que cela reste "pratique", trier et classer ses favoris devient une nécessité. Heureusement, les navigateurs ont tout prévu.
La barre des favoris
Ajouter un favori dans ce menu comme on l'a vu précédemment, c'est bien mais ce n'est pas ce qu'il y a de plus pratique ! L'idéal serait d'avoir un bouton, toujours accessible, qui permettrait de se rendre sur un site en un seul clic. Eh bien les navigateurs proposent une barre d'outil spécialement faite pour cela ! 
Ouvrez-donc votre menu Marque-pages puis choisissez Afficher tous les marque-pages (ou son équivalent dans un autre navigateur que Firefox). Une nouvelle fenêtre va alors s'ouvrir :
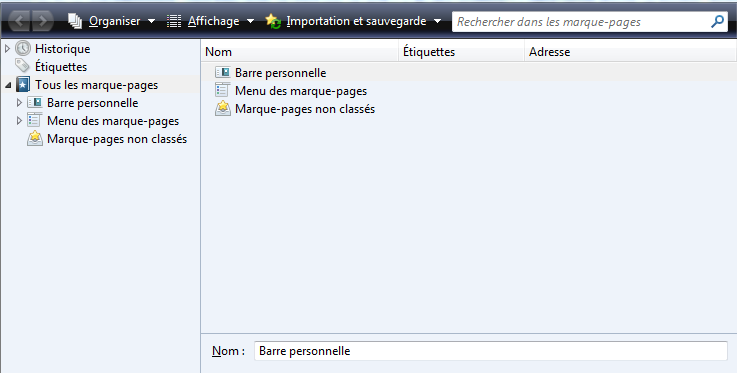
Dans cette fenêtre, vous pouvez naviguer dans vos favoris de la même façon que dans l'Explorateur Windows. Cliquez sur Menu des marque-pages dans le volet de gauche pour faire apparaître le contenu du menu "Marque-pages" que nous avons utilisés jusqu'ici. Vous retrouvez d'ailleurs le favori de tout à l'heure, "Le navigateur" :
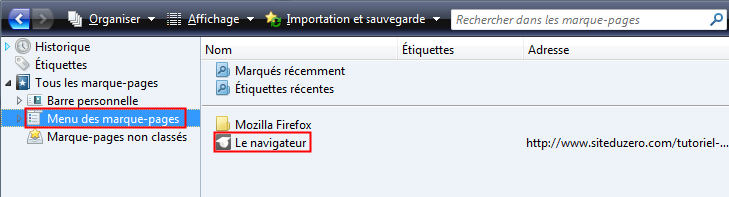
Toujours dans le volet de gauche, cliquez maintenant sur Barre personnelle. La barre personnelle contient les boutons présents dans l'interface du navigateur. Par défaut, dans Firefox, vous en avez trois :
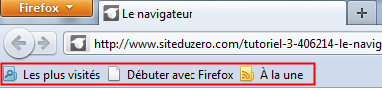 ←→
←→ 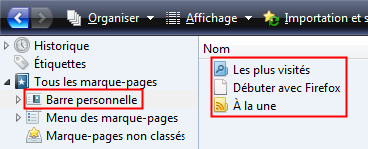 Marque-pages dans l'interface du navigateur (à gauche) et dans la fenêtre de gestion des marque-pages (à droite).
Marque-pages dans l'interface du navigateur (à gauche) et dans la fenêtre de gestion des marque-pages (à droite).
C'est donc dans la barre personnelle que vous devez placer vos favoris pour qu'ils apparaissent directement sous forme de bouton dans l'interface de votre navigateur. Pour ce faire, revenez dans Menu des marque-pages puis glissez-déposez (comme vous le faites pour un fichier classique) ce favori sur le lien Barre personnelle du volet de gauche :
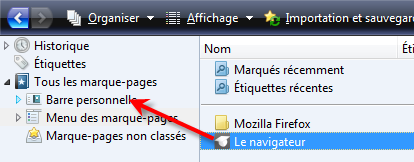
Votre favori apparait maintenant dans votre "Barre personnelle" :

Peut-être que cette barre n'est pas affichée par défaut. Pour remédier à cela, cliquez sur le menu Affichage puis Barres d'outils et enfin faites en sorte que l'entrée "Barre personnelle" soit cochée.
Je vous encourage vivement à vous servir d'une telle barre de favoris. Cela vous simplifiera grandement votre navigation sur le Web ! 
Les favoris, c'est comme les fichiers, on peut les mettre dans des dossiers !
Histoire de vous organiser, vous pouvez créer des dossiers pour vos favoris. Ces dossiers apparaîtront dans votre barre de favoris et cliquer dessus vous permettra d'accéder à son contenu :
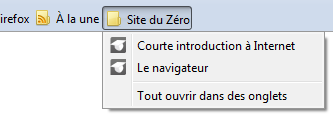
Pour créer un dossier de marque-pages, rendez-vous dans la fenêtre de gestion de ces derniers et servez-vous du menu contextuel (clic-droit). Je ne pense pas qu'il soit nécessaire de vous en dire plus à présent. 
N'hésitez pas à vous promener dans les différentes parties de la gestion des favoris pour personnaliser l'interface de votre navigateur. Par exemple, supprimez ce qui ne vous sert à rien comme le lien par défaut "Débuter avec Firefox". Créez vos propres dossiers de favoris, mettez-y vos sites fréquemment visités, etc. Bref, personnalisez tout ça à votre image ! N'oubliez pas, c'est le navigateur qui doit s'adapter à vous, et non l'inverse. 
L'historique
Pour finir ce chapitre, j'aimerais vous présenter une autre fonctionnalité commune à tous les navigateurs : l'historique de navigation. Pas besoin d'aller chercher bien loin pour comprendre de quoi il s'agit : cet historique permet de retrouver tous les sites que vous avez visités au cours des jours, semaines ou mois passés.
Pour l'ouvrir dans Firefox, choisissez le menu "Historique" puis Afficher l'historique. Vous noterez que la fenêtre qui s'ouvre est en réalité la même que celle de la gestion des marque-pages.  Vous êtes simplement positionnés sur le bouton "Historique" du volet de gauche :
Vous êtes simplement positionnés sur le bouton "Historique" du volet de gauche :
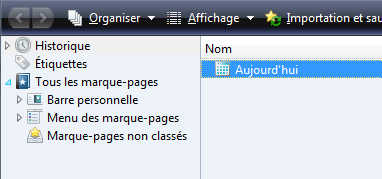
Ici, rien de bien compliqué, double-cliquez sur une catégorie ("Aujourd'hui", "Hier", etc.) pour l'ouvrir et découvrir l'ensemble des sites que vous avez visités au cours de cette période. L'historique est très pratique lorsque vous avez visité un site (un peu trop) rapidement et que vous souhaitez le retrouver.
Voilà que se termine cette présentation des navigateurs Web. J'espère qu'aucun d'entre vous ne confondra plus le navigateur, qui est le logiciel, et les sites Web.
Je suis passé relativement vite sur certains points car je pense que si vous lisez ces lignes, c'est que vous êtes déjà en train d'utiliser un navigateur Web. Cela dit, trop peu de personnes utilisent les favoris ou l'historique de navigation. Ce sont pourtant des outils si pratiques que vous vous demanderez bientôt comment vous avez bien pu vous en passer jusque là.
Certains d'entre vous auront peut-être été un peu dérangé par la présentation d'un seul navigateur sur les cinq principaux. J'en suis désolé. Tout ce que je peux vous conseiller, c'est d'essayer par vous-même. Rien ne vous empêche d'installer plusieurs navigateurs différents sur votre ordinateur. Ce ne sont que des logiciels comme les autres. Avec le temps, votre préférence ira certainement vers l'un d'entre eux. Que se soit pour des fonctionnalités supplémentaires, une interface plus agréable, etc. Ce choix vous appartient !
Merci à opex pour les captures d'écran de ce chapitre !