Windows, on l'a vu, contient quelques logiciels pré-installés par défaut, comme Paint par exemple. Mais bon, Paint a beau être bien sympathique, ses possibilités sont limitées lorsqu'on parle "Multimédia". Il ne vous permet pas, par exemple, de retoucher facilement une photo. Nous allons donc ici nous intéresser à quelques nouveaux logiciels :
- Lecteur Windows Media pour écouter de la musique ou regarder des films ;
- Windows Live Movie Maker pour le montage vidéo ;
- Windows Live Galerie de Photos pour… les photos ;
- Windows Media Center pour… centraliser le tout dans une interface sympathique ;
Dans ce chapitre, je vous propose de faire une petite présentation de ces derniers et de vous indiquer comment les installer. Vous verrez, leur installation est très simple, bien plus que celle de l'antivirus que nous avons vue dans la première partie. A la fin de ce chapitre, vous aurez tous les outils en main pour pouvoir suivre cette partie du cours.
Mais avant de commencer, nous allons voir comment bien régler notre écran. Ce serait dommage de parler multimédia avec un écran mal réglé, vous ne trouvez pas ?
Petite précision qui a son importance : tout cela est gratuit. 
- Réglages de l'écran
- Les logiciels que nous allons utiliser
- Installation du lecteur Windows Media et du Media Center
- Installation de la Galerie Photos et de Movie Maker
Réglages de l'écran
Si vous venez d'acheter votre ordinateur, il y a de fortes chances pour que votre écran soit déjà parfaitement réglé. Mais dans certaines situations, il se peut que l'affichage soit dégradé. C'est le cas par exemple si vous changez d'écran : le nouvel écran ne correspondra peut-être plus à votre configuration. Nous allons donc voir ici comment effectuer quelques réglages de base.
La résolution de l'écran
Définitions
Savez-vous de quoi sont constituées les images qui apparaissent sur votre écran ? Non ? Alors approchez-vous de celui-ci. Près. Très près… Vous devriez finir par voir quelque chose semblable à ceci :

En regardant de très près votre écran, vous finirez par voir apparaître les pixels (et vous aurez mal aux yeux, aussi  ).
).
Tous ces petits carrés sont appelés des pixels. Les pixels sont la base d'une image numérique. Tout ce que vous voyez sur votre écran est en fait un assemblage de milliers (voire de millions) de ces petits carrés colorés. Chaque pixel a une et une seule couleur et est indivisible.
Et la résolution d'écran dans tout ça ? Eh bien la résolution est le nombre de pixels affichés à l'écran. Selon votre écran, vous pouvez afficher plus ou moins de pixels. Tout dépend des capacités de votre écran.
En changeant la résolution, vous faites varier le nombre de pixels à l'écran. Cela dit, votre écran ne change pas de taille. Donc plus il y a de pixels, plus ceux-ci sont petits (il faut bien qu'ils rentrent, alors ils se serrent) : les éléments affichés (comme les icônes du Bureau, les textes, etc.) apparaissent alors plus petits.
Inversement, si le nombre de pixels est petit (donc la résolution basse), alors les éléments affichés seront plus gros. Ils se "dilatent" pour prendre toute la place disponible, en quelque sorte. Les éléments apparaîtront plus gros mais l'image affichée sera moins "belle" car plus les pixels sont gros, plus l'oeil humain les remarque. On dit souvent que l'image est "pixelisée" (ce qui est un abus de langage car une image est par nature faite de pixels  ).
).
Réglages
Pour régler la résolution de l'écran, faites un clic-droit sur le Bureau et choisissez Résolution d'écran :

Sur la fenêtre qui s'ouvre, plusieurs paramètres sont présents, mais celui qui nous intéresse est Résolution (vous aviez deviné  ). Cliquez dessus pour faire apparaître un curseur :
). Cliquez dessus pour faire apparaître un curseur :
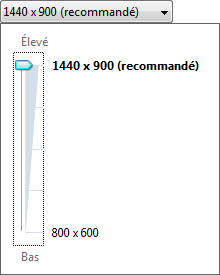
Ce curseur présente plusieurs paliers, qui sont des résolutions possibles pour votre écran. L'un d'eux (le plus haut en général) est marqué comme "recommandé". Suivons donc le conseil de Windows !  Mais attention, souvenez-vous que plus la résolution est élevée, plus les éléments affichés à l'écran apparaissent petits. Si vous avez des problèmes de vue, il n'est donc pas forcément judicieux de choisir la plus haute résolution possible.
Mais attention, souvenez-vous que plus la résolution est élevée, plus les éléments affichés à l'écran apparaissent petits. Si vous avez des problèmes de vue, il n'est donc pas forcément judicieux de choisir la plus haute résolution possible.
Cliquez sur le bouton  pour faire votre choix. Une fenêtre de confirmation va alors apparaître :
pour faire votre choix. Une fenêtre de confirmation va alors apparaître :
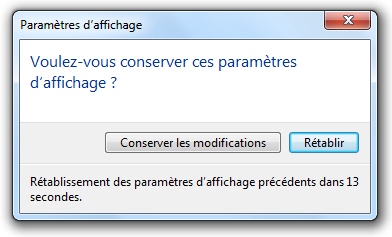
Cette fenêtre vous laisse une quinzaine de secondes pour confirmer votre choix. Si vous ne le faites pas durant ce temps (grâce au bouton Conserver les modifications), alors l'ancienne résolution sera rétablie. Cette confirmation est nécessaire car si vous avez choisi une résolution qui ne convient pas du tout à votre écran, vous risquez de ne plus rien voir… du tout. Dans ce cas de figure, difficile de remettre une bonne résolution "à l'aveugle". 
Il faut être vigilant sur un autre point : la résolution doit correspondre aux dimensions de votre écran. Vous avez peut-être déjà rencontré le problème avec une télévision 16/9 : si l'image diffusée est en 4/3, alors elle sera "aplatie". Ici, si vous choisissez une résolution qui ne correspond pas, vous risquez de voir votre image se déformer également (elle sera "aplatie" ou "étirée"). Pour être sûr de votre choix, voici un petit truc : vérifiez que le bouton du menu Démarrer est bien rond, comme ci-dessous.

Pour résumer :
- Avec une trop basse résolution, l'image sera dégradée.
- Avec une trop haute résolution, l'image sera meilleure mais les éléments risquent de vous apparaître trop petits (surtout si vous avez des problèmes de vue).
- La résolution choisie doit correspondre aux dimensions de votre écran, sans quoi l'image sera déformée.
Le mieux est de faire plusieurs essais et de choisir la résolution qui vous convient le mieux. Vous ne risquez pas de faire de bêtises car de toute façon la fenêtre de confirmation se chargera de rétablir la résolution si vous ne voyez plus rien à l'écran. 
L'étalonnage des couleurs
La résolution d'écran concerne le nombre de pixels. Intéressons-nous maintenant à la couleur desdits pixels ! Windows 7 contient un outil spécialement conçu pour vous aider à régler les couleurs et contrastes de votre écran. Pour le lancer, rendez-vous dans le panneau de configuration (depuis le menu Démarrer) puis choisissez la catégorie Apparence et personnalisation.
Cliquez ensuite sur Affichage puis, dans le volet de gauche, choisissez Étalonner les couleurs :

Dans la fenêtre qui s'ouvre, plusieurs petits "exercices" vont vous être proposés, comme par exemple celui-ci :
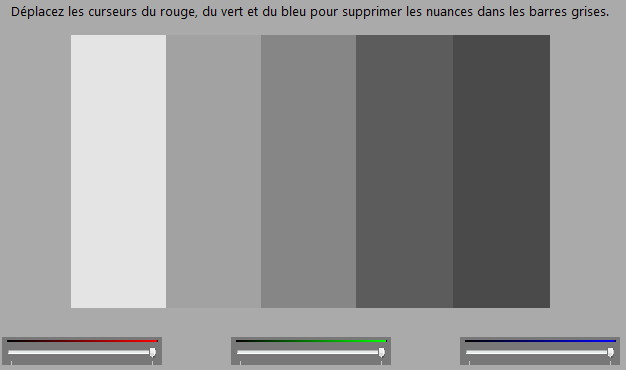
Cliquez sur le bouton Suivant à chaque étape et suivez les indications qui apparaissent à l'écran. Je ne détaillerai pas tous les écrans ici, les explications sont assez claires. Après ceci, les couleurs de votre écran devraient être bien étalonnées. Passons maintenant aux logiciels dont nous allons avoir besoin.
Les logiciels que nous allons utiliser
Le lecteur Windows Media
 Le lecteur Windows Media est un logiciel vous permettant d'écouter de la musique et de regarder des vidéos sur votre ordinateur. Mais comme nous le verrons dans le prochain chapitre, il permet également (entre autres) de copier un CD sur le disque dur.
Le lecteur Windows Media est un logiciel vous permettant d'écouter de la musique et de regarder des vidéos sur votre ordinateur. Mais comme nous le verrons dans le prochain chapitre, il permet également (entre autres) de copier un CD sur le disque dur.
La suite Windows Live
Windows Live n'est pas un logiciel en soi mais une suite de logiciels. C'est quelque chose de très courant en informatique : plusieurs logiciels sont inclus sous une même appellation. Cela permet de les installer (et de les vendre aussi) plus facilement.
Parmi les logiciels de la suite Windows Live, nous allons nous intéresser dans ce cours à deux d'entre eux : Galerie de Photos et Movie Maker. Mais il y en a beaucoup d'autres.
Galerie de Photos
 La galerie photos Windows Live est un logiciel qui vous permettra de trier vos clichés numériques, de les rechercher facilement et même de les retoucher si besoin est.
La galerie photos Windows Live est un logiciel qui vous permettra de trier vos clichés numériques, de les rechercher facilement et même de les retoucher si besoin est.
Nous nous en servirons également pour importer les photos depuis un appareil numérique.
Movie Maker
 Movie Maker est un logiciel de montage vidéo. Il vous permettra de transférer le contenu de votre caméscope numérique sur votre ordinateur puis de le monter. Par "monter", j'entends apporter de petites modifications à vos séquences, les mettre en ordre, leur ajouter des effets, des transitions, etc. Enfin, vous pourrez transférer votre film monté sur un DVD, lisible sur n'importe quel lecteur de salon. Rien de tel pour vos films de vacances ou celui de la naissance de la petite dernière !
Movie Maker est un logiciel de montage vidéo. Il vous permettra de transférer le contenu de votre caméscope numérique sur votre ordinateur puis de le monter. Par "monter", j'entends apporter de petites modifications à vos séquences, les mettre en ordre, leur ajouter des effets, des transitions, etc. Enfin, vous pourrez transférer votre film monté sur un DVD, lisible sur n'importe quel lecteur de salon. Rien de tel pour vos films de vacances ou celui de la naissance de la petite dernière !
Et bien d'autres que nous ne verrons pas ici
Windows Live ne contient pas uniquement des logiciels destinés au multimédia. Nous n'en verrons donc pas plus dans cette partie mais sachez tout de même que d'autres logiciels existent dans cette suite :
- Messenger : un logiciel de messagerie instantanée ;
- Mail : un client lourd de mails, comme nous en avons parlé dans la partie précédente ;
- Contrôle parental : un logiciel permettant de contrôler ce que vos enfants font sur votre ordinateur ;
- Writer : un éditeur de blog.
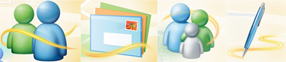 Icônes des logiciels Messenger, Mail, Contrôle parental et Writer
Icônes des logiciels Messenger, Mail, Contrôle parental et Writer
Windows Media Center
 Enfin, j'aimerais vous dire un mot de Windows Media Center. Osons une traduction de Media Center par "Centre multimédia" (ça sonne toujours moins bien en français). Le but de ce logiciel est de regrouper toutes vos photos, vidéos et musiques au même endroit.
Enfin, j'aimerais vous dire un mot de Windows Media Center. Osons une traduction de Media Center par "Centre multimédia" (ça sonne toujours moins bien en français). Le but de ce logiciel est de regrouper toutes vos photos, vidéos et musiques au même endroit.
Comme les bibliothèques Windows dont tu nous as parlées dans la première partie ?
Exactement ! Sauf que cette fois, ce n'est pas avec l'explorateur Windows que nous accéderons à nos fichiers, mais avec une belle interface allégée.
Le but ultime de la manœuvre est de brancher votre ordinateur sur une télévision (ou un projecteur) : vous pourrez alors utiliser cette interface allégée pour vos fichiers multimédias, bien installé dans votre canapé. Windows Media Center vous permet même de regarder la télévision sur votre ordinateur et d'enregistrer vos programmes favoris sur le disque dur.
J'espère que tout ça vous aura donné l'eau à la bouche !  Voyons maintenant comment installer ces outils sur votre ordinateur. J'ai déjà une bonne nouvelle : il y a de grandes chances pour que le lecteur Windows Media et le Media Center soient déjà installés. Mais nous allons le vérifier, juste pour être sûrs. Il ne nous restera donc plus beaucoup de travail.
Voyons maintenant comment installer ces outils sur votre ordinateur. J'ai déjà une bonne nouvelle : il y a de grandes chances pour que le lecteur Windows Media et le Media Center soient déjà installés. Mais nous allons le vérifier, juste pour être sûrs. Il ne nous restera donc plus beaucoup de travail.
Installation du lecteur Windows Media et du Media Center
Il y a de fortes chances pour que le lecteur Windows Media et le Media Center soient déjà installés sur votre ordinateur, auquel cas cette sous-partie ne vous sera d'aucune utilité. Mais si ce n'est pas le cas, il faudra les télécharger.
Pour tout vous dire, il existe une version de Windows 7, dite "N", qui ne contient pas ces deux logiciels. Cela est le fruit de nombreux procès intentés contre Microsoft, qui était accusé d'abus de position dominante. En effet, Microsoft est tellement répandu qu'inclure ses propres logiciels directement dans Windows met un sacré frein à la concurrence… Une version spéciale (la version "N") ne contenant pas le lecteur Windows Media et le Media Center a donc vu le jour.
Mais alors comment savoir si nous avons bien ces fameux logiciels sur notre ordinateur ? Eh bien le plus simple reste encore de les chercher dans le menu Démarrer. Par exemple, pour le lecteur Windows Media :
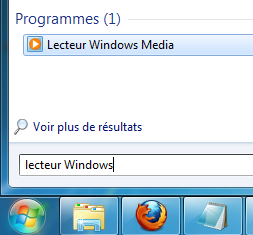
S'ils sont installés, alors vous pouvez passer directement à la sous-partie suivante (portant sur l'installation de Galerie de Photo et Movie Maker). Dans le cas contraire, nous allons transformer votre Windows "N" en Windows "classique" (il contiendra alors les deux logiciels qui nous intéressent). Cela se fait par ce lien :
Mettre à niveau Windows depuis la version "N" vers la version "classique"
Cliquez sur le bouton  pour arriver sur une page à deux étapes. Dans un premier temps, le site va vérifier que vous pouvez bien installer cette mise à niveau. Ensuite, un code va vous être donné. Code que vous devrez renseigner lors de la seconde étape :
pour arriver sur une page à deux étapes. Dans un premier temps, le site va vérifier que vous pouvez bien installer cette mise à niveau. Ensuite, un code va vous être donné. Code que vous devrez renseigner lors de la seconde étape :
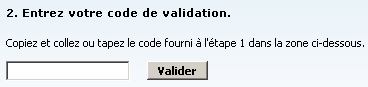
La suite est relativement simple, je suis sûr que vous allez y arriver.  Intéressons-nous maintenant à Windows Live. Et plus particulièrement à deux des logiciels de cette suite : Galerie de Photo et Movie Maker.
Intéressons-nous maintenant à Windows Live. Et plus particulièrement à deux des logiciels de cette suite : Galerie de Photo et Movie Maker.
Installation de la Galerie Photos et de Movie Maker
Galerie de Photos et Movie Maker font partie de la suite de logiciels Windows Live. Mais il est inutile d'installer toute la suite si c'est pour n'utiliser que deux de ses logiciels : cela surchargerait l'ordinateur pour rien. Voyons donc ensemble la marche à suivre (très simple, je vous rassure).
Pour commencer, rendez-vous sur cette page et cliquez sur le bouton "Télécharger". Vous aller récupérer un petit fichier exécutable (tout comme pour l'antivirus dans la première partie). Placez ce fichier où vous voulez, sur le Bureau par exemple :

Au passage, notez que le nom du fichier, wlsetup-web, contient le mot-clé "setup". C'est un mot très courant désignant des exécutables d'installation.
Double-cliquez sur ce fichier pour lancer l'installation. Au bout de quelques instants, un choix va se présenter à vous :
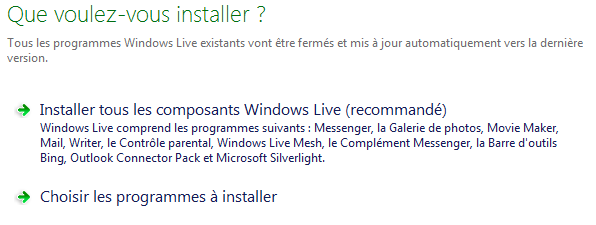
Si vous avez suivi, vous aurez compris que nous allons sélectionner Choisir les programmes à installer, afin de ne pas nous retrouver avec l'ensemble de la suite Windows Live. Sur l'écran suivant, sélectionnez donc uniquement les logiciels que vous voulez installer. Et ça tombe bien, Galerie de photos et Movie Maker constituent une seule et même case à cochée :
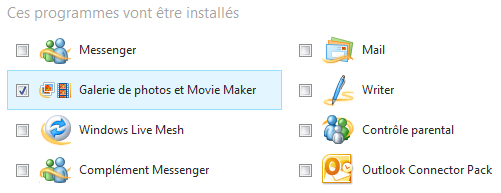
Rien ne vous empêche d'installer d'autres logiciels, voir toute la suite Windows Live ! Nous n'aborderons dans ce chapitre que la Galerie de photos et Movie Maker. Dans la grande partie suivante nous parlerons du Contrôle parental. Si vous êtes intéressé, n'hésitez pas à le sélectionner également, ce sera fait.
Cliquez sur le bouton  et patientez quelques minutes. A la fin de l'installation, vous pouvez supprimer l'exécutable wlsetup-web (à moins que vous ne vouliez installer d'autres logiciels de la suite plus tard).
et patientez quelques minutes. A la fin de l'installation, vous pouvez supprimer l'exécutable wlsetup-web (à moins que vous ne vouliez installer d'autres logiciels de la suite plus tard).
Dans le menu Démarrer, deux nouvelles entrées apparaissent alors (étant donné que les logiciels viennent d'être installés, elles sont surlignées en jaune) :
 et
et

Pour lancer ces programmes, il vous faudra cliquez sur ces boutons (est-ce utile que je rappelle qu'on peut également les trouver grâce au champ de recherche du menu Démarrer ?  ).
).
Il se peut qu'une fenêtre comme celle ci-dessous apparaisse lors de votre utilisation de Windows Live. Comme d'habitude : lisez ce qui est écrit et choisissez en conséquence. En l'occurrence, Windows Live vous propose de configurer votre navigateur pour qu'il utilise le moteur de recherche Bing (de Microsoft) et pour que la page de démarrage soit un site de Microsoft… Presonnellement, je décoche tout ! Je n'aime pas qu'on me force la main. 

Ce petit chapitre d'introduction avait surtout pour but de vous présenter les outils que nous allons utiliser dans cette partie, ainsi que les possibilités de votre ordinateur en terme de multimédia. Je voulais m'assurer que tout le monde était bien prêt à suivre cette partie dans les meilleures conditions. Grâce à tous ces outils, les possibilités de votre ordinateur sont décuplées !
Dans le prochain chapitre, nous allons nous intéresser à la musique, avec le lecteur Windows Media !