Voici une petite annexe traitant de la mémoire de votre ordinateur : les octets. Nous allons y voir quelques notions de bases sur le sujet et je vous donnerai quelques repères et ordres de grandeur. Nous verrons également comment gagner un peu de place sur le disque dur grâce à la compression de fichiers.
Mais avant cela, nous allons voir que deux types de mémoires sont à distinguer.
Deux types de mémoire
Qu'appelle-t-on "mémoire" pour un ordinateur ? Voilà une question très étrange tant elle fait un parallèle entre une machine et un être vivant. Il existe deux grands types de mémoire dans un ordinateur.
La mémoire de masse
Votre ordinateur a besoin d'une "mémoire" pour stocker vos fichiers (textes, musiques, photos, etc.) et pour conserver le système d'exploitation lui-même. Cela lui permet de se "souvenir". On appelle ce type de mémoire la mémoire de masse.
Typiquement, la mémoire de masse est représentée par votre disque dur. A chaque fois que vous enregistrez un fichier, Windows écrit le contenu du fichier sur le disque dur. Bref, c'est la mémoire au sens "classique" du terme. Elle est également présente dans vos clés USB, CD, DVD, disquettes (oui bon ces dernières se font rares de nos jours  ), etc.
), etc.
Un élément important de la mémoire de masse est qu'elle n'a pas besoin d'être alimentée électriquement pour être opérationnelle. Vous l'aurez remarqué : votre disque dur ne perd pas toutes ses données lorsque vous éteignez l'ordinateur. Heureusement !
La mémoire vive
Second type de mémoire : la mémoire vive (appelée aussi RAM). C'est la mémoire qu'utilise votre ordinateur pour ses opérations courantes. J'ai dit tout à l'heure que lorsque vous enregistrez un fichier (du texte par exemple), celui-ci était écrit sur le disque dur, c'est la mémoire de masse. Mais qu'en est-il de ce fichier texte entre le moment où vous le tapez et celui où vous l'enregistrez ? L'ordinateur doit pouvoir se souvenir de chaque lettre tapée, même si le tout n'a pas encore été écrit sur le disque dur. C'est à cela que sert la mémoire vive. C'est une mémoire à court terme, une mémoire de transition.
C'est un peu comme lorsque vous faites un calcul mental. Toutes les étapes de votre calcul ne vous intéressent pas : à la fin, vous ne retenez que le résultat. Si quelqu'un vous demande la troisième étape de votre calcul, il sera difficile de lui donner. En revanche, le résultat est bien ancré dans votre cerveau. Ce dernier a vite fait d'oublier toutes ces informations inutiles pour ne conserver que l'essentiel.
Contrairement à la mémoire de masse, la mémoire vive nécessite du courant électrique pour fonctionner. Sans ce courant, tout ce qu'elle contient est perdu. C'est d'ailleurs pour cette raison que si une panne de courant intervient chez vous avant que vous n'ayez enregistré votre travail, vous le perdez. On dit de la mémoire vive qu'elle est volatile.
L'unité de mémoire : l'octet
Les bits, les octets
On a l'habitude de dire qu'en informatique, tout est une question de 0 et de 1 : c'est le langage binaire, le seul langage qu'un ordinateur puisse comprendre. Pour enregistrer une photo, l'information qu'elle contient va donc être découpée et codée en une (très longue) suite de 0 et de 1.
Ces 0 et 1 sont appelés des bits (contraction de binary digit, soit chiffre binaire). Un regroupement de 8 bits est appelé un octet. Retenez donc ceci : 8 bits = 1 octet
Voici un petit tableau récapitulatif des différents multiples de l'octet :
|
kilooctet |
1 ko |
1 000 octets |
|
mégaoctet |
1 Mo |
1 000 000 octets |
|
gigaoctet |
1 Go |
109 octets |
|
téraoctet |
1 To |
1012 octets |
|
pétaoctet |
1 Po |
1015 octets |
|
exaoctet |
1 Eo |
1018 octets |
|
zettaoctet |
1 Zo |
1021 octets |
|
yottaoctet |
1 Yo |
1024 octets |
En anglais, on utilise le mot "byte" pour désigner (le plus souvent en tout cas) un octet. Il ne faut pas confondre un byte et un bit : 1 byte = 8 bits.
Lorsqu'on achète un disque dur externe ou une clé USB, la taille indiquée est bien souvent en MB, GB ou TB. Ce ne sont pas des mégabits mais des mégabytes, soit des mégaoctets. 
Comme vous pouvez le voir, les octets sont ici calculés en puissances de 10. Ainsi, un kilooctet vaut 103 octets. Cette façon de faire est celle du SI mais très souvent sont utilisées pour les octets les puissances de 2. Dans ce cas, un kilooctet vaut alors 210 = 1024 octets (et non plus 1000). On parle alors de kibioctets, mébioctets, gibioctets, etc. Par abus de langage, on parle la plupart du temps de kilooctets, mégaoctets, gigaoctets, etc. Sans pour autant faire la distinction entre la façon de calculer utilisée.
Mémoire d'un fichier
Bien, mais comment connaître la taille (mémoire) d'un fichier ? Rien de plus simple : il suffit de regarder ses propriétés (clic-droit puis Propriétés). Parmi toutes les informations dont nous avons parlé dans le chapitre sur les fichiers, la taille est indiquée :

Ici, il s'agit d'un tout petit fichier de 6 octets.
Vous pouvez réaliser la même manipulation sur un lot de fichiers : après les avoir sélectionnés et fait un clic-droit sur l'un d'entre eux. Vous aurez alors la taille totale du lot. De la même façon, vous pouvez connaître la taille d'un dossier complet (et donc du total de tout ce qu'il contient).
Connaître la capacité de son disque dur
Pour connaître la capacité de son disque dur (c'est à dire sa taille mémoire), ouvrez le lien Ordinateur depuis le menu Démarrer. Dans la fenêtre qui s'ouvre, vous avez alors un aperçu de votre (ou vos) disque(s) dur(s) :

La barre bleue indique la quantité de mémoire utilisée sur ce disque. Elle virera au rouge si la place vient à manquer.
Vous verrez également dans cette fenêtre vos clés USB, cartes mémoire d'appareil photos, etc. Avec à chaque fois une indication sur la mémoire disponible.
Connaître la mémoire vive de son ordinateur
Pour connaître la quantité de mémoire vive installée sur l'ordinateur, faites un clic-droit sur le lien Ordinateur du menu Démarrer et choisissez Propriétés :

Dans tout ce tas d'informations utiles (dont la version de Windows par exemple), cherchez la ligne suivante :

Dans mon cas, j'ai 2 Go de mémoire vive. Mais il y a mieux : vous pouvez connaître la quantité de mémoire vive utilisée à l'instant "t" où vous utilisez votre ordinateur. Pour cela, faites un clic-droit sur la barre des tâches et choisissez Démarrer le Gestionnaire des tâches :

Placez-vous ensuite sur l'onglet Performance :
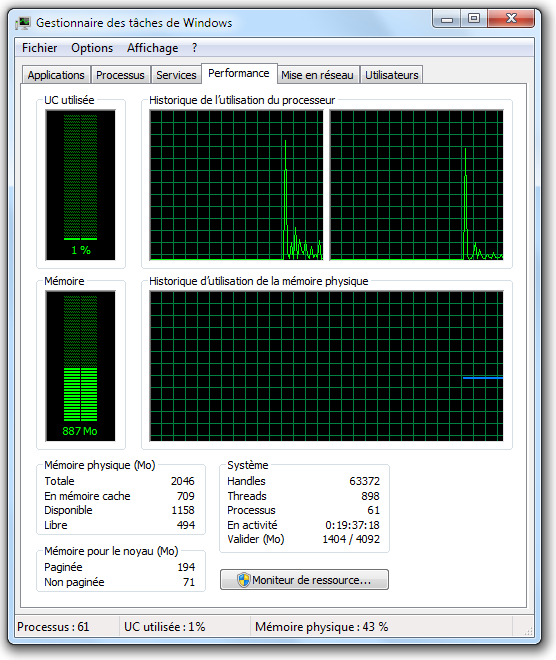
Sur la capture d'écran ci-dessus, vous pouvez voir que 887 Mo de ma mémoire vive sont utilisés (la jauge verte). C'est une information utile car si vous voyez que cette jauge est pleine alors que vous n'avez lancé que très peu de programmes (voire pas du tout), alors il y a un problème (ordinateur trop peu puissant, virus, etc.).
Passons maintenant à quelques ordres de grandeur.
Ordres de grandeur
Dans la pratique, on voit rarement plus grand que les téraoctets. Et encore, c'est récent. Voici quelques ordres de grandeurs à avoir en tête. Attention, ceci n'est pas à prendre comme une vérité absolue, il y a toujours des exceptions. 
Fichiers
- Taille moyenne d'un fichier "musique" (chanson par exemple) : environ 3 ou 4 Mo.
- Taille moyenne d'une photo : environ 4 Mo.
- Fichier texte simple : quelques octets ou kilooctets.
Stockage
- Disquette : 1 Mo environ, mais leur utilisation est très rare de nos jours.
- Clé USB : de 1 à 256 Go en général.
- Disques durs externes : de 250 Go à quelques To en général.
- CD : 650 Mo.
- DVD : 4,7 Go (et 8,5 Go pour les DVD double-couches).
- Blu-Ray : 25 Go (50 Go pour les double-couches et 128 Go pour les quadruple-couches).
Archiver et compresser
Quand on parle de mémoire en informatique, une question vient tout de suite à l’esprit : y a-t-il un moyen de l’économiser ? Autrement dit : est-il possible de gagner de la place sur le disque dur ? La réponse est oui, dans une certaine mesure.
De nos jours, le prix des disques durs a considérablement baissé alors que leur capacité a augmenté (on parle de la baisse du prix du gigaoctet). La question de la place sur le disque dur se pose donc de moins en moins. En revanche, la course à l’espace mémoire n’est pas terminée pour autant ! Voici quelques exemples :
- Vous souhaitez envoyer un mail contenant de grosses pièces jointes mais vous êtes limité à une dizaine de mégaoctets.
- Vous souhaitez mettre un fichier sur une clé USB mais celui-ci dépasse la capacité de cette dernière.
- Etc.
Il existe donc pour cela des logiciels permettant de compresser des fichiers et des dossiers. Le principe est simple : à partir de plusieurs fichiers et dossiers, le logiciel génère un seul fichier compressé (qui prend donc moins de place sur le disque) :
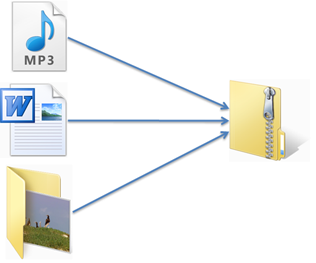
L’intérêt est double :
- D’une part, le fichier résultant peut être moins lourd que l’ensemble des fichiers d’origine : c’est évidemment ce qu’on appelle la compression.
- D’autre part, les différents fichiers sont regroupés en un seul : c’est l’archivage.
Nous verrons que le fichier résultant n’est pas nécessairement compressé (soit parce que c’est inutile, soir parce que c’est impossible techniquement). Peu importe, le fait que les différents fichiers soient archivés en un seul est déjà un intérêt en soit. Par exemple, cela est très pratique pour envoyer beaucoup de pièces jointes par mail : il n’y a alors plus qu’un seul fichier à joindre.
Il existe des dizaines de logiciels d’archivage/compression, parmi lesquels les plus connus sont Winrar, WinZip, IZArc ou encore 7-Zip. C’est d’ailleurs ce dernier que je vais utiliser pour illustrer la fin de cette annexe. Si vous souhaitez le télécharger, voici un lien (Clubic) :
Archiver / Compresser des fichiers et dossiers
Une fois ce petit (mais puissant) logiciel installé, en apparence, rien n’a changé. Rien n’a changé à part votre menu contextuel ! Par exemple, si je sélectionne ces quelques fichiers et dossiers et que j’y effectue un clic-droit :
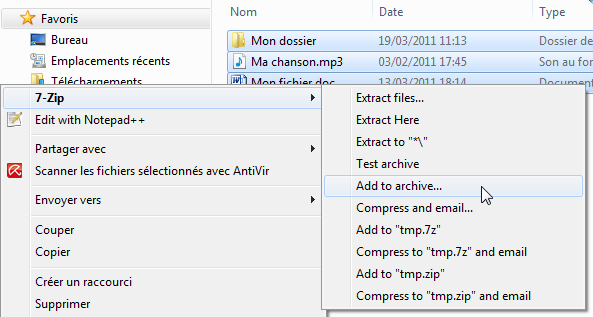
L’entrée 7-Zip est apparue. Elle permet tout un tas d’actions que nous ne détaillerons pas ici. Nous allons simplement nous intéresser à l’entrée Add to archive.... C’est en anglais… Comme j’ai eu l’occasion de le dire dans ce tutoriel, l’anglais est très courant en informatique mais seulement quelques mots-clés sont à connaître. Ici, "Add to" signifie "Ajouter à" et le mot "archive" est transparent. 
En sélectionnant cette entrée, une fenêtre de configuration vous permet de paramétrer très précisément la façon dont vous allez archiver (et compresser, par la même occasion) les fichiers sélectionnés. Nous ne détaillerons pas toutes les options possibles car un tuto entier pourrait y être consacré mais voici les plus importantes.
Tout d’abord, choisissez le nom à donner à votre archive :

Par défaut, l’archive sera créée aux côtés des fichiers et dossiers d’origine. Cliquez sur le bouton "…" situé à droite de ce champ pour choisir un autre emplacement sur le disque dur (ou sur une clé USB par exemple).
Viennent ensuite deux options importantes : le format de l’archive et son niveau de compression.
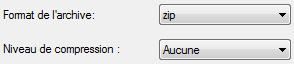
Les formats disponibles sont les suivants : 7z, tar, wim et zip. Ce sont des types de fichiers d’archives, tout comme il y a des types de fichiers musicaux ou vidéos. Le format le plus courant et le plus universel est le "zip". Par "universel", je veux dire que tout le monde pourra l’utiliser, quel que soit son système d’exploitation.
Le niveau de compression quant à lui, détermine avec quelle "force" vous voulez voir la taille de vos fichiers et dossiers diminuer. Pour ne faire qu’archiver vos fichiers, vous pouvez bien sûr choisir le niveau Aucune. En revanche, si vous avez besoin de place, vous pouvez sélectionnez Ultra.
Le format "zip" n’est pas le plus performant en termes de compression. Le "7z" sera souvent plus efficace par exemple. Mais attention, la personne qui va se charger de "désarchiver" le fichier ne pourra pas forcément le faire si elle ne possède pas le logiciel 7-Zip. Tout dépend donc du destinataire de l’archive (si c’est vous-même, alors il n’y a pas de problème).
Cliquez sur le bouton OK pour lancer l’archivage. Si vous avez choisi une forte compression, le temps de traitement sera forcément un peu plus long, l’ordinateur devant faire beaucoup de calculs pour arriver à ses fins. Une fois cette étape achevée, votre archive sera alors présente aux côtés des autres fichiers (à moins que vous n'ayez choisi un autre emplacement bien sûr) :
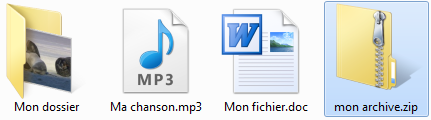
Désarchiver / Décompresser
Windows 7 sait ouvrir des archives zip tout seul, sans l’aide d’un logiciel tel que 7-Zip. Si vous êtes face à ce format, alors l’entrée Extraire tout du menu contextuel suffira à récupérer le contenu de l’archive (qu’elle soit compressée ou non).
En revanche, Windows 7 est impuissant face à des formats plus exotiques tels que le 7z ou le tar. Dans ce cas, il faut à nouveau choisir l’entrée 7-Zip du menu contextuel et sélectionner Extract files ou Extract Here :
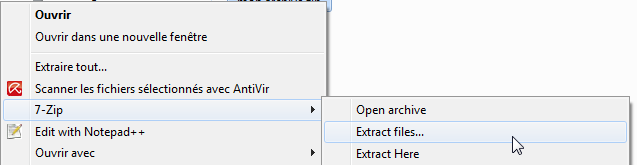
"Extract files" signifie "Extraire les fichiers". Il vous sera alors demandé à quel emplacement du disque dur vous souhaitez placer les fichiers extraits. "Extract Here" signifie "Extraire ici". C’est donc la même chose, à ceci près que les fichiers seront placés dans le même dossier que celui où se trouve l’archive.
Enfin, vous pouvez également choisir Open archive ("Ouvrir l’archive") pour regarder le contenu, sans toutefois l’extraire. Cela s’avère très pratique si vous ne savez pas exactement ce que contient l’archive que vous avez récupérée. De plus, vous pouvez choisir de n’extraire que certains fichiers ou dossiers, en les sélectionnant et en cliquant sur le bouton Extraire :
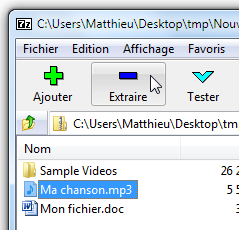
Voilà qui clôture cette courte annexe traitant de la mémoire de votre ordinateur. Il n'est pas réellement important de savoir tout cela lorsqu'on débute en informatique. Néanmoins, cela peut aider certains à comprendre le fonctionnement de l'ordinateur.
