Dans ce chapitre d’annexe, je vous propose de voir la marche à suivre pour réinstaller Windows 7. Attention, je parle bien de réinstallation et non de simple réparation comme on a pu le voir dans ce cours. La différence ? Une réparation conserve votre système et vos données et ne fait que corriger les fichiers systèmes en défaut, alors qu’une réinstallation "écrase tout". Par abus de langage, on assimile souvent une réinstallation à un formatage. Cela signifie que tout le contenu du disque dur est perdu et que Windows y est réécrit de façon propre, neuve et sans bavure (du moins en théorie).
Cette opération peut s’avérer nécessaire pour plusieurs raisons : vous êtes victime d’un virus un peu trop coriace, vous souhaitez repartir de zéro car votre ordinateur commence à montrer des signes de faiblesse, etc. Dans tous les cas, il faudra bien se préparer avant de commencer : avez-vous tous les prérequis en main ? Avez-vous bien sauvegardé vos données (car il est hors de question de les perdre) ? Nous allons voir tout cela dans ce chapitre.
Réinstaller le système d’exploitation n’est pas compliqué en soit, mais les erreurs peuvent vite coûter très cher. Je pense notamment à la perte de données, qui ne nous laisse alors que nos yeux pour pleurer. Je vous invite donc à la plus grande prudence dans les manipulations qui vont suivre.
Préparation du terrain
La réinstallation du système permet de repartir de zéro. Vraiment de zéro. Il serait imprudent de se lancer dans une telle entreprise sans préparer un minimum le terrain : s’assurer d’avoir tous les prérequis en main, ainsi que les bons outils permettant de retrouver un environnement de travail personnalisé et sain au plus vite.
Obtenir Windows et une clé de licence
Le système Windows peut être vu comme un gros logiciel. Il est donc possible, comme avec n’importe quel logiciel, de se procurer le nécessaire (en l’occurrence un DVD) afin de l’installer. Malheureusement, Windows n’est pas gratuit. Il y a donc deux possibilités :
- soit vous avez déjà en possession le DVD d’installation ;
- soit il vous faut l’acheter.
Dans tous les cas, il vous faudra avoir une clé de licence. Cette clé est une série de chiffres et de lettres qui permet de confirmer auprès de Microsoft que vous avez bel et bien payé pour installer leur système.
Mais quand j’ai acheté mon ordinateur, je n’ai jamais eu besoin de clé de licence. C’est normal ?
Quand on achète un ordinateur "tout prêt" en magasin, Windows est déjà installé et la clé de licence est déjà enregistrée. Ainsi, vous n’avez pas à vous préoccuper de cela. Pour vous en convaincre, faites un clic-droit sur le lien Ordinateur dans le menu Démarrer, puis choisissez Propriétés. Tout en bas de la fenêtre qui s’ouvre alors, vous pouvez voir votre clé de licence :

Si vous êtes en possession du DVD d’installation de Windows, c’est ainsi que vous pouvez récupérer votre clé de licence. Si ce n’est pas le cas et que vous souhaitez acheter Windows 7, alors une clé de licence vous sera donnée.
Dans le chapitre sur les disques, nous avions abordé le cas des images ISO, ces images de disque que l’on peut graver ou utiliser dans un lecteur virtuel. Si vous achetez Windows 7 en ligne, vous devrez télécharger l’image ISO du DVD puis le graver vous-même. C’est exactement la même chose.
Préparer sa trousse à outils
La version de Windows et la clé de licence en main, on pourrait en théorie se lancer les yeux fermés dans la réinstallation. Mais avons-nous pensé à tout ? Posons la question autrement : quelles sont les premières choses à faire lors de la prise en main d’un système tout neuf ? Bien souvent, on commence par installer quelques logiciels qui, bien sûr, dépendent de l’utilisation que l’on fait de l’ordinateur. Voici une petite liste non-exhaustive de logiciels qu’il peut être intéressant de récupérer avant même de commencer l’installation :
- Un antivirus (tel Avira, Avast, etc.). On l’a vu plus tôt dans ce cours, un antivirus est un logiciel comme un autre, qui possède donc un exécutable permettant de l’installer.
- Un navigateur Web (tel Internet Explorer, Firefox, Chrome, etc.). Même si Windows est livré la plupart du temps avec le navigateur Internet Explorer, si votre préférence va à un concurrent, n’hésitez pas à télécharger son exécutable dès maintenant.
- Un lecteur virtuel (tel Virtual Clone Drive ou Daemon Tool). Très utile si vous avez des images disques (".iso") à réinstaller. Pensez d’ailleurs à récupérer également les images qui vous intéressent.
- Les exécutables de vos logiciels favoris !
Petite remarque à propos des logiciels gratuits : leurs exécutables sont téléchargeables sur le Web (vous avez pu vous en rendre compte dans ce tutoriel). Est-il vraiment intéressant dans ce cas de conserver les exécutables de ces logiciels ? Cela évite de les re-télécharger, c’est vrai, mais cela pose également un problème : leur mise à jour. Un exécutable contient le logiciel à une version données (version 1 par exemple). Si vous installez ce logiciel avec ce même exécutable des années plus tard, vous serez toujours en version 1, alors que le logiciel est peut-être passé à une version 2, 3, 4… Ne pas conserver l’exécutable vous force donc à télécharger la dernière version du logiciel à chaque fois. Et si vous avez lu le chapitre sur la sécurité, alors vous savez à quel point il est important d’avoir des logiciels à jour.
Quoi qu’il en soit, évitez de télécharger quoi que ce soit avant d’avoir installé votre antivirus. Je vais même aller plus loin : évitez toute connexion à Internet avant d’avoir installé votre antivirus.
Votre trousse à outils prête, vous pouvez la mettre sur une clé USB, afin de la récupérer facilement et sans connexion à Internet après la réinstallation du système. Attention à utiliser un ordinateur sain pour cela ! Il serait dommage d’infecter la clé USB et donc la nouvelle installation, dès sa première utilisation.
Sauvegarde des données et partitionnement
Au cours de ce tutoriel, nous avons vu comment partitionner un disque dur. Je vous avais montré comment, par exemple, séparer le système et les données en vous disant que cela pouvait être utile en cas de mise à jour du système. Eh bien cela est valable également pour une réinstallation !
Imaginons que votre système actuel se trouve sur une partition "C:" et que vos données soient toutes situées sur "D:". Dans ce cas, lors de la réinstallation de Windows, vous devrez choisir d’impacter la partition "C:" et de laisser la partition "D:" dans son coin. Ainsi, vous retrouverez vos données une fois la réinstallation effectuée, tout comme avant !
Deux petits bémols doivent être soulignés. Tout d’abord, un tel partitionnement ne peut pas vous affranchir d’une sauvegarde minutieuse de vos données ! Un accident est si vite arrivé, dû à une erreur humaine lors de l’installation ou bien à une panne matériel. Une partition de données est un réel confort car vous retrouvez vos données intactes, mais cela ne vous immunise pas totalement de leur perte. Pour cela, rien ne vaut une sauvegarde sur un autre support (un disque dur externe, un deuxième disque dur interne, ou même des DVD s’il le faut). Personnellement (pour ne pas vous raconter ma vie) je suis un grand inquiet des données ! J’ai une telle hantise de les perdre (surtout les photos !) que j’ai en permanence plusieurs sauvegardes, sur des disques durs différents, dont l’un est stocké ailleurs que chez moi. Ainsi, même si mon appartement venait à partir en fumée, j’aurai toujours une sauvegarde quelque part. Rien ne vous oblige à être aussi maniaque que moi cela dit. 
Deuxième bémol à noter : les virus. Si un virus est gentiment stocké sur votre partition de données, réinstaller la partition système n’aura pas un effet bénéfique très longtemps. Le virus se chargera très vite d’infecter l’ensemble de ce qu’il peut atteindre. Attention donc à bien analyser toutes vos partitions avant de procéder à la réinstallation.
Installation
Vous êtes prêts ? Windows, clé de licence, trousse à outils sur clé USB (saine) et sauvegardes effectuées ? Bien, alors commençons l’installation !
Changer l’ordre de boot
Tout d’abord, il va falloir vérifier l’ordre de boot et le changer si besoin. En effet, il faut impérativement que la carte mère scrute d’abord le bon périphérique avant de regarder ce qui se trouve sur le disque dur.
Pour plus d’informations sur le changement de l’ordre de boot, je vous invite à lire le chapitre "Un ordinateur c'est comme un jardin, ça s'entretient". Nous y avons détaillé la procédure lors de l’utilisation du CD de réparation.
Insérez le DVD d'installation de Windows dans le lecteur puis redémarrez l’ordinateur afin de le faire booter sur le périphérique concerné.
Procédure d’installation
Lors du démarrage de l’ordinateur à partir du DVD, de nombreux fichiers vont être chargés (le message "Windows is loading file" va apparaitre à l’écran). Après quelques instants, le premier écran d’installation arrive :
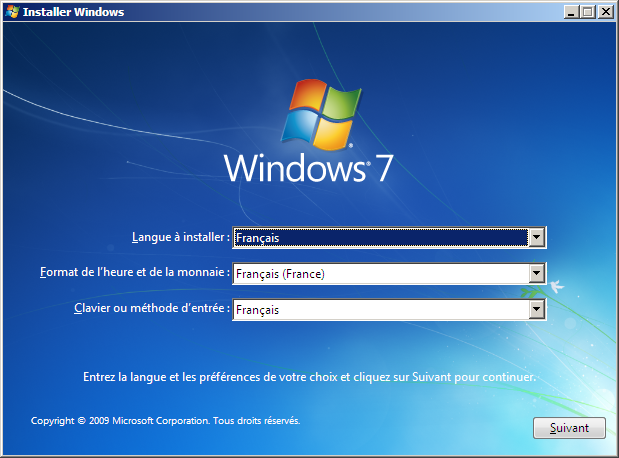
Vous devez y choisir la langue du système ainsi que le format de l’heure et du clavier. Normalement, les paramètres par défaut devraient avoir été bien positionnés automatiquement. Cliquez alors sur le bouton Suivant puis, sur le prochain écran, sur le bouton Installer maintenant :

Est affiché à l'écran le contrat de licence :

Ce contrat régie l'utilisation que vous pouvez faire de Windows. Deux choix s’offrent à vous : soit vous cochez la case J’accepte les termes du contrat de licence et vous pouvez continuer, soit vous refusez le contrat (donc vous ne cochez pas la case) et alors l’installation s’arrête là. A vous de voir…  Cliquez alors sur
Cliquez alors sur Suivant.
Notez qu’en bas de l’écran, une barre de progression vous indique où vous en êtes dans l’installation de Windows :

Comme vous pouvez le voir, cela se déroule en deux temps :
- tout d’abord, des questions vous sont posées concernant l’installation (nous allons voir ça tout de suite) ;
- puis l’installation à proprement parler débute (ce qui est la tâche la plus longue finalement).
Attention à l’écran suivant, qui présente le choix du type d’installation à effectuer :
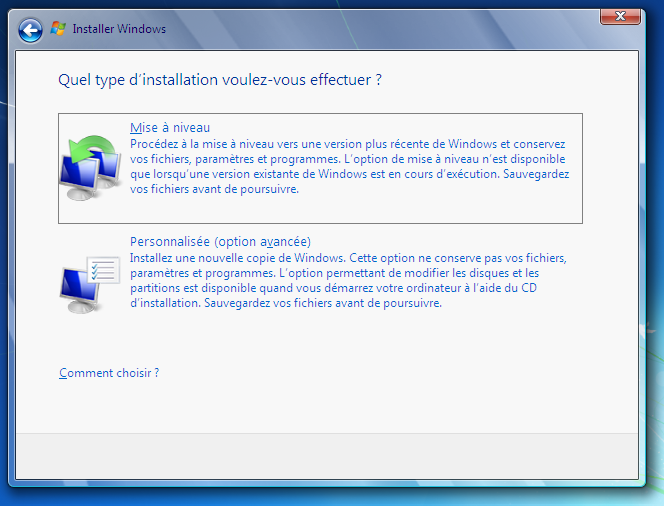
La Mise à niveau consiste à mettre à jour le système si vous possédez déjà une version antérieure de Windows sur votre ordinateur. En réalité, seule la mise à niveau depuis la version précédente de Windows, Windows Vista, est possible. Ce n’est donc pas ce qui va nous intéresser ici, d’autant que cela est moins intéressant à réaliser qu’une installation complète telle que nous allons la voir en choisissant Personnalisée (option avancée).
Vient alors le choix de la partition à utiliser pour installer Windows :
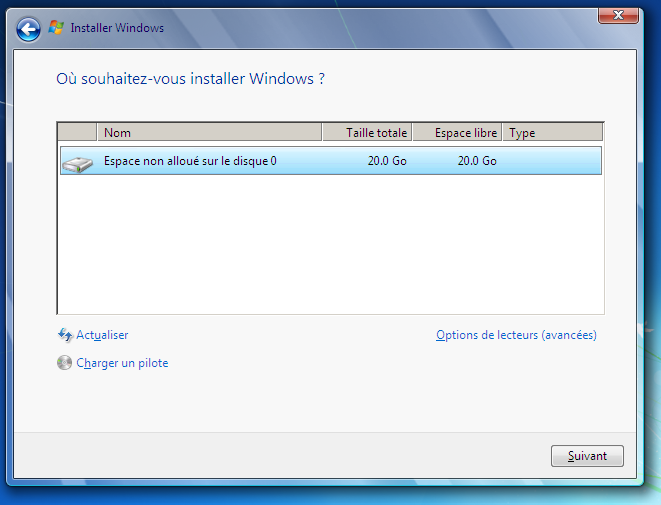
Je vous en parlais plus tôt, si vous possédez plusieurs disques ou plusieurs partitions, il faut alors choisir ici où installer Windows. Dans l’image ci-dessus, je n’ai qu’un seul disque complètement vierge ("espace non alloué"), je n’ai donc pas de question à me poser. Mais si vous possédez une partition de données, attention de ne pas l’écraser avec la nouvelle installation de Windows ! Votre choix effectué, cliquez sur Suivant.
Débute alors l’installation du système. C’est la partie la plus longue mais aussi la plus facile car votre travail est terminé : le DVD prend la main et procède à l'installation de Windows.

Pour information, les différentes étapes de l’installation sont affichées : "Copie des fichiers de Windows", "Décompression", "Installation", etc.
L’ordinateur va être redémarré plusieurs fois au court de l’installation. Des messages tels que le suivant seront alors affichés :

Premier démarrage
À la fin de l’installation, Windows est complètement nu. Lors du premier démarrage (qui est ni plus ni moins que le redémarrage précédent), un compte utilisateur (de type Administrateur) doit donc être créé. Tout d’abord, vous devez saisir son nom, ainsi que le nom de l’ordinateur :
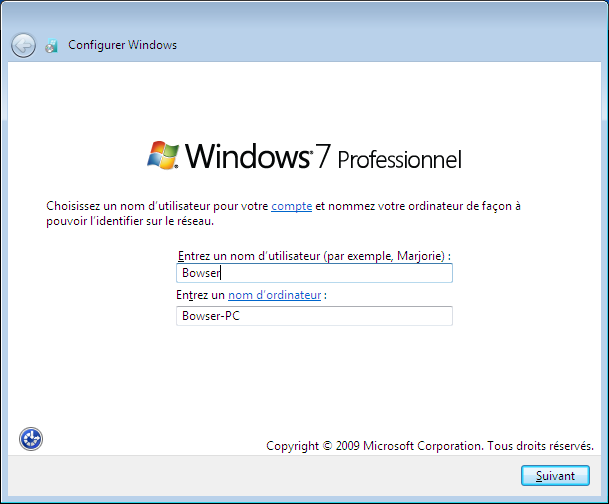
Ces éléments ne devraient pas trop vous surprendre si vous avez lu les chapitres de la parties IV, concernant les comptes utilisateurs et l’utilisation de Windows 7 sur plusieurs ordinateur. 
Choisissez ensuite le mot de passe du compte utilisateur :
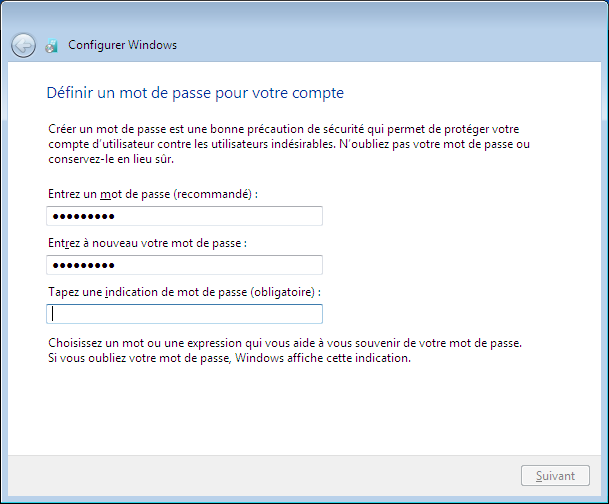
Comme vous pouvez le voir, le mot de passe n’est pas obligatoire, mais fortement recommandé.
La fameuse clé de licence de Windows dont nous parlions plus tôt est demandée :
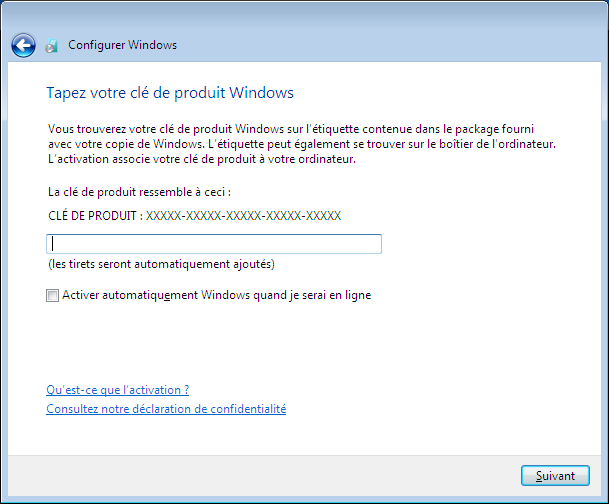
Notez la case à cocher Activer automatiquement Windows quand je serai en ligne. En effet, Windows nécessite une activation, qui se fait chez Microsoft via Internet. Cela permet de vérifier que votre version de Windows est tout à fait légale. Je vous conseille de cocher cette case, l’activation sera alors faite sans même que vous ne vous en rendiez compte.
Sur les écrans suivants, Windows vous demande successivement :
- de choisir des paramètres de protection du système (les paramètres recommandés sont tout à fait adaptés à une utilisation classique de l’ordinateur) ;
- de configurer la date et l’heure ;
- et enfin de choisir le type de réseau ("Public", "Professionnel" ou "Domestique", comme on l’a vu dans le chapitre consacré).
Vous arrivez alors sur le Bureau de Windows, que vous connaissez à présent très bien. 
La réinstallation de Windows est une manipulation rarement nécessaire, mais il est important de savoir la faire. N’oubliez pas que cela supprimera tout ce qui se trouve sur la partition choisie au cours de l’installation : données et logiciels. Assurez-vous donc de conserver vos données (on ne fait jamais assez de sauvegardes) et d’être en mesure de réinstaller vos logiciels favoris.
La première chose à faire après l’installation du système est de le doter d’un logiciel antivirus, que vous aurez soigneusement téléchargé au préalable. Mais comme vous le savez, les mises à jour de sécurités sont vitales ! Il faut donc penser à mettre à jour la base virale de votre antivirus dès sa première utilisation. Un antivirus qui ne reconnaît pas les virus récents n’est en effet pas très efficace ni utile.