À travers ce chapitre, nous allons nous intéresser aux différents types de contenu sur ZdS, quelles sont leurs différentes phases ainsi que les moyens de participer à ceux-ci.
- Un mot sur le zMarkdown
- Types de contenu
- Cycle de vie des contenus
- Écrire seul ou à plusieurs
- Participer à des contenus
- Rédiger en hors-ligne avec Zest Writer
- Les cas particuliers
Un mot sur le zMarkdown
Pour commencer, nous allons vous présenter le zMarkdown.
Le zMardown est un langage de balisage dérivant du Markdown et permettant la mise en forme de textes sur ZdS. C’est donc grâce à celui-ci que vous pourrez mettre en gras, aligner à droite, ajouter un titre, etc. que ce soit sur les forums ou dans vos contenus.
Pour cela, vous pourrez utiliser la barre d’outils située juste au-dessus de l’éditeur ou écrire directement les balises adéquates. Par exemple, la balise ** permet de mettre en gras : **message qui sera affiché en gras**. Cliquez sur l’aide ou référez-vous à la documentation pour en apprendre davantage sur le zMarkdown. Ne vous inquiétez pas, celui-ci est très simple à utiliser.
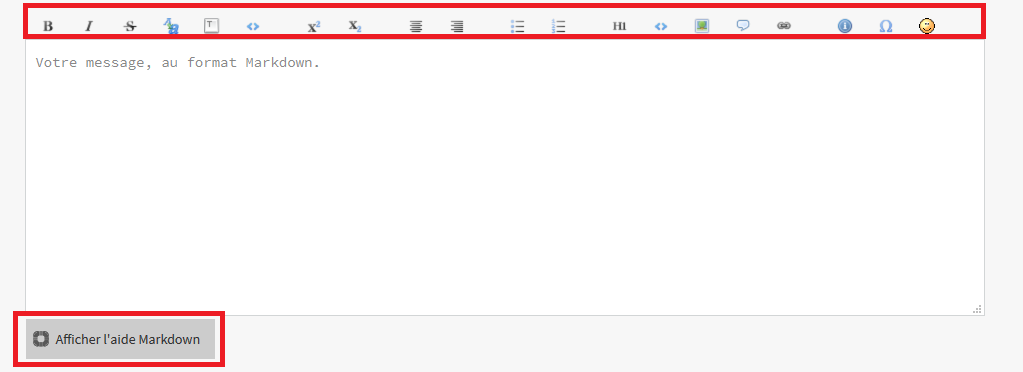
Vous n’aurez donc plus aucune excuse pour ne pas écrire de jolis messages !
Types de contenu
Maintenant que vous connaissez l’outil de mise en forme, nous pouvons nous intéresser aux contenus.
Sur ZdS, il existe trois types :
- les tutoriels ;
- les articles ;
- les billets.
Les tutoriels
Les tutoriels sont le contenu par excellence pour transmettre un savoir. Ils doivent être objectifs et suffisamment pédagogiques. Leur taille dépend du sujet traité, mais ils sont généralement assez longs. Ce sont les plus complexes à rédiger.
Voici quelques exemples de tutoriels pour vous éclairer :
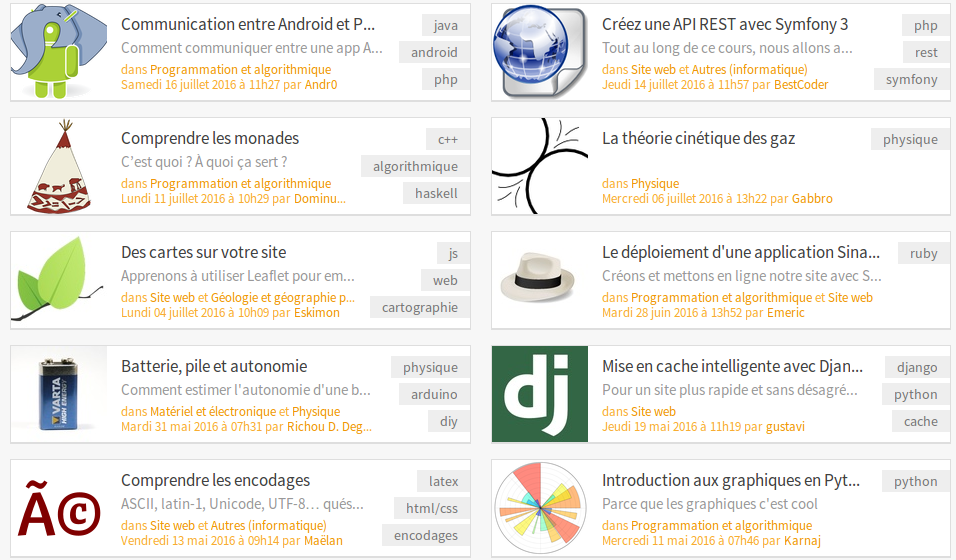
Les articles
Plus concis et plus ciblés que les tutoriels, les articles ont pour vocation de présenter un sujet précis au lecteur, toujours de façon objective. Ils ont davantage un caractère informatif et n’ont pas forcément un caractère de transmission de savoir.
Voici quelques exemples d’articles pour vous éclairer :
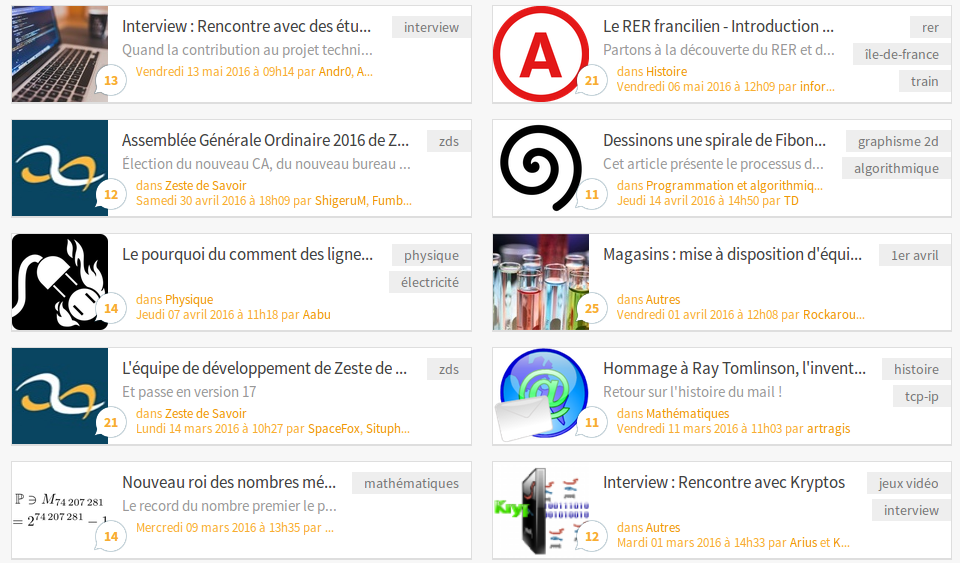
Les billets
Plus libres (puisqu’ils ne passent ni par la bêta, ni par la validation) et plus personnels, les billets sont arrivés récemment sur ZdS. Leur contenu est au bon vouloir de l’auteur et est affiché dans la tribune de ce dernier. Nous ne parlerons pas en détails des billets dans ce guide au vu de leurs caractéristiques. Toutefois, sachez que si un billet se révèle suffisamment intéressant, il peut donner lieu à un article ou à un tutoriel, après une phase de portage et de corrections si besoin.
Les conseils pour la rédaction en général vous aideront grandement que vous souhaitiez rédiger un tutoriel ou un article.
Cycle de vie des contenus
Bien que différents, les contenus ont tous un cycle de vie.
Sur ZdS, ils sont versionnés et ces versions peuvent avoir un état particulier. Pas de panique, il n’y a rien de bien sorcier dans tout ça, nous vous l’assurons !
Gestion des versions
Ainsi, chaque contenu est versionné : à chaque mise à jour, que ce soit d’une section ou encore du titre, il passe dans une version plus récente, et chaque version est conservée et identifiée, ce qui permet de garder un historique de son travail et de faire référence à des versions antérieures. Cet historique est accessible via le menu de gauche en cliquant sur « Historique des versions » dans la section « Actions ».
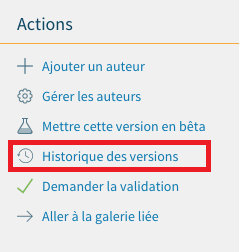
Et voici à quoi ressemble cet historique :
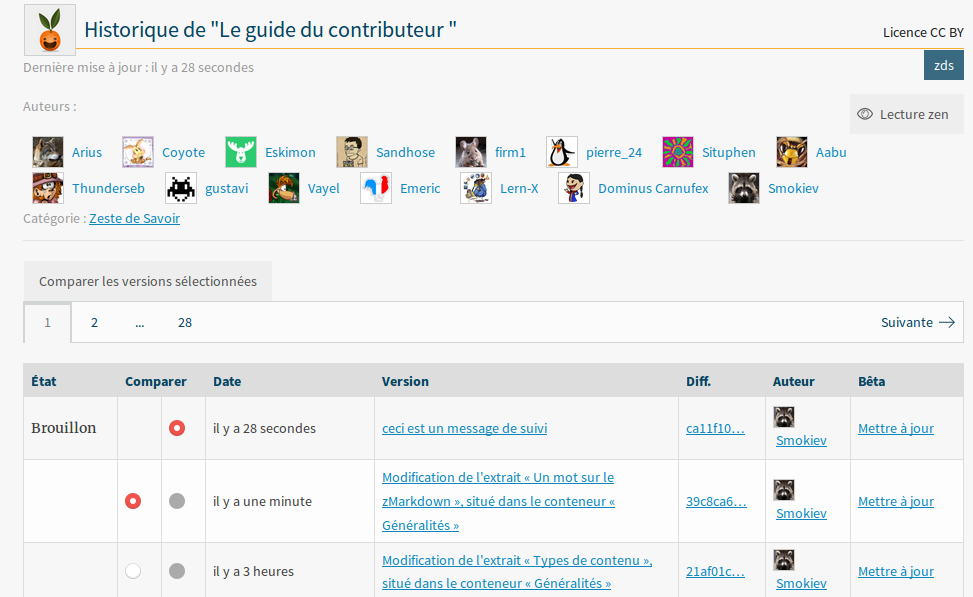
Comme vous pouvez le constater, chaque version est présentée dans une ligne du tableau regroupant toutes les versions du contenu. Nous pouvons y voir l’état de celles-ci (sur lequel nous reviendrons d’ici peu), leurs dates, leurs contenus (le nom de la version prend la valeur de l’action effectuée si vous ne renseignez pas de message de suivi lorsque vous apportez une modification), leurs différences par rapport à leur version précédente ainsi que leurs auteurs. De plus, nous pouvons aussi voir si une version est en bêta ou la mettre en bêta à travers les liens de la dernière colonne.
Par ailleurs, il est aussi possible de comparer deux versions entre elles. Pour cela, il suffit de cliquer dans la colonne « Comparer » en sélectionnant d’abord la version la plus ancienne (côté gauche) puis la plus récente (côté droit) et de valider en cliquant sur le bouton « Comparer les versions sélectionnées » situé juste au-dessus.
État d’une version
Comme nous l’avons dit, une version peut avoir un état particulier.
Brouillon
Tout d’abord, la version la plus récente est appelée la version brouillon : seuls les auteurs y ont accès, et c’est sur cette version qu’ils travaillent.
En bêta
Dès lors que les auteurs souhaitent recevoir des retours de la part des membres sur leur travail, ils peuvent placer le brouillon en bêta : les membres, et seulement eux, pourront alors lire cette version, dite en bêta, et faire leurs commentaires pour aider les auteurs à l’améliorer. Ces retours s’effectuent dans un sujet du forum contenus en cours de rédaction créé automatiquement pour le contenu.
Pour mettre un contenu en bêta, il suffit de cliquer sur « Mettre cette version en bêta » dans le menu sur la gauche ou encore en passant par l’historique des versions que nous avons vu précédemment.
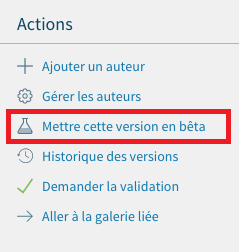
Lorsque le contenu est mis en bêta, vous recevrez un message automatique vous informant que votre décision a bien été prise en compte, un sujet sera créé pour le contenu s’il n’existe pas déjà et la version en bêta sera affublée d’un bandeau orange.
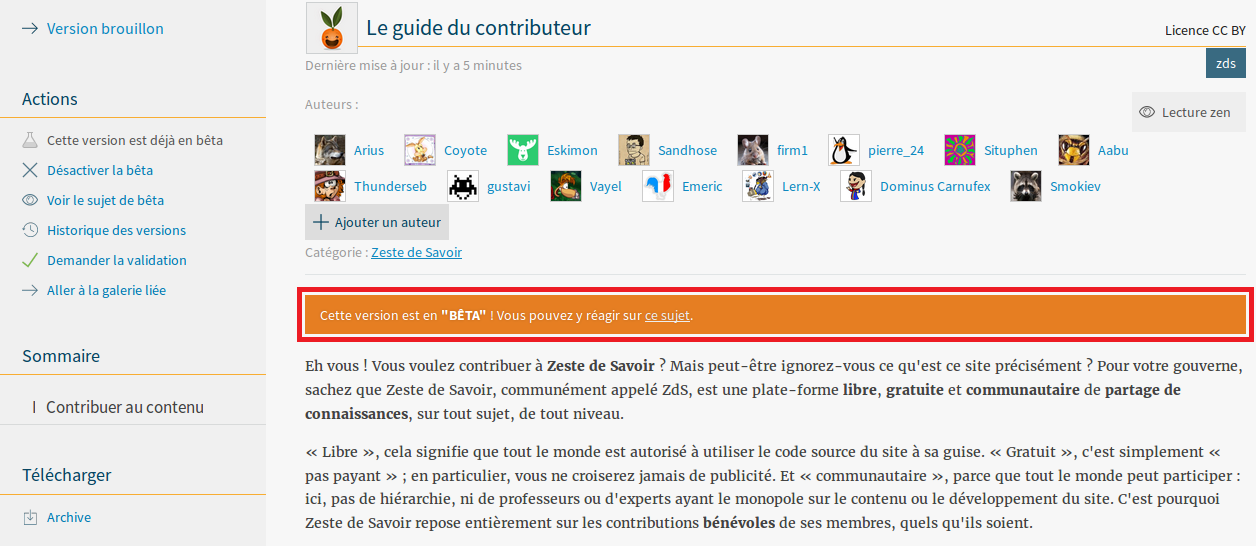
Pendant la phase de bêta, il est bien sûr possible pour les auteurs d’avancer de leur côté sur la version brouillon, laquelle sera alors nécessairement plus récente que la version en bêta. Mais rassurez-vous, un auteur peut également mettre à jour cette dernière, pour partager avec les membres ses dernières modifications, toujours à travers le menu sur la gauche ou bien l’historique des versions. S’il le désire, il peut aussi retirer la bêta au moyen du menu sur la gauche.
En validation
Par contre, n’oublions pas qu’un contenu est fait pour être publié. Pour ce faire, il lui faut passer par l’étape de validation : un membre de l’équipe du site, appelé validateur, s’assurera de la qualité du contenu et, s’il en est satisfait, le publiera. De même qu’il était possible de mettre son contenu en bêta, il est possible de le mettre en validation : la version courante est alors dite en validation. Pour ce faire, cliquez simplement sur « Demander la validation » dans le menu de gauche.
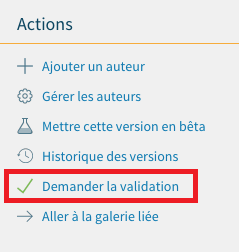
Une fois cela fait, la version en validation sera affublée d’un bandeau vert. Là encore, vous pouvez faire avancer vos versions en brouillon et en bêta indépendamment de celle en validation, ainsi que mettre à jour la version en validation pour que le validateur puisse publier la dernière version de votre contenu. Notez toutefois qu’il est de bon ton de ne pas trop modifier la version en validation, puisque ça demande au validateur de repasser sur ce qu’il a déjà lu. Si vous le souhaitez, vous pourrez aussi annuler la demande de validation à l’aide de ce même menu.
Puis advient le verdict du validateur. Ou bien le contenu n’est pas publié, auquel cas le validateur vous expliquera pourquoi et comment remédier à ça.
Publiée
Ou bien il l’est, et la version en validation devient la version publiée.
Bien sûr, il est tout à fait possible de poursuivre la rédaction une fois un contenu publié, c’est-à-dire de faire avancer la version brouillon et, potentiellement, celle en bêta. Il vous faudra par contre repasser par la validation pour que les modifications faites depuis la dernière publication soient visibles à tous.
En définitive, une version peut être dans plusieurs états à la fois. Par exemple, elle peut être le brouillon, en bêta et en validation en même temps. Voici comment nous pouvons résumer cela :
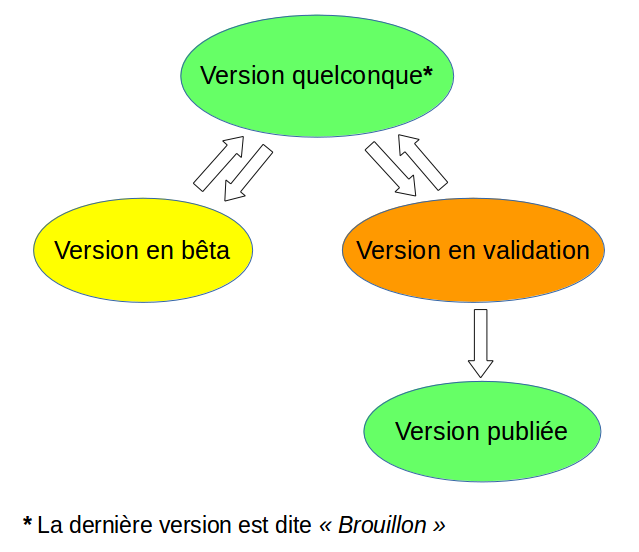
Écrire seul ou à plusieurs
Que vous souhaitiez écrire seul ou à plusieurs, la rédaction est un processus parfois long, demandant à la fois de la rigueur et de la persévérance. Pour mener un écrit à son terme, l’organisation est donc le maître-mot.
Écrire seul
Le danger d’écrire seul, c’est de manquer de regards extérieurs. Cela plus le manque d’expérience peuvent entraîner des erreurs que l’auteur ne verra pas forcément tout de suite. Il est aussi plus difficile de conserver sa motivation lorsqu’on travaille seul. Rassurez-vous, nous verrons par la suite quelques conseils qui pourront vous aider dans l’écriture d’un contenu.
Que vous débutiez ou non dans la rédaction, il est donc important de discuter de votre contenu avec les autres et d’obtenir des retours sur celui-ci, afin de vous assurer que vous prenez la bonne direction ou de corriger vos erreurs. Si vous commencez, vous pouvez rédiger une introduction, une conclusion et faire un plan plus ou moins détaillé, puis mettre cela en bêta pour voir ce qu’en pensent les autres, par exemple.
Écrire à plusieurs
Afin de travailler correctement à plusieurs, il est important de bien communiquer et de bien s’organiser. Pour cela, vous pouvez par exemple utiliser la messagerie privée fournie par le site.
En outre, il est facile de travailler à plusieurs sur un même contenu avec l’éditeur de ZdS. Pour cela, il suffit d’ajouter des auteurs en cliquant sur « Ajouter un auteur » (encadrés en rouge dans l’illustration) dans la page d’accueil de votre contenu. De plus, vous pouvez aussi voir et enlever des auteurs en cliquant sur « Gérer les auteurs » (encadré en vert dans l’illustration) sur cette même page.
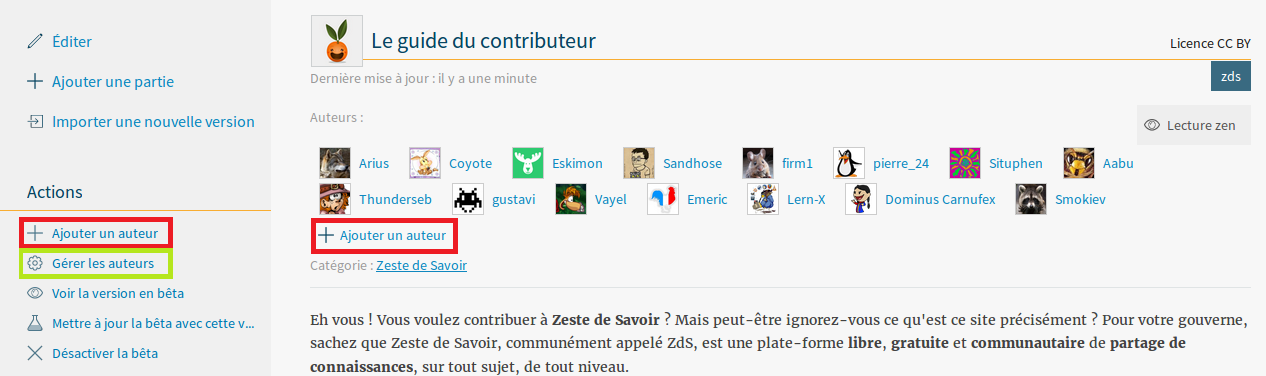
Même si vous choisissez d’écrire à plusieurs, il est important de ne pas négliger les retours des lecteurs.
Notez qu’il existe d’autres alternatives pour communiquer, s’organiser ou encore rédiger. Pour communiquer, vous pouvez utiliser Skype par exemple. Pour vous organiser, vous pouvez utiliser un trello. Enfin, certains auteurs utilisent GitHub pour rédiger et importent ensuite le contenu sur ZdS. En outre, il existe aussi un logiciel nommé Zest Writer, développé par la communauté (firm1 en particulier) et permettant de rédiger hors-ligne.
Nous nous attarderons plus longuement sur le processus de rédaction dans les prochains chapitres, mais notez que ce n’est pas la seule façon de contribuer au contenu.
Participer à des contenus
En fait, il existe plusieurs façons possibles de participer à des contenus.
Ainsi, vous pouvez aider à la rédaction, à l’illustration ou à la correction ou encore faire des retours aux auteurs. Pour savoir ce dont un auteur a besoin, il suffit de se rendre sur la page d’aide aux auteurs ou bien dans la section du forum intitulée contenus en cours de rédaction.
Page d’aide aux auteurs
La page d’aide aux auteurs regroupe tous les contenus ayant actuellement au moins un besoin.
Ceux-ci sont présentés de manière claire de façon à voir ce qui vous intéresse d’un coup d’œil (titre, catégorie, etc.). Par exemple, en regardant le premier contenu (celui encadré en vert dans l’illustration), nous pouvons voir que c’est un article portant sur les exoplanètes. Celui-ci n’a actuellement aucune version publiée (le premier item est inactif) et est actuellement en bêta (le second est actif). Les auteurs ont besoin de correcteur(s), repreneur(s) et d’illustrateur(s) (trois derniers items actifs) mais n’ont pas besoin de rédacteur(s) (troisième item inactif).
Notez que vous pouvez savoir à quoi correspond un item en survolant celui-ci à l’aide de la souris.
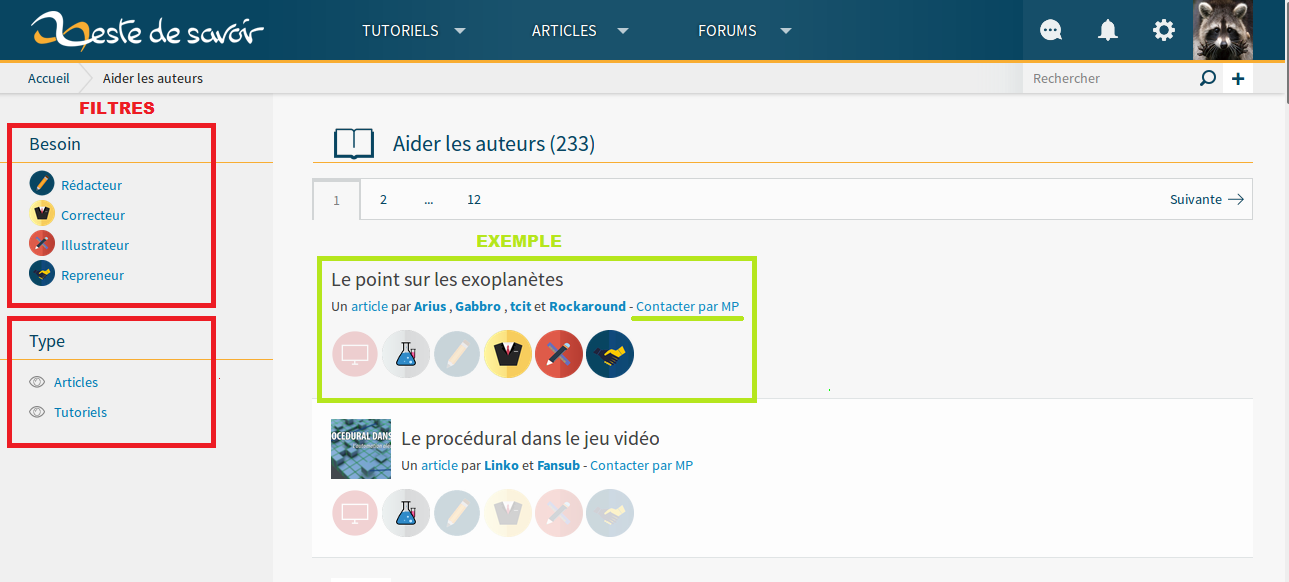 Figure : La page d’aide aux auteurs.
Figure : La page d’aide aux auteurs.
En outre, il est possible de filtrer les contenus en fonction du besoin et du type (encadrés en rouge dans l’illustration), ce qui peut permettre d’affiner la recherche. Par exemple, si vous recherchez des articles ayant besoin d’un illustrateur, il suffit de sélectionner le filtre « Illustrateur » ainsi que le filtre « Articles ».
S’il s’avère que vous êtes intéressé par un contenu, vous pouvez commencer par contacter les auteurs par message privé en cliquant sur « Contacter par MP » (souligné en vert dans l’illustration). De cette manière, vous pourrez leur proposer votre aide et en savoir plus sur leurs motivations.
Rédacteur
Il est possible qu’un auteur recherche un rédacteur pour l’épauler. Dans ce cas, vous pourrez participer à la rédaction d’un contenu à plusieurs et nous vous invitons à lire la section précédente si ce n’est pas déjà fait. Avant de foncer tête baissée, il est important de se mettre au diapason avec le ou les auteurs de sorte à être sur la même longueur d’onde (connaître les besoins, les buts, le public visé, etc.).
Correcteur
Le correcteur est celui qui va corriger les fautes d’orthographe et de syntaxe. Il va donc aider à améliorer la forme du contenu. Si besoin, il peut aussi en profiter pour faire des retours concernant le fond. Nous parlerons plus en détails de comment aider à la correction des contenus dans le cinquième chapitre.
Illustrateur
L’illustrateur réalise des images qui serviront à illustrer le contenu. Là encore, la communication avec le ou les auteurs est primordiale pour savoir ce qui est attendu. Il est important d’indiquer à ceux-ci si vos illustrations sont libres de droit ou non.
Repreneur
Un repreneur est un rédacteur un peu particulier puisqu’il reprend un contenu que l’auteur abandonne pour une quelconque raison (manque de temps, de motivation, etc.). Il est préférable de pouvoir s’entretenir avec l’auteur initial pour en savoir plus sur le contenu. De plus, les choix originels peuvent être discutés pour évoluer (licence par exemple). Reprendre un contenu peut vous éviter de repartir de zéro si quelqu’un a déjà écrit sur un sujet vous intéressant.
La bêta zone
Lorsqu’un auteur met son contenu en bêta, cela signifie qu’il a besoin de retours. Pour chaque contenu, un sujet de bêta est créé sur le forum afin d’échanger avec l’auteur lorsque celui active pour la première fois la bêta associée. En plus, vous pouvez retrouver les contenus actuellement en bêta sur la page d’aide comme nous l’avons déjà vu.
Les retours faits à l’auteur peuvent concerner à la fois la forme et le fond. Vous pouvez en profiter pour lui proposer des idées permettant d’améliorer son contenu. Encore une fois, nous parlerons plus en détails de comment aider à la correction d’un contenu dans le cinquième chapitre.
Cette section du forum sert davantage aux retours sur des contenus avancés mais vous pouvez aussi vous en servir pour discuter d’un plan ou encore lancer un projet de rédaction.
Quel que soit le contenu (déjà publié ou non), n’hésitez pas à remonter les coquilles ou les incohérences que vous rencontrez grâce au sujet de bêta, aux messages privés ou bien à la zone de commentaires (si le contenu a été publié). Les auteurs seront ravis de mettre à jour leur texte grâce à votre aide.
Vous savez désormais comment participer aux contenus.
Rédiger en hors-ligne avec Zest Writer
Bien qu’il soit tout à fait possible de rédiger sur le site via votre navigateur internet préféré, il existe aussi un moyen de rédiger pour ceux qui ne sont pas tout le temps connecté. Ce moyen s’appelle Zest Writer.
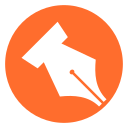
Zest Writer est un éditeur d’articles et de tutoriels fonctionnant hors-ligne. Il supporte la syntaxe zMarkdown, la version de Markdown utilisée sur le site Zeste de Savoir. Cet éditeur open source est développé et maintenu par la communauté de Zeste de Savoir et est beaucoup plus ergonomique que le site internet. Zest Writer regorge de multiples fonctionnalités qui vont vous aider à rédiger un contenu clair, lisible, rapidement et sans fautes.
Les fonctionnalités de Zest Writer
Rédaction avec rendu en temps réel
Lorsque que vous rédigez, c’est important de voir le rendu direct de ce que vous écrivez.
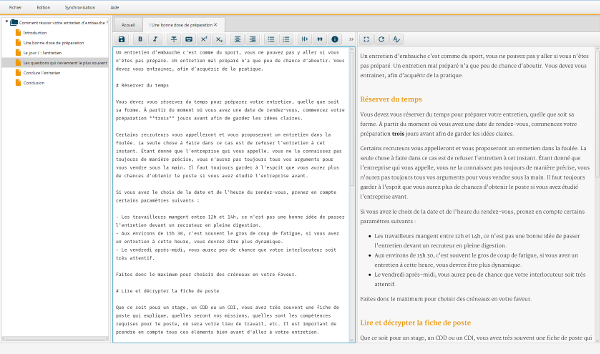
La correction ortho-typo-grammaticale
Afin d’améliorer la qualité de votre contenu, vous pourrez bénéficier de l’outil de correction de texte de Zest Writer. Vous soumettrez ainsi en validation un texte qui, sur la forme, sera déjà acceptable.

La synchronisation de la version locale et de la version distante
Rédiger en hors ligne c’est bien, mais vous pourrez aussi grace à un simple clic pousser votre version locale en ligne et vice-versa.
Pour ceux qui utilisent Github pour rédiger leur contenu, vous avez aussi la possibilité d’importer votre tutoriel de Github vers Zest Writer.
Une restructuration du contenu plus simple
Lorsqu’on rédige, on se trompe souvent sur l’ordre des chapitres, parties, extraits, dans le sommaire. On ne s’en rend compte qu’après coup et parfois il faut restructurer. Zest Writer, grâce a son Drag’n Drop ergonomique vous permet de le faire facilement.
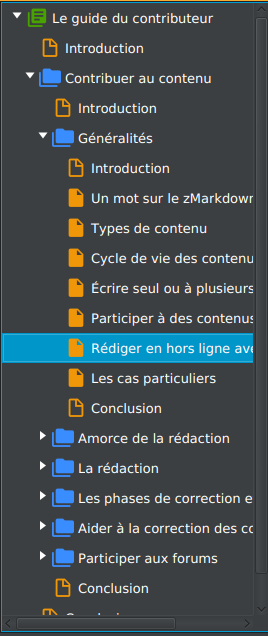
Une application multiplateforme
Zest Writer est disponible sous Windows, OS X, Linux (Debian, Ubuntu, CentOS, Fedora, ArchLinux, etc.).
Installer Zest Writer
| Système d’exploitation | Lien de téléchargement |
|---|---|
| Windows (32 bits) | Fichier Setup |
| Windows (64 bits) | Fichier Setup |
| Debian/Ubuntu/… | Installation deb |
| Fedora/Arch/CentOS/etc | Installation Rpm |
| OS X | Exécutable Dmg |
| Tous les systèmes | Exécutable Jar |
Liens
- Lien vers le sujet sur le forum ;
- Et si vous souhaitez participer au développement de Zest Writer, jetez un oeil au github du projet.
Zest Writer est fait pour vous aider à rédiger, et à vous concentrer sur votre contenu. C’est l’outil privilégié de l’auteur de contenu pour Zeste de Savoir, n’hésitez pas à l’utiliser à bon escient.
Les cas particuliers
Avant de terminer ce chapitre, il existe quelques cas particuliers (il y en a toujours ! ) que nous devons éclaircir tels que la traduction d’un contenu ou son importation si vous n’en êtes pas l’auteur.
Dans tous les cas, il est important de respecter la licence du contenu et d’obtenir le consentement de son auteur avant de le traduire ou de l’importer sur ZdS. En effet, même si la licence le permet, la politique du site est de demander tout de même l’autorisation de l’auteur, par respect pour son travail. De la même façon, vous devez aussi l’informer et obtenir son accord si vous comptez modifier celui-ci.
Un encart au début de l’introduction de votre contenu indiquera quel est le contenu originel, quel est son auteur et sous quelle licence celui-ci a été publié, comme dans l’illustration suivante par exemple :
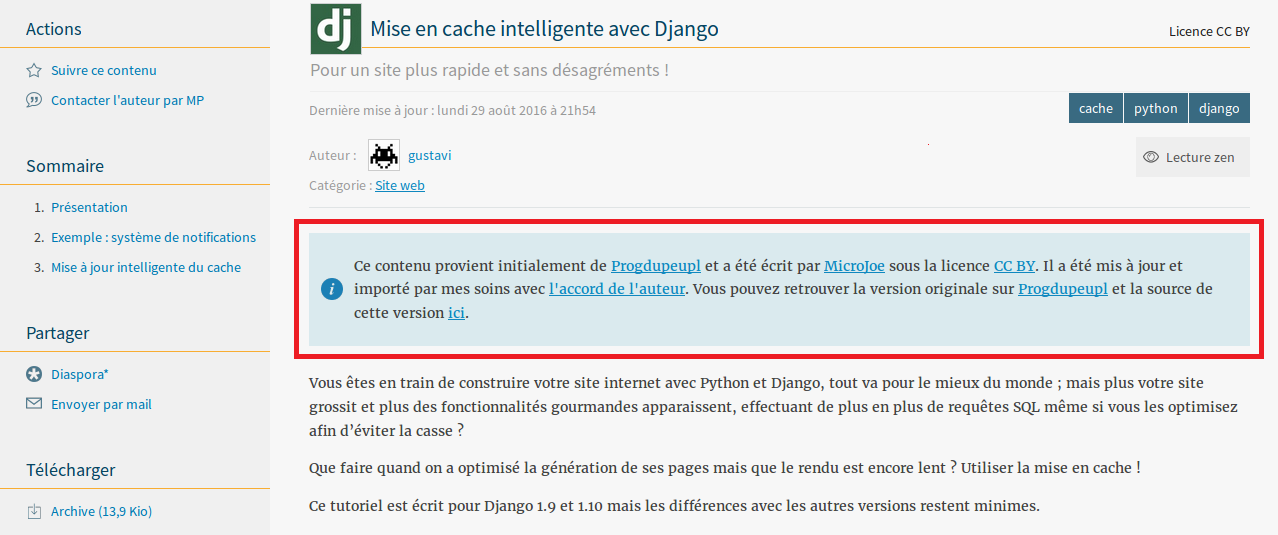
Aussi, notez qu’il y a un compte administratif spécialement dédié à l’importation de contenu sans modification.
Pour finir, ce n’est pas parce qu’un contenu a été publié ailleurs qu’il le sera forcément sur ZdS. Assurez-vous donc de la qualité de celui-ci et discutez-en avec d’autres membres avant d’entreprendre quoi que ce soit.
Au terme de ce chapitre, vous savez désormais quels sont les types de contenu présents sur ce site, comment ceux-ci sont versionnés et de quelles façons vous pouvez y participer !
Il est temps de voir tout le nécessaire pour amorcer la rédaction d’un contenu.