Puisqu’on part de zéro, je vais d’abord vous présenter le logiciel, son histoire et ses fonctionnalités. Ensuite, je vous parlerai de l’installation de GIMP sous Windows, Mac et GNU/Linux.
- GIMP, c'est quoi ?
- Fonctionnalités et versions
- Télécharger et installer GIMP
- Bonus : installer des ressources
GIMP, c'est quoi ?
GIMP est l’acronyme de GNU Image Manipulation Program, que l’on pourrait traduire par Programme de manipulation d’image GNU. Tout comme Adobe Photoshop, GIMP est un logiciel de traitement d’images bitmap. Il peut dessiner, retoucher et créer des animations et est souvent considéré comme une alternative gratuite et libre à Photoshop.
C’est quoi GNU ? Et « libre », ça veut dire quoi ?
GNU est un acronyme récursif pour GNU is Not UNIX, qui se traduit en français par GNU n’est pas UNIX, et désigne un projet de système d’exploitation basé sur le fonctionnement du système d’exploitation UNIX, tout en étant entièrement constitué de logiciels libres. Ce projet fut lancé en 1984 par Richard Stallman, dans le but de ramener l’esprit de coopération qui prévalait dans la communauté informatique avant qu’un décret ne soumette les logiciels sous la propriété intellectuelle et que les développeurs ne se mettent à fermer les codes de leurs logiciels.
Un an plus tard, fut lancée la Free Software Foundation dans le but de veiller sur le développement du projet GNU et aussi pour promouvoir la libre diffusion des connaissances, puis un ensemble de licences GNU fut mis au point afin de protéger le caractère libre des logiciels développés dans le cadre du projet GNU.
Le noyau Linux, projet développé par Linus Torvalds, s’est rapidement associé au projet GNU, et c’est grâce à lui que les utilitaires GNU se sont répandus. D’ailleurs, le système d’exploitation qu’on désigne simplement par « Linux » est en fait GNU/Linux.
On dit qu’un logiciel est libre lorsque la licence permet de modifier, distribuer avec ou sans échange d’argent, étudier son fonctionnement et de l’exécuter sans restriction. La licence la plus connue est la licence GNU GPL, qui a comme seules restrictions de devoir respecter l’attribution du logiciel en citant l’auteur, et que si l’on distribue les modifications du logiciel, qu’elles soient publiées sous la même licence (clause copyleft).
Pour en savoir plus sur ce projet, vous pouvez consulter l’article Wikipédia sur le projet GNU, d’où le texte est inspiré.
Et GIMP dans tout ça ?
Le développement de GIMP fut lancé en 1995 par Spencer Kimball et Peter Mattis, deux étudiants de l’Université de Berkeley qui, face à l’échec cuisant de leur compilateur en LISP, cherchaient une idée de programme utile en langage C. L’idée d’un éditeur d’image libre puissant qui saurait concurrencer les logiciels commerciaux de Windows et Macintosh et qui tournerait sur les systèmes Unix-like eut vite fait son chemin.
Tel un phénix, GIMP commença à prendre forme, puis au bout de six mois de développement, GIMP atteignit le stade bêta et s’annonçait déjà très prometteur comme futur logiciel-phare du monde UNIX et des utilitaires GNU. En effet, en plus d’être déjà suffisamment stable pour une utilisation quotidienne, GIMP était le premier logiciel de traitement d’image professionnel et gratuit, sous licence GPL.
Par la suite, la bibliothèque GTK (Gimp Toolkit) fut développée afin de permettre à Gimp de se libérer de Motif, une bibliothèque propriétaire et payante qui constituait un obstacle majeur pour son déploiement. Cette nouvelle bibliothèque deviendra indépendante par la suite, pour permettre à d’autres applications de l'utiliser, et permettre même la création d’environnements de bureaux tels que Gnome et Xfce pour GNU/Linux.
Bibliothèque ? GTK ? Il me semblait qu’on parlait de logiciels, pas de livres !
En informatique, une bibliothèque (ou librairie) est comme une boîte à outils qui permet de créer des interfaces graphiques pour les applications. Sans interface, on n’aurait qu’une console noire avec des écritures blanches.
Si vous êtes familier avec les langages de programmation comme le C ou le Python, vous avez sûrement déjà entendu parler de la bibliothèque GTK en plus de QT, une bibliothèque équivalente dont Matthieu Nebra, le fondateur d'OpenClassrooms (anciennement le Site du Zéro), enseigne l'utilisation dans son cours sur le langage C++. Sinon, vous pouvez en savoir plus en consultant l’article Wikipédia sur la bibliothèque GTK.
Bon, revenons à nos moutons GIMP.
GIMP prit son envol avec la branche 1.0 qui fut annoncée mondialement et par la suite, les versions se succédèrent, apportant chacune des améliorations, comme l’organisation des dialogues en onglets dans la version 2 notamment, grâce aux nombreux contributeurs bénévoles travaillant à le faire évoluer pour en faire une des applications phares du projet GNU. D’abord conçu pour les systèmes UNIX, GNU/Linux et Darwin (l’ancêtre des Mac OS actuels), il a été porté par la suite sur d’autres systèmes d’exploitation comme Microsoft Windows et Solaris, et il est inclus par défaut dans plusieurs distributions GNU/Linux dont Ubuntu (Live-DVD seulement), Debian, Fedora, SuSE, Mandriva ainsi que leurs dérivés.
Aujourd’hui, sa dernière version stable est la 2.8.x, sortie le 3 mai 2012, et ce sera donc cette version qui sera utilisée pour ce tutoriel.
Mais avant de continuer, je vais vous présenter la mascotte officielle de GIMP qui répond au doux nom de Wilber !

Dites bonjour à Wilber ! 
Fonctionnalités et versions
Afin de vous donner une idée des possibilités de GIMP, je vous liste ici les fonctionnalités et options disponibles.
- Gestion des calques avec choix de modes de fusion et réglage de l’opacité et possibilité d’utiliser des masques, de verrouiller les calques et de les grouper.
- Plusieurs outils de dessin, dont le pinceau, le crayon, la gomme et le pot de peinture, ainsi que des dynamiques permettant de donner des effets (angle, ratio, dureté, opacité, etc.) au tracé.
- Grand choix de brosses, dégradés et textures, avec possibilité de personnaliser sa liste en téléchargeant ou en créant soi-même les brosses, textures et dégradés.
- Plusieurs outils de sélection (elliptique, rectangulaire avec possibilité d’arrondir les coins, baguette magique, lasso, sélection par couleur) avec plusieurs options de manipulation (agrandir, réduire, inverser, enregistrer dans un canal, convertir en chemin, utiliser le masque rapide).
- Outils de transformation, comme la rotation, la perspective, le cisaillement et le redimensionnement.
- Utilisation des chemins (courbes de Bézier) pour faire des sélections ou des tracés personnalisés sans crénelage (effet d’escaliers) sur les bords.
- Une sélection de filtres et de scripts-fu (scripts permettant d’automatiser des opérations) pour l’ajout d’effets et la retouche.
- Possibilité d’ajouter des greffons (plugins) pour ajouter des fonctionnalités.
- Gestion de nombreux formats, dont les plus courants (JPEG, GIF, PNG, PSD, PCX, TIFF).
- Possibilité de faire des animations simples en natif, et de faire des animations complexes avec le greffon GIMP Animation Package.
Euh, je suis perdu là… c’est quoi tous ces termes ?
Il est normal que vous ne compreniez pas tout et que vous soyez un peu perdus. Ne vous inquiétez pas, on va voir tout ça pas-à-pas.
Bref, vous avez beaucoup de possibilités, que ce soit en retouche, en montage ou bien en création pure. D’ailleurs, il a fait partie des logiciels libres qui ont été utilisés pour réaliser les deux films libres Big Buck Bunny et Elephants Dream.
Des variantes pour tous les goûts
En raison de sa licence libre, plusieurs variantes de ce logiciel sont apparues au cours des années, pour répondre à différents besoins.
On cite par exemple Gimpshop et Gimp Mode qui sont des variantes optimisées pour Windows et qui ont comme caractéristiques d’avoir une interface mono-fenêtrée se rapprochant de celle de Photoshop et d’être plus simples à installer que les anciennes versions de GIMP (antérieures à 2.4) qui demandaient d’installer la bibliothèque GTK avant le logiciel.
Mais ce ne sera pas ces variantes optimisées que j’utiliserai pour le big-tuto, pour les raisons suivantes.
- Premièrement, j'étais déjà sous Linux à 99% du temps depuis 2008, puis j'ai finalement viré Windows XP de mon PC cette année (en 2014), et ces deux versions ne sont disponibles que pour Windows.
- Deuxièmement, il vaut mieux être à jour autant que possible, puisque les nouveaux utilisateurs installent généralement la plus récente version qui, à l’heure actuelle, est la 2.8.10, alors que Gimp Mode est en version 2.6.2 pendant que Gimpshop ne semble plus maintenu puisqu’il est encore en 2.2.11.
- Ensuite, depuis la version 2.8, il est possible de basculer en mode fenêtre unique sans ajouter quoi que ce soit.
- Et finalement, ces packs ont été créés à l’époque des versions 2.2 ou antérieures de Gimp, qui exigeaient que l’on installe la bibliothèque GTK avant d’installer Gimp, sous peine d'un beau gros message d’erreur. Ceci n’était pas très pratique pour les débutants, et j’avais moi-même eu à y faire face. Ces packs optimisés étaient faits pour ne pas avoir à se taper une double-installation. Mais heureusement, depuis la version 2.4.x, la bibliothèque GTK est maintenant incluse dans l’installateur, ce qui simplifie beaucoup l’installation sous Windows.
Pour toutes ces raisons, on peut considérer que ces packs sont maintenant obsolètes, puisque les raisons qui ont amené à leur création ne sont plus d'actualité.
Puisqu’on est dans les variantes, je viens aussi mentionner que l’on peut également trouver des versions portables comme celle de Samj-Créations (ex-Aljacom) qui permet à la fois d’installer GIMP sur une clé USB et de l’installer sur le disque dur sans toucher à la base de registre de Windows, ce qui est pratique pour les plus nomades des gimpeux ou ceux qui n’aiment pas faire les mises à jour avec la version standard par le fait que chaque désinstallation/réinstallation brasse la base de registre (quand on sait que Windows ralentit à force de s’encrasser…  ).
).
La version portable étant basée sur la version classique, ce tutoriel s’appliquera donc aussi bien à cette variante.
Télécharger et installer GIMP
Maintenant, il est temps d’installer GIMP si on veut continuer le tuto. 
Je vais vous détailler les démarches pour les 3 systèmes d’exploitation principaux, mais vous pouvez toutefois passer par le site officiel anglais ou par le site français dédié à Gimp.
Le fait de passer par les sites officiels et autres sites reconnus par les communautés d’utilisateurs de Gimp vous garantit d’avoir une copie intègre et sans les mauvaises surprises que l’on peut avoir avec les sites frauduleux dont Framablog a écrit un article là-dessus. Pour ces raisons, je ne mettrai que les liens vers les sites reconnus dans mes explications ci-dessous.
Installation sous Linux
Selon votre distribution et environnement de bureau, il se peut qu’il soit déjà installé. C’est le cas notamment d’Ubuntu (avant la version 10.04 pour le LiveCD) et son petit frère Xubuntu ainsi que d’autres distributions utilisant GNOME ou Xfce.
Si, pour une raison ou pour une autre, GIMP n’est pas inclus dans les applications par défaut de votre distribution - ce qui est d’ailleurs le cas d’Ubuntu (Gnome seulement) pour le Live-CD à partir de la version 10.04 LTS - voici les lignes de commandes à taper dans le terminal selon votre distribution.
Pour les bases Debian et Ubuntu :
1 | apt-get install gimp
|
Pour les bases SuSE, cela peut dépendre de la version de la distribution. Cela peut donc être :
1 | yast -i gimp
|
ou
1 | zypper in gimp
|
Pour les bases Fedora/Red Hat :
1 | yum install gimp
|
Pour les bases Mandriva/Mageia :
1 | urpmi gimp
|
Les utilisateurs plus avertis peuvent aussi le compiler à partir des sources disponibles sur la page de téléchargements du site officiel, mais l’inconvénient, c’est que vous devrez installer manuellement les dépendances et que vous ne pourrez pas bénéficier des correctifs automatiques fournis par votre distribution.
Avoir GIMP 2.8 sous Ubuntu 12.04 LTS et ses variantes
Si vous utilisez encore la version 12.04 d'Ubuntu, voici comment obtenir GIMP 2.8 sur cette version d’Ubuntu comme je l’ai fait, il vous faudra ajouter un dépôt PPA avant de l’installer (merci à david96 d’Ubuntu-fr.org). Pour ça, vous devez entrer une à une ces commandes :
1 2 3 | sudo add-apt-repository ppa:otto-kesselgulasch/gimp sudo apt-get update sudo apt-get install gimp |
Vous pouvez omettre la dernière commande si vous êtes sur Xubuntu, qui inclut déjà GIMP 2.6, qui sera alors mis à jour via le gestionnaire de mises à jour.
Mais je vous conseille néanmoins de passer à la version 14.04 autant que possible.
Installation sous Mac OS X
Les binaires pour Mac OS X ne sont pas officiellement supportés par Gimp.org, donc vous devez vous rendre sur GIMP on OS X qui assure le support officiel du portage de GIMP pour Mac OS X, et qui est partenaire à Gimp.org. Pour vous rendre directement à la page des téléchargements, rendez-vous ici.
Important : GIMP requiert l’environnement X11 d’Apple, qui est inclus dans le paquetage des installations optionnelles fourni dans le CD d’installation de Mac OS X. Installez-le avant de tenter d’installer GIMP !
Installation sous Windows
Pour les raisons mentionnées dans la sous-partie précédente, je ne parlerai que de la version traditionnelle ainsi que de la version portable de Samj-Créations. Notez que vous devez avoir au minimum Windows XP SP3 ou une version ultérieure pour installer GIMP 2.8.
Notes au sujet de Python
La version 2.4 a marqué l’arrivée d’une nouvelle fonctionnalité qui permet d’utiliser des scripts écrits en langage Python, ce qui étend encore plus loin les possibilités que Gimp offre. Cette fonctionnalité n’était pas obligatoire pour le fonctionnement de Gimp, et donc, n’était pas encore inclus dans le paquetage de GIMP pour Windows. Si on n’installait pas Python avant Gimp, un message d’avertissement indiquant des paquets manquants s’affichait à la première ouverture de Gimp, en plus que vous ne pouviez pas utiliser les scripts Python qui ont été intégrés par défaut.
Puisque l’installation de ces quatre paquets (Python, PyCairo, PyGObject et PyGTK) sous Windows était longue et fastidieuse et qu’il fallait respecter un ordre précis d’installation, ce qui n’était pas très à la portée des néophytes, ceux-ci ont enfin été inclus dans la version 2.8, à la fois pour la version classique et la version portable. Vous n’aurez donc plus à vous taper ces installations successives pour profiter de ces scripts. Vous n’aurez qu’un pack à installer épicétou ! 
Version standard
Note pour les utilisateurs de longue date qui ont commencé avec une version antérieure à 2.4 : À partir de la version 2.4, la bibliothèque GTK+, qui est requise pour l’installation, est incluse dans l’installateur de GIMP et vous n’avez donc plus à l’installer séparément, ce qui est une bonne chose pour les débutants qui ne sont pas toujours familiers avec l’informatique.
Si vous utilisiez une version 2.2 ou antérieure, vous devez désinstaller GIMP ainsi que la bibliothèque GTK avant d’installer Gimp 2.8.
Tout comme le portage pour Mac OS X, le portage pour Windows n’est pas officiellement supporté par Gimp.org. Vous devez donc vous rendre sur Gimp-win, qui supporte officiellement le portage pour Windows et qui est également partenaire à Gimp.org.
Pour télécharger la dernière version stable, rendez-vous sur cette page et prenez le lien correspondant à la version 2.8. Si vous utilisez un Windows 64 bits, il vous faudra vous informer, puisque je n'ai pas la réponse, à part une supposition que le lien fourni est un 32 bits.
Une fois téléchargé, vous lancez l’installation. Vous pouvez laisser les configurations par défaut, sauf bien sûr la langue dont vous devez choisir « Français » dès que le choix de la langue apparaît. GIMP se lancera automatiquement à la fin de l’installation.
Version portable
Cette version, maintenue par deux Québécois, a l’avantage de pouvoir être lancée autant depuis une clé USB que depuis le disque dur, puisqu’il ne requiert aucune installation (on appelle ça standalone, dans la langue de Shakespeare). Vous pouvez donc le trimballer partout avec vous, comme je l’avais d'ailleurs fait il y a quelques années quand j’ai passé une semaine chez mon oncle à Labrador City.
De plus, cette variante permet de faire cohabiter plusieurs versions (ex : 2.4 et 2.6), et il se désinstalle très facilement : on supprime le dossier contenant Gimp portable et puis c’est tout ! Cette version est reconnue par GimpFr et Gimp-Attitude, qui sont deux sites incontournables de la communauté francophone. Il est aussi très régulièrement maintenu, ce qui fait que vous ne serez pas à la traîne par rapport à la version standard.
Si vous choisissez cette version, voici le lien du blogue de Samj-Créations (ex-Aljacom) où vous pourrez télécharger la dernière version : http://samjcreations.blogspot.ca/ Prenez la version 32 ou 64 bits selon l'architecture ou la version de Windows utilisée. Une fois le fichier téléchargé, lancez-le pour décompresser l'archive (vous devrez choisir un répertoire), puis après, il ne vous reste qu'à lancer Démarrer_Gimp.bat pour lancer GIMP.
Pour plus de détails, la documentation se trouve sur le site. Et en cas de soucis, le mieux est de vous tourner vers Gimp-Attitude pour être certain d'avoir une aide adéquate.
Maintenant, votre GIMP est installé, mais puisqu’on est dans l’installation, je vais vous montrer tout de suite comment installer des ressources que vous avez téléchargées sur le Web.
Bonus : installer des ressources
Vous avez téléchargé un pack de brosses, des textures, des dégradés ou des polices ? Maintenant, il faut savoir comment les ajouter à GIMP.
Sous Windows
Lors de l’installation de GIMP, un dossier .gimp-2.x s’est créé dans le répertoire de votre profil dans Documents and Settings. Il faut donc, une fois les ressources dézippées, les copier dans ce dossier :
1 | C:\Documents and Settings\utilisateur\.gimp2.x\brushes
|
pour les brosses.
1 | C:\Documents and Settings\utilisateur\.gimp2.x\patterns
|
pour vos textures.
Et ainsi de suite pour vos différents types de ressources. Ceci s’applique uniquement à votre session.
Attention, sous Windows, l’enregistrement dans ce dossier provoque des erreurs de reconnaissances de GIMP probablement dû au nom de ce dernier.
Il existe bien sûr un dossier global, dont la localisation dépend si vous utilisez la version classique ou la version portable de GIMP, mais personnellement, je vous conseille plutôt de vous en tenir au dossier utilisateur, car si un jour vous désinstallez le logiciel, le dossier global sera supprimé.
Concernant les polices, si vous voulez les utiliser dans vos autres logiciels (MS Office, Libreoffice, etc.), vous devez les copier dans C\:Windows\Fonts
Sous Mac OS
(Un grand merci à plovemax de Gimp Attitude ainsi qu’à sydzero pour leur collaboration dans la rédaction de cette partie sur OSX.)
Sous Mac OS, on a ce que l’on appelle des bibliothèques. Ces bibliothèques sont des endroits où les applications que vous utilisez vont stocker leurs fichiers, notamment les fichiers de configuration, les réglages, les plugins et surtout, les fichiers ressources. Il a deux types de bibliothèques : une commune et accessible à tous les utilisateurs de votre Mac :
À l’adresse : /Macintosh HD/Bibliothèque
Ainsi qu’une dans votre répertoire personnel et donc seulement accessible par vous-même :
À l’adresse : /Macintosh HD/Utilisateurs/Votre_Nom_D'utilisateur/Bibliothèque
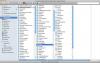 Lorsque vous lancez Gimp pour la première fois, il crée un dossier nommé « Gimp » dans le dossier « Applications support » de votre Bibliothèque personnelle, tel que montré ci-contre.
Lorsque vous lancez Gimp pour la première fois, il crée un dossier nommé « Gimp » dans le dossier « Applications support » de votre Bibliothèque personnelle, tel que montré ci-contre.
C’est ici que vous placerez vos ressources. Vous mettrez donc vos brosses dans « brushes », les scripts dans « scripts » etc.
N’oubliez pas que si vous travaillez à plusieurs sur votre machine, vous pouvez copier votre dossier « Gimp » dans la bibliothèque commune dans « Applications support » pour que tous les utilisateur puissent y avoir accès. Puis dans Gimp, indiquez dans les préférences l’emplacement de chaque dossier ressource présent dans la bibliothèque.
Si vous avez téléchargé des polices, je vous conseille de ne pas les placer dans le dossier « Fonts » du dossier « Gimp », mais dans le dossier « Fonts » qui se trouve directement dans l’une de vos bibliothèques. Pourquoi ? Parce que ce dossier « Fonts » est le dossier principal des polices sous Mac OS. Si vous placez ces polices dans ce dossier, elles seront automatiquement reconnues par toutes les applications dont Gimp.
Sous GNU/Linux
Vous avez deux choix pour l’installation de vos ressources : Dans votre répertoire personnel, ou bien dans le répertoire commun à toutes les sessions.
Dans votre répertoire personnel
Premièrement, vous devez afficher les fichiers et les dossiers cachés pour pouvoir voir le répertoire .gimp-2.x dans votre navigateur de fichier.
Pour Nautilus (Gnome) ou Dolphin (KDE), allez dans Affichage > Afficher les fichiers cachés. Pour Thunar (Xfce), allez dans Vue > Montrer les fichiers cachés
Maintenant, copiez vos ressources dans les dossiers correspondants se trouvant à l’intérieur de .gimp-2.x.
C’est aussi simple que ça !
Dans le répertoire commun
Si vous êtes plusieurs à utiliser la même machine et que vous voulez que les ressources soient accessibles à tout le monde, il vous faudra vous mettre en mode superutilisateur, puisque le dossier commun se trouve dans /usr/share/gimp/2.0. Vous pouvez le faire graphiquement en utilisant la commande suivante selon si vous êtes sous Gnome ou KDE :
1 | sudo nautilus
|
(pour Gnome)
1 | sudo dolphin
|
(pour KDE)
1 | sudo thunar
|
(pour Xfce)
Vous pouvez aussi le faire par la console avec
1 | sudo cp <vos-ressources> /usr/share/gimp/2.0/<votre-dossier>/<vos-ressources>
|
Mais personnellement, je préfère les mettre dans mon dossier personnel, pour ne pas avoir les ressources par défaut et celles téléchargées emmêlées, en plus que la sauvegarde en est plus aisée quand on veut mettre à niveau ou réinstaller son système.
Concernant les polices, si vous voulez les utiliser dans vos autres logiciels (Libreoffice, Scribus, Dia, etc.), vous devez créer un dossier .fonts dans votre dossier personnel où vous y déposez vos polices téléchargées.
J’ai fait un rapide tour d’horizon pour les ressources, mais il se pourrait que j’aborde certains points (ex: les greffons) plus en profondeur quand on sera plus avancé dans le tuto et que vous aurez eu le temps de vous faire la main.
Maintenant, vous en savez un peu plus et vous avez installé GIMP, allons découvrir son interface. 