Avant de pouvoir commencer à programmer avec Python, il nous faut faire comprendre ce langage à notre ordinateur. Et pour cela, nous avons besoin d’installer un logiciel qui lui servira d’interprète. Ce logiciel répond simplement au nom de Python.
Je ne vais pas revenir sur l’historique des versions de Python : à moins d’une contrainte imposée par votre système d’exploitation ou votre gestionnaire de paquets, préférez la dernière version 3.x.y en date.
Il existe en fait plusieurs implémentations du langage Python qui sont par exemple CPython, Jython ou encore pypy. Leurs différences se situent sur l’outillage mis en place pour faire comprendre le code Python à l’ordinateur, et non sur le langage en lui-même.
Nous resterons ici sur l’implémentation officielle de Python, CPython.
- Installation sous Windows
- Installation sous MacOS
- Installation sous GNU/Linux
- Lancement de Python
- Éditeur de texte
Installation sous Windows
Depuis le Microsft Store
Le plus simple si vous utilisez Windows 10 ou plus est de vous orienter vers le Microsoft Store, le gestionnaire de paquets officiel sous Windows.
Vous pourrez y trouver la dernière version du paquet « Python », publié par la Python Software Foundation. Ce paquet se chargera d’installer les programmes Python et IDLE (je reviendrai sur lui par la suite) qui seront tous deux présents dans le menu « Démarrer ».
Le paquet Python publié par la PSF est entièrement gratuit. Si vous êtes invité à payer c’est que vous avez sélectionné un paquet frauduleux ne provenant pas de la PSF.
Le Microsoft Store impose certaines restrictions sur les paquets qui y sont publiés. Ainsi, Python installé de cette manière ne vous permettra pas de réaliser des programmes utilisant les emplacements partagés ou le registre.
Ces fonctionnalités ne sont pas abordées dans ce tutoriel et donc ne devraient pas poser problème, mais reportez-vous à l’installateur officiel si vous avez un tel besoin.
Avec l’installateur officiel
Pour l’installation classique sous Windows, il vous suffit de vous rendre sur le site officiel de Python dans la section « Downloads > Windows » : https://www.python.org/downloads/windows/.
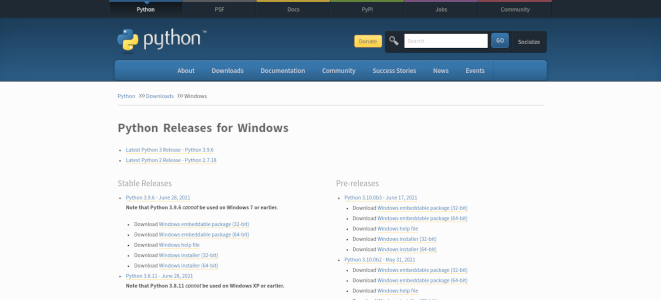
Là, vous pouvez sélectionner le lien « Download Windows installer (64-bit) » de la version stable (Stable Release) la plus récente1.
Téléchargez le fichier .exe pointé et exécutez-le.
Téléchargez toujours l’installateur depuis le site officiel de Python plutôt qu’une autre source, afin d’éviter tout programme frauduleux.
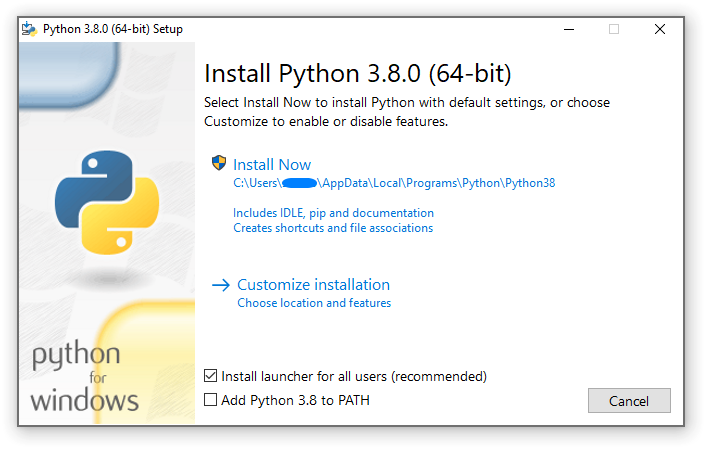
Cochez alors les cases « Install launcher for all users » (installer pour tous les utilisateurs) et « Add Python to PATH » (ajouter Python aux chemins système) pour simplifier les utilisations futures. Cliquez ensuite sur « Install now » (installer maintenant) afin de procéder à l’installation de Python sur votre système.
Avec un environnement de développement
Pour des utilisations spécifiques (telles que la programmation scientifique), il peut être utile de préférer l’installation d’un environnement de développement dédié. Je vous redirige pour cela vers le tutoriel Installer un environnement de développement python avec conda de @Gabbro.
- Ces informations sont données pour le cas général. Dans d’autres cas précis (version ancienne de Windows, système 32 bits), référez-vous aux recommandations données par la page de téléchargement.↩
Installation sous MacOS
Python est souvent déjà installé sur MacOS mais en version 2.7. Or c’est de la version 3 dont nous avons besoin pour ce cours.
Pour installer Python dans sa dernière version, rendez-vous sur la page https://www.python.org/downloads/mac-osx/ et sélectionnez le lien « universal2 installer » de la version la plus récente.
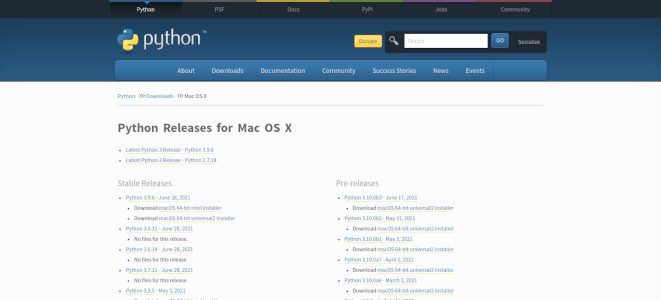
Après exécution de cet installateur, vous devriez trouver Python dans les applications de l’ordinateur.
Installation sous GNU/Linux
Si vous utilisez Linux, il est probable que Python soit déjà installé sur votre système, car il est nécessaire à certains outils d’administration. Mais il se peut qu’il ne soit pas installé dans la bonne version.
Pour savoir s’il est déjà installé, vous pouvez entrer la commande python -V ou python3 -V dans un terminal et vous assurer de voir apparaître un message Python 3.x.y
Ubuntu / Debian / Linux Mint
Sur la distribution Debian et ses dérivées, le gestionnaire de paquets est apt et le paquet dédié à Python 3 se nomme python3.
Il vous faudra les droits administrateur pour l’installer au niveau du système.
Si vous utilisez un gestionnaire de paquets graphique, il vous suffit de faire une recherche sur python3 et d’installer le paquet correspondant.
Sinon cela peut aussi se faire à l’aide des commandes suivantes.
sudo apt update
sudo apt install python3
La première commande ne sert qu’à mettre à jour l’index des dépôts pour éviter toute surprise.
Sur ces distributions, il faudra utiliser la commande python3 plutôt que simplement python pour invoquer la version 3 de Python.
Fedora
Sur Fedora, vous pouvez installer le paquet python à l’aide du gestionnaire dnf.
Vous aurez pour cela besoin des droits administrateurs.
dnf install python
Archlinux
Sur Archlinux, python est présent dans les dépôts du gestionnaire de paquets pacman.
Vous pouvez l’installer avec la commande suivante, qui nécessite les droits administrateurs.
pacman -Sy python
Autres distributions
Pour les autres distributions Linux, vous pouvez vous référer à votre gestionnaire de paquets pour trouver un paquet python ou python3.
Dans le cas échéant, il est toujours possible de télécharger Python depuis ses sources sur la page des téléchargements : sélectionnez la version voulue puis cliquez sur le lien « Download », vous pouvez alors télécharger le fichier « Gzipped source tarball » au format gzip. Il faudra ensuite suivre la procédure pour compiler Python : https://docs.python.org/fr/3/using/unix.html#building-python.
Lancement de Python
IDLE
Suite à cette installation, vous devriez trouver un programme intitulé « IDLE » dans les applications installées sur votre ordinateur. Vous pouvez le trouver dans le menu Démarrer, le dossier Applications, ou autres selon votre système d’exploitation.
IDLE c’est l’environnement de développement fourni par défaut avec Python (Interactive DeveLopment Environment). Il va nous permettre d’exécuter facilement du code Python quelque soit votre système.
La fenêtre qui s’ouvre devrait ressembler à cela :
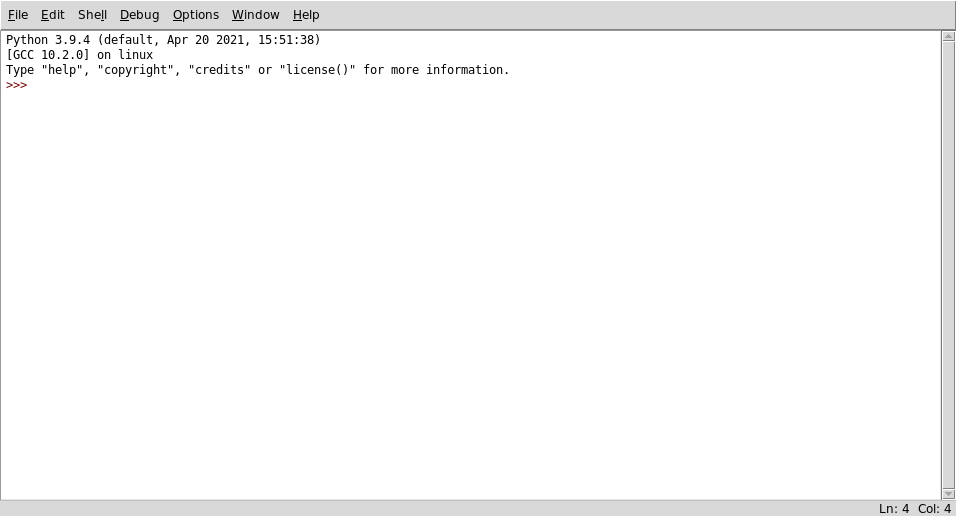
C’est un peu austère, mais vous voilà dans un interpréteur Python ! Il n’attend que votre code.
Vérifiez bien que la version qui s’affiche est une 3.x.x, sinon c’est que vous n’avez pas installé la bonne version et je vous renvoie aux chapitres précédents.
Le « i » de IDLE est pour « interactif », c’est-à-dire qu’il est possible d’y exécuter directement du code et d’en obtenir le résultat. Nous reviendrons dessus par la suite, mais cet interpréteur interactif nous sera très utile pour tester nos premiers codes.
Les possibilités d’IDLE ne s’arrêtent pas là et il nous sera aussi possible d’exécuter du code Python depuis un fichier.
Depuis un terminal
Si vous êtes un peu plus à l’aise avec votre système d’exploitation, vous pouvez aussi choisir d’exécuter directement Python depuis un terminal.
Le terminal varie selon votre système, il s’appellera par exemple Powershell sur Windows et Terminal sur Mac.
C’est une invite de commandes qui est propre à cet OS et qui permet d’interagir avec lui.
Tout se passe en mode texte : on écrit des commandes, elles sont exécutées par le système et il nous affiche leur résultat dans la fenêtre.
Pour accéder à Python depuis un terminal, il nous suffit alors d’y exécuter la commande python (ou python3 selon la version par défaut) :
% python
Python 3.9.4 (default, Apr 20 2021, 15:51:38)
[GCC 10.2.0] on linux
Type "help", "copyright", "credits" or "license" for more information.
>>>
Éditeur de texte
Un éditeur de texte est un programme tel que le bloc-notes qui nous permet de modifier des fichiers texte, ici nos fichiers de code Python.
Même si IDLE peut faire office d’éditeur de texte, il n’est pas le plus pratique pour ça.
Il offre en effet de la coloration syntaxique sur le code (ce qui permet de mettre en évidence les mots-clés et structures du langage) mais est assez rudimentaire sur le reste.
D’autres éditeurs vont fournir des fonctionnalités supplémentaires utiles pour travailler sur vos projets, comme le fait de fournir des onglets pour naviguer entre les fichiers.
Ainsi, je vous conseille d’installer un autre éditeur pour être plus à l’aise avec votre code Python.
Mais je fais face à une question houleuse, le choix d’un éditeur de texte s’apparentant parfois à une guerre de religions.
Il existe plein d’éditeurs, il y en a pour tous les goûts : des plus ou moins complets, plus ou moins légers, plus ou moins faciles, etc.
J’utilise personnellement emacs mais je ne l’impose à personne.
Geany
Ici, j’aimerais vous recommander Geany, c’est un éditeur simple à prendre en main avec quelques fonctionnalités pratiques comme le fait d’intégrer directement un terminal dans la fenêtre pour y exécuter vos programmes.
Il vous permettra aisément de vous y retrouver entre les différents fichiers de votre projet.
Geany peut-être téléchargé via son site officiel pour Windows ou Mac, et pourra être trouvé dans votre gestionnaire de logiciels sous Linux (paquets geany et geany-plugins).
C’est un logiciel libre, entièrement gratuit et sans publicité.
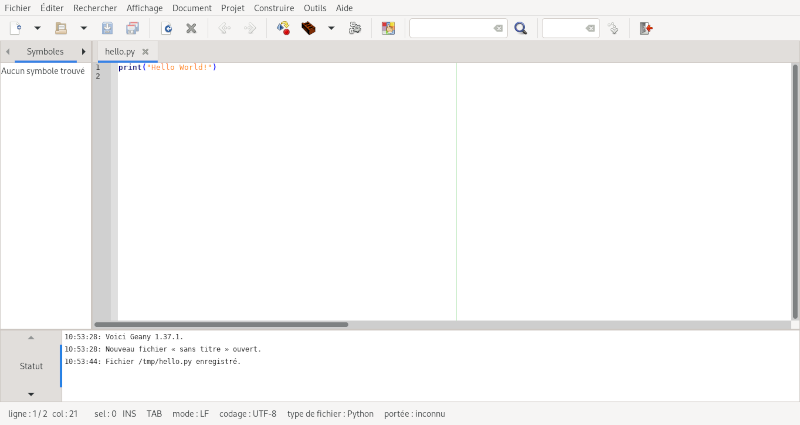
Le terminal dont je parlais se trouve dans la fenêtre des messages au bas de l’écran, vous pouvez faire défiler les onglets jusqu’à lui.
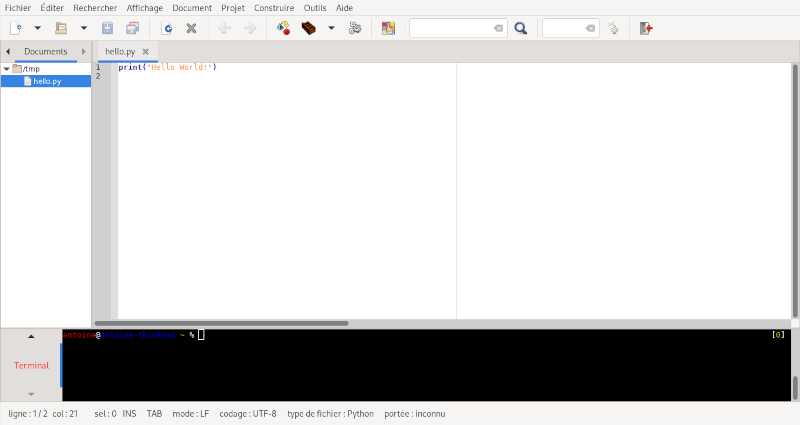
Une autre fonctionnalité intéressante de Geany est qu’il vous permet d’exécuter directement Python sur vos fichiers de code, grâce au menu Construire > Execute ou simplement par un clic sur le bouton dédié (rouages) ou la touche F5. Les commandes utilisées sont définies dans le menu Construire > Définir les commandes de construction.
PyCharm
J’aimerais aussi vous parler de PyCharm car c’est un éditeur de texte dédié au Python assez en vogue. Il est donc courant de le voir utilisé dans différents cours sur Internet, ou recommandé sur les forums. Il intègre aussi un débogueur directement dans l’éditeur, ce qui pourra être utile pour aider à dénicher les erreurs dans un programme.
C’est un logiciel édité par Jetbrains, entreprise spécialisée dans les IDE (environnements de développement), qui est disponible en version gratuite (mais limitée). Comme toujours, vous pouvez le trouver sur le site officiel de Jetbrains pour Windows et Mac, et dans votre gestionnaire d’applications sur Linux.
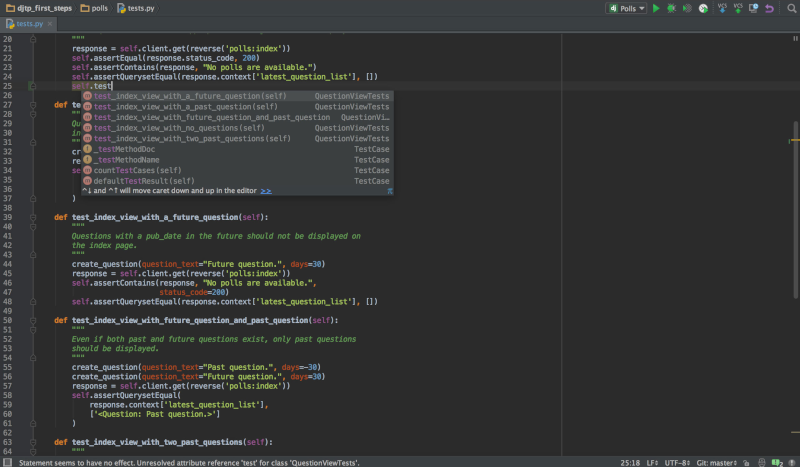
Autres éditeurs
Si vous possédez déjà un éditeur de texte dédié au code, vous pouvez regarder s’il gère déjà nativement la coloration pour Python ou si c’est quelque chose que vous pouvez installer afin de conserver ce même éditeur.
Pour de plus amples informations sur l’installation et la configuration de Python, ou pour l’installer sur d’autres systèmes d’exploitation que ceux listés ici, je vous conseille d’aller lire la page dédiée dans la documentation.