Nous allons à présent nous pencher sur les matrices ! N'ayez pas peur, ce chapitre ne sera pas aussi complexe qu'il en à l'air. En fait, l'utilisation de ces matrices est grandement facilitée en Actionscript. En effet, vous verrez que nous disposons d'une classe nommée Matrix qui permet de manipuler une matrice sans besoin de comprendre comment elle fonctionne réellement. Là encore, je pense que nous pouvons remercier la POO et l'encapsulation.
Nous verrons donc comment utiliser cette classe pour décrire comment appliquer un dégradé dans un tracé, ou encore effectuer des transformations géométriques à nos objets d'affichage.
Les matrices ou la classe Matrix
Introduction aux matrices
Les bases
Avant d'aller plus loin, je pense qu'il serait bien de vous expliquer un peu ce qu'est une matrice, si vous ne le savez pas déjà. Ne vous inquiétez pas, il ne s'agit pas d'un cours de mathématiques. Nous ne verrons donc pas de longues formules où vous risqueriez de vous arracher les cheveux !
Malgré son nom barbare, une matrice n'est en réalité rien d'autre qu'un tableau de valeurs. Les nombres qui sont stockés peuvent représenter tout un tas de choses, suivant l'utilisation que l'on peut en avoir. Les matrices peuvent donc être utilisées pour des applications simples, mais permettent également de représenter des concepts mathématiques complexes. Toutefois en ce qui nous concerne, nous nous contenterons de dire qu'une matrice est un tableau de nombres et nous nous limiterons aux matrices bidimensionnelles. Ainsi toute matrice est de taille $m \times n$ où $m$ est le nombre de lignes et $n$ le nombre de colonnes. Voici par exemple une matrice $3 \times 3$ quelconque :
$\begin{bmatrix} 1 & 2 & 3 \\ 4 & 5 & 6 \\ 7 & 8 & 9 \end{bmatrix}$
Comme dans un tableau, il est alors possible de désigner un élément particulier grâce à un couple d'indices noté $(i,j)$. Dans l'exemple précédent, supposons que nous nommions la matrice $A$. Nous pourrions par exemple préciser que $A(2,1)=4$. En mathématiques, il est possible de réaliser tout un tas d'opérations avec les matrices. Cependant ce n'est pas ici l'objectif de vous présenter tout cela, qui serait bien trop long et n'aurait pas vraiment d'utilité dans notre cas. Toutefois, retenez qu'il existe une matrice un peu particulière où les coefficients diagonaux sont égaux à 1 et les autres coefficients sont tous nuls : la matrice identité. En voici une :
$\begin{bmatrix} 1 & 0 & 0 \\ 0 & 1 & 0 \\ 0 & 0 & 1 \end{bmatrix}$
Pour les débutants en la matière, vous retiendrez donc qu'une matrice peut globalement se manipuler comme un tableau de nombres.
Théorie pour les initiés
Malgré le titre, j'invite également les novices en termes de matrices à lire la suite ne serait-ce que pour le plaisir !  En deux dimensions, nous avons l'habitude d'utiliser un couple de coordonnées noté $(x,y)$ pour repérer un point sur le plan. Lorsqu'on utilise la notation matricielle, il est alors préférable de noter ces coordonnées en vertical et nous appellerons cette nouvelle notation un vecteur. Voici donc notre vecteur :
En deux dimensions, nous avons l'habitude d'utiliser un couple de coordonnées noté $(x,y)$ pour repérer un point sur le plan. Lorsqu'on utilise la notation matricielle, il est alors préférable de noter ces coordonnées en vertical et nous appellerons cette nouvelle notation un vecteur. Voici donc notre vecteur :
$\begin{bmatrix} x\\ y\\ \end{bmatrix}$
Une des propriétés des matrices est la multiplication ; elle permet ainsi de multiplier deux matrices entre elles mais également une matrice avec un vecteur. Toutefois les dimensions des deux entités de l'opération doivent être cohérentes. Dans notre cas, pour pouvoir multiplier notre vecteur de dimension $2 \times 1$, nous devrons utiliser une matrice $2 \times 2$. L'intérêt de tout ça est qu'à l'intérieur de notre matrice $2 \times 2$, nous pouvons définir différentes transformations géométriques :
$\begin{bmatrix} s_x & 0\\ 0 & s_y\\ \end{bmatrix} \times \begin{bmatrix} x\\ y\\ \end{bmatrix}$
L'exemple ci-dessus est opération de mise à l'échelle où $s_x$ correspond au redimensionnement horizontal et $s_y$ au vertical. Ainsi après multiplication, nous obtenons un nouveau vecteur où les nouvelles coordonnées ont été modifiées suivant la transformation. Une opération qui, sans doute, vous fera certainement peur est la rotation, où nous retrouvons nos fonctions préférés : sinus et cosinus. Voici donc comment se réalise une rotation d'un angle $\theta$ :
$\begin{bmatrix} \cos\theta & -\sin\theta\\ \sin\theta & \cos\theta\\ \end{bmatrix} \times \begin{bmatrix} x\\ y\\ \end{bmatrix}$
Nous arrivons maintenant au petit point qui a nécessité tout ce qui précède. Lorsqu'on utilise une matrice de dimension $2 \times 2$, il est possible de réaliser beaucoup de transformations. Toutefois, la translation ne peut pas être prise en compte dans ces conditions. C'est pourquoi il est impératif d'ajouter une dimension supplémentaire à l'ensemble de l'opération. Il devient alors possible de réaliser une translation de la manière suivante :
$\begin{bmatrix} 1 & 0 & t_x\\ 0 & 1 & t_y\\ 0 & 0 & 1 \end{bmatrix} \times \begin{bmatrix} x\\ y\\ 1\end{bmatrix}$
Dans l'exemple précédent, les valeurs $t_x$ et $t_y$ représentent les déplacements respectivement suivant les axes $\overrightarrow{x}$ et $\overrightarrow{y}$.
Le fait de rajouter une dimension au vecteur de coordonnées n'a de sens que pour l'opération mathématique. Ainsi les coordonnées 2D du point considéré seront toujours les deux premières, la troisième étant tout simplement ignorée.
Vous noterez que toute cette théorie sur les matrices ne sert qu'à vous aider à mieux cerner l'intérêt des matrices. Dans la suite, vous verrez que toutes ces opérations sont simplifiées grâce à l'encapsulation de la classe Matrix, qui dispose de méthodes simples pour définir ces transformations. Ce n'est donc pas dramatique pour la suite si vous n'avez pas tout compris sur la théorie des matrices.
L'objet Matrix
Suite à cette petite introduction aux matrices, vous devriez maintenant être plus à l'aise et surtout vous devriez pas être surpris par tout ce qui va suivre.
Introduction
Comme vous l'imaginez maintenant, la classe Matrix permet de définir une matrice à l'intérieur du code. Celle-ci permettra donc de définir l'ensemble des transformations à appliquer à un objet.
Si vous avez bien suivi tout ce qui a été dit sur les matrices précédemment, vous devriez donc pas être surpris par la forme des matrices manipulées par cette classe :
$\begin{bmatrix} a & c & t_x \\ b & d & t_y \\ 0 & 0 & 1 \end{bmatrix}$
Nous retrouvons donc quatre coefficients $a$, $b$, $c$ et $d$ qui permettent de réaliser les transformations classiques telles que le redimensionnement, la rotation mais également l'inclinaison. Également nous disposons des valeurs de translation $t_x$ et $t_y$, permettant de déplacer un objet.
Cette classe Matrix va donc nous permettre de définir une matrice qui combinera une ou plusieurs de ces transformations en même temps.
Déclaration et initialisation
Comme toute classe, un objet Matrix s'initiale grâce au constructeur de la classe dans une variable.
Voici donc comment procéder :
1 | var maTransformation:Matrix = new Matrix(); |
Lorsque vous initialisez une matrice comme ceci, le constructeur crée une matrice identité, qui en termes de transformations ne fait strictement rien.
En fait, ce constructeur possède les différents paramètres facultatifs suivant : a, b, c, d, tx et ty. Toutefois, comme nous ne voulons pas nous prendre la tête avec les mathématiques, nous utiliserons plutôt les méthodes de la classe qui simplifient énormément la gestion des transformations.
Création de dégradés
Dans le chapitre précédent, j'ai volontairement omis de vous parler des dégradés. Nous verrons dans la suite que l'utilisation des matrices permet de mieux contrôler le dégradé en lui-même, et ainsi parvenir plus facilement au rendu désiré.
Présentation des dégradés
La gestion des dégradés en Actionscript peut paraître complexe au premiers abords, cependant les possibilités en sont d'autant plus larges.
Vous verrez au fil des explications que la création d'un dégradé se fait par étapes, de la même manière qu'on le ferait dans un logiciel de graphisme. Nous allons donc dans un premier temps définir le dégradé à l'aide de différents tableaux Array, comme ceci :
1 2 3 | var couleurs:Array = [0xFF0000, 0x00FF00]; var alphas:Array = [1, 1]; var ratios:Array = [0, 255]; |
Dans l'exemple précédent, nous avons déclaré et initialisé trois tableaux : couleurs, alphas et ratios. Comme son nom l'indique, le premier sert à lister les différentes couleurs du dégradé, ici rouge et vert. Le deuxième permet de définir l'opacité de chacune des couleurs précédentes dans le même ordre. Enfin la variable ratios nous permet de gérer la position des couleurs les unes par rapport aux autres. Pour comparer, vous pouvez imaginer qu'il s'agit des petits curseurs que vous pourriez déplacer dans un éditeur de dégradé, ici représentés par des valeurs comprises entre 0 l'extrémité gauche et 255 l'extrémité droite, comme le montre la figure suivante.

Un des intérêts de l'utilisation de tableaux vient du fait que leur taille peut être quelconque. Ainsi vous pouvez rajouter autant de couleurs que vous souhaitez, en rajoutant autant valeurs dans chacun des trois tableaux précédents. C'est principalement en ajoutant de nouvelles couleurs que la variable ratios prend de l'importance et permet alors de bien situer les couleurs entre elles.
En théorie, il est possible d'appliquer un dégradé tel quel à un remplissage par exemple. Nous reviendrons dessus plus tard, mais vous pourriez très bien utiliser le code suivant :
1 2 3 4 | var monDessin:Shape = new Shape; monDessin.graphics.beginGradientFill(GradientType.LINEAR, couleurs, alphas, ratios); monDessin.graphics.drawRect(0, 0, 100, 100); addChild(monDessin); |
Néanmoins, il est quasiment indispensable de se servir des matrices pour décrire comment les dégradés doivent être appliqués. Hormis les valeurs GradientType.LINEAR et GradientType.RADIAL qui permettent de définir le dégradé de type linéaire ou radial, il est nécessaire de préciser la largeur, la hauteur ou encore l'angle de ce dernier à l'intérieur du futur remplissage.
Ainsi un objet de type Matrix va permettre de mettre en place ces différents paramètres à l'intérieur d'une même matrice.
Ajouter une matrice de description
Pré-requis
Vous noterez que l'utilisation des matrices ici n'est tout à fait identique aux transformations décrites auparavant. Toutefois vous verrez qu'au final la description des dégradé y est très similaire et que les matrices seront alors définis de la même manière.
Dans la suite, nous partirons du dégradé blanc et noir défini ci-dessous :
1 2 3 | var couleurs:Array = [0xFFFFFF, 0x000000]; var alphas:Array = [1, 1]; var ratios:Array = [0, 255]; |
Préparation de la matrice
Comme nous l'avons dit, la classe Matrix possède des méthodes qui facilitent la définition d'une matrice. Parmi elles, la méthode createGradientBox() est particulièrement utile pour décrire la mise en place d'un dégradé.
Les différents paramètres de cette méthode sont listés dans le code d'exemple ci-dessous :
1 2 3 4 5 6 7 | var matrix:Matrix = new Matrix(); var largeur:Number = 100; var hauteur:Number = 100; var rotation:Number = 0; var tx:Number = 0; var ty:Number = 0; matrix.createGradientBox(largeur, hauteur, rotation, tx, ty); |
Notez que seuls la largeur et la hauteur sont des paramètres obligatoires. Vous pouvez donc aisément vous passer des derniers paramètres si ceux-ci sont nuls, et ainsi alléger votre code. Ce sera notamment souvent le cas pour les valeurs de décalage du dégradé tx et ty.
Le nom des variables dans l'exemple précédent est assez explicite, cependant je vous propose à la figure suivante un tableau montrant l'influence de ces différents paramètres sur le remplissage final.
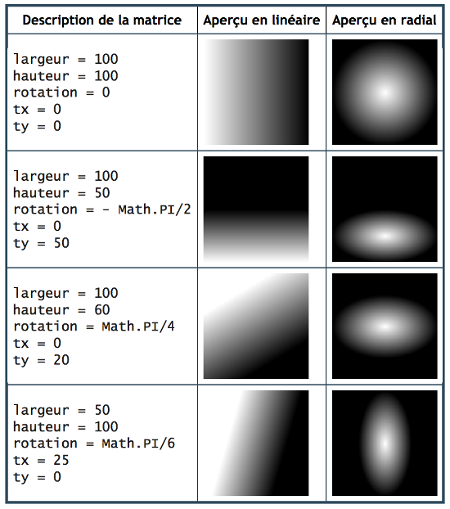
Comme c'est souvent le cas en programmation, les angles sont exprimés en radians. Toutefois l'utilisation de la classe Math vous permet de récupérer la valeur de $\pi$ et donc d'exprimer facilement les angles dans cette unité. Ainsi la conversion en radians se fait à l'aide du facteur $\frac{\pi}{180}$.
Appliquer un dégradé
Pour appliquer un dégradé à un remplissage, vous devez utiliser la méthode beginGradientFill() que nous avions rapidement vu précédemment. Vous pouvez alors définir le remplissage en renseignant les différents paramètres dans l'ordre suivant :
1 | monDessin.graphics.beginGradientFill(GradientType.LINEAR, couleurs, alphas, ratios, matrix); |
Je rappelle qu'un dégradé peut être linéaire ou radial, défini par les constantes GradientType.LINEAR et GradientType.RADIAL. Comme pour la méthode beginFill(), le remplissage est terminé lors de l'appel de la fonction endFill() qui termine le tracé d'un contour.
Contrairement à ce que vous pourriez croire, un dégradé peut tout autant s'appliquer aux lignes. Pour cela utilisez la méthode lineGradientStyle() qui s'utilise exactement de la même manière que beginGradientFill(). Toutefois n'oubliez pas de définir la largeur de la ligne à l'aide de la méthode lineStyle(), sans quoi celle-ci ne sera pas visible.
Voici donc comment procéder :
1 2 | monDessin.graphics.lineStyle(2); monDessin.graphics.lineGradientStyle(GradientType.LINEAR, couleurs, alphas, ratios, matrix); |
Exemple : création d'un bouton
Pour terminer les explications sur les dégradés, je vous propose de réaliser un petit bouton comme vous pourriez en trouver sur n'importe quelle page web. Pour ce faire, nous allons donc utiliser un dégradé linéaire vertical que nous utiliserons comme remplissage. Nous dessinerons alors un rectangles aux coins arrondis avec une ligne de couleur pour marquer le contour de notre bouton. Sans plus attendre, voici le code correspondant à la définition du dégradé et au tracé de ce bouton :
1 2 3 4 5 6 7 8 9 10 11 12 13 14 15 16 17 18 19 20 | // Dégradé de base var couleurs:Array = [0xEEBBBB, 0xDD0000]; var alphas:Array = [1, 1]; var ratios:Array = [0, 255]; // Matrice de description var matrix:Matrix = new Matrix(); var largeur:Number = 100; var hauteur:Number = 15; var rotation:Number = Math.PI/2; var tx:Number = 0; var ty:Number = 0; matrix.createGradientBox(largeur, hauteur, rotation, tx, ty); // Tracé du bouton var monBouton:Shape = new Shape; monBouton.graphics.lineStyle(1, 0x880000); monBouton.graphics.beginGradientFill(GradientType.LINEAR, couleurs, alphas, ratios, matrix); monBouton.graphics.drawRoundRect(0, 0, 100, 25, 10); addChild(monBouton); |
Nous avons donc ici réalisé la base d'un bouton typique d'une page internet. Il manque encore le texte par-dessus celui-ci mais vous devriez normalement pouvoir vous en occuper vous-mêmes. La figure suivante montre à quoi ressemble notre bouton.
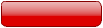
Pour ajouter du texte grâce à l'objet TextField, vous devrez utiliser un conteneur de type Sprite pour réaliser ce bouton. Vous pourrez alors insérer l'objet Shape à l'intérieur où dessiner directement depuis la propriété graphics du conteneur.
Les transformations matricielles
Un objet à transformer
Création de l'objet
Avant quoi que ce soit, nous allons créer une forme que nous pourrons déformer plus tard. Pour ne pas se compliquer la vie, nous tracerons donc un carré dans un objet de type Shape. Nous partirons donc du code ci-dessous pour la suite de ce chapitre :
1 2 3 4 | var monObjet:Shape = new Shape(); monObjet.graphics.beginFill(0x6688FF); monObjet.graphics.drawRect(0, 0, 100, 100); this.addChild(monObjet); |
Pour que vous puissiez mieux comparer les effets des différentes transformations, voici à la figure suivante l'original que nous venons de créer.
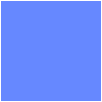
Lorsque vous créez n'importe quel objet d'affichage, il lui est associé un centre de transformation. Par défaut, le centre d'un objet est placé au point (0,0). Veillez donc à en prendre compte lors de la création de vos affichages car ce point influera sur la transformation, et il est probable que vous ayez alors besoin de replacer vos objets après chacune d'elles.
La matrice de transformation
Tout objet héritant de la classe DisplayObject possède une matrice de transformation. Celle-ci n'a aucune incidence sur l'affichage s'il s'agit d'une matrice identité ou si sa valeur est null. Pour y accéder, vous devez atteindre la propriété matrix d'une propriété de votre objet nommée transform.
Voici donc comment y parvenir :
1 | monObjet.transform.matrix = matrix; |
Notez que la propriété de type Transform possède également une matrice de type Matrix3D qui permet de gérer les transformations en trois dimensions. Nous n'en parlerons pas ici, mais sachez que vous ne pouvez utiliser ces deux matrices simultanément. La modification de l'une des deux entraîne forcément l'autre à une valeur null.
Bien qu'il soit possible de modifier directement les valeurs à l'intérieur d'une matrice, nous préfèrerons utiliser les méthodes de la classe Matrix pour effectuer nos transformations.
Création d'une matrice de transformation
Méthodes de transformations individuelles
Pour commencer, nous allons voir revenir à tout moment à une matrice identité. Cela correspond donc à une matrice n'appliquant aucune transformation à l'objet. Pour cela, utilisez la fonction identity() simplement comme ceci :
1 | matrix.identity(); |
Ensuite, voyons comment redimensionner notre objet d'affichage. Pour cela nous utiliserons la méthode scale(), où nous pouvons spécifier les valeurs de redimensionnement horizontale sx et verticale sx, la taille d'origine étant fixée à 1. Voici donc comment procéder :
1 | matrix.scale(sx, sy); |
Je vais maintenant vous présenter la méthode rotate() permettant de faire pivoter un objet par rapport à son centre. il suffit alors uniquement de préciser l'angle de rotation en radians :
1 | matrix.rotate(angle); |
Voyons à présent ensemble la translation. Rien de plus simple, il suffit de préciser les décalages dx et dy à la méthode translate() de la façon suivante :
1 | matrix.translate(dx, dy); |
Enfin pour terminer, je vous propose une série de transformations dans l'exemple suivant :
1 2 3 4 5 6 7 | var matrix:Matrix = new Matrix(); matrix.identity(); matrix.scale(2, 1); matrix.rotate(Math.PI / 4); matrix.translate(72, 0); // Application des transformations monObjet.transform.matrix = matrix; |
Dans l'exemple précédent, nous avons donc doublé notre objet dans le sens horizontal. Puis nous l'avons fait tourner de 45° par rapport à son centre confondu au coin supérieur gauche du rectangle. Enfin, nous avons translaté l'objet afin qu'il soit à nouveau entièrement dans la zone visible de l'écran. Regardez le résultat final à la figure suivante.
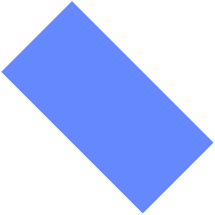
N'oubliez pas que lorsque vous effectuez des transformations, celles-ci sont toujours réalisées par rapport au centre de votre objet. Ainsi si celui-ci n'est positionné en (0,0), vous verrez sans nul doute votre objet de déplacer également en rapport des transformations que vous pourrez lui appliquer. Soyez donc prévoyant au moment de la création de objet pour essayer d'anticiper ces repositionnements.
Une petite exception : l'inclinaison
Il est aussi possible de déformer réellement votre objet en l'inclinant. Toutefois, la classe Matrix ne possède pas de méthode pour ce genre de transformation. Cependant, il est possible de modifier directement les valeurs à l'intérieur de la matrice. C'est donc ce que nous ferons pour réaliser ceci, en agissant sur la valeur b pour une inclinaison verticale et sur la c pour une horizontale.
Voici donc comment faire :
1 | matrix.c = - Math.tan(2); |
Dans cet exemple, nous inclinons notre objet d'une valeur de 2 horizontalement. Ainsi, chaque pixel va être décalé vers la droite de deux fois sa distance verticale au centre de l'objet. Voyez plutôt le résultat :
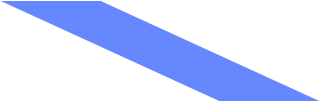
Plusieurs transformations à la fois
Contrairement à ce que pourrait vous laissez croire le titre, les méthodes précédentes permettent également de combiner plusieurs transformations en une seule matrice. Ce que nous allons faire ici, c'est créer une matrice combinant plusieurs transformations à l'aide d'une unique méthode : createBox().
Cette méthode permet de combiner un redimensionnement avec une rotation et une translation. Néanmoins, il faut être vigilent quant à l'ordre d'application de chacune de ces transformations. L'ordre des opérations est le suivant : identité -> rotation -> redimensionnement -> translation.
Ainsi lorsque vous utiliserez cette méthode, la matrice sera « réinitialée » et effacera donc toute transformation de la matrice. Voici donc comment s'utilise cette méthode :
1 | matrix.createBox(sx, sx, angle, dx, dy); |
Je vous propose donc un petit exemple d'utilisation :
1 2 3 | var matrix:Matrix = new Matrix(); matrix.createBox(2, 1, Math.PI/4, 150, 0); monObjet.transform.matrix = matrix; |
Les opérations sont donc insérées en une seule fois à l'intérieur de la matrice, et produisent le la figure suivante.
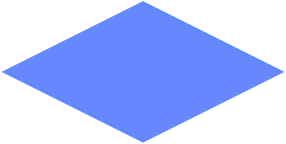
Remarquez qu'ici les transformations n'ont pas été effectuées dans le même ordre que précédemment, notamment la rotation est réalisée avant le redimensionnement. Il est donc normal que notre objet est été déformé et qu'il ressemble maintenant plus à un losange qu'à un carré.
Pour finir avec les matrices
Ajouter des transformations
Depuis le départ, nous ne faisons qu'affecter une matrice de transformation à un objet. Pour faire ça, nous utilisons donc l'instruction suivante :
1 | monObjet.transform.matrix = matrix; |
Cependant en effectuant cette affectation, vous effacez également d'éventuelles transformations déjà appliquées à l'objet. Or vous souhaiteriez peut-être conserver ces anciennes transformations, et appliquer en plus les nouvelles. Pour faire cela, vous aurez donc besoin de récupérer la matrice existante, avant d'y ajouter de nouvelles opérations de transformation. Voilà donc comment nous pourrions, par exemple, rajouter une rotation de 45° à notre objet, sans réinitialiser l'ensemble des transformations déjà existantes :
1 2 3 4 5 6 7 | // Récupération de la matrice de l'objet var matrix:Matrix = new Matrix(); matrix = monObjet.transform.matrix; // Ajout d'une transformation matrix.rotate(Math.PI / 4); // Application des transformations monObjet.transform.matrix = matrix; |
Si vous avez bien suivi, vous devriez vous rappeler qu'en utilisant la méthode createBox(), vous commencez par redéfinir l'objet Matrix comme matrice identité, éliminant ainsi toute trace d'anciennes transformations. Il faut donc procéder différemment si vous souhaitez conserver ces transformations. Pour cela, la classe Matrix dispose d'une méthode nommée concat() qui permet de concaténer une matrice avec une autre, c'est-à-dire de combiner les effets géométriques des deux matrices.
Voilà donc comment je vous suggère de procéder :
1 2 3 4 5 6 7 8 9 10 | // Récupération de la matrice de l'objet var matrix:Matrix = new Matrix(); matrix = monObjet.transform.matrix; // Création de la matrice de transformation var transformation:Matrix = new Matrix(); transformation.createBox(2, 1, Math.PI/4, 150, 0); // Combinaison des matrices matrix.concat(transformation); // Application des transformations monObjet.transform.matrix = matrix; |
Soyez attentif toutefois à la manière de concaténer vos deux matrices. En effet, il faut bien ici ajouter les modifications de la matrice transformation à la matrice d'origine matrix. C'est pourquoi nous utilisons la méthode concat() de matrix et non celle de transformation, qui aurait pour effet d'appliquer les nouvelles transformations avant les anciennes.
Intérêt des transformations matricielles
Il est probable que vous vous demandiez depuis le début quel est l'intérêt d'utiliser les matrices alors que les propriétés x, y, rotation, scaleX et scaleY permettent de faire la même chose.
En réalité les transformations matricielles sont plus puissantes, notamment car elles permettent les déformations impossibles avec les propriétés précédentes. Un autre avantage est également de limiter les modifications liées à l'affichage. En effet lorsque vous modifier les propriétés d'un objet d'affichage, celui-ci doit être entièrement retracé, c'est-à-dire pixel par pixel. Cette opération peut donc être longue suivant les dimensions de vos tracés et autres objets d'affichage. C'est pourquoi utiliser les transformations matricielles accélère cette étape en combinant plusieurs opérations en une seule instruction de mise à jour de l'affichage. Ainsi il est préférable d'utiliser cette technique pour diminuer le temps d'exécution de ces transformations et fluidifier au maximum votre affichage.
En résumé
- Une matrice est un tableau de nombres à $m$ lignes et $n$ colonnes.
- La classe
Matrixsert à créer et manipuler des matrices plus simplement. - Cette classe permet notamment de faciliter la mise en place des dégradés grâce à sa méthode
createGradientBox(). - L'objet
Matrixest beaucoup utilisé pour effectuer des transformations matricielles. - Pour les transformations classiques, il existe les différentes méthodes
scale(),rotate()ettranslate(). - Il est possible de combiner plusieurs opérations géométriques grâce à la méthode
createBox() - L'utilisation des matrices pour les transformations géométriques permet d'accélérer le rendu de l'affichage.