Les listes de données, aussi connues sous le nom de tableaux, sont une fonctionnalité précieuse de Microsoft Excel.
Elles permettent de structurer les informations plus facilement (report automatique des formats et des formules pour les nouvelles lignes, personnalisation de l’apparence poussée, …) ainsi que de naviguer dans celles-ci plus rapidement (tri, filtres, totaux, formules, …).
Ce qui est utilisable en Excel l’est généralement en VBA, et nous pouvons donc tirer parti de ces possibilités dans nos macros. De plus, les ListObjects sont plus simples à manier que des plages dynamiques normales, car nous n’avons pas à déterminer leur taille ou l’emplacement de la ligne à insérer par exemple.
À travers ce billet nous allons voir comment se composent ces listes de données et comment les utiliser en VBA.
C’est parti !
Création, accès et structure
Pour commencer, nous allons créer un tableau, y accéder en VBA et voir comment il se compose.
Création
Nous partons de la plage normale suivante :
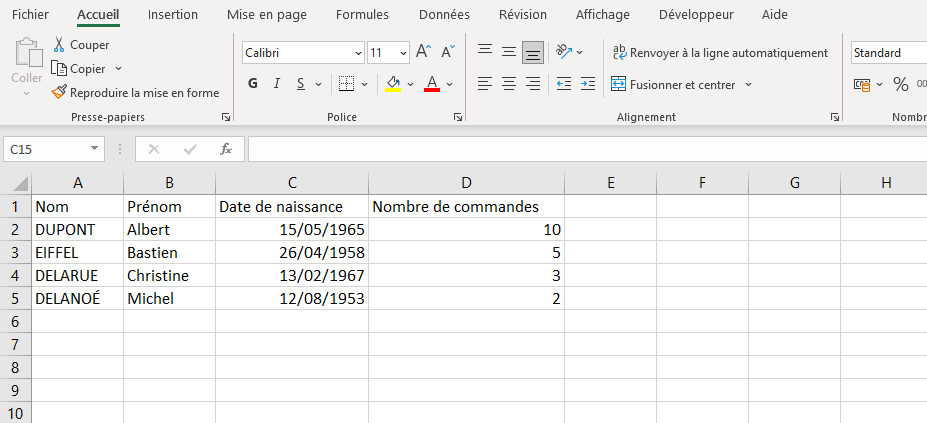
Pour créer notre liste de données, nous sélectionnons cette plage puis cliquons sur l’option "Tableau" du ruban dans le menu "Insertion". Une fenêtre de confirmation s’ouvre alors dans laquelle nous cochons avoir des en-têtes et validons.
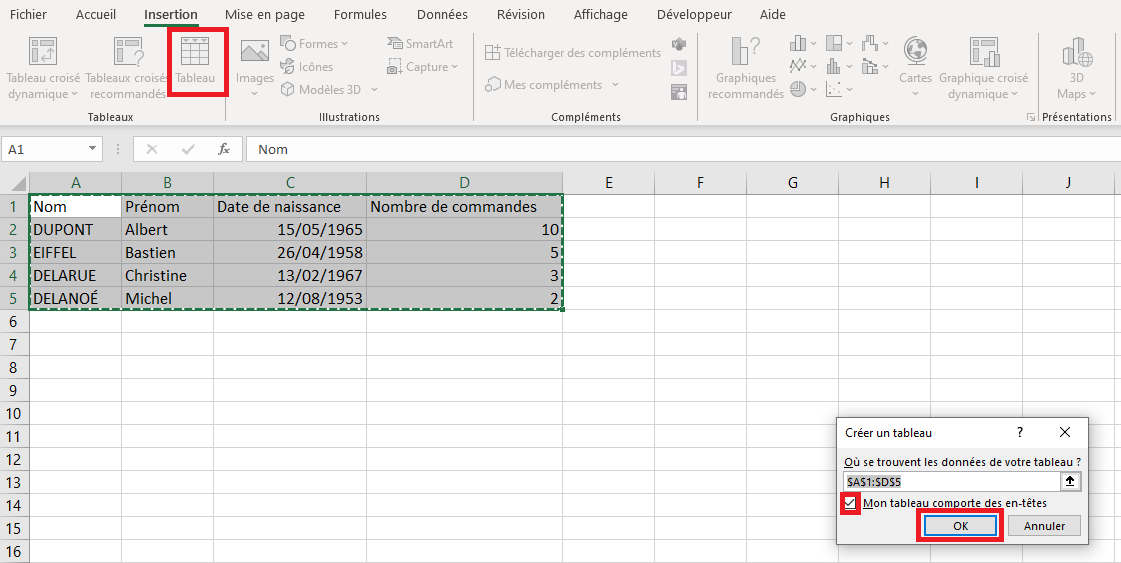
Nous achevons cette étape en donnant un nom parlant et en ajoutant la ligne des totaux avec la coche, comme illustré ci-dessous :
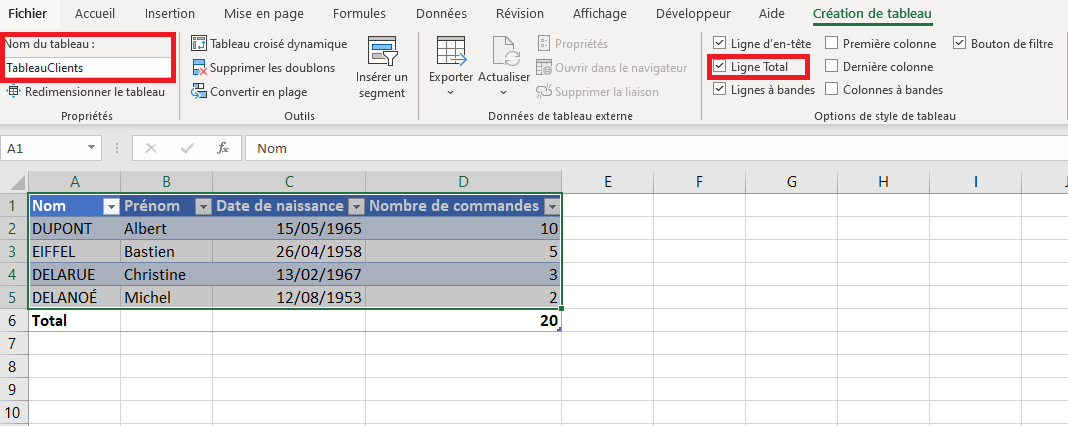
Maintenant que notre tableau est créé, voyons comment il se compose.
Accès
Mais avant cela, nous allons y accéder en VBA. Pour ce faire, les objets feuilles possède une propriété ListObjects qui est une collection de tableaux.
Option Explicit
Public Const FEUILLE_CLIENTS_NOM As String = "Feuil1"
Public Const LO_CLIENTS_NOM As String = "TableauClients"
Public Sub Exemple_Acces_ListObject()
Dim loClients As ListObject
Set loClients = Sheets(FEUILLE_CLIENTS_NOM).ListObjects(LO_CLIENTS_NOM)
Debug.Print (loClients.Name) ' TableauClients
End Sub
Le nom du tableau s’affiche bien lorsque nous exécutons ce code.
Structure
Comprendre comment un tableau est construit nous permet de savoir quelles propriétés utiliser pour faire les opérations voulues (ajouter une ligne dans le corps, masquer la ligne des totaux, …). Il y a deux façons de considérer la structure d’un tableau.
En-tête, Corps et Total
Premièrement, une liste de données est faite de trois blocs principaux : la ligne d’en-têtes, le corps et la ligne des totaux.
Ces blocs correspondent respectivement aux propriétés HeaderRowRange, DataBodyRange et TotalsRowRange comme montré ci-dessous :
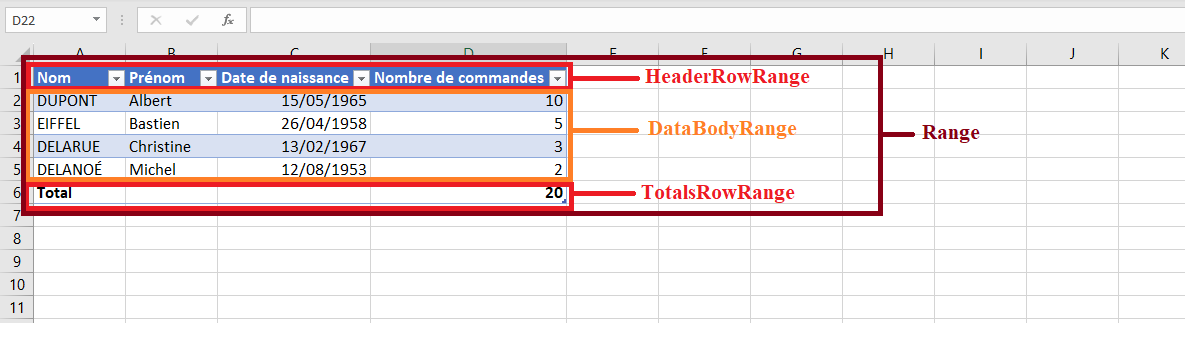
L’ensemble fait partie de la plage globale accessible via la propriété Range.
Public Sub Exemple_Blocs_ListObject()
Dim loClients As ListObject
Set loClients = Sheets(FEUILLE_CLIENTS_NOM).ListObjects(LO_CLIENTS_NOM)
Debug.Print (loClients.Range.Address) ' $A$1:$D$6
Debug.Print (loClients.HeaderRowRange.Address) ' $A$1:$D$1
Debug.Print (loClients.DataBodyRange.Address) ' $A$2:$D$5
Debug.Print (loClients.TotalsRowRange.Address) ' $A$6:$D$6
End Sub
Lignes et colonnes
Deuxièmement, une liste de données est un ensemble de lignes et de colonnes.
Ces lignes correspondent à la propriété ListRows qui est une collection de ListRow. Comme vous pouvez le voir avec l’image ci-dessous, seules les lignes du corps du tableau font partie de la collection ListRows.
Ces colonnes quant à elles correspondent à la propriété ListColumns qui est une collection de ListColumn. Comme vous pouvez le voir avec l’image ci-dessous, la colonne entière est prise en compte.
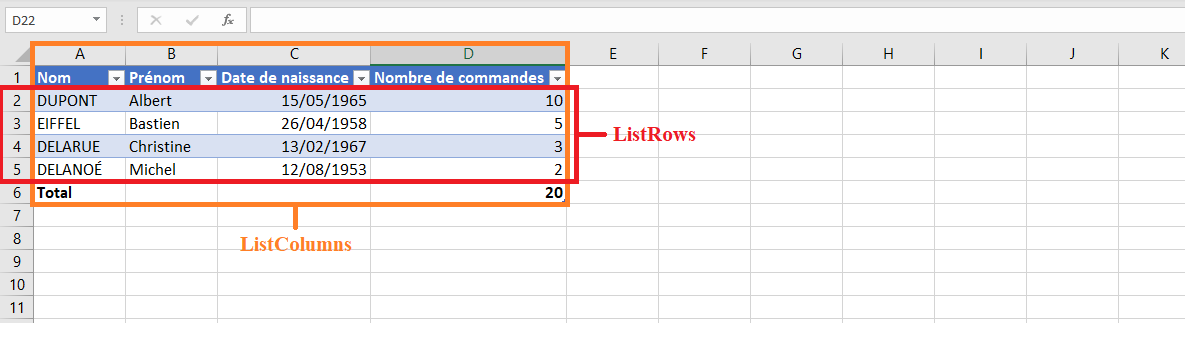
Le code suivant nous confirme cela :
Public Sub Exemple_Lignes_et_colonnes_ListObject()
Dim loClients As ListObject
Set loClients = Sheets(FEUILLE_CLIENTS_NOM).ListObjects(LO_CLIENTS_NOM)
Dim lcColonneClient As ListColumn
For Each lcColonneClient In loClients.ListColumns
Debug.Print (lcColonneClient.Range.Address)
' $A$1:$A$6
' $B$1:$B$6
' $C$1:$C$6
' $D$1:$D$6
Next lcColonneClient
Dim lrLigneClient As ListRow
For Each lrLigneClient In loClients.ListRows
Debug.Print (lrLigneClient.Range.Address)
' $A$2:$D$2
' $A$3:$D$3
' $A$4:$D$4
' $A$5:$D$5
Next lrLigneClient
End Sub
Colonnes
Même si un objet ListColumn englobe toute la colonne, nous pouvons obtenir les parties qui nous intéressent avec les propriétés adéquates : Name pour la valeur de l’en-tête, DataBodyRange pour la plage du corps, et Total pour la valeur de la ligne de totale :
Public Sub Exemple_Colonne_ListObject()
Dim loClients As ListObject
Set loClients = Sheets(FEUILLE_CLIENTS_NOM).ListObjects(LO_CLIENTS_NOM)
With loClients.ListColumns("Nombre de commandes")
Debug.Print (.Name) ' Nombre de commandes
Debug.Print (.DataBodyRange.Address) ' $D$2:$D$5
Debug.Print (.Total) ' 20
End With
End Sub
Pendant cette section, nous avons en appris plus sur la structure des liste de données.
Utilisation
Notre liste de données étant définie, il est temps d’apprendre à s’en servir.
Certaines opérations sont accessibles de manière haut niveau, c’est-à-dire que l’objet ListObject expose des propriétés ou des méthodes prêtes à l’usage pour faire directement ce que l’on souhaite.
D’autres en revanche nous demandent un peu plus de réflexion et de passer par des propriétés intermédiaires (comme celles étudiées dans la section précédente) voire de réaliser des opérations supplémentaires (tester que le corps du tableau n’est pas vide par exemple). Pour ces dernières, il sera préférable d’élaborer ses propres procédures hauts niveaux (procédure pour vider un objet liste de données par exemple) à l’avenir.
Lire, écrire et supprimer des données
Le but d’avoir une liste de données est de pouvoir manipuler des données.
Nous allons nous concentrer sur le corps du tableau, car c’est lui qui contient l’essentiel.
Lecture des données
Bien souvent, nous voudrons lire des informations du ListObject.
Lecture d’une ligne
Si nous voulons lire une ligne en particulier, nous savons qu’il existe la collection ListRows vue plus tôt et c’est grâce à celle-ci que nous allons faire cela, en lui spécifiant un index.
Public Sub Exemple_Lire_Ligne()
Dim loClients As ListObject
Set loClients = Sheets(FEUILLE_CLIENTS_NOM).ListObjects(LO_CLIENTS_NOM)
Dim lIndexDerniereLigne As Long
lIndexDerniereLigne = loClients.ListRows.Count ' 4
If lIndexDerniereLigne > 0 Then
' Lecture dernière ligne
Dim vContenuLigne As Variant
vContenuLigne = loClients.ListRows(lIndexDerniereLigne).Range.Value
Debug.Print (vContenuLigne(1, 1) & " " & vContenuLigne(1, 2)) ' DELANOÉ Michel
Else
Debug.Print ("Aucune Ligne")
End If
End Sub
Lecture d’une colonne
Plus rarement, nous voudrons accéder aux données d’une colonne. Comme vu précédemment, nous utiliserons la collection ListColumns pour cela, avec un index ou un indice.
Public Sub Exemple_Lire_Colonne()
Dim loClients As ListObject
Set loClients = Sheets(FEUILLE_CLIENTS_NOM).ListObjects(LO_CLIENTS_NOM)
Dim lTotalCommandes As Long
If loClients.ListRows.Count Then
lTotalCommandes = WorksheetFunction.Sum(loClients.ListColumns("Nombre de commandes").DataBodyRange)
End If
Debug.Print ("Total de commandes : " & lTotalCommandes) ' Total de commandes : 20
End Sub
Lecture de l’intégralité du corps
Si maintenant je vous demande de lire l’intégralité du tableau, vous choisiriez sans doute de parcourir celui-ci ligne par ligne ou colonne par colonne et ça fonctionnerait très bien. Cependant, il existe une autre solution possible et qui est plus optimisée : celle de lire l’intégralité du tableau d’un coup !
Pour cela, nous allons utiliser la propriété DataBodyRange.
Public Sub Exemple_LireTout_ListObject()
Dim loClients As ListObject
Set loClients = Sheets(FEUILLE_CLIENTS_NOM).ListObjects(LO_CLIENTS_NOM)
If loClients.DataBodyRange Is Nothing Then
Debug.Print ("Aucun contenu !")
Exit Sub
End If
Dim vContenuTableau As Variant
vContenuTableau = loClients.DataBodyRange.Value
Dim lIndexLigne As Long
For lIndexLigne = LBound(vContenuTableau, 1) To UBound(vContenuTableau, 1)
Debug.Print (vContenuTableau(lIndexLigne, 1) & " " & vContenuTableau(lIndexLigne, 2))
' DUPONT Albert
' EIFFEL Bastien
' DELARUE Christine
' DELANOÉ Michel
Next lIndexLigne
End Sub
Écriture des données
Ecrire des données, c’est soit en modifier, soit en ajouter.
Modification des données
Pour modifier des données en particulier, nous pouvons accéder aux différentes cellules et appliquer nos changements.
Si les modifications sont nombreuses, il peut être plus optimisé de charger le contenu dans un tableau en mémoire pour le modifier et ensuite l’écrire d’un coup à la place de l’ancien.
Ajout d’une ligne
Pour ajouter une ligne, nous allons ajouter un élément ListRow à la propriété ListRows à travers la méthode Add. Cette méthode peut prendre l’index de la position où insérer la ligne à créer, ce qui décale les autres lignes automatiquement.
Public Sub Exemple_AjouterLigne_ListObject()
Dim loClients As ListObject
Set loClients = Sheets(FEUILLE_CLIENTS_NOM).ListObjects(LO_CLIENTS_NOM)
Dim vContenuLigne As Variant
vContenuLigne = Array("ANDERSON", "Simon", CDate("25/08/1985"), 4)
Dim lrLigne As ListRow
Set lrLigne = loClients.ListRows.Add
lrLigne.Range = vContenuLigne
End Sub
Ajout d’une colonne
Pour ajouter une colonne, nous utiliserons ici aussi la méthode Add cette fois ci-appliquée à la collection ListColumns.
Public Sub Exemple_AjouterColonne_ListObject()
Dim loClients As ListObject
Set loClients = Sheets(FEUILLE_CLIENTS_NOM).ListObjects(LO_CLIENTS_NOM)
Dim lcColonne As ListColumn
Set lcColonne = loClients.ListColumns.Add(3)
lcColonne.Name = "Nom complet"
lcColonne.DataBodyRange.FormulaR1C1 = "=TEXTJOIN("" "", TRUE, [@Nom], [@[Prénom]])"
End Sub

Ajout de plusieurs lignes
Là encore, dans un but d’optimisation, il est souhaitable d’écrire les plus grandes plages de données possibles en une fois.
Public Sub Exemple_AjouterLignes_ListObject()
Dim loClients As ListObject
Set loClients = Sheets(FEUILLE_CLIENTS_NOM).ListObjects(LO_CLIENTS_NOM)
Dim vContenuLignes(2, 4) As Variant
vContenuLignes(0, 0) = "ANDERSON"
vContenuLignes(0, 1) = "Simon"
vContenuLignes(0, 2) = CDate("25/08/1985")
vContenuLignes(0, 3) = 4
vContenuLignes(1, 0) = "ZACHARIE"
vContenuLignes(1, 1) = "Didier"
vContenuLignes(1, 2) = CDate("25/08/1972")
vContenuLignes(1, 3) = 0
loClients.ListRows.Add.Range.Resize(UBound(vContenuLignes, 1), UBound(vContenuLignes, 2)).Value = vContenuLignes
End Sub
Suppression des données
Il faut parfois supprimer les données pour réinitialiser le tableau à un état de départ ou encore pour purger certaines données.
Par exemple, nous pouvons imaginer un tableau de commandes à préparer qui serait rempli chaque jour suite à une macro. Avant de le remplir, il faudrait alors supprimer les données de la veille.
De plus, nous pouvons aussi imaginer une macro qui supprimerait les clients inactifs de notre tableau en parcourant chaque ligne pour cela.
Suppression d’une ligne ou d’une colonne
La méthode Delete appliquée à une ligne ou une colonne supprime celle-ci. Il faut alors indiquer l’indice ou la clef de l’élément à supprimer.
loClients.ListRows(loClients.ListRows.Count).Delete ' Suppression de la dernière ligne
loClients.ListColumns("Nom complet").Delete ' Suppression de la colonne 'Nom complet'
À noter que seul le contenu se trouvant à l’intérieur du tableau est supprimé. En reprenant notre code, si nous avions du contenu à côté de la dernière ligne ou superposé à la colonne 'Nom complet’, il n’aurait pas été supprimé.
Suppression du contenu du corps
Pour supprimer l’intégralité du corps du tableau, nous utiliserons la méthode Delete là-encore, cette-fois appliquée au DataBodyRange.
If Not loClients.DataBodyRange Is Nothing Then
loClients.DataBodyRange.Delete
End If
Filtrer et trier
Microsoft Excel permet de filtrer, mais aussi de trier les données.
Pour le faire en VBA, j’utilise en général l’enregistreur de macro afin de récupérer la syntaxe.
Ajout et suppression filtres
Ajout filtre
Ajouter un filtre se fait via la méthode AutoFilter d’une plage.
Public Sub Exemple_AjoutFiltre_ListObject()
Dim loClients As ListObject
Set loClients = Sheets(FEUILLE_CLIENTS_NOM).ListObjects(LO_CLIENTS_NOM)
loClients.Range.AutoFilter Field:=4, Criteria1:=">=5", Operator:=xlAnd
End Sub
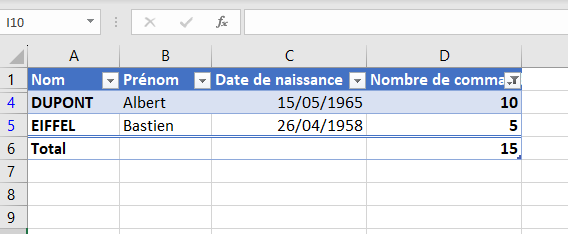
Suppression filtres
La méthode ShowAllData appliquée à la propriété Autofilter enlève les filtres.
Public Sub Exemple_SuppressionFiltres_ListObject()
Dim loClients As ListObject
Set loClients = Sheets(FEUILLE_CLIENTS_NOM).ListObjects(LO_CLIENTS_NOM)
loClients.AutoFilter.ShowAllData
End Sub
Ajout tri
Nous pouvons ajouter un critère de tri SortFields de cette manière :
Public Sub Exemple_AjoutTri_ListObject()
Dim loClients As ListObject
Set loClients = Sheets(FEUILLE_CLIENTS_NOM).ListObjects(LO_CLIENTS_NOM)
loClients.Sort.SortFields.Add2 Key:=Range( _
"TableauClients[[#Headers],[#Data],[Nombre de commandes]]"), SortOn:= _
xlSortOnValues, Order:=xlDescending, DataOption:=xlSortNormal
End Sub
Suppression tris
La méthode Clear sur les critères de tri SortFields les supprime.
Public Sub Exemple_SuppressionTri_ListObject()
Dim loClients As ListObject
Set loClients = Sheets(FEUILLE_CLIENTS_NOM).ListObjects(LO_CLIENTS_NOM)
loClients.Sort.SortFields.Clear
End Sub
Nos filtres n’impactent pas notre parcours des données. En utilisant Exemple_LireTout_ListObject, nous pouvons remarquer que toutes les données sont lues, mais de façon triées. En fait, cela est dû que les lignes à ne pas afficher sont masquées. Pour récupérer uniquement les lignes visibles, nous pouvons utiliser SpecialCells: loClients.DataBodyRange.SpecialCells(xlCellTypeVisible).Value.
Mettre en forme
Plusieurs propriétés sont à la disposition du développeur pour interagir avec la mise en forme du tableau.
Style du du tableau
La propriété TableStyle nous permet de lire ou modifier le style du tableau.
Public Sub Exemple_Style_ListObject()
Dim loClients As ListObject
Set loClients = Sheets(FEUILLE_CLIENTS_NOM).ListObjects(LO_CLIENTS_NOM)
With loClients
Debug.Print (.TableStyle) ' TableStyleMedium2
.TableStyle = "TableStyleMedium3"
End With
End Sub
Mise en avant colonnes
Il est possible de mettre en avant visuellement la première et la dernière colonne. Cela peut être utile pour distinguer visuellement la donnée du reste (identifiant, total, …)
Première colonne
La propriété de type booléenne ShowTableStyleFirstColumn nous permet de lire ou modifier la mise en avant de la première colonne.
loClients.ShowTableStyleFirstColumn = True
Dernière colonne
La propriété de type booléenne ShowTableStyleLastColumn nous permet de lire ou modifier la mise en avant de la dernière colonne.
loClients.ShowTableStyleLastColumn = True
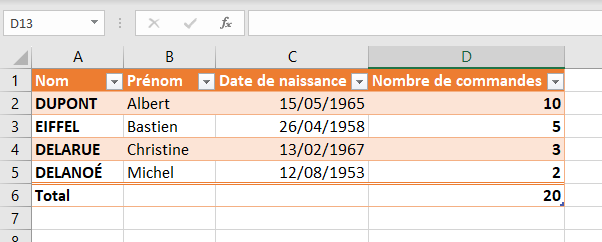
Alternance mise en forme
Par défaut, l’alternance de la mise en forme se fait par ligne du corps du tableau, mais nous pouvons aussi changer cela. Le but est d’avoir une distinction plus nette des données.
Lignes à bandes
La propriété de type booléenne ShowTableStyleRowStripes nous permet de lire ou modifier l’alternance de mise en forme au niveau des lignes du corps du tableau.
loClients.ShowTableStyleRowStripes = False
Colonnes à bandes
La propriété de type booléenne ShowTableStyleColumnStripes nous permet de lire ou modifier l’alternance de mise en forme au niveau des colonnes du corps du tableau.
loClients.ShowTableStyleColumnStripes = True
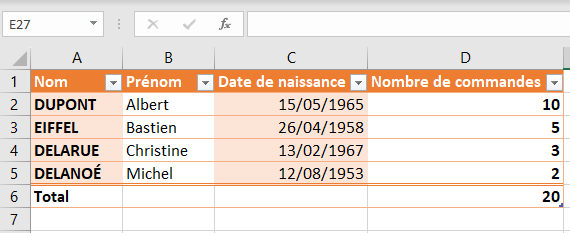
Remarquons qu’il est possible de combiner les deux, l’un n’excluant pas l’autre. Toutefois, nous perdons en ergonomie et ça n’a guère de sens de le faire.
Masquer ou Afficher
Nous pouvons masquer ou afficher certaines parties de la liste de données en VBA.
Ligne d’entête
La propriété de type booléenne ShowHeaders nous permet de lire ou modifier la visibilité de la ligne des en-têtes.
loClients.ShowHeaders = Not loClients.ShowHeaders ' Toggle visibilité ligne d'en-tête
Ligne Total
La propriété de type booléenne ShowTotals nous permet de lire ou modifier la visibilité de la ligne des totaux.
loClients.ShowTotals = Not loClients.ShowTotals ' Toggle visibilité ligne Total
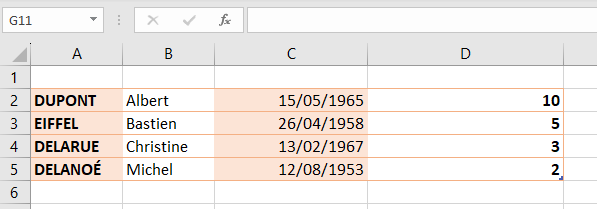
Comme nous l’avons vu, certaines opérations ne sont pas disponibles de façon haut niveau ce qui peut nous encourager à écrire nos propres procédures ou fonctions génériques. Par exemple, nous pourrions écrire une procédure supprimant le contenu d’un tableau qui ferait appel à une fonction afin de tester si le contenu de ce tableau est déjà vide.
Au fil de cette section, nous avons vu différentes façons d’utiliser des ListObjects dans nos macros.
C’est déjà la fin de ce billet.
Au cours de celui-ci, nous avons vu comment se présentaient les listes de données et comment les utiliser en VBA.
Si vous souhaitez faire des opérations non présentées dans ce billet, n’oubliez pas que la documentation et l’enregistreur de macros sont vos alliés (enfin méfiez-vous quand même de ce dernier… ) !
Dans le cas d’un programme avec beaucoup de données devant persister, les tableaux ne doivent pas se substituer à une base de données telles que Microsoft Access par exemple.
À bientôt !
Quelques ressources :
