Google vous propose parmi tous les services de son drive un logiciel de tableur nommé « Google Spreadsheet ».
Comme beaucoup de tableurs, ce dernier permet d’automatiser les tâches via des macros. C’est ce que nous allons voir dans ce tutoriel.
J’ai tenté de rendre ce tutoriel le plus accessible possible aux utilisateurs de base de Spreadsheet : les personnes qui font de la bureautique ou des formulaires de sondage. Néanmoins, pour votre confort, avoir déjà vu un petit code et en avoir compris le fonctionnement en gros est conseillé.
L’objectif de ce tutoriel est qu’à la fin vous puissiez rapidement faire un petit script qui vous permette de vous faire gagner du temps lorsque vous utilisez ce tableur.
Pour obtenir de l’aide, le forum « Programmation » vous est ouvert, utilisez le tag « Google Spreadsheets » pour donner plus de visibilité à votre message.
Une macro, pour quoi faire ?
Lorsque vous utilisez un logiciel de tableur, qu’il s’agisse des classiques Excel ou Classeur1, ou bien d’une application web telle que Google SpreadSheet ou encore Ethercalc, vous arriverez un jour face à cette problématique :
Je suis en train de faire quelque chose de très répétitif mais il n’existe aucune formule pour le faire à ma place.
Cette situation n’est pas très agréable, et le sera encore moins lorsque votre feuille de calcul sera très longue (ou très large), qu’il faudra beaucoup scroller et que le moindre copier/coller sera sujet à des blocages de l’interface graphique.
Les développeurs sont souvent confrontés à ce problème et, dès lors, ils ont une solution : ils arrêtent de faire le travail eux-même pendant quelque temps et en profitent pour coder un programme –on parle aussi de script – qui fera la tâche à leur place.

Cette idée a été reprise dans les grands logiciels de tableur via le concept de macro. Il s’agit d’un script, créé dans un langage souvent simplifié possédant plein d’outils et qui permet d’automatiser les tâches répétitives tout en les intégrant à l’interface graphique (ajout de bouton, de menu).
Google Spreadsheet ne coupe pas à cette logique. La seule différence c’est que les feuilles de calculs sont exécutées et gérées par votre navigateur. Du coup, pour créer ses macros, Google a choisi le langage JavaScript3.
-
Pour rappel, Excel est le tableur-grapheur édité par Microsoft dans sa suite Office (et office 365). Classeur est le nom francophone du tableur-grapheur de Libre Office, le fork le plus actif de Open Office. Je ne résiste pas à l’envie de vous donner ce lien de téléchargement. ↩
-
Notons que ce graphique marche aussi bien en étant lu « nombre d’opérations réalisées en fonction du temps » que « litres de café ingurgités en fonction du temps ». ↩
-
C’est un des langages du web qui a permis de dynamiser les sites. Si vous voulez voir l’étendue de ses possibilités en dehors de Google SpreadSheet, vous pouvez jeter un coup d’œil ici ↩
Manipuler la table de données
Les débuts de notre macro
Pour créer votre script, allez dans « Outils » puis « Éditeur de script ».
Vous arrivez sur une nouvelle page (attention, si vous fermez ou actualisez avec F5 votre feuille de calcul, il arrive que cette page se ferme automatiquement).
Un bout de code est écrit sur cette page :
1 2 3 | function myFunction() { } |
Si vous avez déjà programmé dans votre vie, ce bout de code ne devrait pas vous effrayer. Sinon, imaginez simplement qu’il s’agit ici d’un modèle à respecter : le mot function est là pour dire que vous aller définir un ensemble d’actions à exécuter. Le mot myFunction est simplement le nom de votre macro. D’ailleurs, si vous regardez la barre d’outils de votre éditeur de script, l’interface vous propose de sélectionner cette fonction. Si vous changez le nom et que vous sauvegardez (CTRL + S) le nom changera.
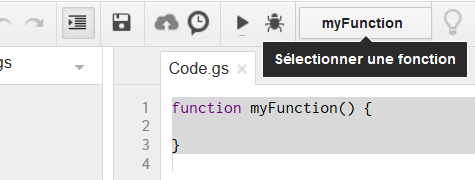
Dans vos fonctions, vous avez droit à plusieurs objets globaux dont Browser et SpreadsheetApp. Le premier permet d’interagir avec l’utilisateur (avec une inputBox par exemple), le second de contrôler ce que vous faites dans votre feuille de calcul.
Notons juste que du point de vue de Google, tout est organisé selon trois niveaux de hiérarchie :
- La
SpreadsheetAppqui contient l’ensemble des objets que vous manipulez. En fait, vous pouvez contrôler toutes lesSpreadsheetAppdes documents tableur qui sont dans votre drive. - La
Spreadsheet: c’est le document de tableur dans sa globalité. Il possède par défaut une feuille de calcul (Sheet). Chaque document peut en contenir plusieurs qui sont accessibles via les onglets en bas de page.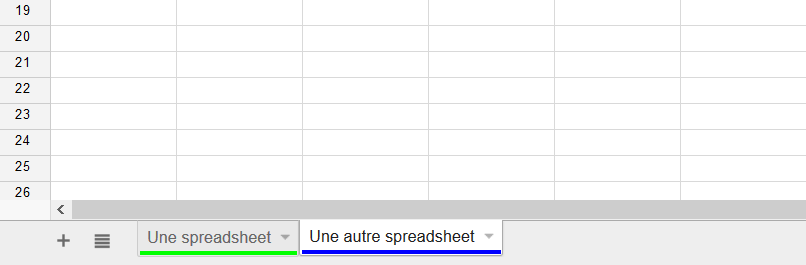
- Le
Range: c’est une plage de cellules (une cellule est vue par Google comme unRangede 1 sur 1).
Exécuter une macro demande certaines autorisations. Cette politique de sécurité implique qu’il est impossible de mettre des scripts sur des feuilles publiques. Préférez un partage privé pour cela.
Ecrire et lancer une macro
Jouons avec nos spreadsheets
La première chose à faire, est donc se savoir quelle est la SpreadsheetSheet que nous allons manipuler.
Pour cela, il faut piocher dans les fonctions de SpreadsheetApp et aller trouver getActiveSpreadsheet.
Notre premier défi consistera à afficher son nom. C’est dans Browser que nous trouverons la solution.
En effet, comme nous l’avons précisé auparavant, ce dernier permet d’interagir avec l’utilisateur. Commençons par simplement afficher une boîte à message contenant le titre du document courant.
1 2 3 4 | function myFunction() { var document = SpreadsheetApp.getActive(); Browser.msgBox(document.getName()); } |
msgbox.Il ne reste plus qu’à lancer notre macro. Pour cela : appuyez sur le petit triangle « play » dans l’éditeur de script. Vous devriez obtenir un message lorsque vous affichez votre feuille de calcul.
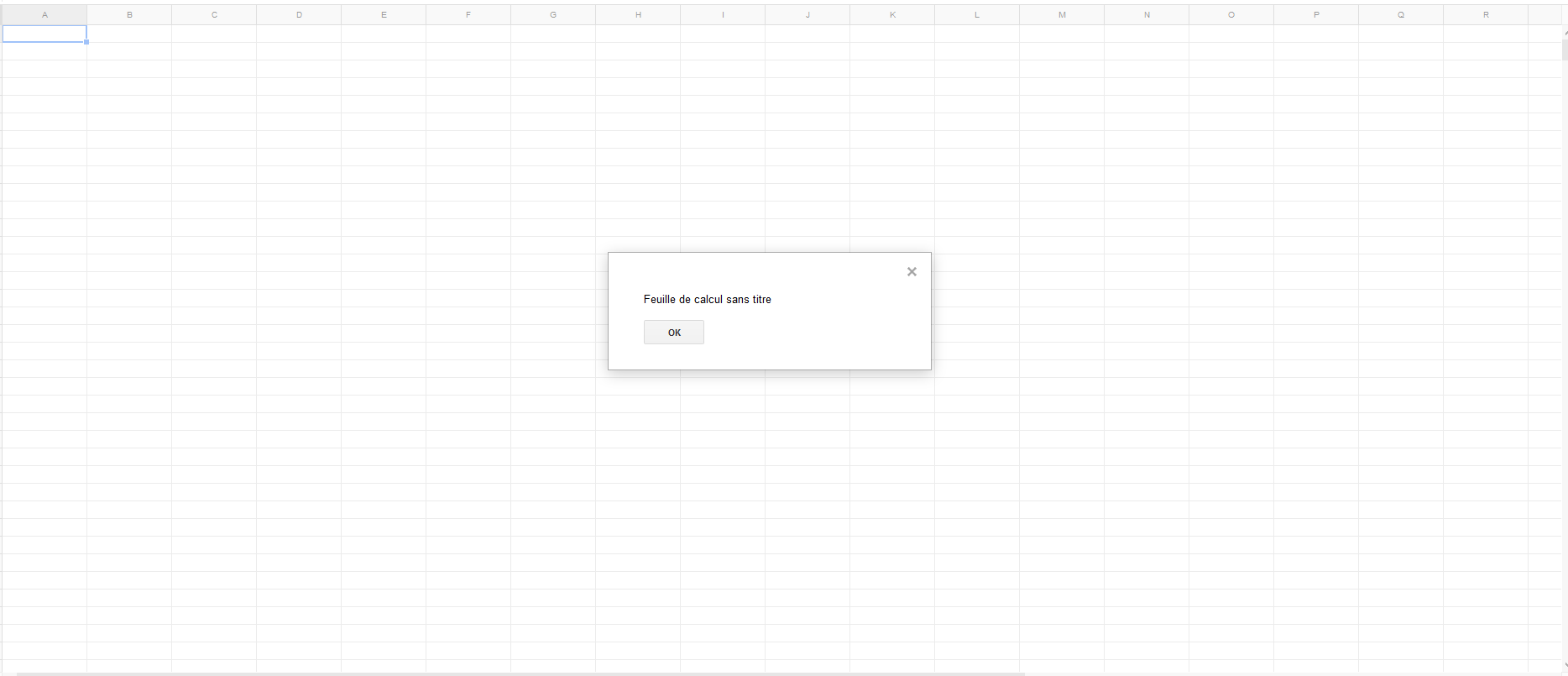
On peut observer que c’est le titre du document (Spreadsheet) qui est affiché et non le titre de la feuille (Sheet qui s’appelle Feuille 1 par défaut). Pour obtenir le nom de la feuille courante, il faut faire getSheetName à la place de getName.
Maintenant, créons une seconde feuille dans notre document. Pour pouvoir naviguer entre les feuilles, il vous suffira de connaître leur nom.
1 2 3 4 5 6 7 8 9 | function myFunction() { var document = SpreadsheetApp.getActive(); var sheet = document.getSheetByName("Feuille 1"); document.setActiveSheet(sheet); Browser.msgBox(document.getSheetName()); sheet = document.getSheetByName("Feuille 2"); document.setActiveSheet(sheet); Browser.msgBox(document.getSheetName()); } |
Obtenir les données d’une sélection
Pour que votre macro travaille sur des données, vous pouvez
- renseigner en dur la plage d’action ;
- sélectionner la plage à la main avant d’activer la macro.
Dans le premier cas, la fonction à aller chercher est SpreadsheetApp.getRange("plage de cellule"). Vous utilisez les plages comme d’habitude (par exemple A1:B2 est une plage carrée de quatre cases en partant d’en haut à gauche). Vous pouvez aussi définir la plage avec des entiers (sachant que les indices commencent à 1, vous auriez donc SpreadsheetApp.getRange(1, 1, 2, 2)).
Une fois que vous avez obtenu votre plage, il faut aller chercher les valeurs grâce à la fonction getValues() qui renverra un tableau Javascript (indicé à partir de 0 !) à deux dimensions, le premier indice correspondant à la ligne, le second à la colonne.
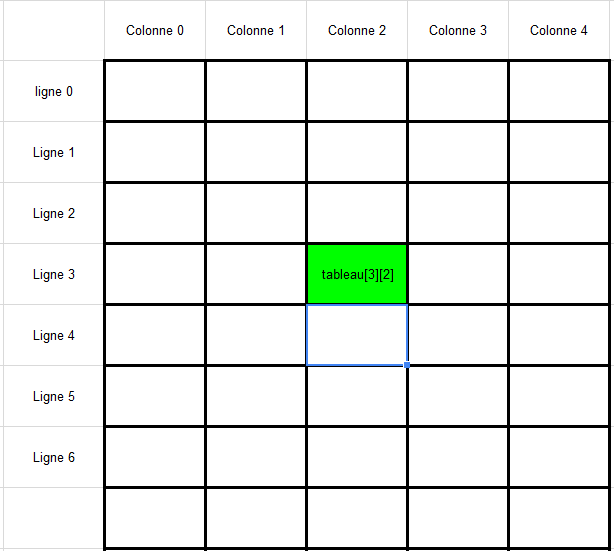
1 2 3 4 5 6 7 8 9 10 | function maMacro(){ var spreadsheet = SpreadsheetApp.getActiveSpreadsheet(); var range = spreadsheet.getRange("A1:B10"); var values = range.getValues(); var s = 0; for(var i=0; i<values.length; i++){ s += values[i][1]; } Browser.msgBox("le premier titre est " + values[0][0] + "la somme est de " + s); } |
Dans le second cas, la procédure est la même, mais avec SpreadsheetApp.getActiveRange().
Exécutez la macro. Retournez sur votre feuille, et s’il y avait de bonnes données, vous devriez avoir un beau message qui apparaît.
Plus loin : plusieurs tableurs, partage…
Un cas qui pourra vous permettre d’utiliser au maximum les possibilités des scripts est le suivant :
- Vous avez une feuille avec beaucoup de données détaillées.
- Tous les mois, vous aimeriez qu’une synthèse vous soit envoyée sans les détails trop précis.
La macro devra, comme précédemment, aller chercher toutes les données qui l’intéressent. Puis, il vous faudra créer la nouvelle feuille grâce à la méthode create.
Tout de suite après cela, vous voudrez sûrement partager la feuille, les fonctions addEditors et addViewers sont là pour ça.
1 2 3 | var sheet = SpreadsheetApp.create("Nouvelle synthèse"); //on crée sheet.addEditors(["monAmi@gmail.com", "mongooglegroup@googlegroups.com"]); //on partage sheet.appendLine(["titre1", "titre2"]); //on met des titres |
Enfin, vous allez placer les données. Et là mon conseil, c’est d’y aller ligne par ligne. D’une part parce que l’API est plus utilisable dans ce sens (appendRow permet d’ajouter des données, alors que insertColumn ne fait que mettre des cellules vides) mais aussi parce que ça vous permettra de mieux séquencer votre script.
Lancer une macro automatiquement
Nous avons vu comment lancer notre macro/script directement via l’éditeur. Mais avouons que cela n’est pas pratique si nous devons toujours ouvrir un deuxième onglet pour pouvoir exécuter le code qu’on a produit.
Les déclencheurs
Pour cela Google vous fournit un nouvel outil : les déclencheurs (trigger en anglais). Ces outils réagissent à un événement et déclenchent votre macro.
Les événements disponibles sont assez basiques :
- régulièrement dans le temps (toutes les heures, tous les jours…),
- lorsque la page s’ouvre,
- lorsque la feuille est modifiée,
- lorsqu’un utilisateur valide le Google Form qui est associé à la feuille (uniquement lorsque vous utilisez Google Form)
Pour ajouter un déclencheur, il vous suffit d’aller dans le menu « Édition » puis « Tous les déclencheurs ». Dans la fenêtre qui apparaît, cliquez sur le lien « Ajouter un nouveau déclencheur » et configurez-le comme vous le désirez.
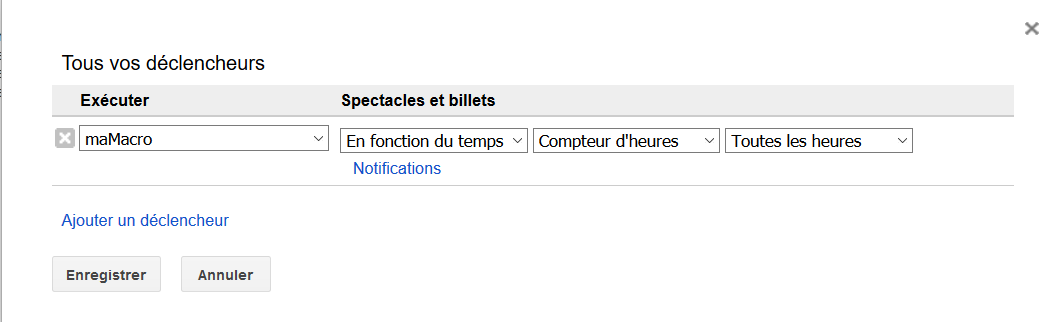
Mettre une macro dans un menu
Comme nous avons pu le remarquer, les déclencheurs ne permettent pas nativement de dire « lorsque j’appuie sur un bouton, lance ma macro ». Une technique existe néanmoins qui vous permettra d’arriver à ce résultat.
Elle consiste à ajouter un menu à la barre d’outils et une fois le menu ajouté le lien entre la macro et le clique sur le menu est automatique.
Pour ajouter le menu, nous allons faire une macro qui appelle certaines fonctions de SpreadsheetApp, puis nous allons simplement lier cette macro au déclencheur « À partir de la feuille de calcul » => « À l’ouverture ».
C’est pour ça que par convention on aime bien appeler la macro qui génère le menu onOpen.
Dans la fonction onOpen(), nous allons demander à l’interface graphique de notre SpreadsheetApp de créer un menu et d’y insérer notre macro.
1 2 3 4 5 6 7 8 9 10 11 12 | function laMacroQuiVeutUnBouton(){ } function onOpen() { var ui = SpreadsheetApp.getUi(); ui.createMenu('Macros') // ce qui est vu dans la barre d'outils .addItem('Appliquer ma macro', 'laMacroQuiVeutUnBouton') // le deuxième paramètre fait le lien entre le clique sur le menu et la macro. .addToUi(); } ` |
Et voilà, maintenant vous êtes capable de créer votre script. S’il vous manque des fonctions, je vous donne une dernière astuce : à partir de l’objet le plus logique pour la fonction recherchée (par exemple, pour gérer les titres, SpreadsheetApp est indiqué alors que pour gérer les valeurs, c’est sur un Range qu’il faut travailler) mettez un « . » puis appuyez sur CTRL + ESPACE et la liste des fonctions disponibles apparaîtra.
Icône distribuée par wikimedia sous licence CC-BY-SA
 Les macros google spreadsheet
Les macros google spreadsheet



