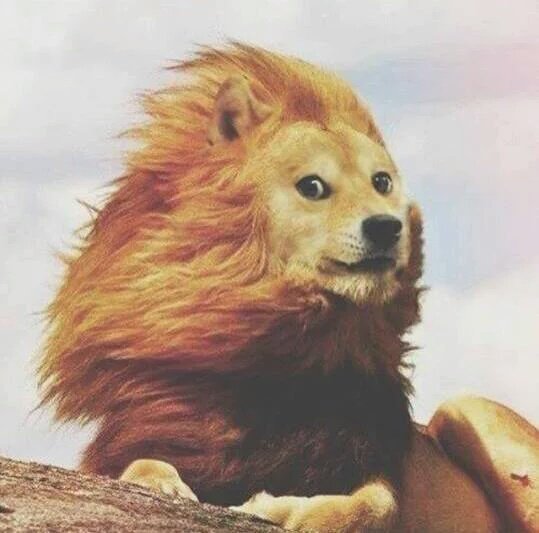Vous voulez apprendre à créer des jeux et vous avez entendu parler de Love2D ? Cela tombe bien, car à travers ce tutoriel, nous allons découvrir ce moteur de jeux 2D, multi-plateforme et totalement gratuit, tout en réalisant une implémentation du célèbre casse-briques ! Vous verrez ainsi qu’il est plutôt simple à prendre en main et puissant.
Comme son nom l’indique, le jeu de casse-briques consiste à détruire des briques. Pour cela, le joueur est muni d’une raquette lui permettant de frapper une balle. Lorsque celui-ci rate la balle, il perd une vie. Lorsqu’il n’a plus de vies, il perd la partie. Lorsque la balle entre en collision avec une brique, celle-ci est détruite. Le joueur gagne quand toutes les briques sont détruites.
Notez que ce tutoriel n’est qu’une introduction à ce moteur et ne le présente donc pas en profondeur. Ensuite, celui-ci s’utilisant avec le langage Lua, vous aurez sans doute besoin d’avoir des bases en celui-ci pour suivre sans problème.
Pour installer Love2D si ce n’est pas déjà fait, téléchargez le nécessaire sur cette page. La version actuelle, celle que j’utiliserai, est la 0.10.1. Par ailleurs, je me servirai de l’Environnement de Développement Intégré (EDI) ZeroBrane Studio pour développer. Si vous choisissez de l’utiliser, pensez à changer l’interpréteur pour l’exécution de votre projet (Project > Lua Interpreter > LÖVE).
Enfin, tout au long de votre lecture, n’hésitez pas à tester et à vous reporter à la documentation.
- Première fenêtre
- La raquette et les briques
- Les vies et la balle
- Les sons
- Le menu
- Version finale et distribution
Première fenêtre
Commençons par créer notre première fenêtre.
Callbacks et squelette de base
Tout d’abord, Love2D contient ce que l’on appelle des fonctions de rappel (callback). Celles-ci sont appelées automatiquement et dans un ordre bien précis lors de l’exécution du jeu, si elles sont définies.
Ainsi, il y a par exemple, la fonction love.load qui est appelée au début et qui a pour but de charger les ressources (images, sons, etc.) ou encore d’initialiser des variables. De même, il existe une fonction love.draw destinée à dessiner à l’écran.
Aussi, certaines d’entre elles peuvent prendre des paramètres, comme la fonction love.update par exemple. Celle-ci prend le temps écoulé depuis le dernier appel à elle : le deltatime. De cette manière, il est possible de mettre à jour un jeu (la position d’un personnage par exemple) indépendamment de la puissance de l’ordinateur (l’affichage ne dépend pas de l’exécution d’une boucle).
Avec celles-ci ainsi que la fonction love.keypressed qui permet de gérer l’appui sur une touche du clavier, nous arrivons à ce squelette de base :
Fichier main.lua
-- pour écrire dans la console au fur et à mesure, facilitant ainsi le débogage
io.stdout:setvbuf('no')
function love.load()
-- Fonction pour initialiser le jeu (appelée au début de celui-ci)
end
function love.update(dt)
-- Fonction pour mettre à jour (appelée à chaque frame)
end
function love.draw()
-- Fonction pour dessiner (appelée à chaque frame)
end
function love.keypressed(key)
-- Fonction pour gérer l'appui sur les touches (appelée pour chaque touche pressée)
end
En exécutant ce code, vous devriez voir votre première fenêtre s’ouvrir ! Certes, il n’y a pas grand chose d’intéressant pour le moment, mais patience !
Configuration
Avant d’aller plus loin, nous allons d’abord configurer un peu notre fenêtre. Nous allons donc lui ajouter un titre ainsi qu’une icône et choisir ses dimensions.
Pour l’icône, enregistrez l’image ci-dessous dans un répertoire « images » sous le nom « icon.png », dans le répertoire de votre projet.

Avec des fonctions spécifiques
Pour paramétrer tout ça, nous pouvons utiliser des fonctions du module love.window que vous pouvez explorer ici. Faisons donc appel à celles-ci à l’intérieur de love.load, donc au début de l’exécution de notre jeu :
Fichier main.lua
function love.load()
love.window.setTitle("Casse-briques") -- Change le titre de la fenêtre
local imgIcon = love.graphics.newImage("images/icon.png") -- Chargement de l'image
love.window.setIcon(imgIcon:getData()) -- Change l'icone de la fenêtre
love.window.setMode(480, 640) -- Change les dimensions de la fenêtre
end
Comme vous pouvez le constater, nous changeons d’abord le titre avec love.window.setTitle. Ensuite, nous chargeons l’image de notre icône que nous passons au bon format à love.window.setIcon. Enfin, nous terminons en changeant les dimensions de la fenêtre en passant la largeur puis la hauteur de celle-ci à love.window.setMode.
Avec un fichier conf.lua
Alternativement, nous pouvons aussi passer par un fichier conf.lua qui contiendra une fonction love.conf. Comme vous l’avez compris, celle-ci est effectivement une fonction de callback. Elle est appelée au lancement du jeu avant même le love.load et sert à configurer celui-ci à l’aide d’une variable reçue en paramètre.
Ainsi, en l’utilisant, cela donne :
Fichier conf.lua
function love.conf(t)
t.window.title = "Casse-briques" -- Change le titre de la fenêtre
t.window.icon = "images/icon.png" -- Change l'icone de la fenêtre
t.window.width = 480 -- Change la largeur de la fenêtre
t.window.height = 640 -- Change la hauteur de la fenêtre
end
Pour en savoir plus sur cette fonction, vous pouvez jeter un coup d’œil ici.
Voilà, à vous de choisir entre ces deux approches. Pour ma part, je préfère la seconde, parce qu’elle est effectuée en première et parce que ça libère de la place dans le love.load.
Constantes
Pour finir, afin d’avoir un code plus modulable, ajoutons un fichier constants.lua qui contiendra les constantes de notre jeu. Voici ce que ça donne :
Fichier constants.lua
TITLE = "Casse-briques" -- Titre
PATH_ICON = "images/icon.png" -- Chemin image icône
WIN_WIDTH = 480 -- Largeur fenêtre
WIN_HEIGHT = 640 -- Hauteur fenêtre
Il ne vous reste plus qu’à remplacer les valeurs dans love.load ou love.conf par ces variables après les avoir importées :
require('constants')
De la sorte, si nous souhaitons modifier une valeur, nous n’aurons qu’à jeter un coup d’œil au fichier des constantes et non à chercher dans tout le code. Cela est très utile quand la valeur en question apparaît à de nombreuses reprises par exemple.
Au terme de cette section, vous devriez avoir une fenêtre qui ressemble à celle présentée ci-dessous. Pour ma part, je n’ai pas l’icône d’affichée (sans doute parce que je suis sous Ubuntu).
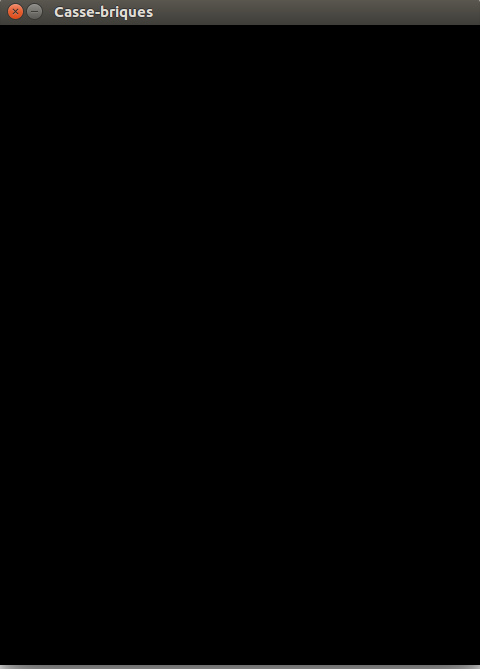
Nous allons maintenant ajouter les premiers éléments au jeu.
La raquette et les briques
Oui, il est temps de passer aux choses sérieuses ! Dans cette section, nous allons mettre en place la raquette et les briques. Nous allons donc les afficher et faire bouger la première.
Petit rappel si vous n’êtes pas familier avec les bibliothèques de jeux 2D, sachez que très souvent l’origine du repère des coordonnées se trouve dans le coin haut gauche. De plus, l’axe des abscisses est orienté vers la droite tandis que l’axe des ordonnées est orienté vers le bas. Ainsi, les coordonnées du coin haut gauche sont (0, 0) tandis que celles du coin bas droit sont (largeur, hauteur). Par ailleurs, les éléments sont situés avec la position de leur coin haut gauche. Par exemple, si notre raquette a une position en y élevée, elle sera donc proche du bas de la fenêtre. De même, si sa position en x vaut 0, alors elle touchera le bord gauche de la fenêtre.
Voici un exemple d’illustration d’un rectangle en (posX, posY) pour bien comprendre :
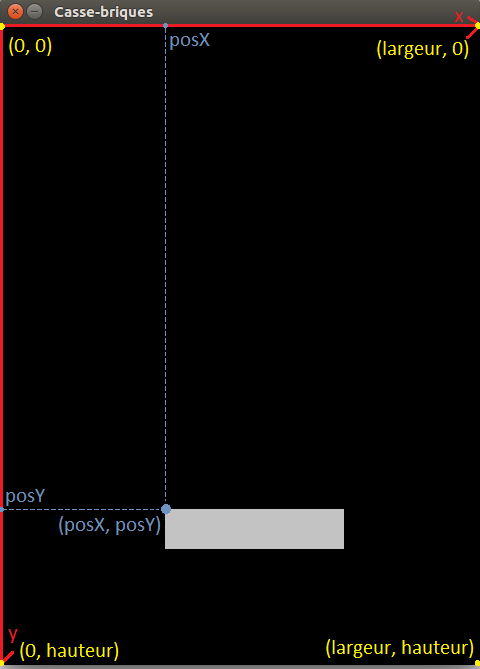
La raquette
Démarrons avec la raquette. Celle-ci sera placée vers le bas de la fenêtre. De plus, elle se déplacera latéralement en fonction des touches pressées (vers la gauche avec Q ou <- et vers la droite avec D ou ->).
Déclaration et initialisation
Pour mettre à jour le jeu, il nous faut conserver certaines caractéristiques de la raquette. En effet, nous voulons pouvoir connaître ses dimensions, savoir où elle se trouve à un moment précis ou encore connaître sa vitesse. De même, nous voulons pouvoir modifier aisément ces valeurs si besoin, pour modifier la position de la raquette par exemple. Pour cela, nous allons utiliser une table et l’initialiser avec une fonction de notre cru appelée dans love.load :
local racket -- Déclaration variable pour la raquette
function initializeRacket()
racket = {} -- Initialisation variable pour la raquette
-- Initialisation de paires (clef, valeur) de la table racket
racket.speedX = 215 -- Vitesse horizontale
racket.width = WIN_WIDTH / 4 -- Largeur
racket.height = WIN_HEIGHT / 37 -- Hauteur
racket.x = (WIN_WIDTH-racket.width) / 2 -- Position en abscisse
racket.y = WIN_HEIGHT - 64 -- Position en ordonnée
end
function love.load()
initializeRacket()
end
Comme vous pouvez le voir, nous définissons la taille et la position de notre raquette en fonction des dimensions de la fenêtre. De cette manière, si nous changeons ces dernières dans les constantes, le jeu sera affiché de la même façon. Nous procéderons donc ainsi tout au long de ce tutoriel.
Affichage
La raquette étant créée, nous pouvons la dessiner dans love.draw. Ainsi, nous choisissons d’abord la couleur blanche puis nous dessinons le rectangle correspondant, respectivement avec les fonctions love.graphics.setColor et love.graphics.rectangle. Pour la couleur, nous la passons sous la forme RGB (Red, Green, Blue). Pour le rectangle, nous indiquons en premier paramètre que nous le voulons rempli et ensuite nous passons les coordonnées et les dimensions.
function love.draw()
love.graphics.setColor(255, 255, 255) -- Couleur blanche
love.graphics.rectangle('fill', racket.x, racket.y, racket.width, racket.height) -- Rectangle
end
Comme vous pourrez le constatez si vous regardez la documentation, le module love.graphics contient de nombreuses fonctions pour dessiner à l’écran.
Eh voilà ! Si vous exécutez le code, vous verrez bien une raquette apparaître à l’écran. Désormais, il ne nous reste plus qu’à la faire bouger.
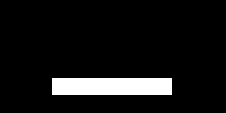
Déplacement
Pour faire mouvoir notre raquette, nous allons devoir récupérer des événements en provenance du clavier. Là, si vous avez bien suivi, vous penserez sans doute que nous allons utiliser la fonction love.keypressed. Eh bien, que nenni ! En effet, si nous utilisions cette dernière, nous devrions appuyer sans cesse sur les touches pour nous déplacer (par défaut, il n’y pas de fluidité en restant appuyé) et il nous manquerait le fameux deltatime. Pour résoudre cela, nous allons donc compléter notre love.update, car vu que cette fonction est appelée de nombreuses fois par seconde, l’appui sur une touche donnera une impression de fluidité dans le déplacement.
Ainsi, nous testons si les touches que nous voulons sont actuellement pressées avec love.keyboard.isDown du module love.keyboard, et nous modifions la position de la raquette de sorte qu’elle ne sorte pas de l’écran :
function love.update(dt)
-- Mouvement vers la gauche
if love.keyboard.isDown('left', 'q') and racket.x > 0 then
racket.x = racket.x - (racket.speedX*dt)
-- Mouvement vers la droite
elseif love.keyboard.isDown('right', 'd') and racket.x + racket.width < WIN_WIDTH then
racket.x = racket.x + (racket.speedX*dt)
end
end
Ça y est, notre raquette est opérationnelle.
## Les briques
Au tour des briques maintenant. Nous les placerons en haut de notre fenêtre.
Déclaration et initialisation
Comme pour la raquette, les briques ont certaines caractéristiques que nous devons stocker et comme pour la raquette nous allons utiliser une table ainsi qu’une fonction pour initialiser celle-ci.
Ajoutons donc la ligne suivante en dessous de la déclaration de racket :
local bricks -- Déclaration variable pour les briques
Créons aussi deux constantes dans le fichier constants.lua pour qu’il soit facile de faire varier le nombre de briques :
BRICKS_PER_LINE = 7 -- Nombre de briques par ligne
BRICKS_PER_COLUMN = 6 -- Nombre de briques par colonne
Puis initialisons les briques :
function createBrick(line, column)
-- Fonction pour créer une brique et l'initialiser en fonction de sa position dans le mur
local brick = {}
brick.isNotBroken = true -- Brique pas encore cassée
brick.width = WIN_WIDTH / BRICKS_PER_LINE - 5 -- Largeur
brick.height = WIN_HEIGHT / 35 -- Hauteur
brick.x = 2.5 + (column-1) * (5+brick.width) -- Position en abscisse
brick.y = line * (WIN_HEIGHT/35+2.5) -- Position en ordonnée
return brick
end
function initializeBricks()
bricks = {} -- Initialisation variable pour les briques
for line=1, BRICKS_PER_COLUMN do
table.insert(bricks, {}) -- Ajout d'une ligne
for column=1, BRICKS_PER_LINE do
local brick = createBrick(line, column)
table.insert(bricks[line], brick) -- Ajout d'une brique par colonne de la ligne
end
end
end
Comme vous pouvez le voir, nous avons une fonction permettant de créer une brique qui sera appelée lors de l’initialisation pour chaque emplacement du mur de briques.
N’oubliez pas de faire appel à initializeBricks dans love.load sans quoi la table des briques ne sera pas créée.
Affichage
Enfin, il ne nous reste plus qu’à dessiner nos briques dans love.draw avec des rectangles comme nous l’avons fait pour la raquette. Pour cela, nous parcourons notre tableau à deux dimensions et nous faisons appel à love.graphics.rectangle pour chaque brique non cassée.
for line=1, #bricks do -- Ligne
for column=1, #bricks[line] do -- Colonne
local brick = bricks[line][column]
if brick.isNotBroken then -- Si la brique n'est pas cassée
love.graphics.rectangle('fill', brick.x, brick.y, brick.width, brick.height) -- Rectangle
end
end
end
Comme convenu, nos briques s’affichent à l’exécution :
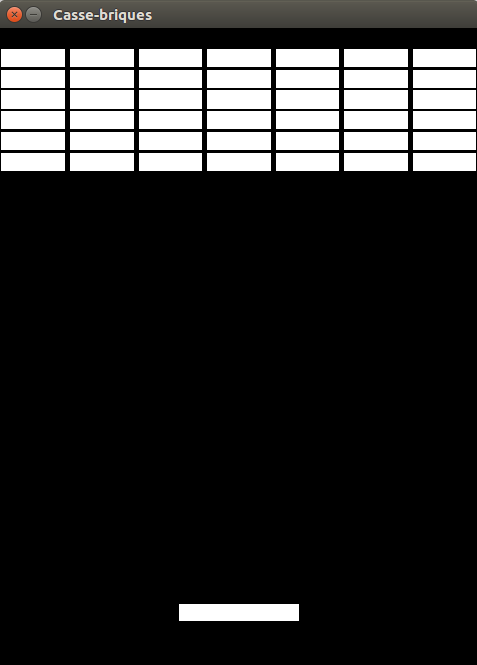
Le jeu commence à prendre forme, n’est-ce pas ? Toutefois, ne nous arrêtons pas en si bon chemin !
Les vies et la balle
C’est bien sympa, mais vous admettrez qu’on s’ennuie un peu pour l’instant, non ? Qu’à cela ne tienne, nous allons rajouter un système de vie et une balle !
Les vies
Attaquons avec les vies. Pour notre jeu, le joueur en aura trois au départ et nous afficherons celles-ci en bas à gauche de la fenêtre.
Voici l’image que nous utiliserons. Enregistrez la sous le nom « life.png », dans le même répertoire que l’icône.

Déclaration et initialisation
Une fois n’est pas coutume, nous allons utiliser une table pour gérer les vies :
local lives -- Déclaration variable pour les vies
Et nous allons initialiser cette table avec une fonction appelée dans love.load :
function initializeLives()
lives = {} -- Initialisation variable pour les vies
lives.count = NB_LIVES -- Nombre de vie
lives.img = love.graphics.newImage(PATH_LIFE) -- Image vie
lives.width, lives.height = lives.img:getDimensions() -- Dimensions de l'image
end
Comme vous pouvez le voir, nous chargeons l’image en faisant appel à love.graphics.newImage avec le chemin de celle-ci en paramètre (si vous avez fait attention, nous avions déjà utilisée cette fonction pour l’icône). De plus, nous nous servons de notre image en faisant appel à getDimensions afin de récupérer la largeur et la hauteur de celle-ci.
Par ailleurs, comme vous le devinez, il faut ajouter quelques constantes au fichier constants.lua pour que ça fonctionne :
NB_LIVES = 3 -- Nombre de vies initiales
PATH_LIFE = "images/life.png" -- Chemin image vie
Affichage
Désormais, il ne reste plus qu’à dessiner chaque vie dans love.draw. Dans ce but, nous allons utiliser la fonction love.graphics.draw en lui passant l’image à dessiner ainsi que la position en abscisse et la position en ordonnée :
for i=0, lives.count-1 do -- Pour chaque vie
local posX = 5 + i * 1.20 * lives.width -- Calcul de la position en abscisse
love.graphics.draw(lives.img, posX, WIN_HEIGHT-lives.height) -- Affichage de l'image
end
Si tout se passe bien, vous verrez les vies apparaître comme désiré :
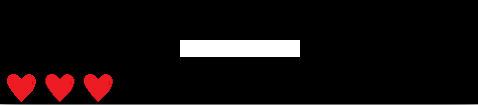
## La balle
Il ne nous reste plus que la balle pour que le jeu soit jouable. Celle-ci sera carrée, apparaîtra juste au dessus du centre de la raquette et aura une direction initiale aléatoire.
Déclaration et initialisation
Vous commencez à être rodé avec le système : nous allons créer une table spécifique et nous allons initialiser celle-ci au chargement du jeu :
local ball -- Déclaration variable pour la balle
Mais contrairement à d’habitude, nous allons passer deux paramètres à la fonction d’initialisation afin que la balle soit proportionnelle à la raquette et soit placée au dessus :
function initializeBall(racketHeight, racketY)
ball = {} -- Initialisation variable pour la balle
ball.width, ball.height = racketHeight * 0.75, racketHeight * 0.75 -- Taille
ball.speedY = -DEFAULT_SPEED_BY -- Vitesse verticale
ball.speedX = math.random(-DEFAULT_SPEED_BX, DEFAULT_SPEED_BX) -- Vitesse horizontale
ball.x = WIN_WIDTH / 2 - ball.width / 2 -- Position en abscisse
ball.y = racketY - 2 * ball.height - ball.height / 2 -- Position en ordonnée
end
De cette manière, si nous changeons la hauteur ou la position en ordonnée de la raquette, la balle sera toujours affichée correctement. D’ailleurs, n’oubliez pas de l’initialiser dans love.load :
initializeBall(racket.height, racket.y)
Ensuite, vous avez dû vous rendre compte qu’il fallait ajouter quelques constantes :
DEFAULT_SPEED_BX = 130 -- Vitesse horizontale
DEFAULT_SPEED_BY = 335 -- Vitesse verticale
Et puis, qu’est-ce que ce math.random ?
Eh bien, celui-ci nous sert à choisir aléatoirement une vitesse en abscisse pour la balle dans intervalle [-DEFAULT_SPEED_BX, DEFAULT_SPEED_BX]. Comme Lua charge automatiquement les bibliothèques standards dans l’environnement global, nous n’avons même pas besoin d’importer math avant de l’utiliser.
Enfin, si vous connaissez déjà un peu les générateurs de nombres pseudo-aléatoires, vous savez qu’il nous faut initialiser la graine aléatoire avec une valeur qui ne sera jamais identique, sans quoi la suite de résultats sera toujours la même (par exemple, la première balle partira à gauche, la seconde à droite, etc. à chaque partie) :
math.randomseed(love.timer.getTime()) -- Initialisation de la graine avec un temps en ms
Nous placerons la ligne précédente au début de love.load.
Affichage
L’affichage de la balle est maintenant très simple puisqu’il suffit de dessiner le rectangle adéquate dans love.draw, comme nous avons déjà pu le faire :
love.graphics.rectangle('fill', ball.x, ball.y, ball.width, ball.height) -- Rectangle
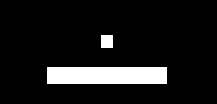
Déplacement et collisions
Voici sans doute la partie la plus intéressante puisqu’il va y avoir enfin de l’action impliquant des conséquences dans notre jeu. En effet, jusqu’à présent, seule notre raquette bougeait, et encore, il fallait appuyer sur des touches pour cela. Or, la balle va se déplacer toute seule. De plus, elle va entrer en collision avec son environnement.
Afin de tester la collision entre deux rectangles (sans rotation dans le plan), nous utiliserons la fonction ci-dessous tirée d'ici, où il est expliqué qu’elle vérifie s’il n’y a pas du vide autour des 4 côtés du rectangle. S’il n’y a pas que du vide, c’est donc qu’il y a une collision. Comme nous pouvons le voir, les deux premières conditions permettent de tester la collision en abscisse (par la gauche ou par la droite) tandis que les deux secondes s’occupent de la collision en ordonnée (par le haut ou par le bas). Pour vous approprier le fonctionnement du code, vous pouvez l’essayer ici.
function collideRect(rect1, rect2)
if rect1.x < rect2.x + rect2.width and
rect1.x + rect1.width > rect2.x and
rect1.y < rect2.y + rect2.height and
rect1.height + rect1.y > rect2.y then
return true
end
return false
end
Vous pouvez d’ores et déjà ajouter cette fonction au fichier constants.lua.
Déplacement
Pour déplacer notre balle, il nous suffit de modifier sa position en fonction du temps écoulé, dans love.update :
ball.x = ball.x + ball.speedX * dt -- Mise à jour position en abscisse de la balle
ball.y = ball.y + ball.speedY * dt -- Mise à jour position en ordonnée de la balle
En exécutant vous verrez, ô miracle, la balle se déplacer, et … sortir de la fenêtre. 
#### Collisions avec la fenêtre
En fait, à bien y réfléchir, c’est tout à fait normal puisque nous diminuons à chaque rafraîchissement la position en ordonnée de la balle. Du coup, elle finit par passer la bordure du haut. De la même façon, si le déplacement en x est non nul, la balle finira par dépasser par la gauche ou par la droite de la fenêtre.
Vous l’aurez compris, il faut que notre balle puisse rebondir sur les bordures afin de ne pas quitter l’écran. À une exception près : si la balle sort par le bas alors c’est que la raquette ne l’a pas renvoyée, donc nous devons enlever une vie au joueur et réinitialiser la balle.
Il faut donc rajouter ceci à love.update :
if ball.x + ball.width >= WIN_WIDTH then -- Bordure droite
ball.speedX = -ball.speedX
elseif ball.x <= 0 then -- Bordure gauche
ball.speedX = -ball.speedX
end
if ball.y <= 0 then -- Bordure haut
ball.speedY = -ball.speedY
elseif ball.y + ball.height >= WIN_HEIGHT then -- Bordure bas
lives.count = lives.count - 1
resetBall(racket.y)
end
Et voici la fonction pour réinitialiser la balle :
function resetBall(racketY)
ball.speedY = -DEFAULT_SPEED_BY -- Vitesse verticale
ball.speedX = math.random(-DEFAULT_SPEED_BX, DEFAULT_SPEED_BX) -- Vitesse horizontale
ball.x = WIN_WIDTH / 2 - ball.width / 2 -- Position en abscisse
ball.y = racketY - 2 * ball.height - ball.height / 2 -- Position en ordonnée
end
Vous remarquerez qu’elle reprend en partie initializeBall, donc nous pourrions remplacer les lignes redondantes dans cette dernière par un appel à cette fonction, afin d’éviter la duplication de code.
Collisions avec la raquette
Pour tester la collision entre la raquette et la balle, il nous suffit de tester la collision dans love.update en faisant appel à collideRect définie précédemment :
if collideRect(ball, racket) then
collisionBallWithRacket() -- Collision entre la balle et la raquette
end
Et de changer la direction de la balle en fonction de la collision :
function collisionBallWithRacket()
-- Collision par la gauche (coin haut inclus)
if ball.x < racket.x + 1/8 * racket.width and ball.speedX >= 0 then
if ball.speedX <= DEFAULT_SPEED_BX/2 then -- Si vitesse trop faible
ball.speedX = -math.random(0.75*DEFAULT_SPEED_BX, DEFAULT_SPEED_BX) -- Nouvelle vitesse
else
ball.speedX = -ball.speedX
end
-- Collision par la droite (coin haut inclus)
elseif ball.x > racket.x + 7/8 * racket.width and ball.speedX <= 0 then
if ball.speedX >= -DEFAULT_SPEED_BX/2 then -- Si vitesse trop faible
ball.speedX = math.random(0.75*DEFAULT_SPEED_BX, DEFAULT_SPEED_BX) -- Nouvelle vitesse
else
ball.speedX = -ball.speedX
end
end
-- Collision par le haut
if ball.y < racket.y and ball.speedY > 0 then
ball.speedY = -ball.speedY
end
end
Vous pouvez remarquez que lors de la collision avec les côtés et les coins du haut de la raquette, nous en profitons pour donner une nouvelle vitesse de déplacement en abscisse à la balle si celle-ci est trop faible. Cela peut donne une impression d’effet et permet surtout d’éviter que la balle fasse du surplace en x.
Collisions avec les briques
Pour la collision avec les briques, nous allons rajouter une variable locale en dessous des autres afin de voir facilement combien de briques il reste, ce qui nous servira par la suite pour tester la fin du jeu.
local nbBricks = BRICKS_PER_COLUMN * BRICKS_PER_LINE -- Nombre de briques
Comme pour la raquette, nous allons devoir tester la collision dans love.update :
for line=#bricks, 1, -1 do
for column=#bricks[line], 1, -1 do
if bricks[line][column].isNotBroken and collideRect(ball, bricks[line][column]) then
collisionBallWithBrick(ball, bricks[line][column]) -- Collision entre la balle et une brique
end
end
end
Et modifier le jeu en fonction (modification de la direction de la balle et suppression de la brique) :
function collisionBallWithBrick(ball, brick)
-- Collision côté gauche brique
if ball.x < brick.x and ball.speedX > 0 then
ball.speedX = -ball.speedX
-- Collision côté droit brique
elseif ball.x > brick.x + brick.width and ball.speedX < 0 then
ball.speedX = -ball.speedX
end
-- collision haut brique
if ball.y < brick.y and ball.speedY > 0 then
ball.speedY = -ball.speedY
-- Collision bas brique
elseif ball.y > brick.y and ball.speedY < 0 then
ball.speedY = -ball.speedY
end
brick.isNotBroken = false -- Brique maintenant cassée
nbBricks = nbBricks - 1 -- Ne pas oublier de décrémenter le nombre de briques
end
Si tout se passe bien, vous devriez pouvoir vous amusez un peu :
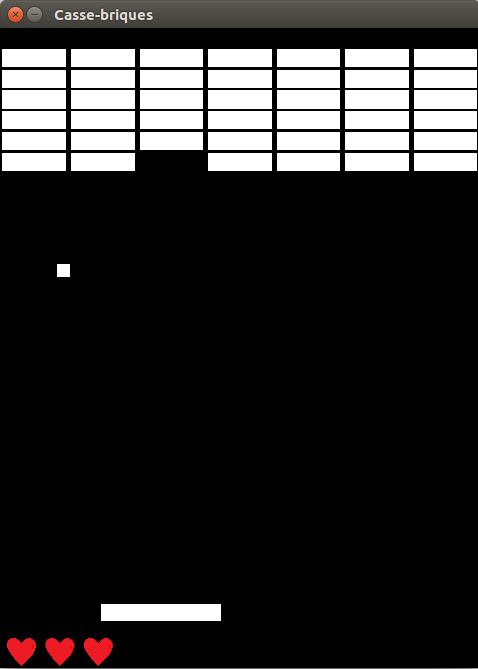
Désormais, nous avons quasiment tout ce qu’il faut pour un jeu fonctionnel ! Il nous reste à tester la fin du jeu, mais avant cela nous allons rajouter quelques sons.
Les sons
Le module love.audio va nous permettre de mettre en place les sons. Avant cela, je vous laisse télécharger ce son que nous jouerons lorsque la balle touchera une brique ainsi que celui que nous jouerons lorsque la raquette frappera la balle. Placez les dans un répertoire « sounds » à l’intérieur de votre projet.
Pour information, ceux-ci ont été réalisés avec Bfxr, un outil de génération de sons bien pratique.
Charger les sons
La fonction love.audio.newSource permet de charger un son en lui spécifiant son chemin. Par ailleurs, en précisant "static" en second paramètre, nous pouvons indiquer que nous voulons charger le son directement en mémoire. Dans le cas contraire, le fichier sera chargé au fur et à mesure de la lecture. Pour un fichier plutôt lourd telle qu’une musique, il est conseillée d’opter pour cette seconde option, de sorte à ne pas encombrer la RAM.
Commençons par déclarer deux variables locales au début du code :
local soundBrick -- Déclaration variable son brique
local soundRacket -- Déclaration variable son raquette
Puis chargeons nos sons dans love.load :
soundBrick = love.audio.newSource(PATH_SOUND_BRICK, "static") -- Chargement son brique
soundRacket = love.audio.newSource(PATH_SOUND_RACKET, "static") -- Chargement son raquette
Bien sûr, il nous faut créer les constantes dans le fichier constants.lua pour que cela fonctionne :
PATH_SOUND_BRICK = "sounds/collision_brick.wav" -- Chemin son brique
PATH_SOUND_RACKET = "sounds/collision_racket.wav" -- Chemin son raquette
Jouer les sons
Pour jouer un son, il suffit de s’en servir en faisant appel à play. Ainsi, pour jouer le son de la collision entre la balle et la raquette dans collisionBallWithRacket et pour jouer le son de la collision entre la balle et une brique dans collisionBallWithBrick, nous mettrons respectivement au début de ces fonctions :
soundRacket:play() -- Joue le son raquette
soundBrick:play() -- Joue le son brique
Alors, c’est tout de suite plus vivant avec un peu de son, non ?
Le menu
À travers cette section, nous allons ajouter un menu et enfin achever le jeu !
Pour commencer, nous allons organiser ce dernier en trois pages :
- une page de début s’affichant avant de lancer la partie ;
- une page de partie ;
- une page de fin s’affichant une fois la partie terminée.
Rajoutons donc trois constantes dans constants.lua :
PAGE_BEGINNING = 1 -- Page de début
PAGE_ROUND = 2 -- Page de partie
PAGE_END = 3 -- Page de fin
Et créons une variable locale dans main.lua pour garder la page courante :
currentPage = PAGE_BEGINNING -- Page courante
Enfin, il nous faut réorganiser notre love.draw et notre love.update pour n’afficher et ne mettre à jour que la page courante (il ne faudrait pas que notre partie s’affiche ou se déroule alors que nous sommes sur la page d’accueil par exemple). Cela se fait bêtement de la sorte :
if currentPage == PAGE_BEGINNING then
-- Traitement page début
elseif currentPage == PAGE_ROUND then
-- Traitement page partie : placer le code déjà présent ici.
elseif currentPage == PAGE_END then
-- Traitement page fin
end
Au passage, créons une fonction drawRound ainsi qu’une fonction updateRound qui contiendront respectivement le code pour afficher et mettre à jour la partie. Nous allons appeler celles-ci respectivement dans love.draw et love.update quand la page courante vaut PAGE_ROUND. De cette manière, nous factorisons le code et, surtout, gagnons en visibilité.
N’oubliez pas de passer le deltatime en paramètre à updateRound, sans quoi la partie ne pourra pas se mettre à jour.
Première page
Notre première page affichera le titre et indiquera comment lancer la partie. Pour cela, nous allons créer une police d’écriture et écrire dans la fenêtre. Tout d’abord, déclarons une variable locale au début :
local font -- Déclaration variable pour la police d'écriture
Puis initialisons la dans love.load en appelant love.graphics.newFont avec une taille en paramètre :
font = love.graphics.newFont(32) -- Initialise font avec une police de taille 32
De plus, pour se servir d’une de nos polices, nous devons l’indiquer avec love.graphics.setFont. Vu que nous n’utiliserons que celle-ci, nous pouvons donc ajouter la ligne suivante à la suite :
love.graphics.setFont(font) -- Définit font comme la police utilisée
Maintenant il ne reste plus qu’à écrire dans love.draw en utilisant la fonction love.graphics.printf. Celle-ci prend en paramètre le texte à écrire, la position en abscisse puis la position en ordonnée de celui-ci ainsi que la largeur de la boîte dans laquelle sera écrit le texte. Si cette dernière est plus petite que la longueur nécessaire pour écrire le texte, alors il sera écrit sur plusieurs lignes. Par ailleurs, nous pouvons indiquer un alignement dans cette boîte en dernier paramètre. Ainsi, nous allons centrer nos textes en largeur de la sorte :
love.graphics.printf("Casse-briques", 0, 0.25*WIN_HEIGHT, WIN_WIDTH, "center") -- Écriture
love.graphics.printf("Appuyez sur 'R' pour commencer", 0, 0.45*WIN_HEIGHT, WIN_WIDTH, "center") -- Écriture
Cela donne :

Vous remarquerez que le second texte, prenant plus de taille en largeur que possible, est écrit automatiquement sur plusieurs lignes, comme convenu.
De plus, celui-ci indique qu’il faudra presser R pour lancer une partie. Par ailleurs, cette même touche permettra de redémarrer une partie. Ainsi, si nous sommes sur la page du début, nous avons juste à passer sur la page de jeu, sinon nous réinitialisons les variables. Ainsi, voici ce que nous allons ajouter à love.keypressed :
if key == "r" then
if currentPage ~= PAGE_BEGINNING then
resetRacket() -- Réinitialisation de la raquette
-- Réinitialisation des briques
for line=1, #bricks do
for column=1, #bricks[line] do
bricks[line][column].isNotBroken = true
end
end
lives.count = NB_LIVES -- Réinitialisation des vies
nbBricks = BRICKS_PER_COLUMN * BRICKS_PER_LINE -- Réinitialisation du nombre de briques
resetBall(racket.y) -- Réinitialisation de la balle
end
currentPage = PAGE_ROUND -- Page jeu
end
Comme vous pouvez le voir, nous réajustons juste les valeurs de nos tables au lieu d’en créer de nouvelles. Même s’il n’y a pas de soucis de performance à avoir au vu de la puissance des machines et des outils, je trouve plus propre de procéder ainsi.
Pour que ça fonctionne, il ne faut pas oublier de définir resetRacket qui permet de repositionner la raquette :
function resetRacket()
racket.x = (WIN_WIDTH-racket.width) / 2 -- Position en abscisse
racket.y = WIN_HEIGHT - 64 -- Position en ordonnée
end
Comme pour resetBall et initializeBall, nous avons ici un code dupliqué. Il est donc préférable de faire appel à resetRacket dans initializeRacket.
Quitter
Puisque jusqu’à présent nous sommes obligés de cliquer sur la croix rouge pour quitter le jeu, nous allons permettre de le faire en appuyant sur Échap. Comme vous vous en douter, nous allons donc ajouter quelques lignes à love.keypressed :
if key == "escape" then
love.event.quit() -- Pour quitter le jeu
end
Page de fin
Pour le moment, notre jeu est fonctionnel, mais il ne se termine jamais. Nous allons donc faire en sorte qu’à la fin d’une partie, celui-ci s’arrête et qu’une page de fin s’affiche. Ainsi, nous allons tester l’état de la partie à la fin de notre updateRound et changer de page si besoin de cette manière :
if lives.count == 0 or nbBricks == 0 then
currentPage = PAGE_END -- Page de fin
end
Maintenant nous n’avons plus qu’à afficher le contenu de la page de fin en fonction de si c’est une victoire ou une défaite dans love.draw :
local message = "Victoire !"
if lives.count == 0 then
message = "Défaite !"
end
love.graphics.printf(message, 0, 0.25*WIN_HEIGHT, WIN_WIDTH, "center") -- Écriture
love.graphics.printf("Appuyez sur 'R' pour recommencer", 0, 0.45*WIN_HEIGHT, WIN_WIDTH, "center") -- Écriture
Le résultat :

Voilà, notre jeu est désormais doté d’un joli menu !
Version finale et distribution
Notre casse-briques étant terminé, faisons un récapitulatif de l’organisation du projet, des sources ainsi que des améliorations possibles tout en voyant comment le distribuer :
Organisation et sources
casse_briques
| images
| --- icon.png
| --- life.png
| sounds
| --- collision_brick.wav
| --- collision_racket.wav
| --- conf.lua
| --- constants.lua
| --- main.lua
Fichier constants.lua
Afficher/Masquer le contenu masquéTITLE = "Casse-briques" -- Titre
PATH_ICON = "images/icon.png" -- Chemin image icône
WIN_WIDTH = 480 -- Largeur fenêtre
WIN_HEIGHT = 640 -- Hauteur fenêtre
BRICKS_PER_LINE = 7 -- Nombre de briques par ligne
BRICKS_PER_COLUMN = 6 -- Nombre de briques par colonne
NB_LIVES = 3 -- Nombre de vies initiales
PATH_LIFE = "images/life.png" -- Chemin image vie
DEFAULT_SPEED_BX = 130 -- Vitesse horizontale
DEFAULT_SPEED_BY = 335 -- Vitesse verticale
PATH_SOUND_BRICK = "sounds/collision_brick.wav" -- Chemin son brique
PATH_SOUND_RACKET = "sounds/collision_racket.wav" -- Chemin son raquette
PAGE_BEGINNING = 1 -- Page de début
PAGE_ROUND = 2 -- Page de partie
PAGE_END = 3 -- Page de fin
-- Fonction pour tester la collision entre deux rectangles
function collideRect(rect1, rect2)
if rect1.x < rect2.x + rect2.width and
rect1.x + rect1.width > rect2.x and
rect1.y < rect2.y + rect2.height and
rect1.height + rect1.y > rect2.y then
return true
end
return false
end
Fichier conf.lua
Afficher/Masquer le contenu masquérequire('constants')
function love.conf(t)
t.window.title = TITLE -- Change le titre de la fenêtre
t.window.icon = PATH_ICON -- Change l'icone de la fenêtre
t.window.width = WIN_WIDTH -- Change la largeur de la fenêtre
t.window.height = WIN_HEIGHT -- Change la hauteur de la fenêtre
end
Fichier main.lua
Afficher/Masquer le contenu masquérequire('constants')
-- pour écrire dans la console au fur et à mesure, facilitant ainsi le débogage
io.stdout:setvbuf('no')
-- [[ Variables locales ]]
local racket -- Déclaration variable pour la raquette
local bricks -- Déclaration variable pour les briques
local lives -- Déclaration variable pour les vies
local ball -- Déclaration variable pour la balle
local nbBricks = BRICKS_PER_COLUMN * BRICKS_PER_LINE -- Nombre de briques
local currentPage = PAGE_BEGINNING -- Page courante
local soundBrick -- Déclaration variable son brique
local soundRacket -- Déclaration variable son raquette
local font -- Déclaration variable pour la police d'écriture
--[[ Fonctions raquette ]]
function initializeRacket()
racket = {} -- Initialisation variable pour la raquette
-- Initialisation de paires (clef, valeur) de la table racket
racket.speedX = 215 -- Vitesse horizontale
racket.width = WIN_WIDTH / 4 -- Largeur
racket.height = WIN_HEIGHT / 37 -- Hauteur
resetRacket() -- Position
end
function resetRacket()
racket.x = (WIN_WIDTH-racket.width) / 2 -- Position en abscisse
racket.y = WIN_HEIGHT - 64 -- Position en ordonnée
end
-- [[ Fonctions briques ]]
function createBrick(line, column)
-- Fonction pour créer une brique et l'initialiser en fonction de sa position dans le mur
local brick = {}
brick.isNotBroken = true -- Brique pas encore cassée
brick.width = WIN_WIDTH / BRICKS_PER_LINE - 5 -- Largeur
brick.height = WIN_HEIGHT / 35 -- Hauteur
brick.x = 2.5 + (column-1) * (5+brick.width) -- Position en abscisse
brick.y = line * (WIN_HEIGHT/35+2.5) -- Position en ordonnée
return brick
end
function initializeBricks()
bricks = {} -- Initialisation variable pour les briques
for line=1, BRICKS_PER_COLUMN do
table.insert(bricks, {}) -- Ajout d'une ligne
for column=1, BRICKS_PER_LINE do
local brick = createBrick(line, column)
table.insert(bricks[line], brick) -- Ajout d'une brique par colonne de la ligne
end
end
end
-- [[ Fonction vie ]]
function initializeLives()
lives = {} -- Initialisation variable pour les vies
lives.count = NB_LIVES -- Nombre de vie
lives.img = love.graphics.newImage(PATH_LIFE) -- Image vie
lives.width, lives.height = lives.img:getDimensions() -- Dimensions de l'image
end
-- [[ Fonctions balle ]]
function initializeBall(racketHeight, racketY)
ball = {} -- Initialisation variable pour la balle
ball.width, ball.height = racketHeight * 0.75, racketHeight * 0.75 -- Taille
resetBall(racketY)
end
function resetBall(racketY)
ball.speedY = -DEFAULT_SPEED_BY -- Vitesse verticale
ball.speedX = math.random(-DEFAULT_SPEED_BX, DEFAULT_SPEED_BX) -- Vitesse horizontale
ball.x = WIN_WIDTH / 2 - ball.width / 2 -- Position en abscisse
ball.y = racketY - 2 * ball.height - ball.height / 2 -- Position en ordonnée
end
function collisionBallWithRacket()
soundRacket:play() -- Joue le son raquette
-- Collision par la gauche (coin haut inclus)
if ball.x < racket.x + 1/8 * racket.width and ball.speedX >= 0 then
if ball.speedX <= DEFAULT_SPEED_BX/2 then -- Si vitesse trop faible
ball.speedX = -math.random(0.75*DEFAULT_SPEED_BX, DEFAULT_SPEED_BX) -- Nouvelle vitesse
else
ball.speedX = -ball.speedX
end
-- Collision par la droite (coin haut inclus)
elseif ball.x > racket.x + 7/8 * racket.width and ball.speedX <= 0 then
if ball.speedX >= -DEFAULT_SPEED_BX/2 then -- Si vitesse trop faible
ball.speedX = math.random(0.75*DEFAULT_SPEED_BX, DEFAULT_SPEED_BX) -- Nouvelle vitesse
else
ball.speedX = -ball.speedX
end
end
-- Collision par le haut
if ball.y < racket.y and ball.speedY > 0 then
ball.speedY = -ball.speedY
end
end
function collisionBallWithBrick(ball, brick)
soundBrick:play() -- Joue le son brique
-- Collision côté gauche brique
if ball.x < brick.x and ball.speedX > 0 then
ball.speedX = -ball.speedX
-- Collision côté droit brique
elseif ball.x > brick.x + brick.width and ball.speedX < 0 then
ball.speedX = -ball.speedX
end
-- collision haut brique
if ball.y < brick.y and ball.speedY > 0 then
ball.speedY = -ball.speedY
-- Collision bas brique
elseif ball.y > brick.y and ball.speedY < 0 then
ball.speedY = -ball.speedY
end
brick.isNotBroken = false -- Brique maintenant cassée
nbBricks = nbBricks - 1 -- Ne pas oublier de décrémenter le nombre de briques
end
-- [[ Fonctions de la page partie ]]
function updateRound(dt)
-- Mouvement vers la gauche
if love.keyboard.isDown('left', 'q') and racket.x > 0 then
racket.x = racket.x - (racket.speedX*dt)
-- Mouvement vers la droite
elseif love.keyboard.isDown('right', 'd') and racket.x + racket.width < WIN_WIDTH then
racket.x = racket.x + (racket.speedX*dt)
end
-- Mise à jour position de la balle
ball.x = ball.x + ball.speedX * dt -- Position en abscisse
ball.y = ball.y + ball.speedY * dt -- Position en ordonnée
-- Collision de la balle avec la fenêtre
if ball.x + ball.width >= WIN_WIDTH then -- Bordure droite
ball.speedX = -ball.speedX
elseif ball.x <= 0 then -- Bordure gauche
ball.speedX = -ball.speedX
end
if ball.y <= 0 then -- Bordure haut
ball.speedY = -ball.speedY
elseif ball.y + ball.height >= WIN_HEIGHT then -- Bordure bas
lives.count = lives.count - 1
resetBall(racket.y)
end
-- Collision entre la balle et la raquette
if collideRect(ball, racket) then
collisionBallWithRacket()
end
-- Collision de la balle avec les briques
for line=#bricks, 1, -1 do
for column=#bricks[line], 1, -1 do
if bricks[line][column].isNotBroken and collideRect(ball, bricks[line][column]) then
collisionBallWithBrick(ball, bricks[line][column]) -- Collision entre la balle et une brique
end
end
end
-- Test de l'état de la partie
if lives.count == 0 or nbBricks == 0 then
currentPage = PAGE_END -- Page de fin
end
end
function drawRound()
love.graphics.setColor(255, 255, 255) -- Couleur blanche
-- Affichage de raquette
love.graphics.rectangle('fill', racket.x, racket.y, racket.width, racket.height)
-- Affichage des briques
for line=1, #bricks do -- Ligne
for column=1, #bricks[line] do -- Colonne
local brick = bricks[line][column]
if brick.isNotBroken then -- Si la brique n'est pas cassée
love.graphics.rectangle('fill', brick.x, brick.y, brick.width, brick.height)
end
end
end
-- Affichage des vies
for i=0, lives.count-1 do -- Pour chaque vie
local posX = 5 + i * 1.20 * lives.width -- Calcul de la position en abscisse
love.graphics.draw(lives.img, posX, WIN_HEIGHT-lives.height) -- Affichage de l'image
end
-- Affichage de la balle
love.graphics.rectangle('fill', ball.x, ball.y, ball.width, ball.height)
end
-- [[ Fonctions Callback de Love2D ]]
function love.load()
math.randomseed(love.timer.getTime()) -- Initialisation de la graine avec un temps en ms
initializeRacket()
initializeBricks()
initializeLives()
initializeBall(racket.height, racket.y)
soundBrick = love.audio.newSource(PATH_SOUND_BRICK, "static") -- Chargement son brique
soundRacket = love.audio.newSource(PATH_SOUND_RACKET, "static") -- Chargement son raquette
font = love.graphics.newFont(32) -- Initialise font avec une police de taille 32
love.graphics.setFont(font) -- Définit font comme la police utilisée
end
function love.update(dt)
if currentPage == PAGE_BEGINNING then
-- Traitement page début
elseif currentPage == PAGE_ROUND then
updateRound(dt)
elseif currentPage == PAGE_END then
-- Traitement page fin
end
end
function love.draw()
if currentPage == PAGE_BEGINNING then
love.graphics.printf("Casse-briques", 0, 0.25*WIN_HEIGHT, WIN_WIDTH, "center") -- Écriture
love.graphics.printf("Appuyez sur 'R' pour commencer", 0, 0.45*WIN_HEIGHT, WIN_WIDTH, "center") -- Écriture
elseif currentPage == PAGE_ROUND then
drawRound()
elseif currentPage == PAGE_END then
local message = "Victoire !"
if lives.count == 0 then
message = "Défaite !"
end
love.graphics.printf(message, 0, 0.25*WIN_HEIGHT, WIN_WIDTH, "center") -- Écriture
love.graphics.printf("Appuyez sur 'R' pour recommencer", 0, 0.45*WIN_HEIGHT, WIN_WIDTH, "center") -- Écriture
end
end
function love.keypressed(key)
if key == "r" then
if currentPage ~= PAGE_BEGINNING then
resetRacket() -- Réinitialisation de la raquette
-- Réinitialisation des briques
for line=1, #bricks do
for column=1, #bricks[line] do
bricks[line][column].isNotBroken = true
end
end
lives.count = NB_LIVES -- Réinitialisation des vies
nbBricks = BRICKS_PER_COLUMN * BRICKS_PER_LINE -- Réinitialisation du nombre de briques
resetBall(racket.y) -- Réinitialisation de la balle
end
currentPage = PAGE_ROUND -- Page jeu
end
if key == "escape" then
love.event.quit() -- Pour quitter le jeu
end
end
Distribution
Maintenant que nous disposons d’une première version jouable de notre jeu, il peut être sympa d’en faire profiter les autres et de savoir ce qu’ils en pensent. En effet, quoi de plus normal que de vouloir que l’on joue à notre jeu et l’améliorer ? Avec Love2D, il existe plusieurs manières de distribuer son jeu.
En créant un fichier « .love »
La plus simple consiste à créer un fichier « .love » qui pourra être exécuté sur les machines ayant une version compatible de Love2D d’installée. Pour cela, il faut d’abord se placer dans le répertoire contenant tout notre jeu (code et ressources) et s’assurer que le fichier main.lua se trouve à la racine de celui-ci, sans quoi cela ne fonctionnera pas. Comme c’est bon dans notre cas, nous pouvons sélectionner tout le contenu puis le compresser en un fichier « .zip » (clique droit puis compresser sous Ubuntu). Une fois cela fait, il ne reste plus qu’à renommer le fichier en remplaçant l’extension par « love ». L’icône change et il est alors possible d’exécuter le jeu en double-cliquant sur le fichier.
En créant un fichier selon la plateforme visée
Pour distribuer notre jeu à des utilisateurs n’ayant pas forcément Love2D d’installé, il va falloir faire en fonction de la plateforme visée. Par exemple, il est possible de viser les utilisateurs de Windows, de Mac OS X ou encore d'Android. Nous ne traiterons que de la façon de faire un exécutable pour Windows dans ce tutoriel. Pour le reste, je vous laisse vous renseigner avec la documentation.
Pour faire un fichier « .exe », nous allons avoir besoin du fichier « .love » créé précédemment ainsi que de certains fichiers de Love2D. Ceux-ci sont téléchargeables sur la page principale, en prenant la version zippée 32 ou 64 bits.
Pour choisir la version adéquate à télécharger, sachez qu’un exécutable 32 bits pourra être exécuté sur une architecture 32 et 64 bits alors qu’un exécutable 64 bits ne sera utilisable qu’avec une architecture 64 bits. Ainsi, si vous souhaitez que votre exécutable soit utilisable sur n’importe laquelle de ces deux architectures, vous pouvez soit créer un exécutable 32 bits ou soit créer un exécutable pour chaque architecture.
Après avoir téléchargé le fichier compressé, Il nous faut en extraire le contenu puis copier-coller celui-ci dans un répertoire qui contiendra notre jeu exécutable. Ajoutons-y le fichier « .love » que l’on nommera casse_briques.love pour l’occasion, ainsi que les ressources. Ensuite, il ne reste plus qu’à créer l’exécutable à partir du fichier casse_briques.love et du love.exe. Sous Linux et OS X, nous entrerons cat love.exe casse_briques.love > casse_briques.exe dans le terminal tandis que sous Windows il faudra saisir copy /b love.exe+casse_briques.love casse_briques.exe en ligne de commandes (assurez-vous d’être dans le bon répertoire sinon ces commandes ne fonctionneront pas). En double-cliquant sur l’exécutable créé, le jeu doit se lancer. Si ce n’est pas le cas, assurez-vous que votre répertoire contienne à minima les fichiers suivants :
casse_briques_exe
| images
| --- icon.png
| --- life.png
| sounds
| --- collision_brick.wav
| --- collision_racket.wav
| --- casse_briques.exe
| --- license.txt (il est obligatoire d'inclure la licence de Love2D)
| --- love.dll
| --- lua51.dll
| --- mpg123.dll
| --- msvcp120.dll
| --- msvcr120.dll
| --- OpenAL32.dll
| --- SDL2.dll
Améliorations possibles
Bien sûr, notre jeu pourrait être amélioré de multiples façons. Je vous donne ici quelques idées pour vous entraîner si vous le souhaitez.
Déjà, vous pouvez réorganiser le code et le rendre plus modulable par exemple en rajoutant des fonctions (une fonction pour dessiner les briques par exemple ou encore une autre pour gérer le déplacement de la raquette) ou en créant de nouvelles constantes (pour la vitesse de la raquette par exemple) ou encore en séparant le contenu de main.lua en plusieurs fichiers.
Ensuite, vous pouvez aussi essayer d'ajouter des couleurs aux éléments (en ajoutant une valeur couleur générée aléatoirement par exemple). Et puis, il serait possible de rendre certaines briques plus résistantes que d’autres (en rajoutant une valeur qui diminuerait de 1 à chaque collision avec la balle par exemple et une fois à 0 la brique serait considérée comme cassée). Plus compliqué, vous pourriez faire que la balle soit ronde (il faudrait alors dessiner un cercle et non plus un rectangle, ainsi que passer par une autre fonction de collision). Par ailleurs, il serait intéressant d'ajouter des bonus qui apparaîtraient lors de la destruction d’une brique et qu’il faudrait récupérer avec la raquette.
Enfin, sachez que des casse-briques fonctionnent en donnant à la balle non pas des vitesses de déplacement horizontal et vertical, mais directement un angle. Cela fait appel à des notions de trigonométrie et ça ne peut être qu’enrichissant à mettre en œuvre.
Bref, les idées ne manquent pas ! Si ça vous intéresse, vous avez donc de quoi vous occuper un moment.
Au terme de ce tutoriel, vous venez de découvrir Love2D et peut-être de réaliser votre premier jeu avec.
Sachez que nous avons seulement utilisé une infime partie de ce moteur. Si vous souhaitez en apprendre davantage, je vous renvoie à la documentation. Par ailleurs, si vous souhaitez pratiquer davantage, je vous recommande ce tutoriel.
À bientôt ! 
Merci à Gabbro pour ses retours et à nohar pour la validation.
Les images du jeu, réalisées avec Paint, ainsi que les sons, générés avec Bfxr, sont sous licence CC0.