Que vous soyez lycéen, étudiant, universitaire ou professionnel, vous devez certainement rédiger des mémoires, composer des dossiers, concevoir des exposés… Bref, récupérer un certain nombre d’informations, les mettre de côté, les synthétiser, les classer et les ressortir à bon escient. Vous pourriez utiliser des notes papier, mais ce n’est pas vraiment pratique. Et puis, faire une bibliographie à la main, c’est long et fastidieux. Pourquoi alors ne pas utiliser un logiciel de gestion de bibliographie ?
Dans un billet précédent, nous avions évoqué le logiciel Zotero. C’est de celui-ci que je souhaiterais vous parler.
Dans ce (petit) cours, je vais vous montrer les fonctions basiques de Zotero. Pour un usage avancé, il y a une documentation foisonnante sur Internet !
Pour information, une bibliographie, c’est ça :
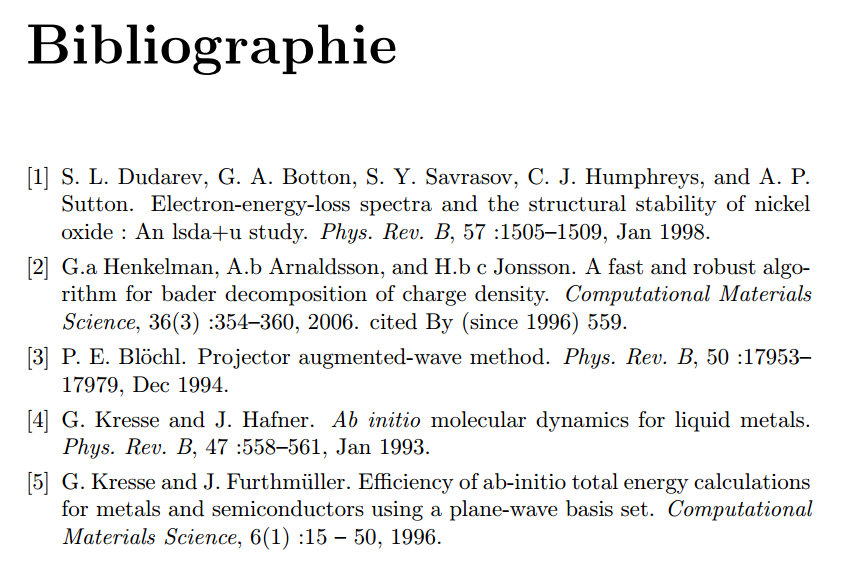
Autant vous dire que quand on a plus de 200 entrées à gérer (ce qui est courant pour un livre), on est content que ça soit rédigé automatiquement !
Si vous voulez simplement générer une bibliographie rapidement, sans en avoir une gestion avancée, Zotero a lancé un service en ligne : ZoteroBib.
- Zotero ? Un gestionnaire bibliographique ?
- Télécharger et installer le logiciel
- Un compte Zotero pour les synchroniser tous !
- Stylisons tout ça !
- Cueillir les données et compléter les métadonnées
- Prendre des notes
- Trions un peu tout ça !
- Les bibliothèques de groupes pour collaborer
- Exporter une bibliographie
- Gérer et intégrer une bibliographie dans notre texte
- Créer une fiche de lecture
- La gestion des plugins
- Sauvegarder ses données
- ZoteroBib
Zotero ? Un gestionnaire bibliographique ?
Zotero est un gestionnaire de bibliographie. Cela permet de stocker des références (livres, articles, sites, documents…), de les organiser et de les exporter sous la forme d’une bibliographie et/ou de citations selon un style prédéfini. Il fait partie de la famille des logiciels de gestion bibliographique.
Faisons un peu d’histoire. Le développement de Zotero a commencé en 2005 sous l’impulsion de Dan Cohen, un chercheur de l’université étasunienne George Mason (Fairfax, Virginia). Le développement du logiciel est financé par un organisme interne de l’université, le Center for History and New Media. Son nom dérive du verbe albanais zotëroj, qui signifie « acquérir des compétences par l’exercice ». Si je fais cette digression historique et étymologique, c’est pour montrer les motivations de la création de Zotero : gérer une masse importante de divers documents, notamment en histoire. Le fait qu’il soit géré par une université et non par une entreprise montre aussi une volonté de répondre aux besoins des utilisateurs, les personnes qui développent le logiciel étant des universitaires et donc des potentiels utilisateurs. Le logiciel est libre : l’avantage est que vous restez maître de vos données, vous n’êtes pas captif d’un écosystème fermé. Vous pouvez donc participer à son développement et/ou faire remonter des bugs et des suggestions ou simplement faire un don pour contribuer au financement de son développement. Bref, vous pouvez contribuer de moult manières au logiciel, ce qui le rend sympathique.
Si vous développez des sites web, vous pouvez mettre en avant vos métadonnées, pour permettre une meilleure compatibilité avec Zotero !
Concrètement, Zotero, ça ressemble à ça :
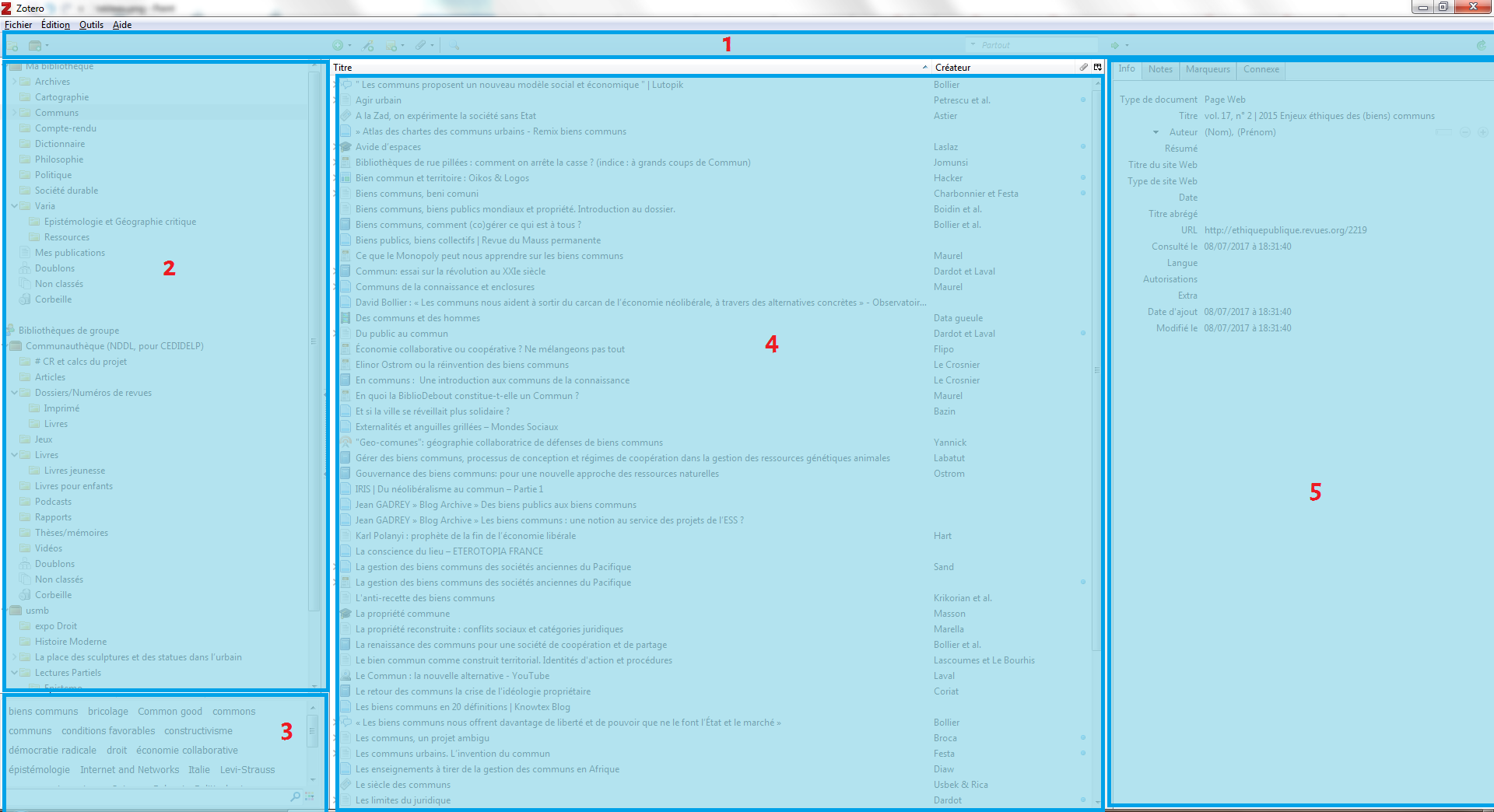
- La barre des fonctionnalités ;
- les différentes collections ;
- la zone des marqueurs ;
- la liste des références ;
- le gestionnaire des métadonnées.
Pas de panique, on verra progressivement comment s’en servir !
Télécharger et installer le logiciel
Depuis la version 5.0 de Zotero, l’organisation du logiciel et de ses composants s’est grandement simplifiée pour fournir à ses utilisateurs une « expérience unifiée ». Zotero se décompose donc en deux parties : l’interface du gestionnaire appelée Zotero Standalone à installer en interne, et les extensions qui feront la connexion entre Zotero, le navigateur et le logiciel de traitement de texte.
Comme pour n’importe quel autre logiciel, il est nécessaire d’aller sur le site officiel ou dans les dépôts logiciels de son système pour le télécharger.
](/media/galleries/4376/795a9897-b295-4624-9d44-4e057ad3b7da.png)
C’est installé ? Profitez-en aussi pour installer le Zotero Connector pour votre navigateur (Firefox par défaut) et le connecteur pour votre traitement de texte favori. À la première ouverture du logiciel, vous serez redirigé vers une page de démarrage vous proposant des liens avec des explications qui vont bien !
Un compte Zotero pour les synchroniser tous !
Il est possible de créer un compte sur le site de Zotero. L’inscription est en soi assez classique : un pseudonyme, un courriel et un mot de passe. La création d’un compte permet de profiter de fonctionnalités intéressantes :
- synchronisation de données bibliographiques entre différents appareils : ordinateurs, téléphones, etc. ;
- accès à vos collections en ligne et publication de vos collections (pour un travail de veille, par exemple) ;
- possibilité de rejoindre des groupes et de collaborer ;
- protoréseau social, avec la possibilité de suivre des membres, de joindre un CV simplifié et vos publications (particulièrement pratique pour les scientifiques).
](/media/galleries/4376/433a3604-6507-4a07-9b63-437d55d705d5.png)
Une fois le compte créé, ouvrez Zotero et allez dans Outils → Options → Synchronisation. Vous avez un formulaire à remplir avec votre identifiant et votre mot de passe.
Sous Debian et d’autres systèmes, il faut aller dans Édition → Préférences → Synchronisation.
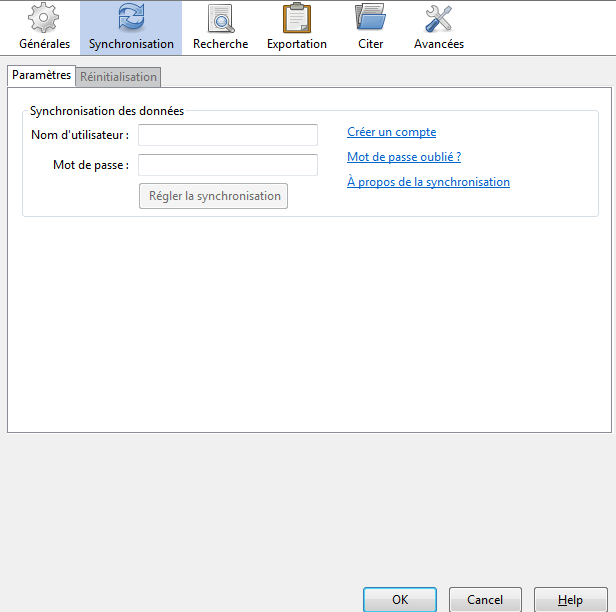
Il suffira de refaire cette configuration sur un autre poste pour retrouver vos données synchronisées !
Par défaut, vous disposez d’un espace de stockage de 300 Mo. Cela grimpe très vite. Vous pouvez soit synchroniser les fichiers joints avec WebDAV (dans les options de synchronisation), soit acheter de l’espace disque supplémentaire. Pour de l’illimité, c’est 120 $/an. Renseignez-vous pour savoir si votre université ne profite pas d’offres.
Stylisons tout ça !
Il existe diverses manières de présenter votre bibliographie. Citons les styles Chicago, APA, ou encore ISO 690. Il existe aussi des styles propres à chaque revue. Renseignez-vous auprès de votre université ou laboratoire pour connaître celui en vigueur.
Pour définir un style par défaut, il faut aller dans Outils → Options → Citer. Vous aurez une page avec une liste. Si les styles listés ne vous conviennent pas, vous trouverez le lien Obtenir d’autres styles.
Sous Debian et d’autres systèmes, il faut aller dans Édition → Préférences → Citer.
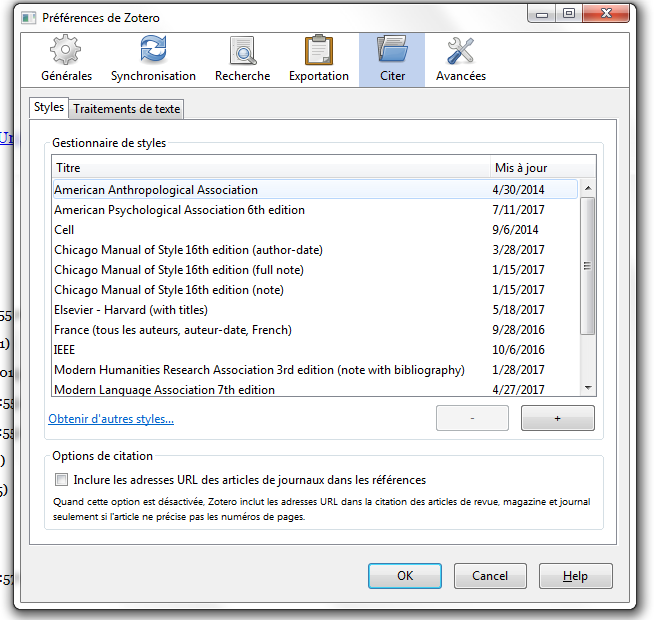
Vous pouvez aussi créer votre propre style en utilisant cet outil ou en suivant ce tutoriel ou celui-là. Il existe aussi un moteur de recherche avancé pour trouver le style qu’il vous faut !
Cueillir les données et compléter les métadonnées
On rentre à présent dans le vif du sujet : la récupération de données. Il y a plusieurs méthodes pour le faire.
Méthode automatique
Avec les métadonnées
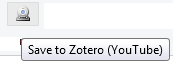
Vous naviguez tranquillement sur Internet. Soudain, vous tombez sur un article intéressant. Vous cliquez donc sur le bouton de votre navigateur, et la référence sera ajoutée automatiquement dans la collection Zotero. Selon les données présentes sur la page, il y a une auto-complétion avec le type de document idoine. L’image change selon le type de document détecté. Typiquement, une page Wikipédia s’affichera en tant qu’entrée encyclopédique, un article scientifique comme un article, un article de journal aura une icône de journal, etc.
](/media/galleries/4376/02a6d93e-9021-486a-9b20-b3b363a0ff12.png)
Avec l’identifiant
C’est bien beau, mais on fait comment pour un livre ou un article papier ? Votre livre possède un identifiant qui permet de le retrouver : l’ISBN (International Standard Book Number, Numéro international normalisé du livre). Un équivalent existe pour les articles scientifiques : le DOI (Digital object identifier, identifiant numérique d’objet). Ils sont répertoriés dans une base de données : en entrant l’identifiant, Zotero va chercher le document correspondant et complètera votre base de données.
Pour cela on va cliquer sur la baguette magique et entrer notre identifiant. On appuie sur Entrée et, magie, nous avons les informations !

Méthode semi-automatique
Depuis la version 5.0, il est possible de lire des flux RSS dans Zotero. Pour ajouter un flux, il suffit de faire Nouvelle bibliothèque → Nouveau Flux. Cliquez ensuite sur Ajouter à ma bibliothèque pour récupérer l’item.

Méthode manuelle
Des fois, nous n’avons pas la chance de disposer de données préexistantes. Il va falloir créer from scratch les informations. On va cliquer sur l’icône « Ajouter » et déterminer notre type de document. Il faut bien choisir, car le formatage de la bibliographie varie selon le type de document.
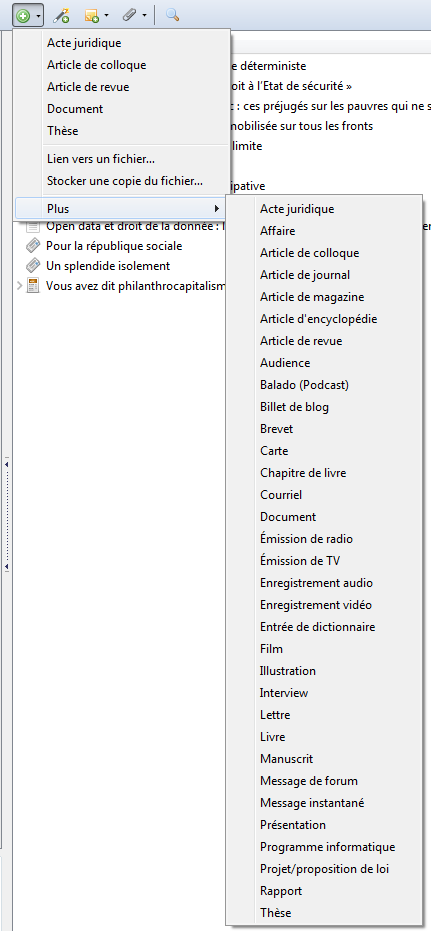
Une fois fait, on trouve à notre droite la fenêtre des métadonnées. À nous de compléter tout cela de manière exhaustive.
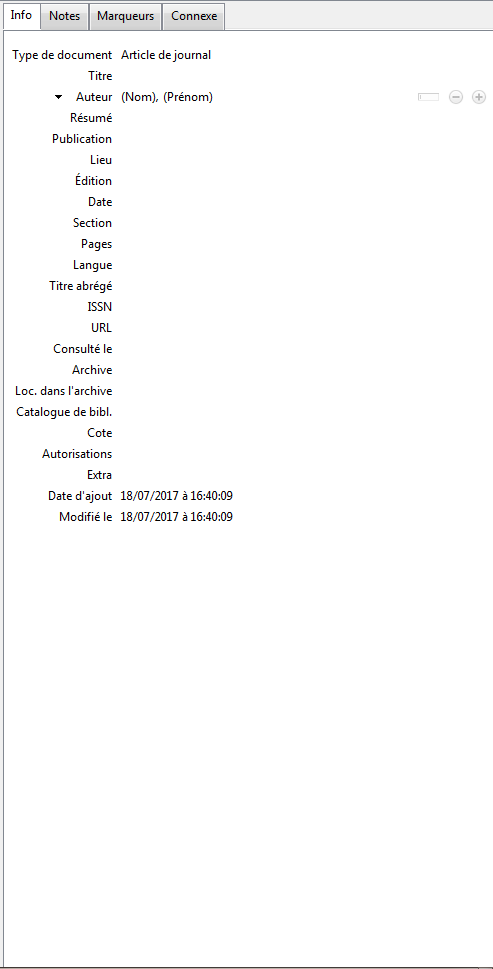
Astuce : vous aurez la date du jour si vous inscrivez today dans le champ date.
Ajouter des annotations
Point qui me semble important, les annotations. Cette fonction permet d’ajouter des informations, telles que des remarques. Il existe deux types d’annotations : la note indépendante et la note fille. La première est un objet Zotero indépendant : cela permet de noter des informations globales. La seconde est rattachée à une référence bibliographique. Pour en créer, deux manières.
La première, c’est dans la barre à outil :
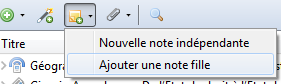
La seconde, dans la fenêtre des métadonnées :
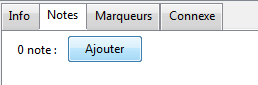
Joindre un fichier
Vous avez un PDF ou un document que vous souhaitez lier à une référence ? Cliquez sur l’icône  et choisissez un fichier. Par glissé-déposé, vous pouvez le rattacher à une référence bibliographique !
et choisissez un fichier. Par glissé-déposé, vous pouvez le rattacher à une référence bibliographique !
Pour récupérer les métadonnées, il suffit d’un clic droit et de choisir Récupérer les métadonnées du PDF.
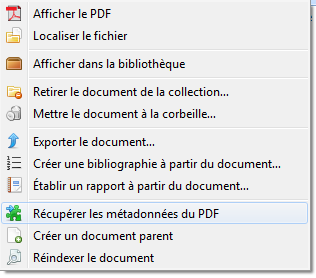
Avec Zotfile, sur un PDF, faites un clic droit, « Gérer les pièces jointes » puis « Extraire les annotations » : vous retrouvez, dans un format clair, vos annotations PDF. Le pied !
Connexité
Vous pouvez mettre en relation différents articles (plusieurs tomes d’une série, l’adaptation cinéma d’un livre…). Dans la fenêtre des métadonnées, vous avez un onglet connexe.
Les pièces jointes
Vous pouvez rajouter une pièce jointe avec Zotero. Pour cela, sur votre item, faites un clic droit, puis « Ajouter une pièce jointe ».
Vous avez alors trois options :
- Joindre un lien vers une URL : le fichier va pointer vers une adresse web ;
- Joindre une copie enregistrée d’un fichier : Zotero va importer un fichier. Il sera synchronisé ;
- Joindre un lien vers un fichier : Zotero va faire un lien symbolique vers un fichier de votre disque dur. Il va pointer vers ce fichier. L’adresse du fichier sera synchronisée, et non pas le fichier en tant que tel.
Avec Zotfile, la gestion des fichiers est décuplée : renommage automatique en fonction des métadonnées de votre item, possibilité d’extraire des annotations d’un PDF…
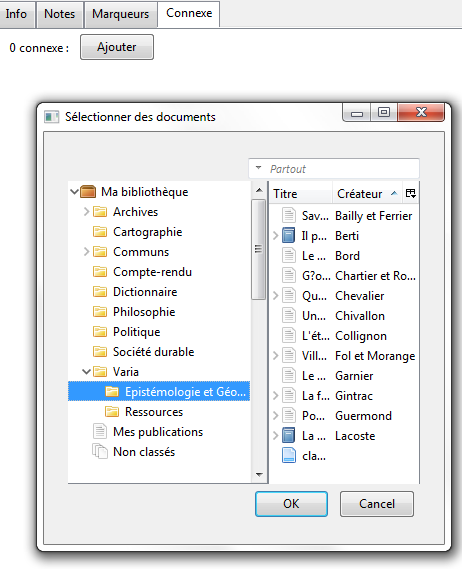
Prendre des notes
Quand on lis des articles, on aimerait bien prendre des notes pour se souvenir de ce qui est dit. C’est possible avec Zotero. Pour cela, rien de plus simple, il suffit de faire un clic-droit sur notre référence, puis « Ajouter une note » :

Une interface de type « éditeur de texte » apparaît. On peut alors rédiger, en ayant la possibilité de mettre en forme.
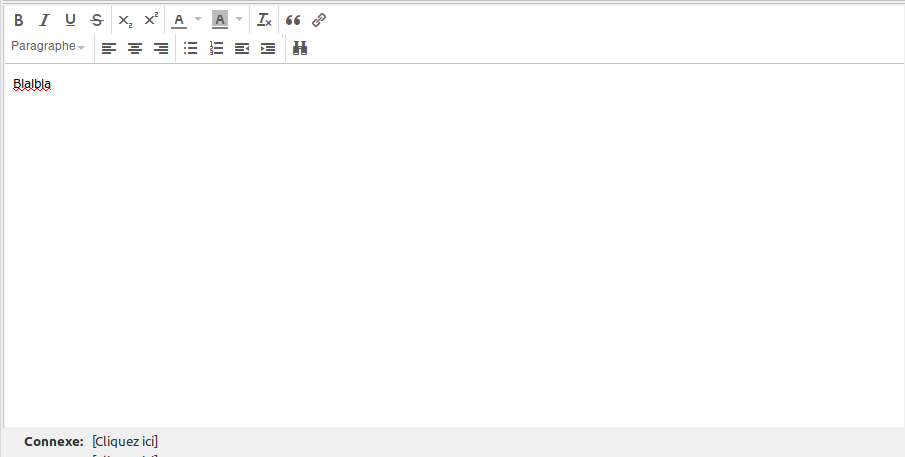
Il est également possible de prendre des notes « automatiques ». Pour cela, il suffit d’installer le plugin Zutilo. Vous pouvez annoter votre PDF, notamment en surlignant des passages. Il suffit après de faire un clic droit sur votre PDF, puis « gérer les pièces jointes » et « extraire les annotations ». Et là, magiquement, une nouvelle note avec les citations et les références de pages !
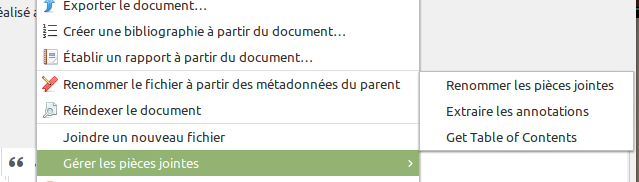
Trions un peu tout ça !
On a collecté plein de données. C’est super, mais on veut les trier un peu pour pouvoir se repérer. Pour cela, il y a trois écoles : la gestion en collection, la gestion par marqueurs et la recherche enregistrée.
Les collections
Une collection est une liste de références. Pour en créer une, rien de plus simple ! On clique sur l’icône  . On peut alors déplacer les références par un simple glissé-déposé. Par défaut, les références sont copiées déplacées. Pour couper-déplacer, il faut glisser + appuyer sur la touche maj.
. On peut alors déplacer les références par un simple glissé-déposé. Par défaut, les références sont copiées déplacées. Pour couper-déplacer, il faut glisser + appuyer sur la touche maj.
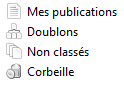
Vous avez quatre collections spéciales :
- Mes publications qui correspondent aux textes que vous avez écrits. Si vous mettez un document ici, il se retrouvera sur le site zotero.org comme étant une de vos publications. Cela fait partie des fonctionnalités « sociales » du site ;
- les Doublons correspondent aux articles en double que vous pouvez fusionner ;
- les Non classés sont ceux présents dans aucune collection ;
- la Corbeille recueille les articles que vous avez supprimés.
Vous pouvez voir dans quel(s) dossier(s) se trouve une référence en la sélectionnant puis en appuyant sur Alt
Les marqueurs
Les marqueurs sont des tags que vous assignez à vos références. Cela permet d’assigner à une même entrée plusieurs concepts. Pour en créer un, il suffit d’aller dans la fenêtre des métadonnées, onglet Marqueurs. Vous trouverez la liste des marqueurs dans la zone des marqueurs (3).
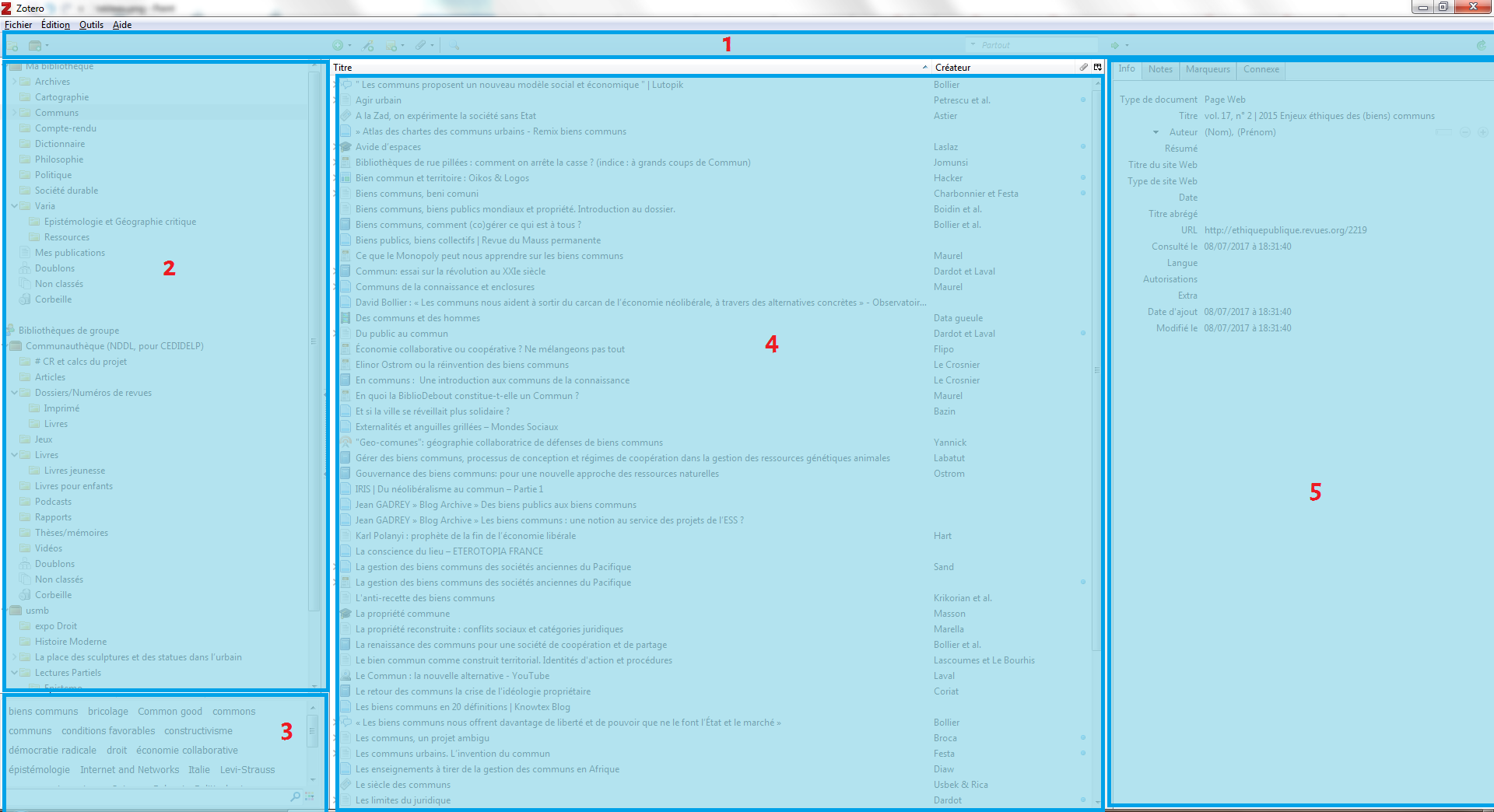
Dans la zone des marqueurs, vous pouvez faire un clic droit sur un marqueur et lui assigner une couleur pour repérer plus facilement les entrées associées !
les recherches enregistrées
Les recherches enregistrées sont un dossier un peu spécial : toute entrée correspondant à un critère (date de publication, auteur…) se retrouve dedans. Pour en créer un, il suffit de cliquer sur la loupe.
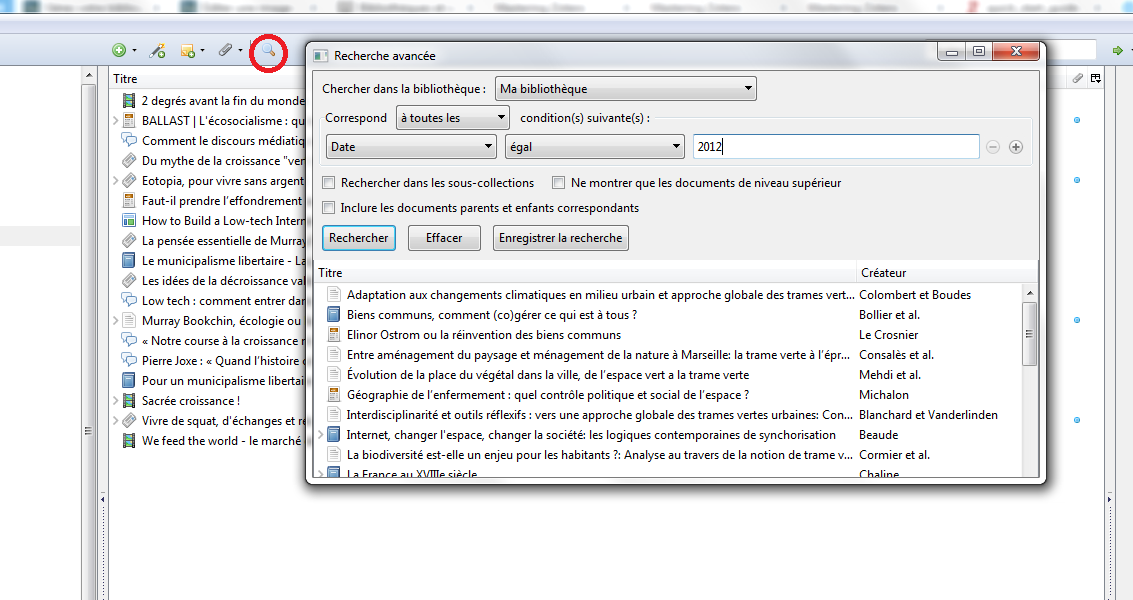
Si, par mégarde, vous avez deux entrées bibliographiques identiques, vous pouvez les fusionner en faisant un clic droit et en choisissant Fusionner les documents.
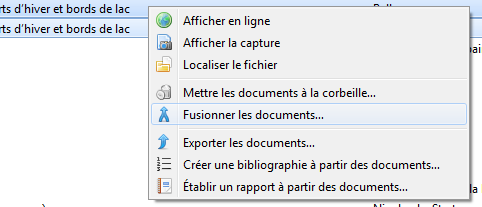
Vous pouvez aussi dupliquer des documents en faisant clic droit et Dupliquer un document.

Les bibliothèques de groupes pour collaborer
Vous savez maintenant gérer vos références bibliographiques. Mais il se peut que vous ayez besoin de collaborer avec d’autres personnes dans le cadre d’une veille ou d’un travail commun. Concrètement, le fonctionnement est quasiment identique aux bibliothèques hors-ligne. La seule différence, c’est qu’elle est partagée avec d’autres personnes. Pour créer des groupes, il faut un compte sur zotero.org.
Pour créer un nouveau groupe, il faut faire la manœuvre suivante :
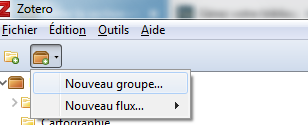
Vous êtes alors redirigé sur cette page :
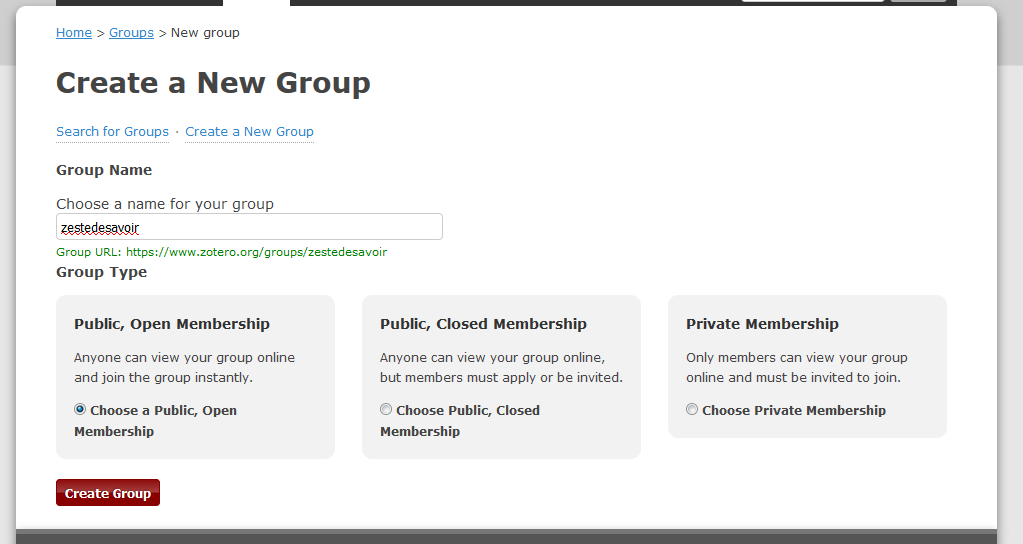
Choisissez un nom. Vous avez trois choix concernant la confidentialité des groupes :
- Public, Open membership : tout le monde peut voir le contenu du groupe et tout le monde peut rejoindre le groupe. Utile pour des projets collaboratifs ouvert sur le monde ;
- Public, Closed membership : tout le monde peut voir le contenu du groupe, mais il faut une autorisation pour contribuer (vous voulez faire une veille par exemple, mais vous ne voulez pas que tout le monde puisse contribuer) ;
- Private membership : tout est fermé : seuls les initiés peuvent y contribuer.
Voici quelques astuces pour travailler en groupe.
Une fois votre groupe créé, il faut le configurer. Vous avez trois volets :
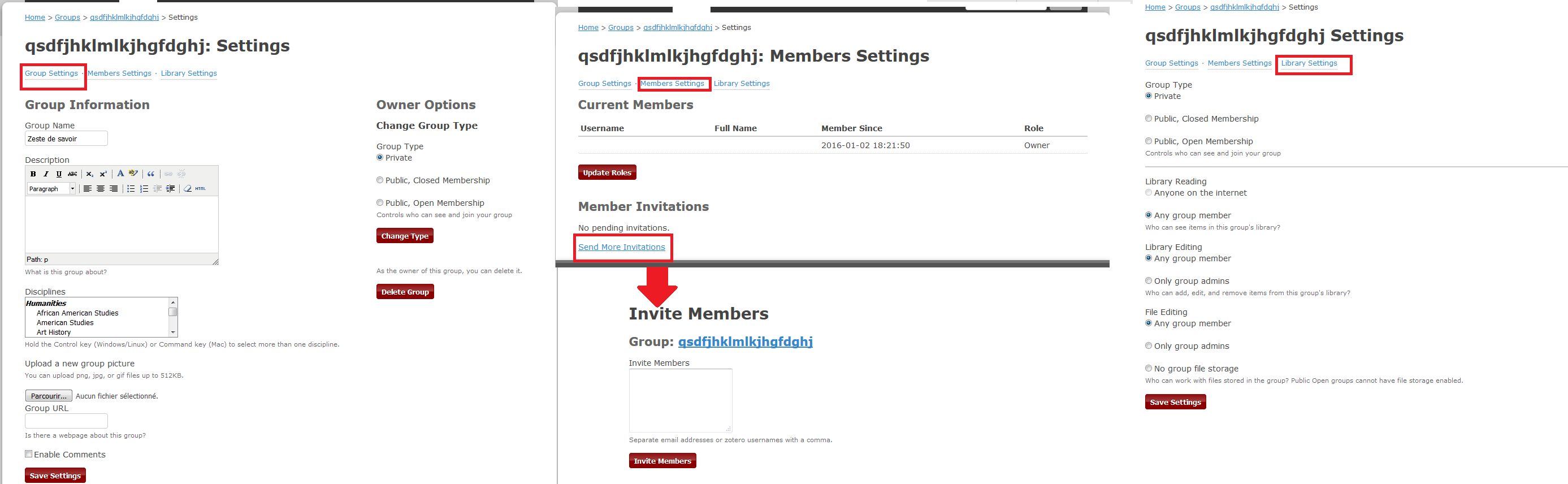
- le premier, Group settings, permet de configurer le nom du groupe, sa description, sa discipline, une icône… ;
- le second volet, Member settings, en deux fenêtres, permet de gérer les membres qui ont accès. On peut inviter des personnes soit en mettant leur identifiant, soit par courriel ;
- le troisième volet, Library Setting, permet de gérer les droits de lecture et d’écriture.
Le stockage des fichiers se fait sur le compte du propriétaire du groupe. Pour éviter de stocker des fichiers, il faut cocher la case No group file storage, dans le volet Settings, dans la section File Editing.
Exporter une bibliographie
Vous utilisez et vous avez besoin d’un export BibTeX ? Ou alors, vous voulez mettre une bibliographie sur Wikipédia, formatée comme il faut ? Tout cela est possible, y compris d’avoir votre propre bibliographie !
Pour cela, sélectionnez vos documents que vous souhaitez exporter, et faites un clic-droit → Exporter les documents.
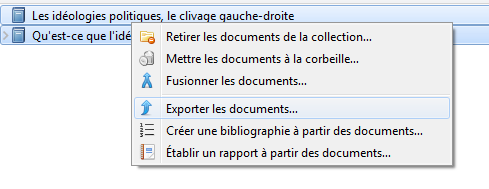
Ensuite, choisissez le format qui vous convient, puis cliquez sur « OK » ! La liste est vraiment importante, vous trouverez certainement votre bonheur. :-)
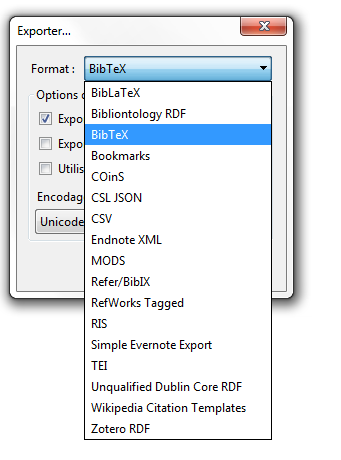
Si vous voulez exporter une simple bibliographie (pour passer une liste de lecture à vos étudiants), vous pouvez aussi le faire ! Faites clic-droit → Créer une bibliographie à partir des documents.
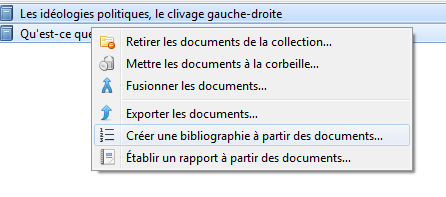
Vous aurez ensuite cette fenêtre :
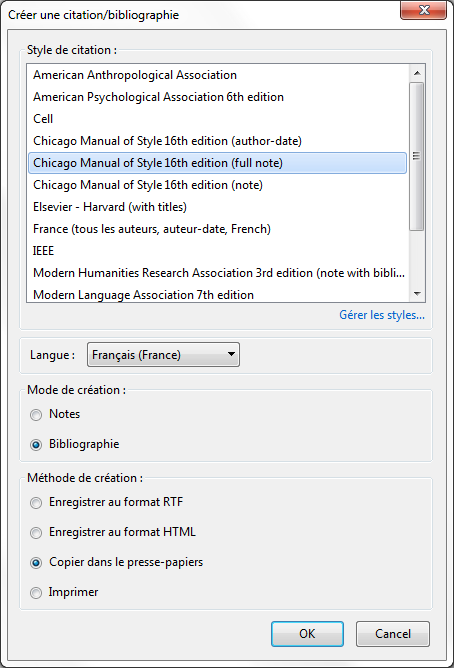
Gérer et intégrer une bibliographie dans notre texte
Maintenant que vous avez vos documents, il faut passer à la rédaction ! Nous allons pour cela utiliser LibreOffice. Pour ceux qui ont Microsoft Office, il y a aussi un plugin, fonctionnant pareil.
Quand vous avez installé Zotero, un nouveau widget apparaît :

- la première icône permet d’ajouter ou de modifier une citation ;
- la seconde de générer une bibliographie ;
- la troisième de rafraîchir la bibliographie ;
- la quatrième de configurer ;
- la cinquième d’enlever un lien.
La logique est la suivante : vous faites appel à des citations dans le texte tandis que le logiciel liste toutes les citations et génère une bibliographie à la fin du document.
Prenons un cas concret. Écrivons un petit texte. À l’endroit où nous voulons insérer une citation, nous cliquons sur la première icône. Une fenêtre apparaît :
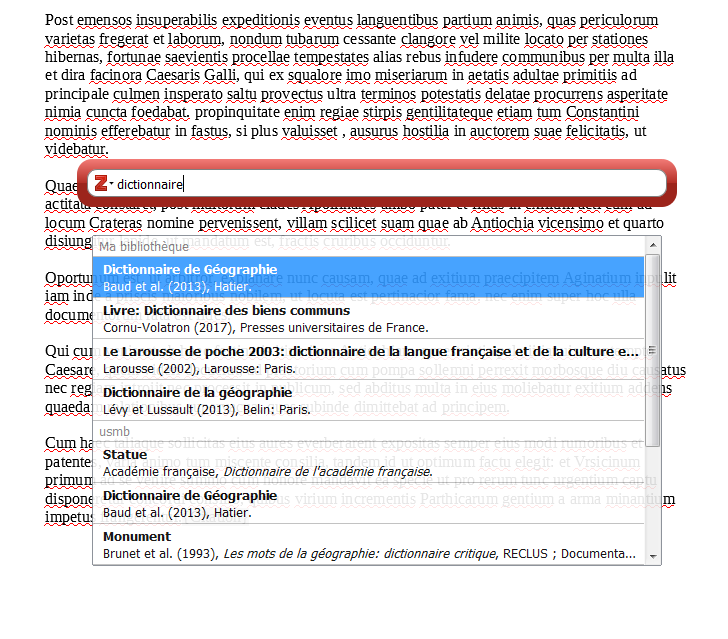
Il suffit de rentrer le nom de l’ouvrage ou de l’auteur et de sélectionner notre référence. On a ainsi une liste de citation en grisé :

Pour générer une bibliographie, il suffit de cliquer sur la seconde icône :
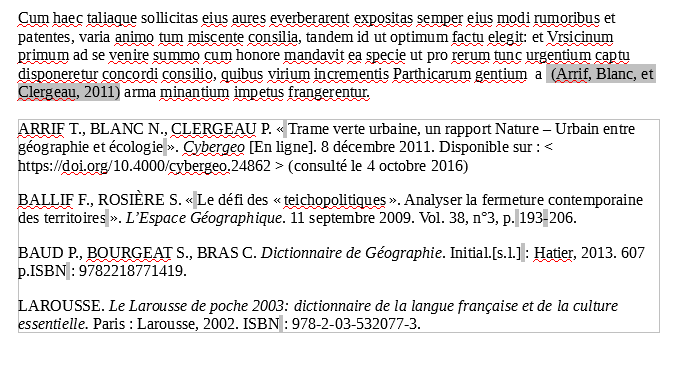
Si vous rajoutez des citations, elles seront automatiquement rajoutées à la bibliographie.
Créer une fiche de lecture
Il se peut que vous vouliez exporter une référence avec vos notes correspondantes. Pour cela, rien de plus simple : un clic droit, puis Établir un rapport à partir du document.
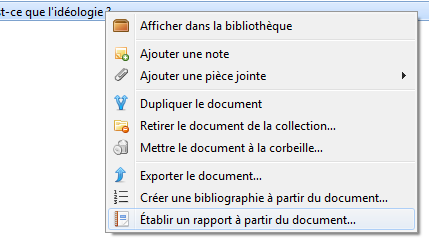
Il est généré un export qu’il suffit d’imprimer :
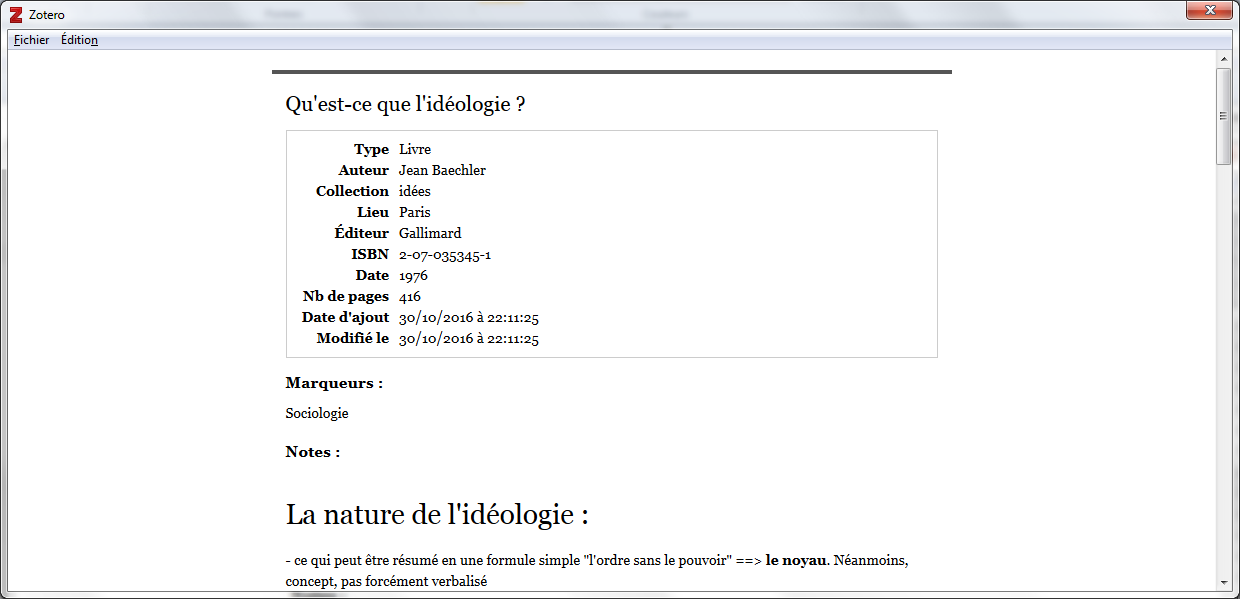
La gestion des plugins
On peut ajouter des fonctionnalités Zotero à l’aide de plugins disponibles sur cette page.
Nous pouvons citer entre autres :
- Zotfile pour la gestion des PDF ;
- Zutilo Utility for Zotero pour ajouter certaines fonctionnalités ;
- ShortDOI : un outil permettant de retrouver l’identifiant DOI d’un article.
Pour installer un plugin, il faut aller dans la fenêtre des extensions, dans « Outils », puis « Extensions » :
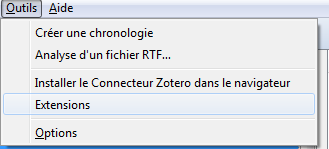
Il faut ensuite cliquer sur l’engrenage puis choisir d’installer un plugin depuis un fichier.
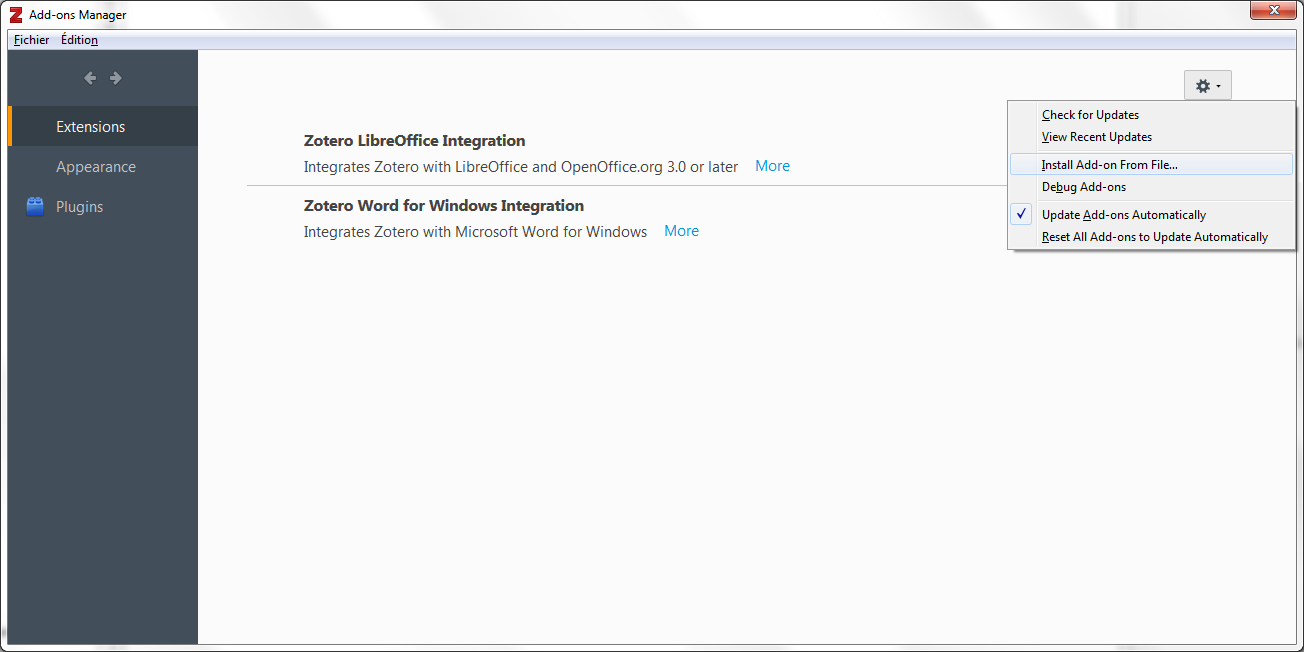
Sauvegarder ses données
Synchroniser n’est pas sauvegarder ! Ainsi, il est important de sauvegarder ses données, pour se prémunir d’une synchronisation défectueuse nous faisant perdre toutes nos données !
Pour cela, il suffit de copier le répertoire correspondant sur un support externe (clé USB, disque dur, en ligne), à intervalle régulier. Pour connaître votre répertoire, il faut aller dans Édition → Préférences → Avancées → Fichiers et dossiers.
- Sous Windows 7 et supérieur, le chemin est
C:\Users\<User Name>\Zotero; - Sous Windows XP, le chemin est
C:\Documents and Settings\<username>\Zotero; - Sous Linux, le chemin est
~/Zotero; - Sous macOS, le chemin est
/Users/<username>/Zotero.
ZoteroBib
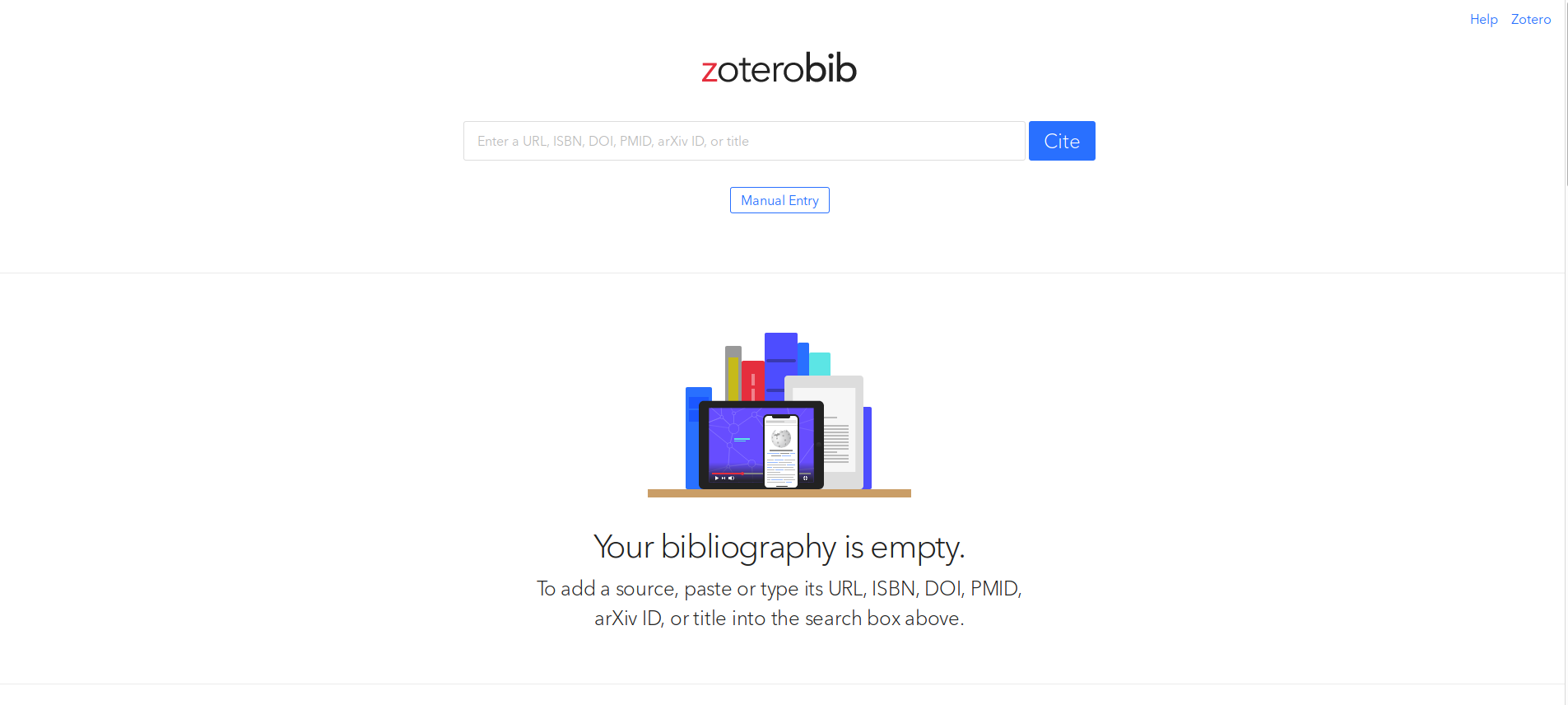
Si vous souhaitez uniquement générer une bibliographique, Zotero a lancé ZoteroBib. Vous entrez vos références, vous choisissez votre style bibliographique, et vous copiez-coller votre bibliographie.
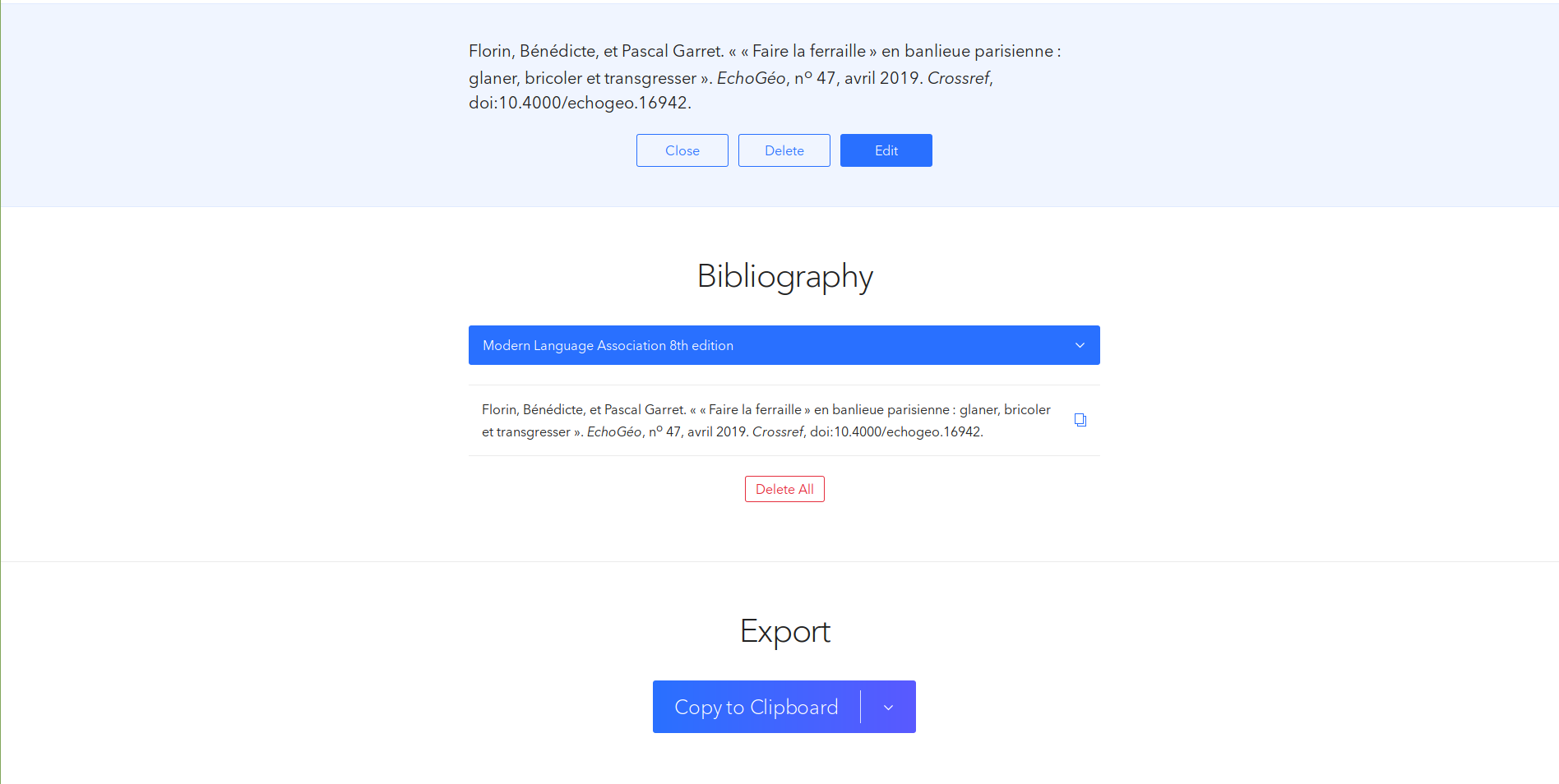
Vous savez maintenant utiliser une bonne partie des fonctionnalités de Zotero, et vous gagnerez certainement en productivité. Voici quelques ressources pour apprendre à vous débrouiller :
- La documentation officielle ;
- La boîte à outils du historien ;
- Le blog francophone Zotero ;
- ZotLearn - Igor Milhit ;
- Initiation à Zotero - CRDP Limousin ;
- Cap sur Zotero ;
En cas de problèmes, vous pouvez demander de l’aide sur les forums de Zeste de Savoir, sur les forums de Zotero, ou à un « responsable Zotero » de votre bibliothèque universitaire (il y en a toujours un ) !
Je voudrais remercier Badaboum pour la relecture, ainsi que rezemika et Pierre_24 pour leurs pistes d’amélioration !




