Nous allons découvrir, composant par composant, de quoi est fait un ordinateur. Nous allons commencer par l’un des plus petits éléments de l’ordinateur (mais aussi l’un des plus importants) : le processeur. Accompagné de son ventirad, il est en quelque sorte le cerveau de l’ordinateur.
Nous continuerons notre promenade dans les entrailles de l’ordinateur en parcourant la carte mère et ses composants principaux. Je vous préviens tout de suite, nous allons apprendre beaucoup de nouveaux termes dans ce chapitre. Il est très important de les assimiler dès maintenant car ils reviendront tout au long de ce tutoriel. Mais rassurez-vous, il n’y a rien de bien compliqué et nous allons découvrir tout cela en douceur. 
Le processeur
L'un des composants les plus importants d'un ordinateur est le processeur (qu'on appelle aussi CPU). C'est, en quelque sorte, le cerveau de l'ordinateur. Et, tout comme pour un être humain, il est impossible à notre ordinateur de vivre sans cerveau. C'est pourquoi le processeur est très important dans un ordinateur : c'est lui qui va exécuter les différents programmes informatiques et effectuer les calculs nécessaires au bon fonctionnement de l'ordinateur. Il faut donc bien choisir son processeur. Hé oui, si vous avez l'habitude de faire tourner 2 ou 3 programmes en parallèle, vous n'aurez pas besoin d'un processeur aussi puissant que si vous en faites tourner 15 ! Et pour bien choisir son processeur, il y a différentes informations à prendre en compte.
Vous avez dit « cœur » ?
Si je vous dis qu'un processeur comporte un cœur, vous me prenez pour un fou ? Et si je vous dis qu'aujourd'hui, la plupart des processeurs comportent plusieurs cœurs ? 
Le cœur est en fait une unité de calcul : c'est lui qui va faire tous les calculs demandés par votre ordinateur. Et croyez moi, il a du travail ! C'est pourquoi les fabricants proposent aujourd'hui plusieurs cœurs dans un même processeur : on augmente ainsi sensiblement la capacité de calcul de l'ordinateur. Pour reprendre l'exemple de tout à l'heure, on pourrait dire que les cœurs d'un processeur sont les neurones d'un cerveau. En théorie, plus vous avez de neurones, plus votre cerveau est réactif à son environnement. Les cœurs de votre processeur sont à peu près pareil : plus grand est leur nombre, plus ils opèrent de calculs, donc envoient plus de données en même temps. Votre ordinateur est donc bien plus rapide.
Il y a une dizaine d'années, les processeurs ne comportaient qu'un seul cœur. Aujourd'hui, il n'est pas rare de voir des processeurs à 2 cœurs (« dual core » en anglais), 4 ou même 8 !


Vous le voyez sur ces deux images : la première représente un processeur avec un seul cœur, la deuxième un processeur avec plusieurs cœurs.
Avant d'aller plus loin, il faut que je vous explique un peu comment un cœur exécute ses calculs. Toutes les opérations qu'il doit faire forment une sorte de file d'attente. Notre cœur prend la première opération à effectuer dans la file d'attente, effectue ses calculs, envoie le résultat au composant de l'ordinateur souhaité, prend la nouvelle opération à effectuer en tête de la file d'attente, etc. En réalité, le cœur fait des millions de calculs à la seconde (c'est qu'il est rapide, le bougre). Mais toujours est-il qu'il est limité, il ne fait les calculs qu'un par un. C’est pour pallier ceci que les processeurs multi-cœurs ont été inventés. Il existe deux techniques pour obtenir des processeurs multi-cœurs.
L'HyperThreading
L'HyperThreading est une technique développée par Intel, qui consiste à séparer un cœur physique en deux cœurs logiques. Autrement dit, on simule la présence d'un second cœur afin qu'il puisse exécuter lui aussi des calculs, parallèlement au premier.
Finalement, du point de vue du système d'exploitation (tel Windows), le processeur est doté de deux cœurs. Cela implique d'ailleurs que le système doit être capable de fonctionner avec un processeur multi-cœurs, bien que cela ne soit que « virtuel ». Cela dit, l'idéal reste tout de même d'avoir physiquement plusieurs cœurs, comme nous allons le voir à présent.
Le multi-cœur
Un processeur dit multi-cœur est composé non pas d'un seul cœur (HyperThreadé ou non) mais de plusieurs qui permettent, à fréquence égale (nous allons revenir sur ce point dans très peu de temps), de multiplier par autant de cœurs les performances. Avec deux cœurs, les performances sont doublées, avec quatre cœurs, elles sont quadruplées, etc.
Dans la pratique, les performances ne sont pas réellement multipliées. Il faut que le système d'exploitation et les logiciels soient conçus de manière à tirer parti de ce type d'architecture.
Attention aux dénominations parfois trompeuses des CPU. Par exemple, l'INTEL Core 2 Duo est un Dual Core, il a donc 2 cœurs et non 2x2 cœurs comme pourrait le laisser croire son nom. De la même façon, l'INTEL Core 2 Quad est un Quad Core, qui a donc 4 cœurs et non 2x4 cœurs. Cela dit, l'INTEL Core 2 Quad n'est pas tout à fait un vrai Quad Core, mais plutôt un double Dual Core (les derniers AMD FX-Series sont dans le même cas).
Finalement, le mieux est de toujours regarder les caractéristiques techniques d'un CPU afin de bien savoir à quoi nous avons affaire. 
Une histoire de fréquence
La fréquence du processeur est importante, car c'est elle qui détermine la vitesse à laquelle il fonctionne. Elle désigne le nombre d'opérations que votre processeur est capable d'effectuer en 1 seconde et est exprimée en Hertz (Hz). Aujourd’hui, on parle plutôt en GigaHertz (c'est que ça évolue, ces petites bêtes là !).
Par exemple, si un processeur a une fréquence de 3 GHz, il peut alors effectuer… 3 milliards d'opérations à la seconde ! 
Tant que ça ? Quand j’utilise mon ordinateur, je fais bien moins de choses ! Alors pourquoi l’ordinateur met parfois plusieurs secondes à réagir ?
Les opérations comme nous les entendons ici ne représentent pas des tâches comme celles que nous, utilisateurs, réalisons sur l’ordinateur. Il s’agit en réalité d’un tout petit calcul qui, associé à des millions d’autres, participe à la réalisation d’un simple copier-coller par exemple. Quoi qu’il en soit la règle reste valable : plus la fréquence est élevée, plus le CPU pourra réaliser de calcul et donc plus l’ordinateur sera rapide (en théorie bien sûr, car de nombreux autres paramètres entrent en compte).
La mémoire cache
Non, vous n'avez pas de la mémoire qui joue à cache-cache dans votre ordinateur.  La mémoire cache est un type de mémoire très rapide, assez cher à produire, ce qui explique qu'il y en ait peu dans les composants. En fait, elle sert d'intermédiaire entre le processeur et ce qu'on appelle la mémoire vive. Ce qui est stocké dans la mémoire cache est en fait une information dupliquée, c'est à dire qu'elle existe ailleurs que dans cette mémoire. Mais l'accès des données y est plus rapide.
La mémoire cache est un type de mémoire très rapide, assez cher à produire, ce qui explique qu'il y en ait peu dans les composants. En fait, elle sert d'intermédiaire entre le processeur et ce qu'on appelle la mémoire vive. Ce qui est stocké dans la mémoire cache est en fait une information dupliquée, c'est à dire qu'elle existe ailleurs que dans cette mémoire. Mais l'accès des données y est plus rapide.
Il existe 3 types de mémoire cache :
- Level 1 (L1) : de très faible capacité, en 2 parties et directement intégré au(x) cœur(s) du CPU.
- Level 2 (L2) : de plus grande capacité que le L1 et partagé entre les cœurs sur les anciens CPU mais intégré aux cœurs sur les dernières générations.
- Level 3 (L3) : le plus grand en terme de capacité. Il y a quelques temps, elle était situé au niveau de la carte mère mais aujourd'hui, elle est directement intégrée au CPU et partagée entre les cœurs.
Nous allons en parler dans l'un des chapitres suivants, mais sachez en attendant que la mémoire vive est l'endroit où sont stockées les données traitées ou à traiter.
Le ventirad
Vous l’aurez probablement déjà remarqué : un ordinateur, ça chauffe ! Pas de quoi faire des grillades, mais presque. Cela est dû à ce qu’on appelle l’effet Joule : quand un courant électrique traverse un matériau conducteur, de la chaleur est dégagée. Dans le cas des composants de l’ordinateur, c’est bel et bien ce qu’il se passe.
Le processeur ne déroge pas à cette règle et subit cet effet. Afin d’éviter que la chaleur ne l’endommage, il est donc impératif de le refroidir. On utilise pour cela un ventirad, contraction des mots ventilateur et radiateur. Drôle de contraction vous ne trouvez pas ? Je vous explique tout de suite son origine.
Le couple radiateur - ventilateur
Que faites-vous quand votre tasse de café est trop chaude pour la boire ? Vous soufflez dessus ? Vous attendez qu’elle refroidisse en allant sur le Site du Zéro pendant quelques minutes ? Eh bien les deux solutions sont possibles et même complémentaires.
Le radiateur
Contrairement à ce que l’on pourrait penser, un radiateur n’a pas pour seul but de chauffer une pièce en hiver. En réalité et par définition, un radiateur permet un échange thermique entre deux milieux. Par exemple, le radiateur de votre chambre permet de transférer de la chaleur depuis le circuit d’eau chaude qu’il contient vers l’air de la pièce.
Pour que cela soit efficace, il faut que la surface de contact entre les deux milieux soit la plus grande possible. En effet, c’est sur cette surface que se produit l’échange thermique. C’est pour cette raison que les radiateurs ont des formes si particulières (tubes, zig-zag, etc.) : la surface de contact entre l’air et le radiateur est plus importante que si ce dernier était tout à fait droit et rectiligne (un simple parallélépipède par exemple).
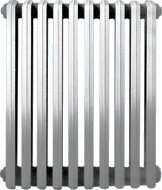
Ça, c’est le radiateur tel qu’on l’entend habituellement. Dans le cas qui nous intéresse ici, le radiateur va permettre le transfert de chaleur depuis le CPU vers l’air qui se situe dans le boîtier de l’ordinateur. Afin d’agrandir la surface de contact, le radiateur est composé d’ailettes (en Aluminium la plupart du temps).
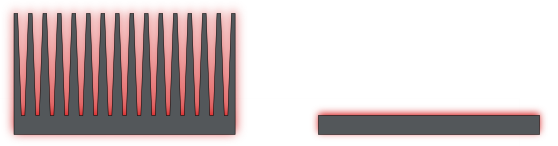
Aujourd’hui, les radiateurs sont de plus en plus souvent accompagnés de caloducs (ou heat pipes en anglais). Les caloducs sont des tubes à l’intérieur desquels circule un fluide qui va aider la chaleur à se propager depuis la base du radiateur jusqu’aux ailettes.
Le ventilateur
Un radiateur, c’est bien mais ça ne suffit pas pour refroidir suffisamment le CPU. En effet, que se passe-t-il lorsque la chaleur a été transmise du processeur à l’air situé près du radiateur ? Eh bien cet air est chaud. La différence de température est donc moins grande entre les ailettes du radiateur et l’air alentour. Cela pose un problème car un transfert de chaleur entre deux milieux est plus grand si la différence de température entre ces deux milieux est importante.
C’est là qu’intervient le ventilateur : en soufflant sur le radiateur, il permet de renouveler l’air. L’air chaud est remplacé par de l’air plus frais, le transfert de chaleur peut donc se faire de nouveau plus efficacement. Finalement, il se passe exactement la même chose avec votre tasse de café. En soufflant dessus, vous renouvelez l’air situé près de la surface de liquide.
Vous avez peut-être remarqué que le bruit du ventilateur de votre ordinateur n’est pas constant. Tout dépend du besoin de refroidissement du CPU. Plus ce dernier fait de calculs, plus il chauffe et va par conséquent avoir besoin de l’aide du ventilateur (accompagné du radiateur) pour être refroidi. Certains modèles de ventilateurs sont thermorégulés, c’est-à-dire que la vitesse de rotation des pales varie en fonction de la chaleur à dissiper. D'autres sont réglables manuellement par l'intermédiaire d'un potentiomètre, comme on peut le voir sur l’image ci-dessous (regardez la petite molette à gauche de l’image, qui sera accessible à l’arrière de la tour) :

Le radiateur et le ventilateur sont donc tout à fait complémentaires. Le couple ainsi formé est appelé ventirad. Mais au fait, à quoi ressemble un ventirad ?
Formats de ventirad
On trouve essentiellement deux formats de ventirad, qui diffèrent par le positionnement de leurs composants par rapport au CPU.
Pour les ventirad de type top-Flow, le radiateur et le ventilateur sont superposés et mis parallèles au CPU :

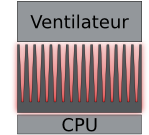
En revanche, pour les ventirad de type tower, le radiateur et le ventilateur sont mis l'un à côté de l'autre, de façon perpendiculaire au CPU :

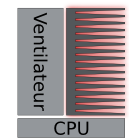
La plupart des ventirad fournis d'office avec les CPU sont de type top-flow.
La carte mère
La carte mère est l’élément central de l’ordinateur. Elle est fixée au boîtier et est le support de tout un tas de cartes et autres composants dont nous parlerons bientôt. Voici à quoi une carte mère peut bien ressembler :

Magnifique, vous ne trouvez pas ?  Comme vous pouvez le constater, la carte mère est constituée d’une grande plaque (que l’on appelle PCB), sur laquelle une multitude d’éléments se disputent la place. Nous passerons en revue ces éléments plus loin dans ce chapitre.
Comme vous pouvez le constater, la carte mère est constituée d’une grande plaque (que l’on appelle PCB), sur laquelle une multitude d’éléments se disputent la place. Nous passerons en revue ces éléments plus loin dans ce chapitre.
Format de la carte mère
Au cours des années, de nombreux formats de cartes mères ont vu le jour. Pourquoi différents formats me direz-vous ? Tout d’abord, la taille de la carte mère est un facteur important à prendre en compte. Vous imaginez bien qu’une carte mère de quatre mètres sur trois (je vous rassure, ça n’existe pas) sera plus encombrante qu’une carte mère de petite taille.
Les formats les plus courants actuellement sont les suivants :
- ATX : Ce format de carte mère, très répandu, est conçu pour faciliter la circulation de l’air (et donc l’évacuation de la chaleur). C’est ce format de carte qui est représenté par l’image ci-dessus. Dimensions : 305x244 mm
- micro-ATX : Le micro-ATX, comme son nom l’indique, est une version plus petite de l’ATX.
Dimensions : 244x244 mm - mini-ITX : De par sa taille très réduite, le format mini-ITX est adapté aux mini-PC. Dimensions : 170x170 mm
Le format de la carte mère aura une influence sur le choix du boîtier. Évidemment, une grande carte mère ne pourra pas rentrer dans un boîtier trop petit ! Mais chaque chose en son temps, nous aborderons la question du boîtier dans un prochain chapitre.
Quelques composants importants
Le socket
Le socket est le socle qui va recevoir le CPU. Ce dernier n’est en effet pas branché directement sur la carte mère mais sur un support qui permet de le brancher plus facilement et avec moins de risque de l’abîmer (sauf dans un cas, que nous allons voir).
Il existe trois catégories de CPU :
- Le PGA (Pin Grid Array) : Le CPU comporte une multitude d'aiguilles (appelées pins) servant de connecteurs qui vont venir s'insérer dans les multiples trous du connecteur. Il est surtout utilisé chez AMD.

- Le LGA (Land Grid Array) : Cette fois, il n'y a plus de pins sur le CPU ni de trous sur le connecteur mais des contacts métalliques sur chacun d'entre eux. Il est essentiellement utilisé chez INTEL.

- Le BGA (Ball Grid Array) : Ce dernier type de format, apparu plus récemment, est destiné aux processeurs mobiles. La principale caractéristique de ces CPU est que les contacts sont des petites billes (d'où le « ball » du nom) soudées directement à la carte mère. Ce n'est pas malin, me direz-vous, cela limite les possibilités d'évolutions.
 Mais l'objectif n'est pas là ! Le but est d'économiser la place d'un socket sur les appareils mobiles, tels que les netbooks, pour lesquels la miniaturisation est un enjeu majeur.
Mais l'objectif n'est pas là ! Le but est d'économiser la place d'un socket sur les appareils mobiles, tels que les netbooks, pour lesquels la miniaturisation est un enjeu majeur.

Le chipset
Les composants de l’ordinateur, vous vous en doutez, échangent énormément de données entre eux. CPU, carte graphique, mémoire vive… Les 0 et les 1 vont bon train ! Il avait été question d’un petit lutin qui ferait le facteur entre tous ces composants, mais cette solution n’étant pas assez rapide, le chipset a été inventé. Cette puce gère donc tous les flux de données entre les composants de l’ordinateur.
On peut voir cela comme un énorme échangeur d’autoroute (où les voitures représentent les impulsions électriques). Une voiture arrive sur une branche et repart vers sa destination via une autre branche.

Bien souvent, le chipset de la carte mère est séparé en deux parties distinctes (donc deux puces) : NorthBridge et SouthBridge, chacune ayant son propre rôle. Par exemples, le NorthBridge relie le CPU à la mémoire vive, le SouthBridge relie quant à lui le NorthBridge à l’horloge RTC, etc.
La CMOS RAM et la pile
Certaines informations doivent pouvoir être conservées même lorsque l’ordinateur est éteint (et donc lorsque la carte mère n’est plus alimentée en courant électrique) : la configuration de l’ordinateur, la date et l’heure du système, etc. Pour cela, la carte mère contient une petite mémoire, appelée CMOS RAM.
C’est bien beau mais si l’ordinateur n’est pas alimenté pendant plusieurs jours, comment peut-il savoir la date et l’heure à son réveil ?
Même si l’ordinateur est débranché, la CMOS RAM est toujours alimentée grâce à une petite pile (ou une petite batterie). La pile est de type « pile bouton » (modèle CR2032 la plupart du temps) :

L'horloge
On l’a vu plus haut, le CPU exécute ses instructions à une certaine fréquence, exprimée en Hertz (Hz). Cela signifie qu'entre chaque opération, il se passe une période donnée. Le CPU est donc un peu comme un musicien qui suit la cadence de son métronome. Cette cadence est assurée par l'horloge de la carte mère (appelée RTC). Cette horloge cadence également les instructions des autres composants et périphériques internes, tels que le bus système (ou FSB), qui relie le CPU au chipset.
On peut également citer d’autres bus, tels que le bus mémoire, qui relie la mémoire vive au chipset ou le bus d’extension qui lui s’occupe de faire le lien avec les connecteurs d’entrées/sorties dont nous parlerons dans quelques instants.
La connectique
La carte mère est le point central de l’ordinateur, on y branche donc tous les éléments du système grâce à une large gamme de connecteurs.
La connectique « interne »
Commençons par les connecteurs destinés à brancher des composants internes à l’ordinateur : barrettes de mémoires, cartes en tout genre, disques durs, etc. Nous n’avons pas encore abordé tous ces éléments mais pas d’inquiétude, nous y reviendrons au cours de ce tutoriel.
Commençons ce petit tour du propriétaire avec les slots mémoire. Destinés à accueillir les barrettes de mémoire vive, on peut en trouver 2, 3, 4 ou 6 selon le format de la carte mère.

Viennent ensuite les ports PCI, qui servent essentiellement aux cartes filles (cartes son, carte réseau, etc.).

On trouve également des ports PCIe, actuellement dans leur seconde génération (PCIe 2.0, les débits sont doublés par rapport à la première génération). Ils sont de plusieurs types :
- Les ports PCIe 2.0 x1 (500 Mo/s) qui devraient remplacer les ports PCI et servent aux autres cartes filles (cartes son, carte réseau, etc.).
- Les ports PCIe 2.0 x16 (4 Go/s) sont les remplaçants de l'ancien port AGP et sont destinés aux cartes graphiques (ils peuvent passer en x8 ou x4 en fonction du nombre de cartes graphiques et du chipset).

Mo/s (MégaOctets Par Seconde) et Go/s (GigaOctets Par Seconde) sont des débits. Nous allons en croiser tout au long de ce tutoriel car c'est une notion qui revient souvent en informatique. Selon les cas et les applications, les débits sont exprimés en Go/s, Mo/s, en Ko/s (KiloOctets Par Seconde) ou même en bits par seconde (rappelons qu'un octet vaut 8 bits). Tout dépend de l'application concernée.
Ce qu'il faut retenir, c'est qu'un débit est une quantité de données par unité de temps. La quantité de données peut être en Gigaoctets, Mégaoctets, bits, etc. L'unité de temps peut être la seconde, la minute, l'heure, etc. Peu importe, tant qu'on parle d'un rapport données/temps.
La même problématique existe avec un débit de liquide. On peut le mesurer en litres par seconde ou bien en hectolitres par heure, on parle toujours d'un débit.
Du côté des périphériques de stockage (disques durs, SSD, graveur DVD, etc.), deux normes de connectique existent. La première, vieillissante et tendant à disparaître, décrit les ports IDE (également appelés ATA ou PATA).

Les larges nappes branchées à ces connecteurs attirent la poussière et gênent la circulation de l'air à l'intérieur du boîtier. Les toutes dernières cartes mères n'en sont donc plus équipées, au profit des ports SATA qui permettent l'utilisation de câbles plus fins :

Il en existe plusieurs types et si le SATA2 (3 Gbps) est encore le plus répandu, il y a, aujourd'hui, de plus en plus de cartes mères équipées de ports SATA3 (6 Gbps). Aussi, sur certaines cartes mères, il est possible d'associer plusieurs ports de ce type en RAID afin d'améliorer les performances (RAID 0), la sécurité (RAID 1) ou les 2 (RAID 0+1, RAID 5).
Enfin, les prises pour les ventilateurs, qui servent à alimenter le ventirad CPU et les ventilateurs du boîtier. Elles existent en 2 versions : 3 pins ou 4 pins (thermorégulé, ci-dessous).

La connectique « externe »
Nous nous trouvons à présent sur le panneau arrière (ou BackPanel), sur lequel se trouvent des connecteurs destinés à des appareils externes à l'ordinateur.
On peut tout d'abord trouver des ports PS2, utilisés pour les anciens claviers et les vieilles souris :

Ils sont aujourd'hui en voie de disparition, au profit des célèbres ports USB, bien plus pratiques. Vous en avez forcément déjà croisé ! Ils sont utilisés pour la plupart des périphériques externes (claviers, souris, disques durs externes, clés USB, imprimantes, etc.). La norme la plus répandue est l'USB2 (480 Mbit/s, soit 60 Mo/s) mais la récente norme USB3 (4,8 Gbit/s, soit 600 Mo/s) devrait la remplacer petit à petit. Notons que les ports (et câbles) sont noirs en USB2 et bleus en USB3 (voir ci-dessous).

Avec des débits bien plus élevés, les ports FireWire sont quant à eux utilisés pour les caméscopes (transférer un flux vidéo nécessite un débit élevé) et certains disques durs externes.

Ce type de port est aussi appelé IEEE 1394 (du nom de la norme qui le décrit), FireWire étant le nom donné par Apple. Sony de son côté utilise le nom i.LINK. Oui, cela serait bien trop simple s'ils se mettaient tous d'accord sur un seul et même terme ! 
Vous souvenez-vous des ports SATA utilisés pour les périphériques de stockage (ne me dites pas non, nous en avons parlé il y a quelques minutes) ? Eh bien il en existe une version « externe » : eSATA (je vous laisse deviner la signification du « e »), essentiellement utilisée pour les disques durs externes.

Pour les réseaux Ethernet, on utilise les ports RJ45 (ou plus simplement ports Ethernet). Les anciennes cartes mères étaient équipées de ports RJ45 fonctionnant à 100 Mbps mais aujourd'hui on ne trouve pratiquement plus que du 1000 Mbps (soit 1Gbps).

Finissons ce petit tour des connecteurs en musique, avec les ports Audio. Ce sont des ports au format jack 3,5 mm sur lesquels vont se brancher les haut-parleurs, les casques ou autres micros.

Les couleurs ont généralement les significations suivantes :
- vert : haut-parleurs avant ;
- orange : voix centrale et caisson de basses ;
- noir : haut-parleurs arrière ;
- gris : haut-parleurs latéraux ;
- rose : micro ;
- bleu : entrée ligne.
Voilà pour ce qui est de la connectique de la carte mère. Un petit résumé en image ? Mais bien sûr, avec plaisir :
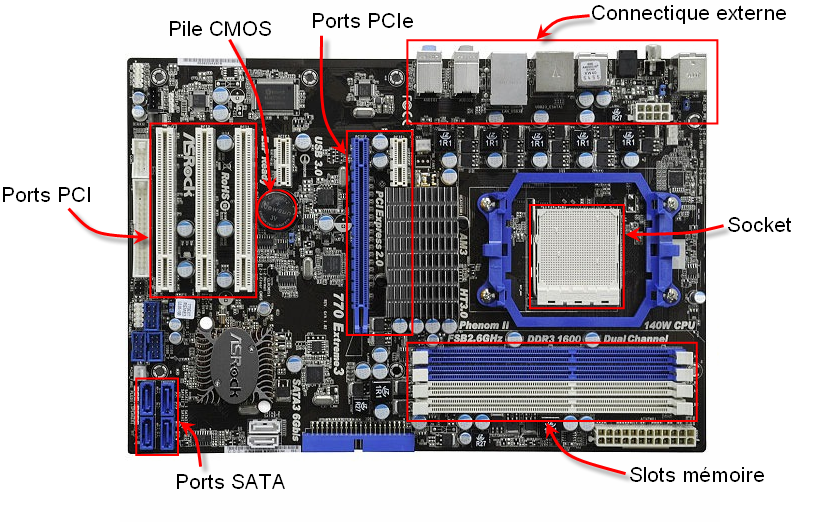
Je sais, ça fait beaucoup de choses d’un seul coup. Mais plus nous avancerons dans ce chapitre, plus nous verrons tous les éléments que nous avons abordés ici. Avant cela, passons à une partie… invisible de la carte mère : le BIOS.
Le BIOS
La mémoire est morte, vive la mémoire !
Quand on démarre l’ordinateur, une phase très importante consiste en l’initialisation de tous les composants matériels : disque dur, carte graphique, carte son, etc. Avant leur étape d’initialisation, il est impossible d’utiliser ces éléments. Mais pour que cette initialisation puisse avoir lieu, il est nécessaire que leur configuration soit connue et donc enregistrée quelque part. Mais où ? Sur le disque dur ? Problème : le disque dur n’a pas encore été initialisé et est donc inutilisable pour le moment. Il faut donc trouver un autre endroit où sauver cette configuration (entre autres choses), c’est là qu’intervient la mémoire morte, ou ROM.
ROM signifie « Read Only Memory », ce qui signifie « mémoire en lecture seule » (autrement dit, on ne peut pas écrire dessus). Elle contient notamment un petit programme permettant la gestion du matériel : le BIOS.
La ROM a évolué et aujourd’hui il en existe diverses sortes (telles que l’EEPROM) qui peuvent être réinscriptibles. Grâce à ces nouveaux types de mémoire morte, il est maintenant possible de mettre à jour le BIOS d’un ordinateur.
Rôles du BIOS
Le BIOS va servir d'interface entre la carte mère, le système d'exploitation et certains composants et périphériques. Il est notamment en charge de l’initialisation des composants matériels et de la vérification de leur bon fonctionnement. Si des problèmes sont détectés, ils sont transmis à l’utilisateur sous forme de BIPS émis directement par la carte mère (le matériel n’ayant pas encore été initialisé, les haut-parleurs que vous utilisez habituellement ne sont pas prêts).
Une fois les étapes d’initialisation du matériel achevées, le BIOS va avoir pour rôle de chercher une séquence d’amorçage afin de lancer le système d’exploitation (Windows par exemple). Cette séquence d’amorçage peut se trouver sur le disque dur (au niveau de la toute première section, appelée le MBR) ou bien sur un support externe ou même un disque inséré dans le lecteur. Une fois cette séquence trouvée, le BIOS passe le relais au système d’exploitation.
Le menu du BIOS
Au démarrage de l’ordinateur, après l’initialisation du matériel et avant l’amorçage du système d’exploitation, le BIOS affiche un écran d’accueil. À ce moment précis, il est possible d’entrer dans le menu du BIOS (ou setup) grâce à une touche ou une combinaison de touches indiquée à l’écran. Vous arrivez alors sur une interface pour le moins austère :
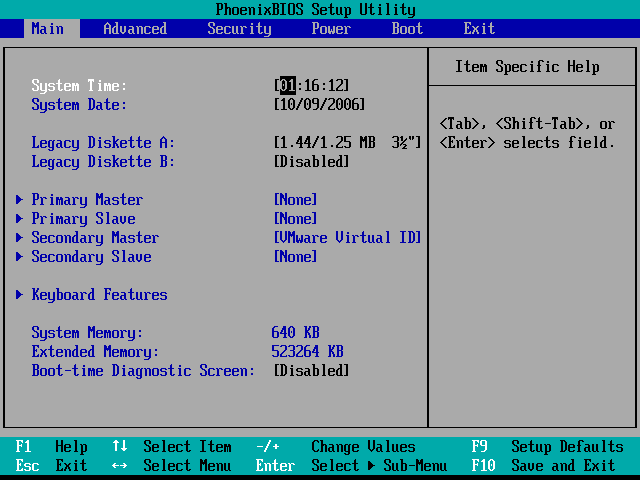
On navigue dans les différents menus avec les touches du clavier (les actions possibles sont affichées en bas de l’écran dans l’image ci-dessus).
Ce menu permet de régler bon nombre de paramètres, comme la date et l’heure du système mais aussi le mode de fonctionnement de vos disques durs, du CPU, etc. C’est aussi ici que vous pouvez définir l’ordre des éléments dans lequel le BIOS doit chercher une séquence d’amorçage pour lancer le système d’exploitation (menu « Boot » généralement). Pour démarrer à partir d’une clé USB par exemple, il faudra placer ce composant avant le disque dur. Ainsi, une fois la séquence d’amorçage trouvée, le BIOS n’ira pas plus loin dans ses recherches et passera le relais au système installé sur la clé.
Sur les cartes mères les plus récentes, ce menu est désormais remplacé par l'UEFI qui lui se pilote à la souris (ouf !).
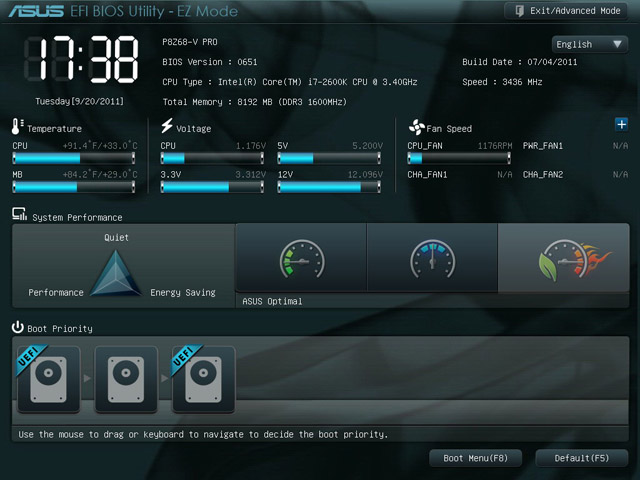
À retenir pour bien choisir
- Processeur :
Le critère de choix le plus « visible » pour le processeur est bien sûr le nombre de cœurs. Si les processeurs mono-cœur sont à éviter, il est cependant souvent inutile d'aller au delà de 4 cœurs (les jeux et logiciels sont rarement capables de les utiliser de façon optimale). En revanche, si vous comptez utiliser votre ordinateur pour des choses très gourmandes en calculs (comme la 3D), alors il peut être intéressant de regarder les processeurs à 6 cœurs.
Mais le nombre de cœurs n'est pas le seul critère à prendre en compte ! La fréquence est également très importante. Si deux processeurs sont similaires en tout autre point que la fréquence, c'est évidemment celui dont cette dernière sera la plus haute qui sera à privilégier.
Enfin, le type de microarchitecture est primordial. La règle est on ne peut plus simple : il faut privilégier les microarchitecture de dernière génération. - Ventirad : Le ventirad n'est pas le composant le plus difficile à choisir. La plupart du temps, les processeurs en sont d'ailleurs équipés de base. Les critères à prendre en compte vont être la taille de surface de contact avec l'air, le nombre de caloducs, mais aussi le bruit. On recherchera en effet souvent un ventirad offrant la meilleure dissipation thermique… en silence !
- Carte mère :
Avant toute chose, vous devez prendre garde à ce que le socket et le chipset de la carte mère soient compatibles avec le processeur que vous aurez choisi. Avec un CPU AMD, il faut prendre une carte mère à base de chipset AMD ; avec un CPU INTEL, il en faut une basée sur un chipset INTEL. Logique !
 Cela dit, au sein d'une même marque, il existe plusieurs chipsets, qui ne sont généralement pas compatibles entre eux.
Cela dit, au sein d'une même marque, il existe plusieurs chipsets, qui ne sont généralement pas compatibles entre eux.
Ensuite, vous devrez vous poser la question du format de la carte mère : ATX, micro-ATX ou mini-ITX. Outre le fait que cela influe sur la taille du boîtier à acheter, le nombre de connecteurs internes va varier. C'est un point important car la connectique interne va être gage d'évolutivité ou non.
Voilà une bonne chose de faite : avec ce chapitre, nous avons posé les bases du fonctionnement de l’ordinateur. Nous avons vu à la fois son « cerveau » (le CPU) mais aussi son « squelette » (la carte mère). Et pour éviter la fièvre, nous avons également parlé de son ventirad, élément plus important qu'on ne pourrait le penser.
Avec la carte mère, nous avons aperçu bon nombre de composants qui vous sont peut-être encore inconnus. Ne vous inquiétez pas, cela est bien normal, nous sommes encore au début de ce tutoriel. Une chose est sûre, nous allons revenir sur chacun de ces composants dans les chapitres à venir.
Dans le prochain chapitre, je vous propose de nous intéresser à ce que nous avons en permanence sous les yeux lorsqu’on utilise un ordinateur : l’écran.