Plus tôt dans ce tutoriel, nous mettions en parallèle la capacité de réflexion du cerveau humain avec les calculs du CPU. Mais nous avions mis de côté une autre faculté du cerveau : sa capacité à mémoriser des informations. Sans mémoire, nous ne pourrions aller bien loin (parlez-en à mon poisson rouge). De la même façon, un ordinateur sans mémoire n’aurait pas beaucoup d’intérêt. Imaginez devoir recommencer un rapport de stage ou une partie de jeu vidéo à chaque fois que vous arrêtez votre ordinateur (les joueurs de Star Fox 64 comprendront de quoi je veux parler).
Nous avons déjà rapidement abordé la mémoire morte (ROM) dans le chapitre traitant de la carte mère, nous ne reviendrons donc pas ici sur ce type de mémoire très particulier. Nous nous intéresserons plutôt à d’autres types de mémoire : la mémoire vive et la mémoire de masse. La première représente les données en cours de traitement. La seconde sert à sauvegarder des données sur le long terme (fichiers systèmes, documents, photos, musiques, etc.), que ce soit en interne sur le disque dur ou sur des périphériques externes.
Les différentes mémoires d’un ordinateur prennent donc une place très importante dans sa configuration. Elles vont nous occuper tout au long de ce chapitre.
- La mémoire vive
- Le disque dur
- Le SSD
- Mémoire flash, encore et toujours
- Les lecteurs/graveurs de disques optiques (CD, DVD et Blu-ray)
- À retenir pour bien choisir
La mémoire vive
Rôle de la mémoire vive
Vous souvenez-vous de ces jours de contrôles de Maths à l'école ? Après de longues révisions, la veille ou juste avant de rentrer dans la salle d'examen, votre tête était pleine de formules et de théorèmes ! Seulement sitôt l’épreuve terminée, vous aviez tout oublié. Impossible de vous faire réciter les fameux théorèmes… En fait, vous n’aviez gardé en mémoire que ce dont vous aviez besoin, au moment où vous en aviez besoin. Vous n’aviez pas rangé les théorèmes dans les mêmes « cases » de votre cerveau que votre numéro de téléphone ou que les souvenirs de vos dernières vacances.
Alors bien sûr, un ordinateur ne fonctionne pas exactement comme le cerveau humain mais l’idée est là. La mémoire vive, appelée également RAM, est utilisée pour les traitements en cours de l’ordinateur : fonctionnement du système d’exploitation, programmes lancés, etc. Par exemple, quand vous utilisez un logiciel de traitement de texte, la mémoire vive stocke les données nécessaires au fonctionnement du programme ainsi que votre travail en cours. Ce n’est qu’au moment où vous enregistrez votre document que ce dernier est sauvegardé sur le disque dur (c'est-à-dire la mémoire de masse, dont nous parlerons tout à l’heure).
La mémoire vive se présente sous forme d’une ou plusieurs barrettes, des circuits imprimés équipés de puces de mémoire. C’est une mémoire dite volatile, ce qui signifie qu’elle s’efface complètement lorsqu’elle n’est plus alimentée en courant électrique. C’est pour cette raison que vous perdez tout votre travail en cours si le réseau électrique a le bon goût de vous jouer des tours. 
Si je comprends bien, la mémoire vive est un peu comme la mémoire du disque dur, sauf qu’elle s’efface à chaque fois que j’arrête l’ordinateur. C’est un peu dommage… Pourquoi ne pas utiliser le disque dur pour la mémoire vive ? Ainsi, plus de problème de coupure de courant !
La mémoire vive possède un autre atout considérable sur les disques durs classiques : elle est beaucoup plus rapide. Cela permet au processeur d’accéder très vite aux données dont il a besoin. Un disque dur étant très lent (nous le verrons dans quelques minutes), il ferait attendre le CPU à chacune de ses requêtes, ce qui ralentirait considérablement le système.
Caractéristiques importantes
La capacité
La quantité de mémoire vive est le premier critère à regarder lors de l'achat de barrettes de mémoire vive. C’est aussi le plus important. Aujourd’hui, le standard est de 4 Go, minimum. Le prix des barrettes n’étant pas excessif, il serait dommage de viser en dessous. Au-delà de 4 Go, votre OS devra nécessairement être en 64 bits (et non 32). Si vous souhaitez un peu plus de confort et avoir le temps de voir venir, vous pouvez pousser jusqu’à 8 Go, mais il est inutile d’aller bien au-delà.
Pour être utilisée, la mémoire est gérée par un contrôleur mémoire, inclus dans le processeur. Aujourd’hui, tous fonctionnent en « Dual Channel », ce qui leur permet d’accéder à deux barrettes en parallèle et ainsi de réduire les temps d’accès globaux. Ainsi, il est plus avantageux de se doter de deux barrettes de 2 Go plutôt que d’une seule barrette de 4 Go. C’est également pour cette raison que vous avez tout intérêt à choisir deux barrettes de même marque et même modèle. En effet, si les temps d’accès varient (ce qui est fatalement le cas si les marques sont différentes), les accès à la plus lente « brideront » les accès à la plus rapide.
Les timings
Au sein d’une barrette de mémoire, les données sont enregistrées dans des cases mémoires. Ces cases sont disposées en lignes et en colonnes. Ainsi, pour connaître le contenu d’une case mémoire, le contrôleur mémoire doit connaître ses numéros de ligne et colonne puis y accéder. Cela prend un certain temps, défini par ce qu’on appelle les timings de la mémoire vive.
Les timings sont au nombre de quatre et représentent des temps d’accès précis dans la mémoire :
- CAS delay ;
- RAS to CAS delay ;
- RAS active time ;
- RAS Precharge Time.
Dans les caractéristiques d’une barrette de mémoire, vous les trouverez notés séparément, ou bien sous forme de listes, telles que 9-9-9-24 ou 7-8-7-24.
Il n’est pas primordial de connaître précisément la définition de chacun des timings pour choisir sa barrette de mémoire vive. Une chose est sûre, comme ce sont des temps d'accès, ils doivent être le plus petits possible. Cela dit, il faut bien reconnaître que ces valeurs ne sont pas primordiales pour les performances de vos barrettes.
A quoi ça ressemble, la RAM ?
Le format
Il existe plusieurs formats de barrettes de mémoire, mais aujourd’hui les deux plus répandus sont le DIMM et le SO-DIMM. Le premier est à destination des PC de bureau, le second est quant à lui utilisé pour les ordinateurs portables.

Certaines barrettes de mémoire vive sont équipées de radiateurs, leur permettant de refroidir plus rapidement. Il existe même des modèles haut de gamme pourvu de ventilateurs ! Mais à ce niveau-là, je pense qu’on peut parler de « fioritures ». 

Le type
Il existe plusieurs types de RAM. La mémoire qui nous intéresse ici est la SDRAM, à mettre en opposition à la VRAM, utilisée dans les cartes graphiques. La VRAM n'a strictement rien à voir avec la SDRAM, il n'y a donc aucun lien à faire entre la carte graphique et la mémoire vive.
Au sein des mémoires SDRAM, on distinguera principalement la DDR2-SDRAM de la DDR3-SDRAM. La DDR2 est en fin de vie et est donc à éviter au profit de la plus récente DDR3, qui améliore les performances tout en consommant moins d'énergie. 
Le disque dur
Comme je le disais plus haut, la mémoire vive est à mettre en opposition à la mémoire de masse. Cette dernière est non-volatile (les données persistent même sans alimentation électrique) et bien plus lente que la RAM. Son représentant le plus courant est bien sûr le disque dur, que l'on abrège très souvent HDD.
Le disque dur sert ainsi de mémoire « à long terme » des données contenues dans l'ordinateur. C’est lui qui stocke vos documents, photos, musiques, vidéos, etc. Il contient également les fichiers systèmes de votre OS (système d'exploitation).
Structure et fonctionnement d’un disque dur
Structure globale
Un disque dur est composé de plusieurs plateaux superposés, tournant autour d’un même axe. Les données sont stockées sur l’une des deux faces de chaque plateau ou bien sur les deux selon les modèles. Pour lire ou écrire sur ces plateaux, le disque est équipé de têtes de lecture/écriture, une par face de plateau utilisée. S’il y a trois plateaux double-faces par exemple, il y aura donc six têtes.
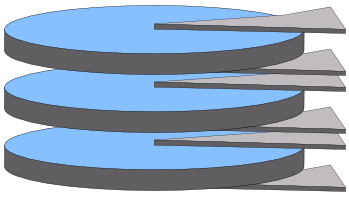
Les têtes se déplacent sur un arc de cercle à la surface des plateaux. Ce mouvement combiné à celui de la rotation des plateaux permet aux têtes d’accéder à la totalité de la surface inscriptible.
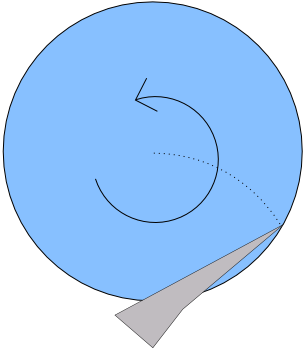
L’espace entre une tête de lecture et son plateau est extrêmement petite : environs 10 nanomètres (soit $10^{-8}$ mètre). Pour vous donner un ordre d’idée, un cheveu a un diamètre d’environ 50 micromètres (soit $50.10^{-6}$ mètre). Un cheveu est donc environ 5000 fois plus épais que l’espace entre une tête et son plateau ! Vous imaginez donc bien l’effet dévastateur d’une poussière qui se promènerait sur un plateau… Mais pas d’inquiétude, les disques durs sont protégés et hermétiques. Ils restent fragiles bien sûr, mais on peut tout de même les manipuler normalement sans aucun problème.

Pistes, secteurs, cylindres et clusters
Les têtes ne sont pas indépendantes les unes des autres. Elles se déplacent toutes en même temps, sur le même arc de cercle, et sont ainsi toujours superposées les unes aux autres.
C’est bête, chaque tête devrait pouvoir se déplacer de façon autonome et ainsi lire ou écrire une section différente du disque. Pourquoi n’est-ce pas le cas ?
Tout simplement parce que les données sont inscrites sur le disque d’une façon tout à fait particulière, un petit morceau de fichier sur chaque plateau. Pour bien comprendre, je dois vous présenter la façon dont sont découpés les plateaux du disque.
Tout d’abord, chaque plateau est composé de pistes, que l'ont peut considérer comme des cercles concentriques. Chaque piste est à son tour divisée en petites sections, appelées secteurs, que l’on peut voir cette fois comme des arcs de cercle.
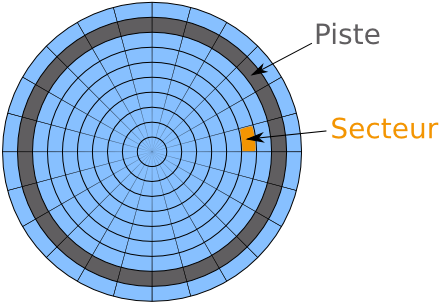
Voilà pour le découpage d’un plateau. Mais comme nous l’avons vu tout à l’heure, un disque contient plusieurs plateaux superposés. Je fais donc appel à vos souvenirs de géométrie et vous pose la question : que forment des cercles empilés les uns au-dessus des autres ? Vous avez trouvé ? Des cylindres bien sûr ! C’est ainsi qu’on appelle la section d’un disque dur formée par les pistes « voisines » (en hauteur) sur les différents plateaux.

Le regroupement d’un certain nombre de secteurs forme ce qu’on appelle un cluster (ou bloc). Ce nombre dépend du système de fichier utilisé pour formater le disque dur (ou une partition de celui-ci).
Le système de fichiers est la norme utilisée pour organiser les données au sein du disque dur. Il permet la gestion des droits sur les fichiers, la journalisation des écritures, etc. Le système de fichier utilisé sur Windows est NTFS. Celui utilisé sur les distributions GNU/Linux est généralement ext4.
Le bloc est la plus petite unité de stockage d’un système de fichier. Autrement dit, du point de vue du système de fichiers, un fichier enregistré sur le disque occupe nécessairement au moins un bloc, même s’il est plus petit que la taille d’un bloc.
Prenons l’exemple d’un système de fichiers quelconque dont la taille de bloc serait de 4 ko. Un fichier de 13 ko occupera alors quatre blocs :
- trois blocs « pleins » (4 ko chacun) ;
- et un bloc « partiellement rempli » (1 ko sur les 4 possibles).
Au final, nos 13 ko sont répartis sur les 16 ko disponibles, 3 ko sont donc perdus. Cette perte est normale et est fort heureusement négligeable à l'usage grâce aux algorithmes des systèmes de fichiers actuels, mais il est toujours bon de la connaître. 
Caractéristiques importantes
Tournent les plateaux !
La structure d’un disque dur est impressionnante. Elle l’est d’autant plus quand on sait que tout cela est en rotation à une vitesse très élevée ! En effet, les plateaux sont en continuelle rotation lors du fonctionnement d’un disque dur. Ils le sont à une vitesse constante, appelée vitesse de rotation, exprimée en tours par minute (tpm ou rpm, c’est la même chose).
Cette vitesse est une des caractéristiques les plus importantes des disques durs car plus elle est élevée, plus l’accès aux données (en lecture ou en écriture) sera rapide. En effet, les têtes de lecture/écriture doivent régulièrement « attendre » que les plateaux arrivent dans la bonne position pour pouvoir accéder aux données. S’ils tournent plus vite, les têtes attendent moins longtemps. Logique.
Aujourd’hui, on distingue principalement deux vitesses de rotation : 5400 ou 7200 tours par minutes. Les disques en 7200 rpm sont bien sûr à privilégier pour des accès plus rapides.
On trouve beaucoup de disques durs dits « green », qui consomment moins d’énergie. Alors c’est vrai, ils consomment moins d’énergie, mais généralement pour la bonne raison qu’ils tournent à 5400 rpm seulement. À vous de voir si la toute relative économie d’énergie est à préférer à la rapidité de votre disque.
Attention cependant à un point : qui dit vitesse de rotation plus élevée dit aussi usure plus rapide. Un disque en 7200 rpm risque donc (même si c'est à relativiser bien évidemment) de tomber en panne plus rapidement qu'un 5400 rpm. Si votre disque doit contenir des données importantes, il peut être préférable d'opter pour un disque moins rapide mais plus robuste. Quoi qu'il en soit, faire des sauvegardes est toujours nécessaire ! 
Format, densité surfacique et nombre de plateaux
S’il y a une caractéristique simple concernant les disques durs, c’est bien le format ! Il n’y a pas trente-six solutions mais principalement deux : 2,5" ou 3,5" (le format se mesure en pouces). Les disques durs 2,5" sont destinés aux ordinateurs portables alors que leurs grands frères sont utilisés pour les PC de bureau. On trouve également des disques de 1,8" mais ils sont utilisés dans des cas bien particuliers (tels que les baladeurs). Bref, les disques les plus petits pour les appareils les plus petits, c’est logique, c’est simple. 

Une autre caractéristique importante est indirectement liée au format : la densité surfacique. Cette dernière détermine la quantité de données par unité de surface. Autrement dit, plus la densité surfacique est élevée, moins les têtes de lecture/écriture ont besoin de se déplacer pour accéder aux données. Il faut donc qu’elle soit le plus élevée possible.
La densité surfacique est donc le ratio entre la quantité de données et la surface de disque. À format et capacité égaux, on pourrait donc imaginer que la densité surfacique est constante selon les disques. Mais c'est sans compter un paramètre souvent oublié : le nombre de plateaux. En effet (toujours à format et capacité égaux), plus le nombre de plateaux sera élevé, plus la densité surfacique sera faible. Les données sont d’avantages « éparpillées » sur le disque s’il dispose de trois plateaux, plutôt que de deux. Cela implique que les têtes ont plus de travail et que par conséquent, le disque est moins rapide.
Mémoire cache
Mais même avec une densité surfacique très élevée, le disque dur reste un élément mécanique et par conséquent très lent. Cela est fortement pénalisant, notamment pour le fonctionnement du système d’exploitation qui accède en permanence à plusieurs petits fichiers. Faire se déplacer les têtes de lectures pour ces fichiers à chaque fois qu’ils sont sollicités rendrait le système trop peu réactif. Pour pallier à ce problème, la plupart des disques durs possèdent une petite mémoire cache, capable de stocker les données les plus souvent utilisées.
Cette mémoire est électronique (ce n’est donc pas la tête de lecture qui s’en occupe) et donc très rapide. Ainsi, les petits fichiers fréquemment utilisés sont toujours sous le coude du disque dur, qui peut laisser les têtes de lecture vaquer à leurs occupations. Aujourd’hui, la plupart des disques durs possèdent une mémoire cache de 32 Mo, voir 64 Mo. Dans les faits, au-delà de 16 Mo, le gain de réactivité est négligeable. Ce n’est donc pas un critère de la plus haute importance lorsque l’on choisit son disque dur. 
Capacité
Enfin (et surtout), la capacité du disque dur est bien sûr un critère important. 250 Go, 500 Go, 1 To (soit 1000 Go)… vous trouverez des disques durs de toutes les tailles ! Bien sûr, au sein d’une même gamme, le prix augmente avec la capacité. Attention tout de même, au-delà de 3 To, à ce que votre système d’exploitation soit capable de gérer une telle quantité de mémoire (avec Windows, il vous faudra par exemple Vista au minimum).
Connectiques et débits
Comment SATA aujourd’hui ?
Nous en parlions dans le chapitre sur la carte mère, deux connecteurs principaux existent pour brancher un disque dur : IDE (également appelé ATA ou PATA) et SATA. Les ports IDE impliquent la présence de larges nappes gênant la circulation de l’air dans l’unité centrale (et donc limitant le refroidissement des composants). De plus, leur débit théorique est plus faible que celui des ports SATA. Tout cela fait donc que l’on assiste aujourd’hui à une disparition progressive des ports IDE au profit des ports SATA.
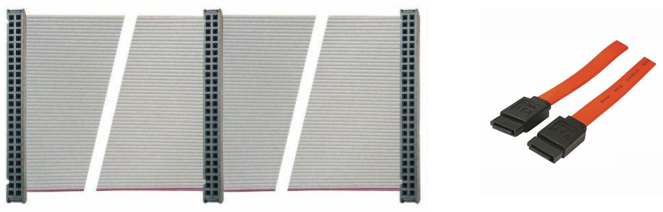
Il existe principalement trois normes SATA, sobrement nommées SATA I, SATA II et SATA III. Ce sont des évolutions successives de la norme, ayant pour but (entre autres) d’améliorer le débit, c’est-à-dire la quantité de données pouvant être lue ou écrite par seconde.
|
Norme |
Débit théorique / débit réel (Mo/s) |
|---|---|
|
SATA I |
187 / 150 |
|
SATA II |
350 / 300 |
|
SATA III |
700 / 600 |
Pour information, le débit théorique maximum en IDE (ATA-7, dernière norme en date) était de seulement 133 Mo/s. Vous voyez la différence. Plus rares, on trouve également des disques durs en SCSI (débits jusqu'à 64 Mo/s) ou SAS (jusqu'à 600 Mo/s).
Alimentation électrique
Pour fonctionner, un disque dur a besoin d’une alimentation électrique. Celle-ci est assurée par le boîtier d’alimentation, que nous verrons dans un prochain chapitre. Pour l’instant, nous allons nous contenter de voir les connecteurs utilisés pour alimenter le disque dur.
Pour les disques en IDE, on utilise une prise MOLEX, branchée à côté du port IDE :

Pour les disques en SATA, l’alimentation électrique est faite en… SATA. Oui, les ports utilisés pour les données et l’alimentation sont définis par la même norme et ont ainsi le même nom. Pour les différencier, le port d’alimentation est plus large que celui des données. Voici un petit schéma résumant les choses :

Certains disques en SATA disposent également d’une prise MOLEX, comme on peut le voir ci-dessus, afin de pouvoir être utilisés avec un boîtier d’alimentation ne proposant que des connecteurs MOLEX. Il existe toutefois des adaptateurs MOLEX → SATA si besoin.
Il ne faut surtout pas utiliser la prise MOLEX et la prise d'alimentation SATA !
Le SSD
Un disque SSD n’est pas un disque
Ne trouvez-vous pas cela incroyable qu’à notre époque il reste des parties mécaniques dans nos ordinateurs, telles que les têtes de lecture/écriture des disques dur ? Comme nous venons de le voir à l’instant, ces parties forcément « lentes » sont de véritables goulets d’étranglement dans le fonctionnement du système. Eh bien vous n’êtes pas seuls à penser cela ! Voilà pourquoi a été inventé un autre type de disque : le SSD. Et vous allez voir que la rapidité n’est pas le seul avantage des disques SSD.
Les SSD étant les dignes remplaçants de nos chers disques durs, on a rapidement tendance à les appeler « disques SSD ». Pourtant ils n’ont absolument rien en commun avec un disque : ils ne sont pas en rotation, ils ne possèdent pas de plateaux… Ils ne sont même pas ronds ! C’est donc un abus de langage comme on les aime, dû à l’histoire de l’informatique. 
Mais alors si un SSD n’a ni plateaux, ni de têtes de lecture/écriture mécaniques, comment fonctionne-t-il ? La réponse tient en deux mots : mémoire flash. En effet, la mémoire d’un SSD est de type « flash », ce qui signifie que les données sont inscrites dans de petites cellules de mémoire au sein d’une puce. Il n’y a donc aucun élément mécanique. Chaque cellule de mémoire peut être lue ou écrite avec le même délai, peu importe son positionnement sur la puce. Avec un disque dur classique, il fallait attendre que la tête de lecture se déplace à la surface des plateaux pour aller chercher les données. C’était long, trop long, mais cela n’a plus lieu d’être avec les SSD. Cette prouesse est rendue possible grâce au contrôleur, premier des critères que nous allons voir à présent.
Caractéristiques importantes
Le contrôleur
A côté de sa puce de mémoire flash, le SSD est équipé d’un contrôleur, qui est chargé de choisir les cellules où lire et stocker les données. C’est ce contrôleur qui fait d’ailleurs toute la force des SSD, car il est capable d’accéder à plusieurs cellules à la fois, ce qui augmente considérablement le débit de données ! Plutôt que de lire une cellule, puis une autre, puis une autre, etc., le SSD lit plusieurs cellules à la fois et rassemble le tout. Le gain de temps est net. La qualité du contrôleur (et de son firmware) est donc primordiale dans le choix d’un SSD.
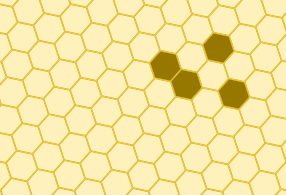 Finalement, on peut donc voir un SSD comme une sorte de ruche où chaque alvéole représente une cellule mémoire. Les abeilles (le contrôleur) sont capables de déposer du miel (nos données) en adressant plusieurs alvéoles à la fois.
Finalement, on peut donc voir un SSD comme une sorte de ruche où chaque alvéole représente une cellule mémoire. Les abeilles (le contrôleur) sont capables de déposer du miel (nos données) en adressant plusieurs alvéoles à la fois.
Bien, et comment procéderait une abeille si elle voulait modifier le contenu d’une alvéole (pour y mettre du miel tout neuf par exemple) ? Il lui faudrait en tout état de cause regarder ce qu’il y a dans l’alvéole, la vider si besoin, avant de la remplir. Eh bien c’est exactement la même chose avec une cellule de SSD : pour écrire dans une cellule, il faut que le contrôleur en vérifie le contenu au préalable, ce qui prend du temps. La conséquence directe est qu’il est plus rapide de lire le contenu d’une cellule que d’y écrire. Et comme je n’ai aucune idée de la véritable façon de procéder des abeilles, je vais m'arrêter là avec ces dernières. 
Autre caractéristique qui a une très grande importance comme nous le verrons tout à l’heure : les contrôleurs SSD sont bien plus performants pour la gestion des petits fichiers que pour celle des gros. Concrètement, un SSD est plus efficace avec un fichier texte de quelques kilooctets qu’avec une vidéo de plusieurs gigaoctets.
Type de mémoire
Le contrôleur est donc en charge de choisir les cellules mémoires à adresser. Ces cellules mémoires peuvent être de plusieurs types, ayant chacun leur avantages et inconvénients. Nous allons passer en revue ces différents types, pour le plaisir, mais vous allez voir que le choix sera finalement assez rapide. 
Premier type : la mémoire SLC. Comme son nom l’indique (avec un peu d'imagination en tout cas), il s’agit d’une mémoire dont les cellules contiennent chacune un et un seul bit de données, c’est-à-dire un 0 ou un 1. À l’inverse, les cellules mémoires de type MLC contiennent chacune plusieurs bits de données (de deux à quatre).
Cette différence majeure implique plusieurs choses. Tout d’abord, la SLC est plus rapide que la MLC, le contrôleur n’ayant pas besoin de se poser la question du bit à impacter au sein d’une cellule (il n’y en a qu’un, c’est facile). Ensuite, pour impacter plusieurs bits par cellule, la MLC nécessite plus de courant électrique, elle consomme donc plus que la SLC. Enfin, les tensions appliquées sur les cellules MLC étant plus fortes, ces dernières sont usées plus rapidement. Au final, la SLC semble donc meilleure sur tous les plans. Tous, sauf un bien évidemment, son prix.
Ainsi la SLC est plus rapide que la MLC, consomme moins, à une meilleure durée de vie mais est aussi plus chère. Le choix du type de mémoire est-il donc un simple choix performance/prix ? Eh bien non, pour la simple et bonne raison que l’on trouve très majoritairement des mémoires MLC dans les SSD grand public. Les SLC sont plutôt destinés aux entreprises et aux serveurs. Si vous décidez d’équiper votre ordinateur personnel d’un SSD, il y a fort à parier qu’il sera équipé d’une mémoire MLC.
On trouve également un type de mémoire intermédiaire, la mémoire eMLC, qui se situe à mi-chemin entre la MLC et la SLC.
Format et connectique
Après le point de vue micro avec les types de mémoire, prenons un peu de hauteur pour nous intéresser aux différents formats de SSD et à leurs connectiques.
La majorité des SSD sont en 2,5", soit la taille des disques durs pour ordinateurs portables. On en trouve également en 3,5", généralement un peu moins chers, mais cela est plus rare. Dans les deux cas, l'interface la plus courante est SATA (2 ou 3). Bien sûr, les SSD en SATA3 permettent d’obtenir des débits plus importants, mais on peut se poser la question de l’intérêt de la chose. En effet, les temps d’accès des SSD étant extrêmement faible, ce sont les applications elles-mêmes qui n’arriveront plus à suivre la cadence de débits trop élevés. Plus rares, on trouve des SSD se connectant en IDE ou USB3.

Voilà pour ce qui est des SSD de format « classiques », dont le principe se rapproche fortement des disques durs habituels. Mais il existe également des SSD sous forme de « cartes filles », se connectant sur un port PCIe. Ce sont les SSD offrant les débits les plus élevés, mais ce sont également les plus chers.

Enfin, il existe des SSD se connectant en mini-SATA. Ils sont essentiellement utilisés dans les PC portables, NetBooks, Tablettes, les smartphones, ou autres baladeurs.

Capacité
Tout comme les disques durs classiques, la capacité d’un SSD est évidemment un critère central dans le choix de celui-ci. De la même manière, le prix grimpe avec la capacité : plus elle est importante, plus le SSD est cher. Cela semble logique.
Ce qui diffère des disques durs classiques, c’est le « prix au giga », bien plus grand pour les SSD. Il est inconcevable de s’équiper d’un SSD de capacité équivalente à celles auxquelles nous sommes habitués avec les disques durs. Même en étant très riche, les SSD ne vont de toute façon guère au-delà des 480 Go. Et les prix sont alors faramineux ! Vous êtes donc prévenus : SSD ne rime pas avec forte capacité (enfin si, en l’occurrence ça rime, mais vous avez compris ce que je voulais dire).
Faut-il choisir un SSD plutôt qu’un disque dur classique ?
Maintenant que nous connaissons mieux ces messieurs les SSD, pouvons-nous nous tourner vers eux les yeux fermés ? Pas si sûr…
Du pour, du contre…
Les SSD ont d'indéniables avantages par rapport aux disques durs classiques, au premier chef desquels leur formidable rapidité. L’absence de toute partie mécanique permet de décupler les temps d’accès aux données bien au-delà de ce que pourrait proposer un disque dur. Les SSD sont également bien plus résistants aux chocs (toujours grâce à l’absence de partie mécanique). Ils consomment moins, ce qui permet non seulement d’alléger la facture d’électricité, mais également de s’affranchir de la chaleur et du bruit produits par un disque dur classique. À première vue, il n’y a donc pas de doute : les SSD sont à préférer !
Oui mais voilà, tout n’est pas si rose dans ce monde de brutes. L’inconvénient majeur des SSD reste leur prix beaucoup trop élevé pour le commun des mortels. Si vous souhaitez éviter de mettre votre foyer sur la paille, il faudra donc opter pour un SSD de faible capacité. Deuxième inconvénient important : la durée de vie des SSD est plus faible que celle des disques durs classiques. Cela est dû au nombre de cycles de lecture/effacement/écriture que peuvent subir les cellules, usées un peu plus à chaque fois qu’une tension leur est appliquée. Alors finalement, qu’est-ce qu’on fait ?
… et du compromis.
Nous avons vu tout à l’heure que les SSD étaient plus efficaces pour lire que pour écrire. Nous avons également vu qu’ils étaient plus performants quand il s’agissait de petits fichiers. On peut donc facilement en conclure que les SSD sont parfaits pour… lire des petits fichiers. Bien, et dans quels cas avons-nous surtout besoin de lire des fichiers de petites tailles ? Eh bien pour le système d’exploitation, rien que ça ! En effet, un OS passe son temps à trifouiller ses fichiers systèmes (petits en général) et a rarement besoin de les modifier. Le principe est le même pour la majorité des logiciels.
Ainsi, vous l’aurez compris, les SSD sont tout à fait adaptés pour jouer le rôle de disque système. Un SSD de 60 ou 128 Go est généralement suffisant pour l’OS et les logiciels, vous n’aurez donc pas besoin de vous ruiner. En parallèle, vous devrez disposer d’un disque dur classique de bonne capacité pour stocker toutes vos données : documents, photos, musiques, vidéos, etc. Le couple SSD/disque dur est ainsi une très bonne façon d’obtenir un système très réactif, tout en conservant une bonne capacité de stockage.
Plus haut, tu nous disais que la durée de vie des SSD était relativement faible. Est-ce judicieux de placer son système sur un disque qui peut mourir à tout moment ?
Je vois que vous êtes prudent, c'est bien.  Premièrement, il est préférable de perdre son système que ses données (on peut réinstaller Windows ou sa distribution GNU/Linux préférée, mais on ne peut pas retrouver ses photos et documents perdus). Cela dit, le but n’est pas de mettre une épée de Damoclès au-dessus de la tête de votre système ! Dans la pratique, la faible durée de vie des SSD est à relativiser.
Premièrement, il est préférable de perdre son système que ses données (on peut réinstaller Windows ou sa distribution GNU/Linux préférée, mais on ne peut pas retrouver ses photos et documents perdus). Cela dit, le but n’est pas de mettre une épée de Damoclès au-dessus de la tête de votre système ! Dans la pratique, la faible durée de vie des SSD est à relativiser.
Tout d’abord, même si le taux de pannes reste plus élevé que pour les disques durs, cela n’est pas une règle générale. Si vous achetez un SSD, il ne tombera pas forcément en panne dans les premiers jours d’utilisation ! Ensuite, il faut bien se mettre dans la tête qu’un SSD n’est pas un disque : les technologies sont différentes et par conséquent, les usages doivent l’être aussi. Il existe une série de recommandations permettant d’allonger la durée de vie d’un SSD, à commencer par la limitation des écritures. En effet, comme on l'a vu plus haut, plus on utilise un SSD, plus ses cellules sont abîmées par les tensions appliquées. Parmi les recommandations courantes visant à augmenter la durée de vie d'un SSD, on peut citer les suivantes :
- Placer toutes les données sur un disque dur classique, qui viendrait en complément du disque SSD réservé au système.
- Ne jamais défragmenter un SSD. Si cela pouvait être utile pour un disque dur, le grand nombre d’écritures réalisées au cours de cette opération est nocif pour un SSD.
- Désactiver les fonctionnalités devenues inutiles étant donné la rapidité d’un SSD (indexation du disque, mise en veille prolongée, etc.).
- Vérifier l’activation de la commande TRIM. Nous allons en parler plus en détail dans quelques instants.
- Plus généralement, éviter tout processus d’écriture si cela n’a pas un réel intérêt.
La commande TRIM
TRIM est le nom d’une commande permettant d’optimiser l’utilisation des SSD. Le « trimming » doit être supporté par le SSD lui-même, mais aussi par l'OS utilisé. Tous les SSD actuels savent la gérer, pas de soucis de ce côté-là. Au niveau des OS, Windows 7 (avec des partitions en NTFS) et GNU/Linux (avec un noyau Linux 2.6.33 au minimum et des partitions en ext4) sont parfaitement aptes. Pour bien comprendre en quoi cette commande consiste, il me faut d’abord vous parler de la suppression de fichier.
Que se passe-t-il « réellement » lorsqu’un fichier est supprimé (après un éventuel passage par la corbeille) ? Le fichier est-il perdu à jamais ? Eh bien non, le fichier n’est pas vraiment supprimé. En fait, seul son emplacement sur le disque est « oublié » par le système de fichier. Physiquement, le fichier est toujours sur le disque !
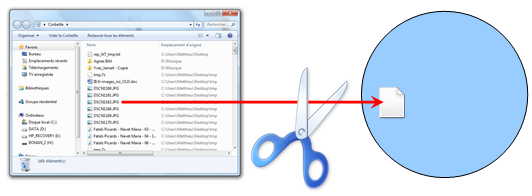
Physiquement, le fichier est donc toujours sur le disque. C’est d’ailleurs grâce à cela que certains logiciels sont capables de récupérer des fichiers supprimés, même lorsque la corbeille a été vidée. Tant qu’un autre fichier n’est pas écrit par-dessus (ce qui peut arriver à tout moment, l’adresse ayant été libérée du point de vue du système de fichier), alors le fichier est toujours lisible.
C’est la qu’intervient la commande TRIM ! Si cette dernière est activée, alors la suppression d’un fichier sera complète : non seulement l’adresse sera perdue, mais le fichier sera également physiquement supprimé du disque. Dans ces conditions, il devient impossible de le récupérer, même avec un logiciel spécial.
Alors où se situe l’intérêt pour les SSD dans tout ça ? Plus haut, nous avons vu que le contrôleur du SSD devait lire le contenu d’une cellule avant de pouvoir y écrire. Si la cellule est vide, alors le contrôleur ne perd pas de temps et écrit directement ce qu’il a à écrire. Sans la commande TRIM, au bout d’un certain temps d’utilisation du SSD, toutes les cellules auraient fini par être pleines (ce qui ne veut pas dire que le système de fichier voit le SSD plein, attention). Les performances en écriture se seraient alors dégradées, le contrôleur n’ayant plus jamais le luxe de pouvoir écrire sans lecture préalable. La commande TRIM améliore ainsi la durée de vie du SSD. 
Mémoire flash, encore et toujours
Les SSD n’ont pas le monopole de la mémoire flash, bien au contraire. Celle-ci se trouve par exemple dans un périphérique que vous avez certainement déjà manipulé : la clé USB.
Les clés USB
Il fût un temps, pas si lointain, où nous nous embêtions avec de fragiles disquettes, pas performantes pour un sou. Heureusement, les clés USB sont venues révolutionner nos usages ! Comme leur nom l’indique, elles se connectent à l’ordinateur sur un port USB (USB 2 ou USB 3). Les clés USB 1 ont aujourd’hui quasiment disparues. Bien évidemment, les clés les plus rapides sont en USB 3, mais elles sont également les plus chères.
Il en existe de toutes capacités (de 1 à 256 Go) et de toutes formes, du bâtonnet sobre à la brique de Lego, en passant par la forme d’une véritable… clé. Bref, il y en a pour tous les goûts, même les plus kitchs. 

Tout comme les SSD, elles sont à base de mémoire flash (MLC). Cela dit, les contrôleurs utilisés ne sont pas les mêmes que dans les SSD, les performances constatées sont donc bien inférieures que sur ces derniers.
Un critère important à prendre en considération lors de l’achat d’une clé USB est sa vitesse de lecture/écriture (en Mo/s). Plus ces vitesses sont grandes, moins vous mettrez de temps à transférer un fichier depuis ou vers un ordinateur.
Enfin, certaines clés USB offrent des fonctionnalités supplémentaires telles que le cryptage des données qu’elles contiennent ou bien l’interdiction d’écriture. Mais pour cela, à vous de voir si vos besoins valent le surcoût engendré. 
Les cartes mémoires
Les appareils photos et caméras numériques actuels sont équipés de cartes mémoires, elles aussi de type flash. Le but de ce tutoriel n’est pas de vous parler des appareils photos ou des caméras, mais bien des cartes mémoires et de leur lecteur.
Le lecteur
Pour transférer vos photos (ou vidéos) depuis une carte mémoire vers votre ordinateur, deux méthodes s’offrent à vous :
- insérer la carte dans l’appareil et le brancher à l’ordinateur, via un câble (USB en règle générale) ;
- insérer la carte dans un lecteur adéquat spécialement conçu à cet effet.
C’est cette seconde solution qui nous intéresse ici. Les lecteurs de cartes mémoire existent en versions « interne » (format 3,5"), s’intégrant dans le boîtier de l’ordinateur, ou bien en version « externe » :

Dans les deux cas, le lecteur se branche généralement en USB 2 ou USB 3 (port interne pour le lecteur « interne »). Ainsi, certains lecteurs offrent des ports USB supplémentaires.
Prenez garde à ce que le lecteur soit compatible avec le type de carte mémoire qui vous intéresse. Cela dit aujourd’hui, beaucoup de lecteurs sont capables de lire la plupart des cartes mémoires du marché. À ce sujet, voyons à présents les types de cartes mémoires les plus courants.
Les différents types de cartes mémoires
Il existe de nombreux types de cartes mémoire, chacun décliné en plusieurs variantes. Petit tour d’horizon.
Commençons avec les cartes les plus courantes aujourd’hui, les cartes SD. Elles sont utilisées dans les appareils photos et caméras de plusieurs grandes marques. Pour les appareils de petites tailles (typiquement, les téléphones), on trouvera des cartes Micro SD :

Les cartes SD de première génération ont une capacité maximale de 2 Go, mais les cartes SDHC et SDXC peuvent monter respectivement jusqu’à 32 Go et 2 To. 
Sur les appareils de marque SONY, on trouve essentiellement des cartes Memory Stick (ou MS). Elles sont souvent plus chères que les cartes SD, mais si votre appareil photo est conçu pour les utiliser, vous n’avez pas trop le choix.
Plus petites que les MS classiques, les « Duo » et « Pro Duo » sont maintenant les plus répandues des Memory Stick :

Côté miniaturisation, on trouve les cartes Memory Stick Micro M2. En règle générale, les Memory Stick ont une capacité maximale de 32 Go.
Plus rares, les cartes MMC ont quant à elle une capacité maximale de 2 Go. Elles sont déclinées en MMC Micro, MMC Mobile, MMC Plus et MMC Reduced Size.

Chez Olympus et Fuji principalement, on utilise des cartes SM (Micro Drive) et cD Card. Enfin, on trouve parfois des cartes CF et miCARD, bien que ces types de cartes soient plus rares.

Les lecteurs/graveurs de disques optiques (CD, DVD et Blu-ray)
Copier un CD audio en MP3, installer un logiciel, regarder un film en DVD ou Blu-ray… Toutes ces actions ont un point commun : elles utilisent un disque optique. Ces petites galettes aux multiples usages ne sont pas à oublier lorsque vous montez votre ordinateur.
Les différents types de disques optiques
On trouve trois principaux types de disques optiques : les CD, les DVD et les Blu-ray, selon leur ordre d’apparition sur le marché. Chacun est une évolution du précédent, offrant une plus grande capacité. On peut garder à l’esprit cet ordre de grandeur : un DVD équivaut à environ sept CD et un Blu-ray représente environ cinq DVD (soit 35 CD !).
Un CD permet de stocker 650 Mo ou 74 minutes de musique (on peut également en trouver de 700 ou 800 Mo). Il peut être inscriptible une seule fois (CD-R) ou réinscriptible (CD-RW).


Le DVD a quant à lui une capacité de 4,7 Go en simple couche et 8,5 Go en double couche (on parle alors de DVD-DL). Il existe deux normes de DVD : les DVD « - » et les DVD « + ». Ces derniers sont plus récents et plus adaptés au stockage de données. Tout comme les CD, ils peuvent être inscriptibles ou réinscriptibles. Au final, on retrouve une petite foule de types de DVD : DVD±R, DVD±R DL, DVD±RW et DVD±RW DL.


Enfin, le Blu-ray (attention à l’orthographe, il n’y a effectivement pas de « e » à « Blu ») a une capacité de 25 Go en simple couche, 50 Go en double couche et 128 Go en quadruple couche. Les BD (c’est l’abréviation des Blu-ray Disc) inscriptibles sont nommés BD-R et les réinscriptibles sont nommés BD-RE. J’imagine que les appeler R et RW comme tout le monde devait être trop simple… 


Au fait, savez-vous d’où vient le nom « Blu-ray » ? Tout simplement de la couleur du laser utilisé pour les lire et graver. La faible longueur d’onde du bleu permet d’obtenir une précision supérieure, et donc de stocker plus de données sur une même surface. La perte du « e » au nom de couleur « blue » est une affaire purement commerciale, permettant aux inventeurs (SONY en l’occurrence) de déposer la marque.
Le lecteur/graveur
Passons à l’appareil permettant de lire ou graver ces petites galettes. Tout d’abord, précisons que la compatibilité ascendante a été respectée, ce qui signifie que les lecteurs/graveurs de Blu-Ray sont capables de lire/graver des DVD. Idem avec les lecteurs/graveurs DVD et les CD.
Si les graveurs sont forcément lecteurs, l’inverse n’est pas vrai. Et bien sûr, les graveurs sont plus chers que les simples lecteurs. Il faut donc bien définir vos besoins. Première question à se poser : avez-vous besoin de lecteur Blu-ray ? La réponse est oui si vous êtes amateurs de films en HD. Maintenant, votre lecteur Blu-ray doit-il aussi être graveur ? Etant donné le prix actuel des BD-R ou BD-RW, on peut se poser la question de l’intérêt de la chose.
Pour les DVD, on ne trouve principalement plus que des graveurs. Pas d’inquiétude en ce qui concerne les normes « + » et « - », tous les graveurs actuels sont capables de gérer les deux.
Dans les caractéristiques des lecteurs/graveurs, vous trouverez fréquemment des vitesses de lecture/écriture, notées 16x, 24x, 48x, etc. Celles-ci caractérisent en réalité le débit de données lues/écrites. L'unité de référence de cette notation, la vitesse « 1x », a une signification historique : le débit de lecture d'un CD audio, soit 150 ko/s. « 2x » signifie donc 300 ko/s, « 4x » signifie 600 ko/s, etc.


Reste à se poser la question de la connectique et du format. Les lecteurs/graveurs internes se connectent aujourd’hui très majoritairement en SATA. Leurs homologues externes sont quand à eux plutôt tournés vers l’USB ou le FireWire. Une chose est sûre, la connectique ne change pas grand-chose en terme de performances.
À retenir pour bien choisir
- Mémoire vive : Les différentes marques de barrettes de mémoire vive ne présentent pas d'énorme différences de performance. En termes de capacité, il n'est pas forcément utile de dépasser les 8 Go. L'idéal est d'utiliser plusieurs barrettes identiques afin de profiter des capacités de parallélisme du contrôleur mémoire.
- Disque dur :
La vitesse de rotation d'un disque dur est un des critères les plus importants. La norme actuelle est au 7200 rpm. Il en existe des plus rapides, mais la hausse de prix n'est pas forcément à la hauteur des espérances.
Attention également au format du disque : 3,5" pour les ordinateurs de bureau ou 2,5" pour les portables.
Niveau connectique, le SATA (2 ou 3) est à privilégier à tout prix par rapport à l'IDE encombrant et vieillissant. - SSD :
Le « prix au giga » des
disquesSSD étant encore très élevé, les SSD sont souvent utilisés comme disque système afin de profiter de leur grande rapidité. Les critères importants sont le type de mémoire (MLC ou SLC), le contrôleur, le format et la connectique. Cela dit, on trouve très majoritairement des SSD MLC en SATA 2 ou 3 (le SATA 3 est d'ailleurs à privilégier pour un SSD). Le prix reste donc le meilleur critère de choix (en espérant les promos…). - Clé USB : Outre la capacité (de 1 à 256 Go) et la forme (et donc l’encombrement) de la clé USB, un critère important à prendre en compte est la vitesse de lecture/écriture. En outre, les clés USB 3 auront un bien meilleur débit que les clés USB 2, à condition que votre ordinateur soit équipé en ports USB 3 bien sûr.
- Lecteurs de cartes et disques optiques : Concernant les lecteurs de cartes mémoire et lecteurs/graveurs de disques optiques, tout dépend de vos besoins. Si votre appareil photo ne fonctionne qu'avec un type de carte, vous n'avez pas d'autres choix que de choisir un lecteur compatible. Pour ce qui est des disques optiques, si vous êtes un inconditionnel du cinéma (HD, forcément), le lecteur Blu-ray sera indispensable. Côté graveur DVD, ils sont désormais monnaie courante pour des prix très raisonnables, il serait dommage de s'en passer.
Les différentes mémoires de l'ordinateur sont une part importante de son fonctionnement. Si la mémoire vive est gage de réactivité, il ne faut pas non plus mettre de côté les performances du disque dur. Les SSD sont pour cela le meilleur choix possible, à condition d'y mettre le prix. Bien souvent, on choisira un compromis SSD/disque dur, afin d'obtenir un système très réactif, tout en conservant une grande capacité de stockage.
Dans le prochain chapitre, nous abordons un point souvent négligé : l'alimentation électrique de l'ordinateur.