N'avez-vous jamais souhaité un jour pouvoir partager facilement vos vidéos et photos de vacances, de fêtes ou d'autres cérémonies avec vos proches ? De conserver un vrai souvenir de ces moments, autrement qu'avec une simple liste de fichiers multimédias dans votre ordinateur ?
Une solution possible est de créer vous-même un véritable DVD Vidéo comme ceux du commerce, avec des menus interactifs, des boutons et des chapitres, et surtout qui peut être lu aussi bien sur un ordinateur que sur un lecteur DVD de salon ! On appelle cela l'auteuring DVD (qui vient de authoring en anglais).
Ce tutoriel va ainsi vous apprendre à réaliser pas à pas votre propre DVD Vidéo avec le logiciel DVDStyler. Il s'adresse à tout le monde, et aucun prérequis n'est nécessaire. La seule chose dont vous aurez besoin, c'est votre créativité ! 
Vous êtes prêt ? Alors c'est parti ! 
- Avant-propos
- Création d'un projet
- Un beau menu principal
- Boutons et actions
- Réglages multimédias
- Gravure du DVD
Avant-propos
Dans cette première partie théorique, je vais vous présenter rapidement les spécifications de l'auteuring ainsi que le logiciel que nous allons utiliser : DVDStyler.
Si cela ne vous intéresse pas et que vous souhaitez commencer la pratique tout de suite, vous pouvez vous rendre directement à la partie suivante. 
Le DVD Vidéo
Il existe différents formats de DVD en fonction de l'application que l'on souhaite en faire. Habituellement, lorsqu'un DVD est utilisé pour stocker les fichiers d'un ordinateur, il s'agit d'un DVD+/-R (ou d'un DVD+/-RW s'il est réinscriptible). Dans ce cas, on parle de DVD de données. Quand ce type de DVD est inséré dans un ordinateur, ce dernier va le considérer comme un support de stockage classique (au même titre qu'un disque dur ou qu'une clé USB) et va afficher le contenu du disque dans son explorateur de fichier. S'il y a des vidéos ou des photos dans la liste, c'est l'utilisateur qui devra les ouvrir une par une s'il souhaite les voir. De plus, un DVD de données risque de ne pas être correctement lu par un lecteur de salon. Et même si ça fonctionne, l'affichage se fera aussi en liste avec l'explorateur de fichiers du lecteur DVD.
Le format qui nous intéresse est le DVD Vidéo. Comme son nom l'indique, il est fait pour contenir des vidéos et du son. C'est le format utilisé pour les films achetés dans le commerce.

Lorsqu'il est inséré dans un ordinateur ou dans un lecteur de salon, le contenu multimédia se lance automatiquement en plein écran, et l'utilisateur peut interagir avec les menus s'il y en a. En revanche, les fichiers sur le disque ont été convertis et ne sont pas directement visibles. Si vous essayez d'ouvrir un DVD Vidéo avec l'explorateur de fichiers de votre ordinateur, vous ne trouverez que des fichiers .VOB, .BUP et .IFO avec des noms étranges, qui ne peuvent pas être lus séparément.
Pourquoi utiliser DVDStyler ?
Les logiciels d'auteuring sont nombreux, mais la plupart sont payants et/ou propriétaires. Certains sont même inclus dans des logiciels de montage vidéo, comme c'est le cas pour Adobe Premiere.
À l'inverse, DVDStyler est entièrement gratuit et Open Source, sous licence GNU GPL. Il est également disponible sous Windows, Linux et Mac OS. De plus, c'est un logiciel très complet et simple d'utilisation.
DVDStyler est donc un logiciel qui va vous permettre de concevoir des menus entièrement personnalisables, de gérer les interactions avec les boutons, d'importer vos vidéos et vos photos, de mettre en place des chapitres, et enfin de générer et graver votre DVD Vidéo afin qu'il soit lisible aussi bien sur votre PC que sur votre lecteur de salon.
Création d'un projet
Avant de pouvoir commencer à utiliser DVDStyler, il va falloir l'installer ! 
Vous pouvez télécharger la dernière version du logiciel sur le site officiel (la version 2.9.4 au moment où j'écris ce tutoriel). Choisissez le fichier qui correspond à votre système d'exploitation.
Lorsque l'installation est terminée, vous pouvez lancer DVDStyler. Au démarrage, la fenêtre de création d'un nouveau projet s'ouvre automatiquement. Elle permet de choisir les options de notre nouveau projet.
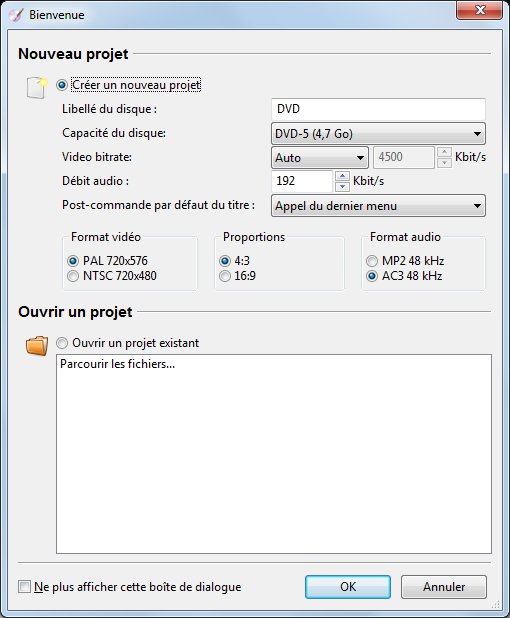
Si jamais vous avez fermé trop vite cette fenêtre ou si vous voulez modifier des options plus tard, pas de panique ! Elle se trouve dans le menu DVD > Options…
C'est donc ici que nous allons indiquer la configuration de base de notre projet. Indiquez le nom que vous voulez donner à votre DVD, ainsi que sa capacité. Si vous souhaitez utiliser un disque simple couche, laissez 4,7 Go. Si en revanche vous avez beaucoup de vidéos et que vous avez sous la main un disque double couche, choisissez 8,5 Go. Vous remarquerez que vous pouvez aussi vous servir d'un CD si vous n'avez pas de DVD. Enfin, la capacité Illimitée est très utile si vous ne comptez pas graver votre projet sur un disque physique. En effet, DVDStyler permet aussi de créer des DVD virtuels. Nous y reviendrons à la fin de ce tutoriel.
Attention ! Sur un DVD de données, vous avez peut-être l'habitude de calculer l'espace disponible pour vos fichiers en regardant leur taille en Go. Avec un DVD Vidéo, ça ne fonctionne pas comme ça puisque les fichiers sont convertis et ré-encodés. Du coup, c'est la durée totale qui compte ! En bonne qualité, pour un disque simple couche, vous pouvez placer environ 2 heures de vidéos. Avec un double couche, c'est environ 4 heures.
Je vous conseille de laisser ensuite le bitrate vidéo et le débit audio aux valeurs pas défaut, sauf si vous savez ce que vous faites.
Le réglage Post-commande par défaut du titre permet simplement de choisir le comportement du DVD à la fin d'une vidéo. Vous pouvez revenir où vous étiez (donc si la vidéo a été lancée depuis un sous-menu, c'est ce dernier qui revient à l'écran), ou alors retourner au menu principal (quel que soit le sous-menu de départ), ou encore lire automatiquement la vidéo suivante.
Enfin viennent les réglages de l'encodage des fichiers. NTSC est le standard vidéo en Amérique du Nord, et PAL est celui de plus ou moins le reste du monde. Donc si vous n'habitez pas en Amérique, choisissez PAL. Ainsi votre télévision et votre lecteur DVD de salon seront parfaitement compatibles. Pour les proportions, tout dépend de vos vidéos mais aujourd'hui quasiment tous les écrans et les caméras sont en 16:9. Si vous restez en 4:3 vous aurez des bandes noires sur les côtés de votre téléviseur. Enfin, pour l'audio, je vous conseille de choisir le format AC3 qui est utilisé par le son Dolby Digital dans les DVD du commerce.
Quand tous les choix sont faits, cliquez sur OK. Une nouvelle fenêtre s'ouvre pour vous laisser choisir l'apparence du menu principal de votre DVD. Plusieurs catégories et différents thèmes vous sont proposés. Si l'un d'entre eux vous plait, choisissez-le. Sinon, pour vraiment personnaliser votre menu, cliquez sur Non Modèle.
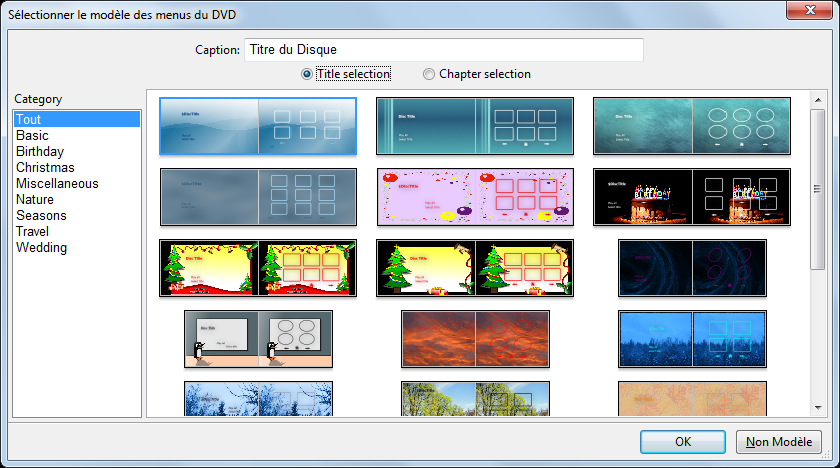
Vous voilà enfin devant l'interface du logiciel. Elle se compose des menus et actions rapides en haut, des arrière-plans et des boutons dans les onglets à gauche, de l'aperçu au centre et de la liste des menus et des fichiers multimédias en bas.
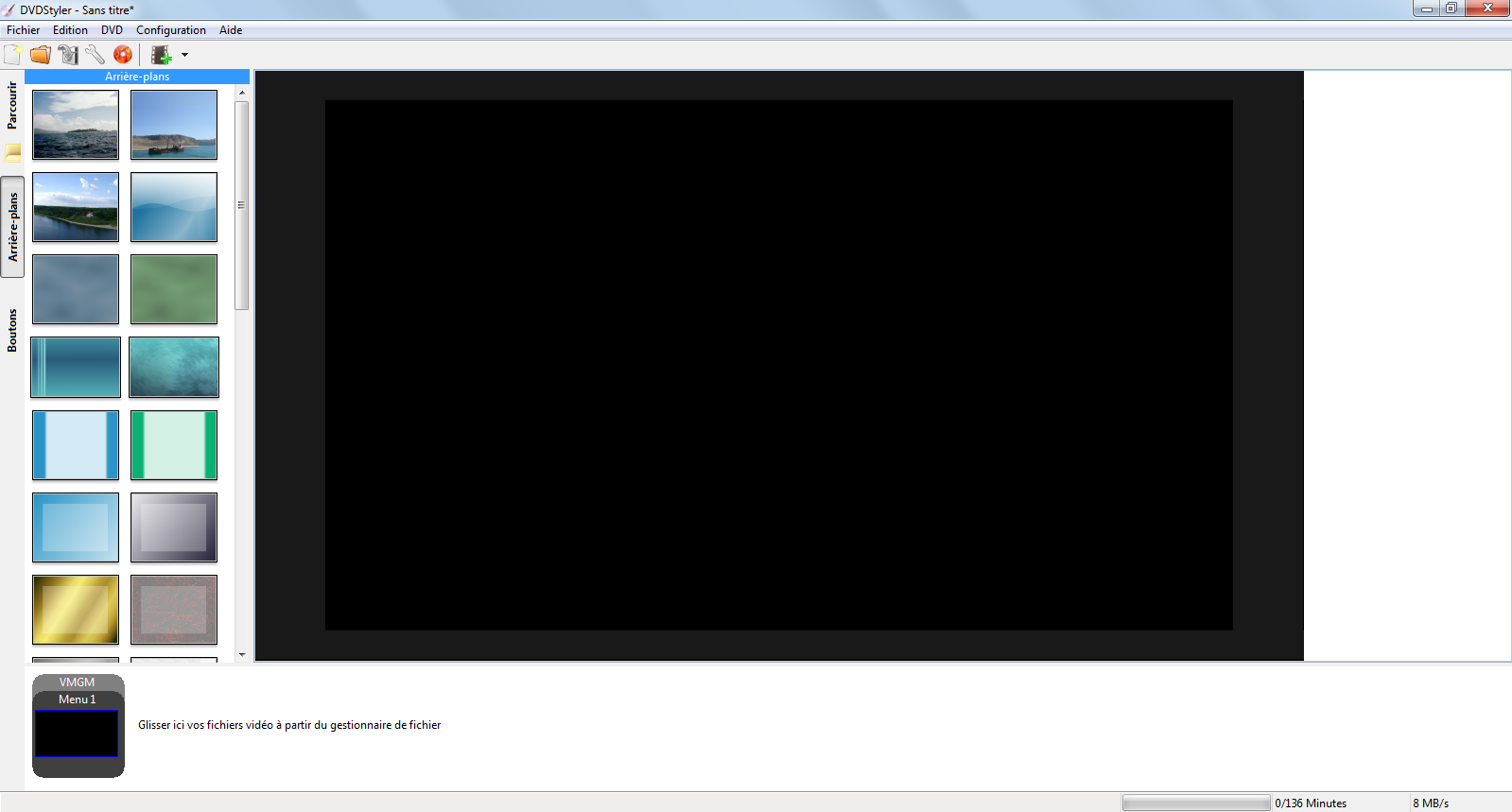
Vous pouvez commercer à être créatif ! 
Un beau menu principal
Si vous n'avez pas choisi de thème prédéfini, vous avez devant les yeux un grand rectangle noir. C'est votre menu principal, qu'il va falloir habiller !
Sur la partie du bas, tous les menus et les fichiers multimédias vont s'afficher au fur et à mesure qu'ils seront ajoutés au projet. Vous pouvez remarquer que pour le moment, seul le menu 1 apparait. Juste au-dessus de lui, on peut lire les lettres VMGM. Cela signifie "Video Manager Menu", c'est-à-dire qu'il s'agit bien du menu principal (le plus haut dans la hiérarchie) et que c'est avec lui que commencera la lecture du DVD.
Vous pouvez dès à présent ajouter toutes vos vidéos au projet en allant dans le menu DVD > Ajouter > Fichier… et elles s'affichent en bas à côté du menu 1. Vous avez également la possibilité de cliquer, juste sous la barre des menus, sur l'icône de la pellicule avec un signe plus vert. DVDStyler prend en charge de nombreux formats de vidéos.
L'image de fond
DVDStyler permet de placer une vidéo en fond du menu. Il peut aussi mettre une image fixe, et vous pouvez dans ce cas ajouter de la musique ! 
Faites un clic droit sur le rectangle noir et choisissez Propriétés.
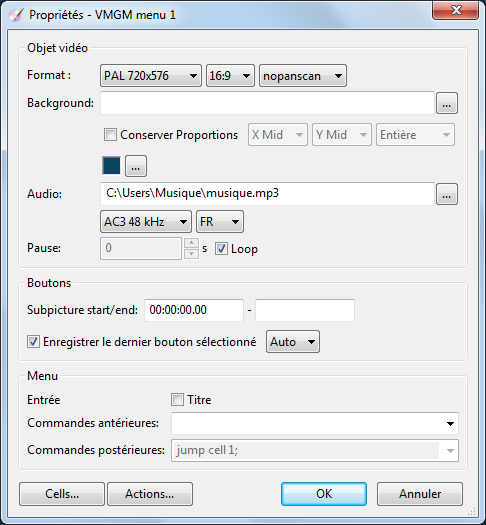
L'image de fond s'applique avec l'option Background. Cliquez sur les points de suspension et allez chercher votre image ou votre vidéo. Utilisez-en une de préférence au format 16:9 pour qu'elle recouvre tout l'écran. Si ce n'est pas le cas, allez modifier les options juste en dessous pour qu'elle ne soit pas déformée à l'affichage. Lorsque vous choisissez de conserver les proportions, à vous de décider si des bandes noires apparaissent ou si l'image est tronquée pour remplir tout l'écran. Vous devez aussi indiquer la position de l'image à l'écran (par défaut au centre).
Si vous préférez un fond uni, ne mettez rien dans le champ Background mais choisissez juste en dessous la couleur que vous souhaitez.
Pour une piste audio jouée durant l'affichage du menu, remplissez le champ Audio. Vous pouvez même choisir une piste qui remplacera l'audio de la vidéo de fond.
Le réglage Pause permet de définir la durée d'attente entre la fin du menu et la lecture du fichier suivant. Par défaut elle est nulle (ou à -1). Pour que le menu tourne en boucle en attendant le choix de l'utilisateur, cochez la case Loop. Sinon, vous pouvez indiquer l'action qui se produira automatiquement à la fin dans le champ Commandes postérieures.
Si vous voulez que quelque chose s'affiche à l'écran avant le menu principal et n'apparaissent plus ensuite (comme pour les publicités sur un DVD du commerce), indiquez-le dans le champ Commandes antérieures.
Enfin, l'option Enregistrer le dernier bouton sélectionné permet de laisser en surbrillance le bouton choisi lors du précédent appel du menu.
Appliquez les modifications en cliquant sur OK et admirez le résultat !
Enregistrez toujours très régulièrement votre projet ! Le logiciel est susceptible de planter à tout moment de façon soudaine et impromptue, surtout si vous travaillez avec un projet important qui contient beaucoup de fichiers et de menus.1
Textes, images et dessins
Maintenant que votre fond est prêt, il est temps d'ajouter des éléments par-dessus. Et là vous avez l'embarras du choix ! 
Tout ce qui peut être ajouté se trouve en faisant un clic droit sur l'aperçu du menu, et en choisissant Ajouter. Vous pouvez ainsi placer des ellipses, des rectangles, des cadres, des images, du texte avec ou sans ombre…
Pour chaque élément, la personnalisation est illimitée : en faisant un clic droit sur chacun d'eux et en choisissant Propriétés, vous allez choisir leur couleur de fond et de contour, leur ombre, leur position, leur taille, leur angle de rotation, leur transparence, leur police d'écriture et beaucoup d'autres choses que je vous laisse découvrir par vous-même. C'est le moment de réaliser tout ce que vous voulez ! 

Vous pouvez également décider quel élément va passer au dessus ou en dessous d'un autre en faisant un clic droit sur l'un d'entre eux et en utilisant la commande Arranger pour avancer ou reculer d'un plan.
En sélectionnant un ou plusieurs éléments, la commande Aligner (toujours accessible avec le clic droit) permet de centrer horizontalement et/ou verticalement, ou encore de placer les objets à la même hauteur.
Enfin, il existe une option très utile pour positionner précisément les objets. Faites un clic droit dans une zone sans élément, puis sélectionnez Grille > Afficher. Les éléments ne pourront se placer que sur les points de cette grille. Pour une précision maximale, choisissez la taille 4x4. En cliquant sur Aucun, vous aurez une liberté totale de placement.
Éloignez-vous des bords !
Lisez bien cette partie, c'est important !
Avez-vous remarqué le cadre légèrement plus clair autour de l'aperçu du menu ? DVDStyler l'appelle la zone TV sûre. Vous pouvez la laisser affichée ou la masquer (mais je ne vous le conseille pas) en faisant un clic droit et en choisissant Voir.
Alors qu'est-ce que c'est ? Vous ne le savez peut-être pas, mais l'écran d'un ordinateur et d'une télévision n'est pas tout à fait le même lors de l'affichage d'une image. À l'époque des télévisions à tube cathodique, les écrans n'affichaient pas tous les images à la même taille et elles n'étaient pas toujours bien centrées. Dans ce cas des bandes noires pouvaient apparaitre. Du coup, les fabricants ont décidé de faire légèrement déborder les images en zoomant et en coupant les bords afin de ne jamais voir de noir autour. Mais certaines télévisions actuelles possèdent toujours ce réglage aujourd'hui inutile, appelé overscan.
Les écrans d'ordinateur n'ont jamais eu ce réglage et affichent les images en entier, donc si vous lisez votre DVD Vidéo sur PC vous aurez tous les bords. En revanche, avec des boutons ou du texte dans cette zone plus claire, vous prenez le risque de les voir tronqués ou même complètement en dehors du cadre en lisant le DVD avec votre lecteur de salon et votre télévision.2 Alors au cas où, pensez à laisser les bords vides !
Exemple
Je vous présente ci-dessous un exemple de menu très basique, et je suis certain que vous serez capable de faire quelque chose de bien plus joli que ça. 

Comme vous pouvez le constater, j'ai modifié la couleur du fond, et j'ai ajouté du texte (avec choix de police et de couleur) et une image. Je suis également bien resté à l'intérieur de la zone TV sûre pour éviter les mauvaises surprises !
Vous ne pouvez pas le voir sur cette capture d'écran, mais j'ai aussi mis une musique de fond qui se joue en boucle tant que l'utilisateur n'a pas fait son choix.
Les sous-menus
Si vous souhaitez ajouter d'autres menus à votre projet, faites un clic droit sur la partie du bas, là où sont recensés le menu principal et les fichiers ajoutés. Choisissez alors Ajouter > Menu et personnalisez-le en suivant exactement les mêmes étapes que pour le menu principal.
Vérifiez bien que vous ajoutez un Menu et pas un VMGM Menu !
Vous pouvez créer autant de sous-menus que nécessaire. Les différents niveaux hiérarchiques seront alors gérés par les boutons.
-
Histoire vécue… mais heureusement j'enregistrais après chaque modification donc je n'ai presque rien perdu. ↩
-
Histoire vécue aussi. Plus d'informations sur l'overscan avec Wikipedia et cet article (en anglais). ↩
Boutons et actions
Votre menu principal est réalisé ? Alors il est temps de pouvoir naviguer dans les différentes parties de votre DVD Vidéo ! On utilise pour cela des boutons ou des vignettes, qui se comportent comme des liens sur Internet : l'utilisateur peut les sélectionner (avec une souris et un clavier ou avec une télécommande) pour exécuter une action.
Les boutons et les vignettes peuvent être des liens vers un autre menu ou directement vers du contenu multimédia qui sera lu. Dans un sous-menu, pensez donc à toujours laisser la possibilité de revenir au menu principal avec un bouton Retour.
Les boutons
DVDStyler vous permet de choisir entre un dessin et une image personnelle qui servirait de bouton. Vous devez choisir un des nombreux modèles proposés, qui se trouvent à gauche de l'interface, en cliquant sur l'onglet Boutons, en dessous de l'onglet Arrière-plans.
En fonctions de vos besoins, différents types de boutons sont disponibles :
-
Du texte : Contrairement au texte statique que vous avez peut-être ajouté à votre menu principal, ce sont bien là des boutons qui peuvent être sélectionnés. Ils peuvent servir à lister les vidéos présentes sur le DVD.
-
Des flèches : Pour indiquer le passage d'un menu à un autre par exemple.
-
Des maisons : En général, pour revenir au menu principal.
-
Des coches et des croix : À vous de déterminer si elles peuvent vous être utiles.

-
Des vignettes : Ce sont les cadres blancs de formes variées. Nous en parlerons plus en détail dans la partie suivante.
Pour placer un bouton dans votre menu, c'est très simple : il vous suffit de le tirer vers la zone de dessin en maintenant le clic gauche de la souris enfoncé. Il se positionne ensuite là où vous le relâchez.
Comme pour les éléments non sélectionnables, vous avez toujours une personnalisation illimitée de l'aspect visuel de vos boutons. Pour chaque modèle, vous avez le choix de la couleur, de la taille, de l'ombre, de l'orientation, de la police d'écriture…
Pour chaque bouton, vous devez choisir 3 couleurs (ou les laisser par défaut) qui correspondent aux 3 états dans lequel il peut se trouver :
-
Normal : C'est la couleur qu'il possède par défaut, tant que l'utilisateur ne le choisit pas.
-
Surligné : C'est la couleur qu'il prend lorsqu'il est en surbrillance, c'est-à-dire lorsque la souris ou la télécommande sont posées dessus, mais que l'utilisateur n'a pas encore cliqué dessus.
-
Sélectionné : C'est la couleur qu'il prend au moment où l'utilisateur clique dessus et lance l’action qui lui correspond.
Les vignettes
Les vignettes sont des images sélectionnables qui permettent d'afficher un petit aperçu du contenu qui sera lu. Elles sont dans la liste des boutons sous la forme de cadres blancs. Vous avez le choix entre des rectangles et des ellipses, inclinés ou non. Lorsque vous ajoutez un de ces cadres à votre menu, il se remplit automatiquement avec une image extraite de la vidéo vers laquelle il redirige.
Dans les propriétés de la vignette, vous avez deux possibilités. Vous pouvez choisir une image personnelle, indépendante de la vidéo qui va se lancer, ou alors souhaitez montrer une miniature extraite de la vidéo. Dans ce cas, cliquez sur les points de suspension devant le paramètre Vidéo, et indiquez précisément le moment où l'image souhaitée apparait. Vous pouvez même spécifier une durée durant laquelle la miniature va lire un extrait de la vidéo.
En conclusion, le bouton est plus descriptif tandis que la vignette est plus visuelle. Cette dernière est particulièrement adaptée pour une liste de chapitres d'un film par exemple, où chaque miniature montrerait facilement l'avancée de la vidéo.
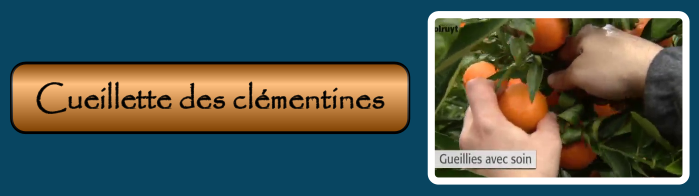
Les actions
Une fois que l'aspect du bouton ou de la vignette est défini, il reste à paramétrer la partie la plus importante : les actions à réaliser. Ces dernières se trouvent dans la fenêtre Propriétés du bouton sélectionné.
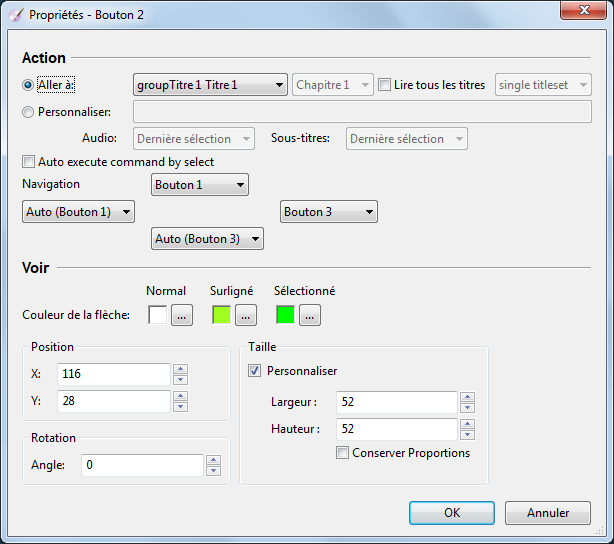
Vous devez ainsi indiquer où le bouton doit amener l'utilisateur s'il le choisit, avec le réglage Aller à. Vous avez donc la possibilité de choisir entre la lecture d'un fichier multimédia ou l'affichage d'un autre menu. Pour les vidéos, vous pouvez directement vous rendre à un chapitre précis, ou encore lire tous les titres les uns après les autres sans revenir au menu entre chaque, en cochant la case du même nom.
Comme indiqué déjà précédemment, pensez à toujours mettre en place une échappatoire dans les sous-menus pour retourner facilement au menu principal ! 
L'ordre de sélection
Si le DVD est lu sur un ordinateur, il est très simple de choisir le bouton que l'on souhaite : il suffit de pointer le curseur de la souris dessus et de cliquer. Mais avec la télécommande d'un lecteur de salon, l'utilisateur ne dispose que des quatre flèches directionnelles pour se déplacer dans les menus.
Lorsque deux boutons sont côte à côte et que celui de gauche est en surbrillance, un appui sur la flèche de droite va en toute logique déplacer la surbrillance sur le bouton de droite (DVDStyler règle ce comportement par défaut). Mais certains cas nécessitent de mettre en place manuellement un ordre de sélection en fonction des appuis sur la télécommande.
Par exemple, arrivé en bas d'une liste verticale d'éléments, l'utilisateur aimerait peut-être bien pouvoir retourner au premier élément avec un simple appui vers le bas, plutôt que de tout remonter avec des appuis successifs vers le haut. Ou alors, que faire si les boutons sont répartis un peu partout sur l'écran, sans aucun alignement ?
Toujours dans la fenêtre Propriétés, vous pouvez voir le réglage Navigation. C'est ici que vous indiquez le numéro du prochain bouton à sélectionner lors de l'appui sur une des quatre flèches de la télécommande (ou des touches d'un clavier si la souris n'est pas utilisée). Le numéro de chaque bouton se trouve dans le titre de la fenêtre des propriétés, ou s'affiche en bas à gauche lors du survol de la souris.
Dernière étape : pour le bouton que vous souhaitez voir sélectionné par défaut lors de l'affichage du menu (en général le premier élément d'une liste), faites un clic droit dessus et cliquez sur Premier bouton en surbrillance.
Exemple
Reprenons l'exemple précédent. Voici le sous-menu qui apparait quand l'utilisateur choisit les documentaires :

Il contient du texte, une image et quatre boutons. Chaque flèche a comme action le lancement de la vidéo correspondante, et la maison retourne au menu principal.
L’utilisateur peut se déplacer dans la liste en utilisant au choix les touches haut et bas ou gauche et droite de sa télécommande. Le premier bouton en surbrillance est la flèche en tête de liste.
Réglages multimédias
Toute votre interface est terminée ? Bravo !  Il ne reste plus qu'à s'occuper des fichiers en eux-mêmes.
Il ne reste plus qu'à s'occuper des fichiers en eux-mêmes.
Vidéos
Tous les réglages se trouvent en faisant un clic droit sur une vidéo dans la zone du bas et en choisissant Propriétés.
En cliquant sur la petite clé à molette sur le côté droit de la fenêtre qui vient d'apparaitre, vous pouvez modifier les paramètres de la vidéo.
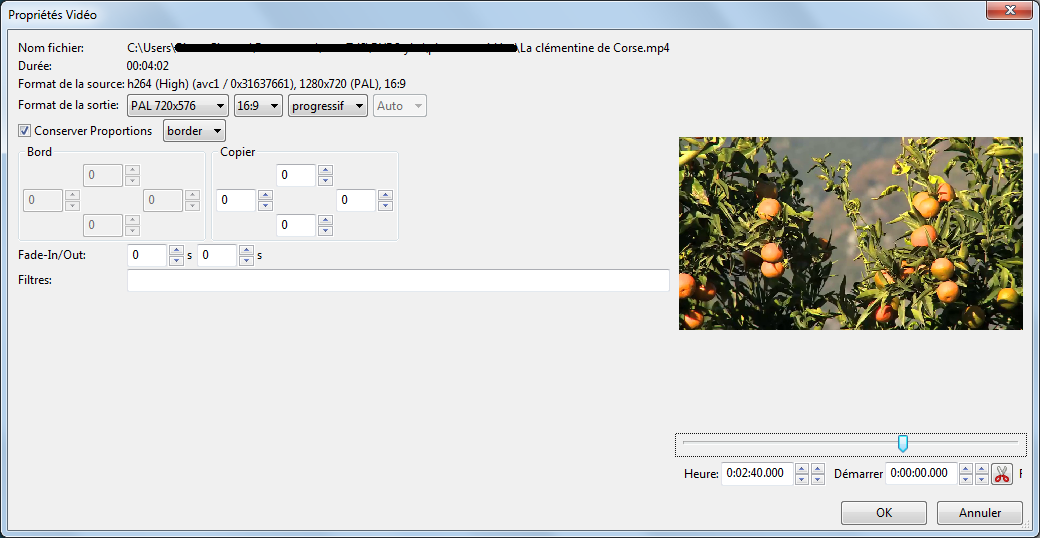
Laissez le format de sortie PAL, et la résolution dépend de celle de votre vidéo d'origine. Je vous conseille également de choisir le progressif pour un meilleur affichage. Vous avez également la possibilité d'appliquer des bordures noires sur les côtés. Enfin, le début et la fin de la vidéo peuvent être coupés à une durée précise. Tous les changements sont visibles dans l'aperçu à droite, agrandissez la fenêtre si des éléments dépassent du cadre.
Pour les paramètres de l'audio, laissez AC3. La langue indiquée permet, selon les paramètres de votre lecteur, de choisir celle par défaut dans le cas où il y en aurait plusieurs.
En dessous, les chapitres permettent de se rendre directement à un endroit précis de la vidéo. Par défaut, ils sont créés toutes les 10 minutes, au risque de tomber en plein milieu d'une phrase par exemple. Vous pouvez les gérer précisément en cliquant sur les points de suspension à droite du champ de texte.
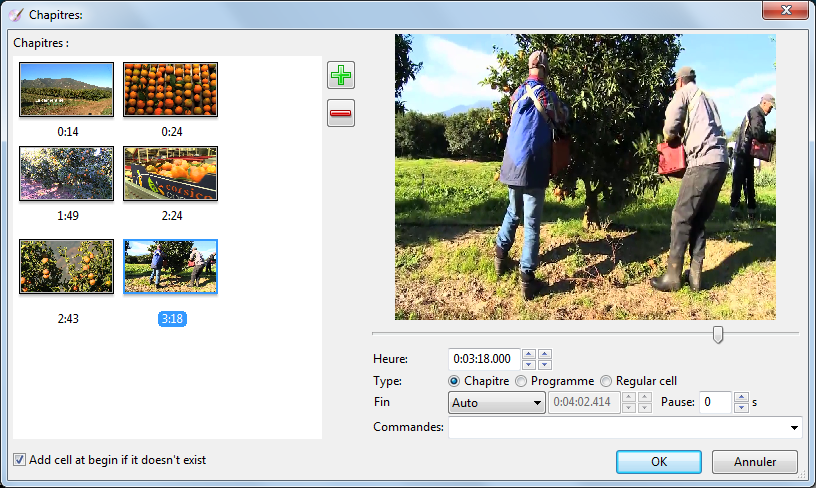
Enfin, les Commandes antérieures et les Commandes postérieures sont les actions qui seront effectuées avant ou après la lecture de la vidéo : affichage d'un menu (un en particulier ou le dernier à l'écran) ou lecture d'une autre vidéo.
Diaporama de photos
Les réglages se trouvent de la même façon qu'avec les vidéos : un clic droit sur les photos puis Propriétés.
Vous choisissez le format, la durée d'affichage de chaque image, le type de transition entre deux images, et également la piste audio qui sera jouée durant le diaporama si vous en voulez une.
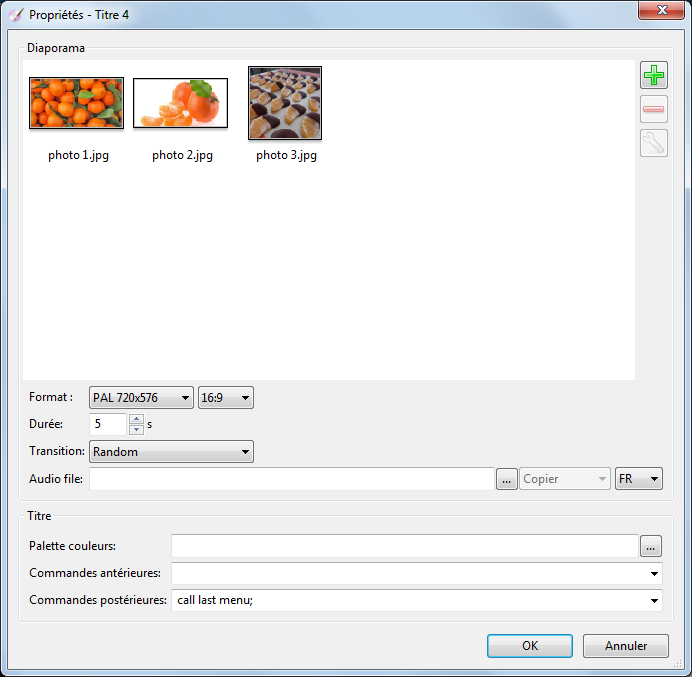
Pour mettre en place des transitions différentes pour chaque image, sélectionnez chacune d'entre elles et cliquez sur la clé à molette à droite.
Petite astuce : Vous pouvez constater qu'avec un diaporama de photos, vous êtes obligé de spécifier une durée d'affichage. Ce n'est donc pas possible de faire défiler manuellement les photos quand on le souhaite.
Pour contourner le problème, vous devez créer des sous-menus avec en image de fond chacune de vos photos. Ainsi, c'est seulement lors de l'appui sur un bouton Suivant que vous changez d'image.
Gravure du DVD
Lorsque votre projet est complet, voici enfin la dernière étape : la gravure ! 
Pour cela, sélectionnez Fichier > Graver DVD dans le menu du haut, ou cliquez sur l'icône de DVD enflammé.
Une nouvelle fenêtre s'ouvre, et vous permet de choisir ce que vous voulez faire. Vous avez ainsi trois possibilités :
-
Générer les fichiers du DVD Vidéo sans les graver, pour une utilisation ultérieure.
-
Créer un DVD virtuel au format ISO. Cela est très utile si vous avez trop de fichiers multimédias pour les graver sur un vrai DVD, ou si vous souhaitez simplement partager votre création sans support physique. Le DVD pourra alors être lu en utilisant un logiciel de montage d'images disques sur votre ordinateur. Il en existe beaucoup, et certains sont gratuits.
-
Graver physiquement le DVD Vidéo sur un DVD vierge à insérer dans votre ordinateur.
Cliquez ensuite sur Démarrer.
Le processus commence et peut durer plusieurs minutes selon la complexité et la taille de votre projet. Toutes les informations s'affichent en temps réel et vous informent sur les différentes actions effectuées (génération des menus, transcodage et remultiplexage, gravure…)
Lorsque tout est terminé, vous pouvez fermer la fenêtre et admirer le résultat de votre travail !
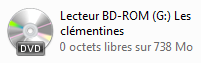
Voilà, ce tutoriel est terminé. J’espère que vous n’avez pas rencontré de difficulté particulière et que vous êtes maintenant prêt à créer un DVD Vidéo dont vous serez fier ! 
Si vous avez des questions, des remarques, des suggestions ou des problèmes, n’hésitez pas à en parler dans les commentaires ou les forums. 




