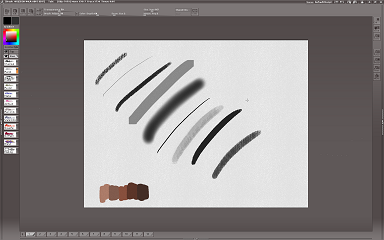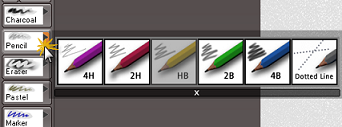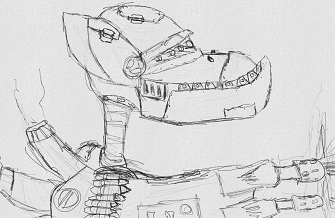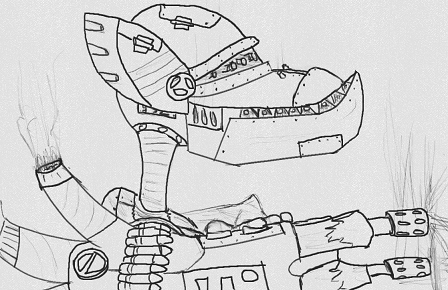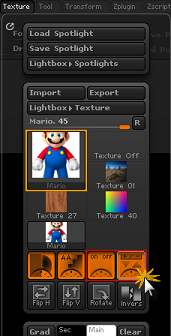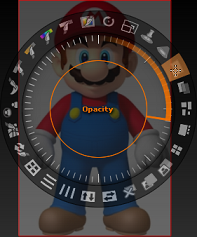Partir d'un mesh basique de type cube, cylindre, sphère ou autre n'est pas toujours évident pour réaliser un personnage. On appelle ça le box modeling, car on créé une forme basique avec souvent des angles droits. Pourtant, figurez-vous qu'on les utilise dans les logiciels de modélisation polygonale. ZBrush permet de réaliser des base meshes facilement et en un éclair et de multiples façons. Certains se servent de ce logiciel juste pour ça, c'est vous dire !
Les ZSpheres que vous aviez seulement aperçu dans la palette Tool sont dédiées à cette tâche. Il ne s'agit pas de simples sphères ; elles sont interconnectées et génèrent de la matière entre elles. On va pouvoir de cette manière représenter la silhouette de créatures en tous genres !
- Dessiner un concept rapide avec Quick Sketch ou PaintStop
- Créer ses base meshes avec les ZSpheres
- Utiliser SpotLight pour avoir des images de références
Dessiner un concept rapide avec Quick Sketch ou PaintStop
Avant de se lancer dans la création d'un base mesh, il faut parfois élaborer un concept ou encore dessiner un modèle ou une silhouette à suivre, dans les cas où vous ne souhaiteriez pas partir de quelque chose d'existant (Google est votre ami pour ça  ). Cette image de référence s'appelle en anglais Blueprint, donc ne vous étonnez pas de lire ce mot sur les forums.
). Cette image de référence s'appelle en anglais Blueprint, donc ne vous étonnez pas de lire ce mot sur les forums.
Dans l'hypothèse où vous inventez quelque chose, vous n'êtes pas obligé de commencer par du dessin. Vous pouvez travailler le concept directement avec les ZSpheres et ensuite la sculpture. On trouve pas mal d'inspiration tellement l'obtention de formes est rapide. Il ne faut donc pas hésiter à tester différentes formes. 
Si vous ne savez pas dessiner, laissez tomber cette étape ou bien dessinez seulement les contours. C'est assez radical oui, mais ça ne vous empêchera pas d'être inventif tout en sculptant.
Il y a deux façons de dessiner dans ZBrush : sur un plan avec des outils spéciaux simulant des pinceaux et par un plug-in entièrement dédié, digne de concurrencer Photoshop (je parle pour le dessin, pas la retouche et la composition d'images).
Dessiner une silhouette rapide avec QuickSketch
La première technique de dessin sur un plan peut se faire directement en cliquant au-dessus sur le bouton QuickSketch. Le fond de la scène deviendra blanc. En fait, cela chargera un polymesh d'un plan blanc avec un outil de dessin appelé Pen_Shadow que vous voyez dans le carré à gauche. Si vous tournez la vue en cliquant en dehors de la scène vous verrez le plan. Vous pouvez dessiner, même si ça reste assez spécial. C'est vraiment pour faire quelque chose de rapide. Pour un vrai sketch voir un artwork, il vaut mieux passer par le plug-in fourni avec ZBrush.
Pour quitter QuickSketch, ça se fait de la même manière que pour enlever un polymesh de la scène. Il faut enlever le mode d'édition (touche T), vous aurez alors des pixols. Vous n'aurez plus qu'à les effacer comme nous avons vu dans le chapitre précédent avec Ctrl + N. N'hésitez pas à sélectionner un autre Tool, sinon vous remettrez en place le plan pour dessiner. 
PaintStop
ZBrush est doté d'un plug-in très puissant permettant de le transformer en véritable logiciel de dessin très complet permettant même de réaliser illustrations et artworks ! 
Depuis ZBrush 4r2, tous les plug-ins sont inclus avec. La majorité se trouve dans la palette ZPlugin. PaintStop fait exception, il est situé dans Document -> PaintStop. Cela va charger toute une interface, n'oubliez pas de cacher la LightBox (touche ,) pour ne pas qu'elle vous gêne.
Ça garde un peu une disposition similaire à l'interface de base de ZBrush : on trouve en haut les paramètres du document comme la sauvegarde, des brushes dont le Draw Size (qui est probablement le seul paramètre important) qui a le même raccourci et la touche S pour changer la taille de la brush. À gauche, la couleur et le type d'outil de dessin. À droite les options de zoom ou le bouton Exit pour revenir à l'interface dédiée à la sculpture et reprendre votre modélisation.
Pour revenir aux options à gauche, ce sont en fait des catégories. Pencil regroupera différents types de crayons, Erase pour la gomme ou du blanc, Watercolor sont les pinceaux avec de la peinture et beaucoup d'eau (on s'en sert le plus souvent pour colorer rapidement sans effacer les tracés pour conserver les contours). En cliquant sur la flèche près de la catégorie, vous aurez différents types d'outils. Celui sélectionné pour chaque catégorie est grisé. Par défaut, dans Pencil c'est le crayon HB, celui qu'on utilise pour écrire ou faire des brouillons. Les tracés ne sont pas trop marqués et se gomment facilement, c'est donc un bon outil pour des sketchs. Pour refermer le menu, vous sélectionnez un outil ou vous cliquez sur la croix en dessous.
Vous pouvez dessiner plusieurs vues de votre personnage, voire avec la perspective si vous vous débrouillez. Mêmes différentes poses et humeurs, mais là il vous faudra être vraiment bon en dessin. Rien ne vous empêche d'utiliser ZBrush pour apprendre le dessin numérique. 
Comme je suis un peu plus à l'aise avec les pièces mécaniques (pour ne pas dire vraiment nul en dessin de personnages  ), j'ai essayé avec mon modeste niveau de dessinateur du dimanche de réaliser une sorte de canard/T-Rex robot muni d'un bras canon en vue de côté. Je l'ai réalisé à partir du crayon HB :
), j'ai essayé avec mon modeste niveau de dessinateur du dimanche de réaliser une sorte de canard/T-Rex robot muni d'un bras canon en vue de côté. Je l'ai réalisé à partir du crayon HB :
Ne rigolez pas ! 
Il ne faut pas hésiter à repasser plusieurs fois sur un même trait : c'est plus facile de réaliser des formes et courbes et ça permet de modifier les formes. Vous pouvez aussi utiliser la gomme pour revoir toute une partie, ce n'est qu'un brouillon, je vous le rappelle. 
Ensuite vient la finalisation : repasser les traits proprement. Et comme pendant la phase de sculpture, on a aussi des idées pendant qu'on repasse son brouillon, on peut donc changer quelques formes et ajouter des détails. C'est en retravaillant que vous vous direz « ah tiens, cette pièce, objet ou portion du personnage que j'ai dessiné est bizarre, ça ne rend pas très bien et c'est mal intégré. » Idem lors de la sculpture 3D, il faut s'assurer que tout est cohérent avec le design général.
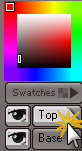
Pour repasser par dessus votre brouillon, il est préférable d'utiliser les calques. Ça existe pour ça d'ailleurs. Vous avez à gauche les boutons Top et Base. Base c'est le support, le calque par défaut, celui qui contient le brouillon et pour Top vous avez compris. 
On va passer par le calque Top, vous pouvez aussi cliquer sur l’œil juste à gauche pour cacher un calque et rendre invisible les dessins que vous avez fait dedans. Notez que le calque actif ne peut être caché. Quand vous aurez fini de repasser tout votre modèle, vous pourrez cacher le calque Base.Voilà ce que ça donne pour mon dessin, j'en ai profité pour ajouter des détails. Comme c'est mécanique, je peux ajouter des points de soudure, vis, etc.
Là je n'ai pas trop d'idées sur les couleurs et mon modèle de base me suffit. Je préfère voir ce que ça donnera directement sur le modèle 3D avec les reflets métalliques et tous les effets. J'aurai un meilleur aperçu. En cours de route, on peut au final changer pas mal de choses, également en fonction des critiques et suggestions des autres. Le dessin donne juste des idées de base. Je vous conseille de fréquenter des forums avec des utilisateurs expérimentés comme polyloop.net, un forum français pour avoir de nombreux conseils et apprendre des techniques. La communauté ZBrush est pour le moment réduite sur le Site du Zéro et peu d'utilisateurs confirmés se trouvent sur le forum. Vous avez aussi ZBrushCentral si vous êtes à l'aise en anglais, le forum officiel de ZBrush. Vous y trouverez une masse d'artistes talentueux, dont certains ayant travaillé dans les jeux vidéo et films d'animation ! 
Et pour sauvegarder, cliquez sur File (Fichier), à gauche des paramètres de la brush, puis Save (sauvegarder). Ça enregistrera un fichier .zpp, un format spécifique à PaintStop. Pour enregistrer en .jpg ou autre, faites File -> Export Image.
Créer ses base meshes avec les ZSpheres
Démonstration
Les ZSpheres vont permettre de créer une armature de base pour ensuite la sculpter. L'outil est très facile à utiliser. Ce sont juste des sphères reliées entrent elle que l'ont crée et place. Une simple touche permettra de générer un mesh à partir d'elles, qu'on pourra alors convertir en polymesh pour sculpter notre créature obtenue. L'outil est rapide : en 5-10 minutes montre en main vous aurez un base mesh complet ! 
Voici un exemple d'un personnage obtenu très rapidement avec les ZSpheres (voir en dessous). On utilise les ZSpheres pour réaliser les formes de base. Vous pouvez voir que les oreilles sont assez épaisses. Normal, nous n'avions à disposition que des sphères pour créer le base mesh. Mais ça se corrige assez facilement. Regardez surtout la tête et à quel point elle est basique. Elle n'est composée que d'une sphère, il n'y a pas de visage. Je vous disais que vous n'avez pas besoin d'aller loin dans les détails, ce n'est qu'une armature que l'ont crée. Pour les mains, par contre, j'ai voulu dès le départ mettre en place les doigts, je gagne du temps avec les ZSpheres parce que c'est relativement simple à faire et ça m'évitera d'avoir plus tard à étirer des faces pour les faire.
Quand nos ZSpheres seront en place, ZBrush va créer un maillage sculptable. On ajoute des détails et couleurs. Par exemple, j'ai pu sculpter la tête malgré la simple sphère de départ. Les yeux sont dans des SubTools à part et les dents ne sont en fait qu'un seul SubTool. Je vous apprendrai la technique quand nous verrons le DynaMesh.
Fonctionnement

Une ZSphere est un Tool. Il se place de la même façon que ceux que nous avions vu dans le chapitre précédent. On le sélectionne dans la palette Tool pour ensuite le placer dans la scène avec un clic gauche. À partir du moment où vous entrerez en mode édition (touche T), vous pourrez connecter de nouvelles ZSpheres à celle mise en place. Sinon… bah vous tracerez des pixols. 
On utilise généralement la première ZSphere pour représenter le buste pour ensuite y connecter les bras avec la symétrie active, les jambes et la tête. La symétrie s'active avec la touche X. Pour vérifier si la symétrie est bien activée, vous verrez un petit cercle apparaitre de l'autre côté de la sphère quand vous passerez le curseur par-dessus. Vous pouvez aussi n'avoir qu'un cercle pointant le curseur sur l'axe de symétrie.
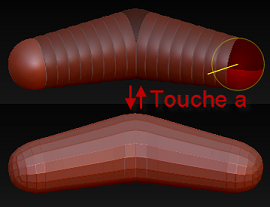
Avec un clic gauche vous placerez la nouvelle ZSphere, ou plutôt devrais-je dire les deux nouvelles ZSpheres si la symétrie est active et que vous n'êtes pas sur l'axe.  Ne relâchez pas le bouton gauche. Si vous déplacez la souris vous pouvez modifier la taille de la nouvelle ZSphere, l'autre par symétrie réagira de la même manière. Ensuite, avec le Move Tool, il vous sera alors possible de gérer leur éloignement. Elles resteront attachées à la ZSphere de base. Mettez le Draw Size de la brush à 1, ça évitera d'en déplacer plusieurs à la fois si elles sont rapprochées. Le principe de création est le même pour les ZSpheres suivantes : la ou les nouvelles seront attachées à la ZSphere qui a servi de point de création.
Ne relâchez pas le bouton gauche. Si vous déplacez la souris vous pouvez modifier la taille de la nouvelle ZSphere, l'autre par symétrie réagira de la même manière. Ensuite, avec le Move Tool, il vous sera alors possible de gérer leur éloignement. Elles resteront attachées à la ZSphere de base. Mettez le Draw Size de la brush à 1, ça évitera d'en déplacer plusieurs à la fois si elles sont rapprochées. Le principe de création est le même pour les ZSpheres suivantes : la ou les nouvelles seront attachées à la ZSphere qui a servi de point de création.
Vous n'avez pas encore vu le plus intéressant, pressez la touche A pour voir ! Les ZSpheres se transforment en un mesh 3D qui, si vous avez bien suivi le cours, sera sculptable en le convertissant en PolyMesh 3D. Par contre, aussitôt converti, vous ne pourrez plus revenir en mode ZSphere. Là, comme nous avons toujours un mesh, en réappuyant sur A, on peut rééditer les ZSpheres. De cette manière, on peut prévisualiser le résultat.
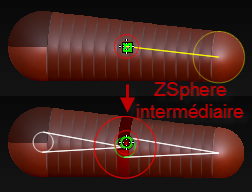
Il arrive que vous fassiez une ZSphere énorme à sa création ou avec un scale (attention à ce qu'elle ne chevauche pas les autres), mais qui en version de prévisualisation du mesh ne donne pas un truc si gros que ça. C'est donc à vous de spammer la touche A au début pour voir ce que ça donne. Avec l'habitude vous saurez à peu près le résultat sans même prévisualiser. 
Pour les supprimer, vous devez être en mode Draw et appuyer Alt + clic gauche sur celle concernée, l'autre en symétrie se supprimera également. Vous pouvez en supprimer une placée entre deux. Vous n'êtes donc pas obligés de le faire aux extrémités. En parlant de ZSpheres entre deux, vous pouvez en placer directement au niveau de la jonction, elle gardera une taille proportionnelle pour ne rien déformer.
Astuce : pour créer une nouvelle ZSphere de la même taille qu'une autre sans placer de ZSphere entre deux (notamment au tout début quand vous n'en avez qu'une), commencez par tracer une ZSphere sur une existante puis toujours en gardant le bouton enfoncé pour le réglage de la taille appuyez sur Shift, la nouvelle prendra la taille de celle sur laquelle elle est liée. Vous pourrez utiliser cette astuce pour avoir deux ZSpheres identiques pour un câble : vous n'aurez qu'à en ajouter d'autres intermédiaires et utiliser le Move pour mettre en forme le câble.
Attention car il y a un bug avec ZBrush version 4r3 : parfois cette technique fonctionne mal.
Un peu de pratique
Un personnage cartoon (Mario)

Création de la forme générale
J'ai choisi la création d'un personnage cartoon. J'aurais très bien pu en faire un réaliste, mais je trouve que cartoon c'est mieux pour commencer. Il n'y aura pas vraiment de proportions à respecter. Quand on travaille en ZSpheres, on ne fait que tracer la forme de base comme je vous l'ai montré dans l'exemple d'avant. Pour un humain, on n’aura pas forcément besoin d'avoir des oreilles à la création. On peut à la limite mettre une ZSphere là où elles seront situées pour avoir plus de faces pour les sculpter. Dans les versions récentes de ZBrush ce n'est plus un problème avec la retopologie automatique du DynaMesh et la possilité de souder des polymeshes entre eux, en faisant les oreilles à part.
Pour faire Mario en ZSpheres, j'ai commencé par la tête sur laquelle j'ai placé une ZSphere en son centre pour le nez. J'ai placé une petite ZSphere intermédiaire pour mieux marquer le nez et ne pas simplement tirer la tête vers l'avant. J'ai tracé un petit cou puis le torse avec une assez grosse ZSphere. À celle-ci j'ai fixé les bras et jambes par des formes très basiques, ce ne sont que des cylindres, et enfin les pieds.

Ajout des doigts_
Pour les doigts ça se complique un peu, mais alors qu'un tout petit peu. J'ai employé la technique de la ZSphere intermédiaire, c'est-à-dire que j'ai créé la base du doigt et son extrémité. Avec le Move, j'oriente l'extrémité. Il faut faire attention à ne pas toucher à la longueur du doigt. Je crée ensuite une ZSphere entre les deux que je déplace pour faire la pliure. Attention aux nombres d'articulations, les doigts en ont deux et le pouce une seule. Mario lui n'a qu'une articulation pour chaque doigt et c'est généralement comme ça pour du cartoon pour les animer plus facilement. J'ai voulu lui faire que quatre doigts, c'est courant pour des personnages cartoon vu que ceux si sont souvent gros et ça rend mieux d'en faire moins. 
Vous pouvez voir en dessous le résultat obtenu avec le maillage généré avec la touche A. Comme vous pouvez le voir, les mains sont beaucoup plus denses en polygones que la tête qui pourtant demandera peut être un peu plus de détails. Tout cela sera facile à régler avec le DynaMesh. 
Bon, je vous ai ici montré rapidement le cas des mains, nous allons nous concentrer dessus pour une main réaliste.

It's me Mario!
1- Une main réaliste

Le Majeur est en place
Pour faciliter la création de base meshes, la première ZSphere est souvent celle où vont se fixer les autres. On crée de cette manière une hiérarchie. Il faut imaginer que la première sera la paume de la main. Je vous vois venir : « mais on n’aura pas quelque chose de plat », ça se corrige, on est bien dans un logiciel de sculpture, non ? Ça ne prendra que quelques secondes à aplanir. 
J'ai placé la base et l'extrémité d'un doigt avec une ZSphere plus petite, comme le doigt est placé au centre on va dire que c'est le majeur, aucun doigt ne doit être plus long que celui-ci. Faites ensuite la même chose pour les trois autres doigts (oui je sais compter). Le pouce est spécial à faire, nous verrons ça juste après. C'est toujours la même technique, la base, une extrémité plus petite et une attention sur la longueur.

Attention aux longueurs des doigts
Pour le pouce on va placer une base, mais vraiment une grosse base pour essayer en même temps de créer du volume de ce côté de la main. Appuyez sur A pour voir se que ça donne et faire des ajustements. Ensuite il n'y a plus qu'à tracer une ZSphere à l'extrémité et une intermédiaire pour contrôler ça taille.
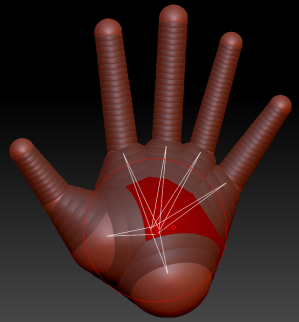
On a les doigts situés autour de la paume
Vous pouvez faire l'avant-bras si vous voulez.
En convertissant la main en maillage polygonal, vous pourrez voir qu'au niveau de la paume c'est vraiment gonflé, ou plutôt sphérisé à cause de l'outil. Avec un anti-inflammatoire les brushes, vous pourrez en un rien de temps l'aplanir et même creuser les zones d'articulations des doigts. En parlant de séparation, voyons comment mettre en place les articulations des doigts pour les plier. Décidément, vous êtes bien gâté dans ce premier chapitre de pratique. 


2- Les articulations des doigts

Articulations par ZSpheres intermédiaires
Avant de placer les articulations, réglez bien la longueur des doigts et l'échelle des ZSpheres qui impacteront sur leur épaisseur. C'est plus facile à gérer quand nous n'avons pas les ZSpheres intermédiaires. Vous pouvez soit commencer par orienter les doigts et placer ensuite les pliures, soit les laisser tendus pour vous faire une meilleure idée des proportions lors du placement des articulations en ZSpheres. Dans les deux cas, faites attention à bien les placer, la première articulation est légèremement plus éloignée de la base que l'autre par rapport à l'extrémité.

Doigts fléchis
C'est déjà pas mal et on a une excellente base. Vous comprenez pourquoi je vous disais que les ZSpheres justifient à elles seules de passer sous ZBrush ou de l'utiliser au moins une fois au cours d'un projet. En quelques secondes, j'ai pu marquer les pliures et aplanir la paume avec les brushes de sculpture.
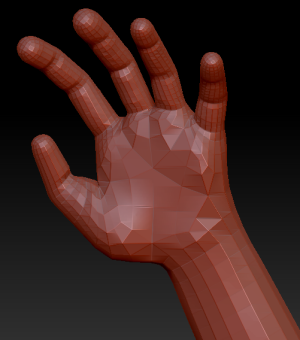
Faire un Append de ZSpheres
1- Création d'un câble

Mise en place de la première ZSphere
Avec les ZSpheres, c'est bien beau, on peut faire nos base meshes organiques et les sculpter, mais les formes générées via cet outil se prêtent aussi à la réalisation de certains accessoires dans la mesure où vous aurez besoin de pièces de forme cylindriques ou d'objets nécessitant de certaines courbes. Les ZSpheres font partie de la liste des meshes 3D. Celà veut dire qu'on peut importer l'outil en tant que SubTool (sous-objet) pour ajouter des « accessoires » à notre sculpture. Pour la démonstration, je vais vous montrer comment ajouter un câble sur une sculpture mécanique que j'ai réalisé pour l'occasion. Vous pouvez vous entrainer avec un polygone de base, je vous expliquerai comment j'ai fait dans le chapitre qui suit sur les outils de base de sculpture. 
J'ai réalisé un support mécanique. Vous ne savez peut être pas comment faire, mais focalisez-vous surtout sur ce que je vais faire avec les ZSpheres. Le Hard Surface Modeling je vous l'expliquerai et vous ferai un TP pour bien maitriser les techniques (la mienne n'est pas universelle hein  ). Donc, pour vous expliquer un peu ce que j'ai fait pour la pièce qui va accueillir le câble, j'ai pris un mesh 3D d'un cube, j'ai modifié un peu sa forme en changeant sa profondeur dans la palette Initialize qu'on avait vue dans le chapitre précédent. Après, comme vous vous en doutez, je l'ai converti en PolyMesh puis j'ai ajouté avec les brushes de sculptures toutes sortes de décorations, mais surtout deux réceptacles par lequel passera le câble. J'ai donc ma pièce maitresse, le support. Il faut maintenant que je passe par la palette SubTool et que je fasse un Append, c'est-à-dire intégrer un nouveau mesh à la composition actuelle. Je pourrai de cette façon ajouter n'importe quoi (dans notre cas un cable, mais j'aurais bien pu intégrer un bouton ou tout autre objet).
). Donc, pour vous expliquer un peu ce que j'ai fait pour la pièce qui va accueillir le câble, j'ai pris un mesh 3D d'un cube, j'ai modifié un peu sa forme en changeant sa profondeur dans la palette Initialize qu'on avait vue dans le chapitre précédent. Après, comme vous vous en doutez, je l'ai converti en PolyMesh puis j'ai ajouté avec les brushes de sculptures toutes sortes de décorations, mais surtout deux réceptacles par lequel passera le câble. J'ai donc ma pièce maitresse, le support. Il faut maintenant que je passe par la palette SubTool et que je fasse un Append, c'est-à-dire intégrer un nouveau mesh à la composition actuelle. Je pourrai de cette façon ajouter n'importe quoi (dans notre cas un cable, mais j'aurais bien pu intégrer un bouton ou tout autre objet).

Câble en contact avec la surface
Après avoir fait un Append de la ZSphere, on observe déjà une première chose, et ça arrive souvent : on ne voit pas le mesh dans la scène. C'est normal, il se trouve au centre de la scène 3D et étant donné que mon support l'est aussi, il le cache.  Vous n'avez alors qu'à activer le mode d'affichage Transparent à droite de la scène en cliquant sur Transp ou cacher le support en cliquant sur le symbole de l'oeil près du SubTool. On positionne alors la ZSphere par rapport à la sculpture, n'oubliez pas de la sélectionner depuis la palette des SubTools ou en cliquant dessus si vous y arrivez avec un Alt + clic gauche pendant que le mode Draw est activé.
Vous n'avez alors qu'à activer le mode d'affichage Transparent à droite de la scène en cliquant sur Transp ou cacher le support en cliquant sur le symbole de l'oeil près du SubTool. On positionne alors la ZSphere par rapport à la sculpture, n'oubliez pas de la sélectionner depuis la palette des SubTools ou en cliquant dessus si vous y arrivez avec un Alt + clic gauche pendant que le mode Draw est activé.
Il faut que la ZSphere prenne le même rayon que l'orifice ou plus petit si plusieurs câbles doivent y passer. Comme je vous l'avais dit en astuce au début du chapitre, pour faire un câble le plus simple est de placer la ZSphere de l'extrémité avec la même taille puis placer les ZSpheres intermédiaires pour lui donner forme. Pour rappel, vous devez créer une nouvelle ZSphere et pendant sa création appuyer sur Shift pour copier la taille de celle sur laquelle elle est placée. Déplacez l'extrémité jusqu'à l'autre orifice et faites en sorte d'avoir la même profondeur. Pour ça, regardez le support en vue de côté pour faire en sorte que le câble soit à peu près parallèle à la surface. Vous pouvez créer une nouvelle ZSphere à chaque extrémité pour surélever le câble, pour qu'il soit en contact avec la surface plane du support. Donnez aussi une forme à votre câble, bien qu'il puisse tout à fait rester rigide.
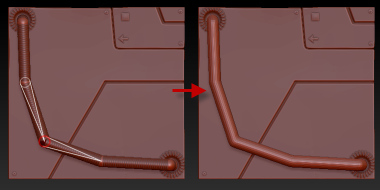
Mise en forme
Si la surface est à la verticale, prenez en compte la gravité qui tire le câble vers le bas. Une fois terminé, vous n'aurez qu'à faire « Make PolyMesh 3D », oui on sculpte aussi sur les câbles surtout que là les angles sont trop perceptibles. Et là vous allez me dire : j'ai converti mon câble en polymesh, mais je ne vois plus les précédents SubTools, mon support compris, pourquoi ?
Après avoir fait un Append, si le SubTool d'origine comme le support était un polymesh, tous les nouveaux meshes importés se convertiront automatiquement en polymeshes. Par exemple, j'ai le polymesh d'un cube, j'importe dans la palette SubTool une sphère et elle sera directement convertie en polymesh. Vous ne pourrez pas passer par la palette Initialize. Pourquoi ça fonctionne comme ça ? Parce que ZBrush considère que tout ce que vous ajoutez à la composition est prêt à être sculpté. Dans le cas où vous auriez besoin de passer par la palette Intialize, vous passerez par la palette Tool pour créer l'objet en dehors de la composition puis vous rouvrirez votre composition toujours dans Tool et Mesh. Tous vos objets créés depuis l'ouverture de ZBrush apparaissent dans le sélectionneur. Ensuite vous pourrez faire un Append.
Pour les ZSpheres, c'était un peu différent. On avait besoin de faire un Append pour les placer par rapport à notre sculpture actuelle à moins que vous ayez une superbe mémoire visuelle.  Elles ont besoin d'être des meshes pour fonctionner et créer leurs formes, donc ZBrush les garde non-sculptables. Après chaque conversion, il va créer le polymesh hors de la composition. Il vous faut donc faire un Append du câble sculptable. Vous vous retrouverez logiquement avec deux câbles identique dans la scène, l'un sculptable et l'autre éditable. Vous pouvez soit supprimer la version éditable soit la cacher si vous avez besoin de revenir sur sa forme. Pour reconnaitre la version polymesh, vous verrez PM3D_ écrit devant son nom.
Elles ont besoin d'être des meshes pour fonctionner et créer leurs formes, donc ZBrush les garde non-sculptables. Après chaque conversion, il va créer le polymesh hors de la composition. Il vous faut donc faire un Append du câble sculptable. Vous vous retrouverez logiquement avec deux câbles identique dans la scène, l'un sculptable et l'autre éditable. Vous pouvez soit supprimer la version éditable soit la cacher si vous avez besoin de revenir sur sa forme. Pour reconnaitre la version polymesh, vous verrez PM3D_ écrit devant son nom.
2- Un maintien pour le câble
On n'est pas limité. On peut faire des appends de nouvelles ZSpheres, même sans avoir converti les précédentes en polymeshes. Vous pourrez de cette façon les combiner. Voilà par exemple un maintien pour le câble que j'ai réalisé à partir de nouvelles ZSpheres, donc de nouveaux SubTools  :
:
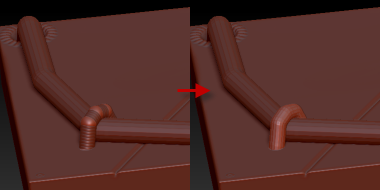
Utiliser SpotLight pour avoir des images de références
Choisir une image de référence
QuickSketch, PaintStop, ZSpheres et maintenant SpotLight, en voilà des mots exotiques à retenir pour ce chapitre. Faut savoir qu'il fait exception, c'est la première fois que vous pratiquez, ensuite il n'y aura plus beaucoup de vocabulaire à apprendre. 
Spotlight est une fonctionnalité surtout destinée à texturer vos modèles 3D en chargeant une image visible dans la scène via laquelle vous pourrez projeter les couleurs et/ou détails sur votre sculpture. Une texture de peau permettra de peindre les personnages et tout de suite de les rendre beaucoup plus réalistes.
Là, nous n'allons pas utiliser SpotLight pour ces fins, donc pas à son plein potentiel. Nous allons surtout nous en servir pour afficher une image dans la scène et nous en servir comme modèle afin de créer un base mesh à partir d'elle. Vous pourrez continuer à utiliser l'image pour vous aider pendant la sculpture. Nous allons essayer de reproduire la base d'un personnage à partir d'une image, ce qui est déjà pas mal pour un début.  Ça va aussi me permettre de bien vous montrer que base mesh ça signifie bien : « forme de base avec peu de faces et sans les détails ». Vous pourrez y sculpter tout ce que vous voudrez après, en supposant que vous n'ayez pas des faces placées n'importe comment à réajuster.
Ça va aussi me permettre de bien vous montrer que base mesh ça signifie bien : « forme de base avec peu de faces et sans les détails ». Vous pourrez y sculpter tout ce que vous voudrez après, en supposant que vous n'ayez pas des faces placées n'importe comment à réajuster. 
Pour l'exemple, nous pouvons nous servir de blueprints (plans, guides). Vous en trouverez plein sur www.the-blueprints.com, mais presque exclusivement des véhicules. Pour des personnages, recherchez des artworks sur Google Image ou vos sketchs/artworks faits sur PaintStop. Quand on a de la chance, on peut trouver des personnages sous plusieurs vues ou bien de face ou côté. C'est le cas pour le personnage Mario, je me suis d'ailleurs servi de l'image pour le faire en ZSpheres plus haut. Ce sera en quelque sorte ici son Making of.  En plus, nous aurons comme ça un personnage cartoon, vous serez plus apte à le sculpter, car il n'y a pas de contraintes au niveau des proportions et les détails sont faibles. Une bonne création ne se compte pas par le niveau de détail de toute façon.
En plus, nous aurons comme ça un personnage cartoon, vous serez plus apte à le sculpter, car il n'y a pas de contraintes au niveau des proportions et les détails sont faibles. Une bonne création ne se compte pas par le niveau de détail de toute façon. 
Quand vous prenez un personnage d'un artwork, découpez l'image pour enlever les décors et surtout les autres personnages présents sur l'image, ils ne feront que l'encombrer.
Voilà l'image de Mario que j'ai utilisée. Prenez un autre personnage si vous voulez. Dans tous les cas, enregistrez votre blueprint sur le disque dur pour pouvoir l'ouvrir dans ZBrush. Vous avez aussi la possibilité de charger des images directement depuis internet, ce qui est utile pour texturer comme nous le verrons.

Charger une image dans SpotLight
Nous allons voir comment la charger dans SpotLight et la positionner et régler sa taille dans la scène. Nous verrons plus en détails SpotLight dans la partie 2 sur le texturing.
Cliquez sur le carré « Texture off » à gauche de l'interface ou allez dans la palette Texturing en haut, vous le trouverez également là. Rappelez-vous que dans ZBrush, les gros carrés sont toujours des menus de sélection qui proposent des outils, alphas ou textures et affichent ce qui est en cours d'utilisation. Cliquez sur le carré, ZBrush vous proposera quelques textures dont la plupart sont générées par ordinateur. Cliquez en dessous sur Import. Chargez votre image et le menu va se refermer. Rouvrez-le et sélectionnez votre image pour en faire la texture active, elle apparaitra alors dans le carré.
Il ne reste plus qu'à charger la texture en cours dans SpotLight. Dans la palette Texture, vous verrez plus bas une icône avec ceci d'écrit : +/-. Elle permet d'ajouter la texture en cours à SpotLight et On/Off de l'activer (voir l'image flottante à droite). Cliquez sur les deux en commençant logiquement par +/- pour ajouter la texture. Normalement vous devriez vous retrouver avec Mario dans la scène avec plein de symboles d'une civilisation disparue. Je ne sais pas vous, mais l'outil me fait vachement penser à la porte des éloiles dans StarGate. 
Gardez enfoncé le clic sur l'image dans la scène pour la positionner. Et enfin, car nous n'allons voir que deux possibilités de SpotLight pour l'instant, cliquez sur le symbole représentant deux carrés. Il se trouve vers le haut du cercle. Gardez le clic enfoncé et faites le tourner, cela changera la taille de l'image. Quand je vous disais que ça me faisait penser à un film. 
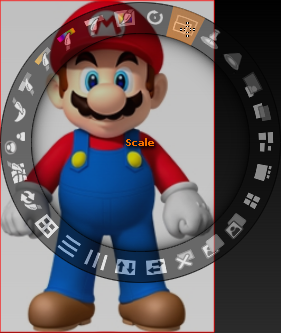
Dès que vous relâcherez le clic, le cercle reviendra à sa rotation initiale, vous pouvez comme ça mémoriser l'emplacement des paramètres. Le scale (la taille) se trouvera toujours en haut. 
Le fonctionnement de SpotLight c'est surtout ça : on positionne une image et utilisons les symboles pour effectuer des modifications. À chaque fois qu'on pointe la souris sur un symbole (bon OK j'arrête avec ça : c'est une icône  ), vous verrez son nom apparaitre au centre du cercle. Si vous comprenez bien l'anglais ou avez déjà utilisé des logiciels de dessin, vous devriez comprendre le nom des fonctions. Tous les outils s'utilisent en faisant tourner le cercle. Les valeurs varieront en fonction de l'orientation. C'est vraiment bien pensé ce menu gyroscopique.
), vous verrez son nom apparaitre au centre du cercle. Si vous comprenez bien l'anglais ou avez déjà utilisé des logiciels de dessin, vous devriez comprendre le nom des fonctions. Tous les outils s'utilisent en faisant tourner le cercle. Les valeurs varieront en fonction de l'orientation. C'est vraiment bien pensé ce menu gyroscopique. 
Pour l'instant vous ne pouvez que toucher à l'image et ne pouvez rien faire dans la scène 3D. Il vous faut appuyer sur Z pour passer de la sculpture à l'image de SpotLight. Pour savoir lequel est actif, regardez si le cercle est visible ou non. S'il l'est, SpotLight est actif et inversement. Vous pouvez aussi mettre sur On ou Off Spotlight à tout moment (l'image restera chargée) dans la palette texture ou avec le raccourcie Shift + Z. Vous voyez, c'est facile à retenir : Z pour passer du mode SpotLight à la scène ou l'inverse et Shift + Z pour activer ou désactiver Spotlight et rendre invisible l'image.
Créer son base mesh par rapport à la référence
Je suis de bonne humeur contrairement à d'habitude, et pour ça, je vais vous montrer un autre paramètre pour SpotLight. J'avoue que c'est plutôt dur de se repérer sans passer par ce paramètre. Vous l'avez peut être deviné, il s'agit de l'opacité (pour les néophytes, le taux de transparence si on veut).  Vous trouverez l'icône vers le haut droit du cercle. Cette fois-ci une portion de cercle orange vous montrera le pourcentage de l'opacité. Si le cercle fait un tour complet, vous avez une opacité de 100 %, un demi-cercle pour 50 %, etc. Un système bien pensé par les développeurs.
Vous trouverez l'icône vers le haut droit du cercle. Cette fois-ci une portion de cercle orange vous montrera le pourcentage de l'opacité. Si le cercle fait un tour complet, vous avez une opacité de 100 %, un demi-cercle pour 50 %, etc. Un système bien pensé par les développeurs. 
Une fois l'opacité réglée, qu'est-ce qu'il nous reste à faire ? Bah le plus gros : retourner dans la scène 3D avec le raccourcie Z et à sélectionner le Tool ZSphere.
Voilà comment j'ai procédé pour faire la base de Mario…
J'ai placé la première ZSphere pour le ventre, avec un scale pour régler le bide, faut bien qu'il stocke tous ces champignons pour régler la taille de la ZSphere.  J'en ajoute aussi pour les jambes. Pour ça j'oriente la vue pour m'aider à les positionner, ensuite je retourne en vue de face, mais bien de face avec la touche Shift pour aligner avec le blueprint. Je fais attention à ce que le ventre soit bien placé par rapport à l'image pour positionner les jambes et faire un scale si besoin. Et ainsi de suite, je place les bras, le cou et la tête.
J'en ajoute aussi pour les jambes. Pour ça j'oriente la vue pour m'aider à les positionner, ensuite je retourne en vue de face, mais bien de face avec la touche Shift pour aligner avec le blueprint. Je fais attention à ce que le ventre soit bien placé par rapport à l'image pour positionner les jambes et faire un scale si besoin. Et ainsi de suite, je place les bras, le cou et la tête.
Entrainez-vous comme ça à faire des base meshes de vos personnages préférés. En plus, vous aurez des bases sur lesquels sculpter par la suite. Et ça tombe bien puisque nous allons attaquer la sculpture dans le chapitre suivant. 

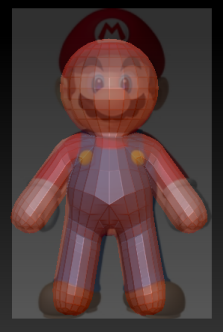
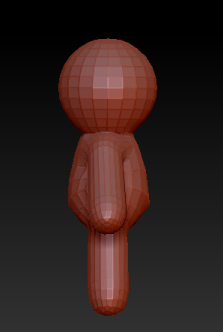
En résumé
Vous avez pu voir la puissance des ZSpheres et la vitesse avec laquelle on peut obtenir un base mesh prêt à être sculpté. Vous avez aussi pu voir comment créer des accessoires et câbles avec la fonction Append de la palette Subtool.
Quand vous créez un base mesh, ne vous attardez pas sur les détails. Nul besoin d'ajouter beaucoup de ZSpheres pour avoir un volume plus précis, les outils de sculpture sont là pour ça et on a parfois de nouvelles idées allant jusqu'à modifier la forme générale. Certains volumes comme par exemple de la paume de la main sont plus rapides et simples à obtenir avec les brushes de sculpture qu'avec des ZSpheres. Gardez ça en tête quand vous n'aurez pas toujours la forme désirée. 
Retenez les raccourcis pour activer ou désactiver la symétrie : la touche X et la touche A pour afficher le maillage généré via les ZSpheres.
La fonctionnalité SpotLight, à la base destinée à texturer ou ajouter des détails, pourra nous servir comme modèle via la représentation de l'image par dessus le scène 3D. Je reviendrai plus en détails sur son fonctionnement dans la partie 2 où nous attaquerons le texturing.
On va pouvoir se tourner sur les principales notions à avoir en sculpture et toucher à d'autres fonctions génératrices de base meshes.