Je vous l’avez bien dit que j’avais encore des trucs et astuces dans mon escarcelle.
Bon, à la base je voulais vous parler des bases de données et des tableaux croisés dynamiques, mais comme j’ai pas réussi à faire une explication claire, je vais présenter une fonctionnalité plus "grand public" et qui vous aidera dans votre utilisation quotidienne de calc : les styles.
- Comprenons les styles
- Mettre en avant les données bonnes et mauvaises
- Astuce bonus : les statistiques descriptives
Comprenons les styles
Commençons ce billet par une notion capitale dans toutes les suites bureautique du monde connu : les styles.
Comme je l’ai dit c’est une notion des suites bureautiques pas uniquement des tableurs, il y aura sûrement un petit tutoriel qui arrivera un jour pour vous expliquer comment on structure un document sur Writer grâce aux styles. Pour le moment nous allons commencer par la partie la plus simple à comprendre et la moins "magique" des styles et pour cela le tableur est un très bon endroit.
Mettre en forme un tableau
Imaginez-vous un tableau où vous rangez vos recettes et dépense des trois derniers mois. A la fin de chaque mois vous mettez un sous-total puis à la toute fin le total.
| Mois | nom | dépense | recette |
|---|---|---|---|
| Février | |||
| vente de zeste | 42 0001 | ||
| achat de pépin | 21 000 | ||
| chasse au cornichon | 10 000 | ||
| Total mois | 31 000 | 42 000 | |
| Mars | |||
| vente de zeste | 42 0001 | ||
| achat de pépin | 21 000 | ||
| chasse au cornichon | 10 000 | ||
| Total mois | 31 000 | 42 000 | |
| Total | 62 000 | 84000 |
Notre but, ici sera de rendre le tableau plus lisible. Pour cela il va falloir soigner la mise en forme.
- on va, comme sur zeste de savoir, mettre la première ligne, celle avec les entête, avec un fond gris, et les mots en gras, bleu.
- on va aussi améliorer le style des lignes qui contiennent le nom des mois pour qu’elles aient une bordure en bas et en haut (pour marquer la séparation), et le texte en gras.
- enfin, pour mettre en évidence les sous-totaux nous allons les mettre en italique, avec un fond gris extrêmement clair, juste pour réhausser ces lignes.
A priori, tout cela vous savez déjà le faire. Il suffit de sélectionner les lignes ou les cellules qu’on désire mettre en forme puis d’utiliser les boutons adéquats dans la barre de mise en forme.

Logiquement, à la fin vous obtenez un tableau qui ressemble à ce que je vous propose ci-dessous:
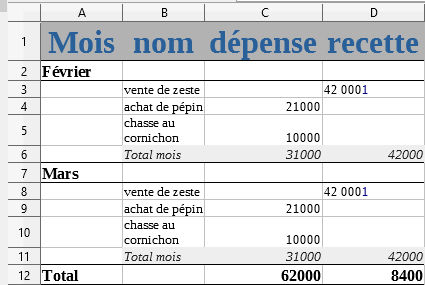
Prenons un peu de recul
Maintenant que vous avez fait ça, regardons ce que nous avons fait avec un peu d’esprit critique.
Ne trouvez-vous pas que beaucoup d’opérations ont été réalisées de manière répétitive? Si au lieu de 2 mois nous avions eu une année complète, ça aurait été long, vous ne croyez pas?
Eh bien sachez-le il existe une astuce pour vous faire gagner beaucoup de temps, vous l’aurez compris au titre de ce chapitre, il s’agit des styles.
Jetons un coup d’oeil à notre barre de mise en forme :

Comme vous le constatez, dans le menu déroulant, si vous cliquez sur "plus de styles" vous avez une barre qui apparaît à droite avec un certain nombre de styles qui existent, ces styles vous permettent deux choses:
- donner du "sens" à vos données;
- créer une mise en forme unifiée des données.
En effet un "style" c’est simplement un rassemblement de plusieurs configurations de mise en forme. Par exemple, le style "Accent 1" écrira du texte blanc, sur fond noir en Liberation Sans si vous êtes sous windows.
Pour appliquer un style à une case (ou un ensemble de case), selectionez la case, puis double cliquez sur le style.
Oui mais nous on ne voulait pas blanc sur fond noir, les styles qu’on veut ça n’existe pas, non?
Alors en fait oui et non. Par exemple, la première ligne, avec "mois, nom, dépense, recette", c’est une ligne de titre, donc "Heading" en anglais. Si vous sélectionnez ces cases et que vous leur donnez le style "heading", elles auront toutes le même style (car elles ont toute la même fonction), mais au départ, ça ne sera pas le bon. Qu’à cela ne tienne, cliquer droit sur le style, puis "modifier". Donner les valeurs que vous voulez pour la taille, le gras, la couleur, le fond. Validez.
Magiquement toutes les cellules qui avaient le style "heading" ont vu leur affichage être amélioré.
Mais du coup je mets quoi comme style pour "sous total"?
Il y a deux possibilités. Sous vous vous dites que "sous total" est simplement une ligne pour mettre en évidence (accentuer) les données et vous lui donner le style "Accent", soit vous créez votre propre style "Sous total" en appuyant sur le petit "+" :
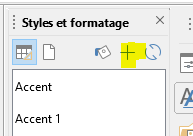
Ensuite c’est comme pour les styles par défaut.
-
il est évident qu’une clémentine ne peut pas gagner moins que 42 000€ par mois voyons
↩
-
Mais moi j’ai triché en utilisant des styles prédéfinis pour l’avoir, c’est d’ailleurs pour ça que la police des titres est plus grandes, si vous avez lu la suite du billet avant de lire la note, vous l’aviez peut être deviné.
↩
Mettre en avant les données bonnes et mauvaises
Puisqu’on en est à gagner du temps, il y a une notions qui se sert allègrement des styles sur les tableurs : la mise en forme conditionnelle.
Bon ok ça fait barbare comme nom dit comme ça, mais la chose est très simple à comprendre.
Reprenons notre tableau. Cette fois-ci, notre but sera de regarder si un mois est bénéficiaire ou déficitaire. Du fait de la structure de notre tableau on peut se contenter de dire "Donner le style Good aux cellule de la colonne recettes si la dépense qui est en face leur est inférieure, donner le style Bad si elle leur est supérieure".
Si nous devions faire ça à la main, nous prendrions énormément de temps, vous ne trouvez pas?
Pour cela nous allons utiliser la mise en forme conditionnelle. Ce nom doit vous paraître moins barbare maintenant: il s’agit simplement de donner à une cellule un style quand elle remplit une condition.
Dans notre barre de mise en forme, il y a un gros bouton, nommé "conditionnel", et c’est celui-là qu’il faut utiliser.
Les choix de mise en forme conditionnelle mériteraient un tuto complet, et comme ce billet est déjà assez long, je vous propose simplement de regarder ce qui selon vous permet de comparer deux cellules.
Explorez un peu le logiciel c’est important pour être autonome.
Si vous n’avez pas deviné, la solution c’est d’utiliser une formule.
Par contre si on veut éviter de mettre en vert (ou en rouge) les cellule vide ou de texte, il va falloir tricher un peu avec la formule, du coup je vous la donne 
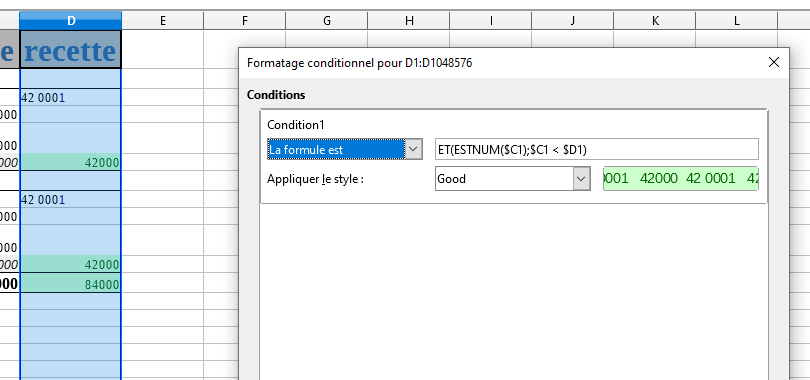
Vous pouvez maintenant vous dépatouiller pour le "bad".
Faites passer la colonne "dépense" d’un des sous total à un nombre supérieur à la recette et… magiquement vous allez avoir une case rouge.
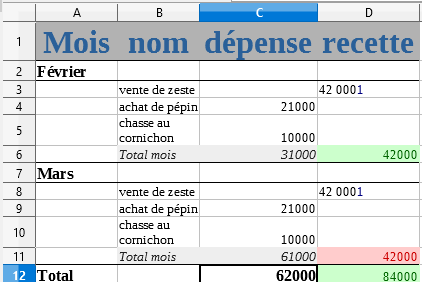
Astuce bonus : les statistiques descriptives
Description
Vous le savez sûrement, sur zeste de savoir on aime les stats. Mais le plus difficile dans les statistiques ce n’est pas d’obtenir des chiffres c’est de les analyser.
Pour cela il existe un ensemble d’indicateurs qu’on appelle statistiques descriptives. Si vous êtes en lycée, ou que vous vous rappelez tendrement de vos cours de math, leur nom de devraient pas vous paraître inconnu1:
- la moyenne;
- la médiane (ordonnez vos statistiques, coupez l’effectif en deux parties égales et prenez la statistique du milieu, c’est la médiane);
- la variance;
- l’écart type;
- minimum, maximum et amplitude (aussi appelé "plage" dans calc);
- le mode (la valeur la plus présente dans votre série).
Méthode
Reprenons donc nos bonnes habitudes.
Comme il faut calculer ces statistiques sur un jeu de données, commençons par les sélectionner.
J’ai déjà un peu vendu la mèche, mais nous allons jouer sur les données, donc il faudra cibler l’onglet qui porte ce nom.
Et là tout à droite, le saint Graal : un onglet qui dit "statistiques". Il suffira donc de cliquer sur "statistiques descriptives" pour obtenir ces dernières.
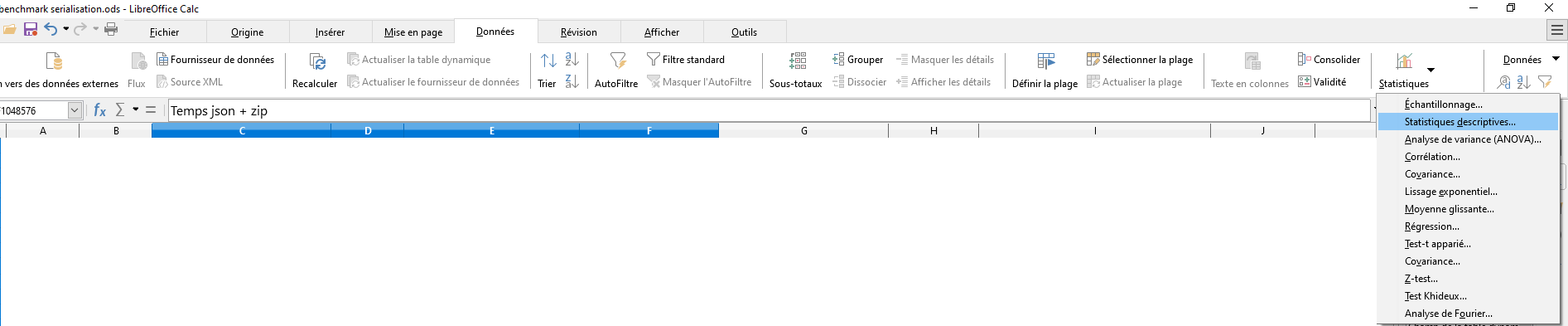
Là, le logiciel vous propose un petit dialogue avec un champ "Résultat à". Ce champ est tout simplement là pour vous dire à quelle cellule doit commencer le tableau qui présentera votre résultat. Entrez le nom de la cellule ou bien cliquez sur le bouton qui vous permettra de la sélectionner. Ce bouton est très pratique si vous voulez mettre votre résultat dans une autre feuille.
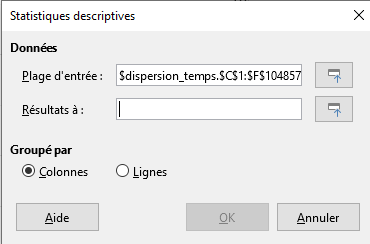
Et voilà le résultat.
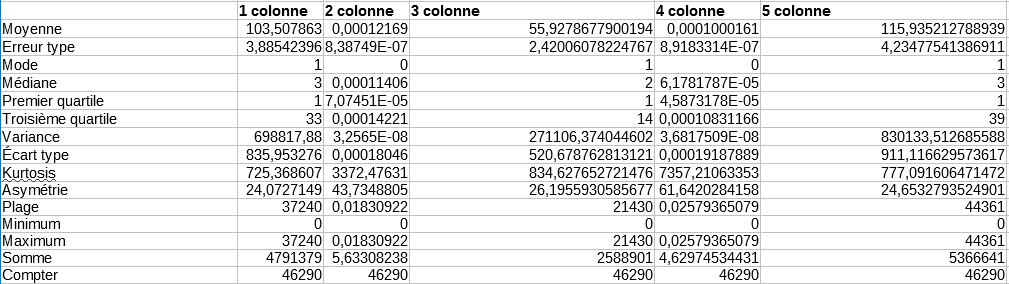
Il ne vous reste plus qu’à renommer les colonnes et à appliquer les styles comme nous l’avons appris et vous aurez un très beau rapport :).
