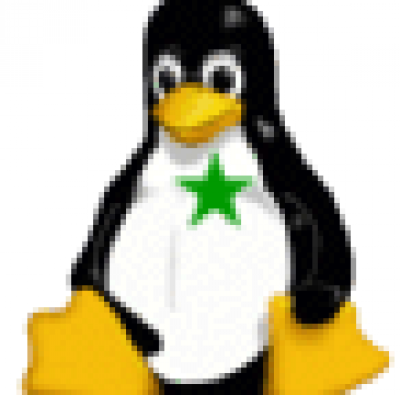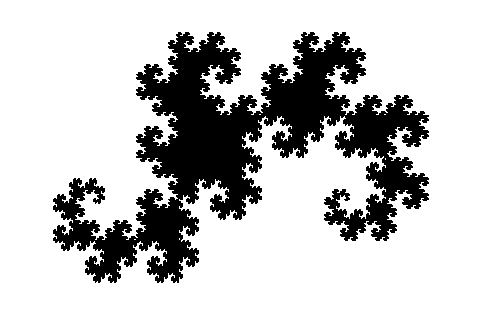Ces derniers temps je passe mon temps à envoyer des formulaires administratifs (et ma todolist me dit que je suis loin d’avoir fini ).
Alors je passe mon temps à les modifier, les fusionner, les envoyer. Je me disais que ça pouvait faire un bon petit tuto vu que sur internet on trouve surtout des billets en anglais pour faire ça.
Modifier des PDF
Dans la vie, il arrive que nous ayons besoin de faire des choses incroyable: inviter une belle mère, recevoir de l’argent de la part des impôts, ou bien modifier un PDF.
En effet, un PDF, c’est un document qui est fait pour être affiché de la même manière partout. Peu importe la marque ou la taille de votre écran, peu importe le prix de l’encre de votre imprimante, vous aurez toujours le même aspect, la même forme.
En contrepartie, un PDF est globalement "non modifiable". Enfin, sauf si vous payez Adobe Acrobat, le générateur de PDF créé par la société Adobe.
Pourtant, la vie étant ce qu’elle est, il m’arrive trois ou quatre fois par an de devoir modifier un PDF. Souvent c’est lié au monde de la finance (PEE, remboursement de prêt…). On vous envoie un PDF "à compléter".
La méthode la plus fréquente consiste à "imprimer, écrire, scanner". Mais j’ai un soucis : j’écris mal, très mal, extrêmement mal.
Voilà, vous connaissez un grand malheur de ma vie. Mais tout n’est pas si noir. Si Adobe a pu coder un logiciel pour modifier des PDF, d’autres ont pu le faire aussi, non?
EH bien, sachez que The Document Fondation, ceux qui éditent LibreOffice l’ont fait. Et comme notre principal but sera d’éditer les textes dans nos PDF favoris, vous l’aurez évidemment deviné l’édition de PDF est dans… Draw, le logiciel de dessin.
Ne jetez pas la pierre trop vite à ces développeurs qui vous fournissent quand même un bon logiciel gratuitement tout en respectant vos libertés : il y a des dizaines de très bonnes raisons de faire ça.
Trêve de prolégomènes1, comment fait-on pour modifier un PDF?
- Lancer Libre Office Draw
- Clique sur Ficher => Ouvrir
- Sélectionner le PDF
Bon, on va être honnête, parfois, le PDF qui est rendu par draw est… cassé. Ils font beaucoup d’efforts pour améliorer mais c’est complexe à cause de la manière dont le PDF fonctionne. Heureusement, dans le cas qui a généré le billet, c’est-à-dire les formulaires administratif, c’est globalement correct.
Une fois cela fait, vous arrivez sur l’interface suivante2.
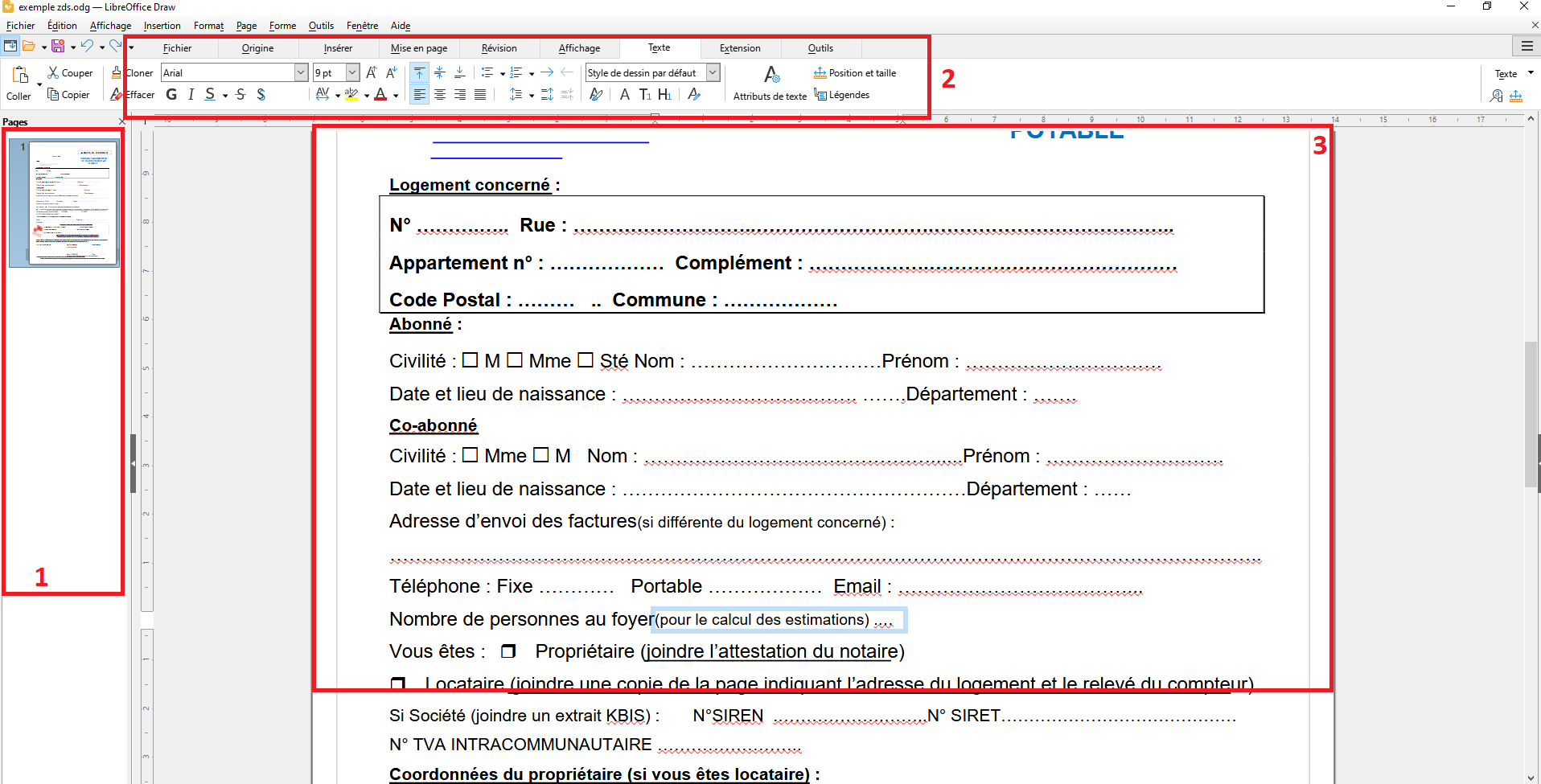
Lorsque vous avez ouvert le PDF, draw vous l’affichera page par page, **pour changer de page, il faut cliquer sur la page associée dans la zone de gauche (encadré 1). Vous pouvez zoomer en maintenant la touche CTRL enfoncée puis en faisant rouler la molette de la souris.
Le texte
Pour éditer un endroit, il y a deux possibilités :
- la zone contient des
...comme c’est le cas pour la majorité des champs du formulaire proposé : double cliquer sur la ligne à modifier et écrire le texte désiré. - La zone est une "zone vide", ça arrive parfois : cliquer sur l’icône "zone de texte" et insérer la zone à l’endroit désirée
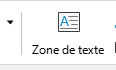 . Ensuite, vous pourrez choisir votre police, la taille etc.
. Ensuite, vous pourrez choisir votre police, la taille etc.
Si vous désirez conserver la même police et taille de texte que le reste du document, double cliquer sur un texte. Une fois la zone ciblée, cliquer une fois sur la bordure puis copier. Enfin coller. La zone ainsi collée l’est sur l’autre, il vous suffit de la glisser/déposer vers l’endroit désiré.
Une fois cela fait, le résultat pourrait par exemple être :
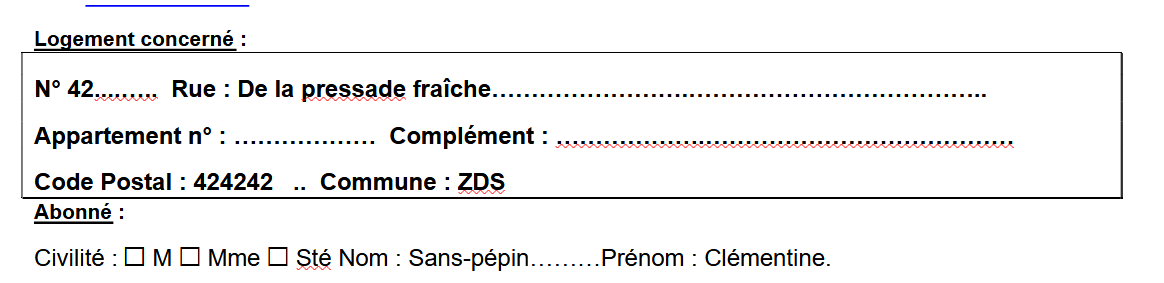
Les cases à cocher
Beaucoup de formulaires vous demande de cocher des cases, et celui de notre exemple ne déroge pas à la règle. Dans la capture que je viens de vous faire, Clémentine Sans-Pépin doit donner son état civile.
Beaucoup de possibilités s’offrent à vous : faire une croix en la dessinant, faire un rectangle noir là où c’est désiré, utiliser les caractères "case cochée"…
le rectangle noir
Si vous choisissez de faire un rectangle, aller dans la barre du haut (rectangle 2) et cliquez sur "rectangle". Dessinez une case à peu près au dessus de celle que vous devez cocher puis utilisez les flèches directionnelles du clavier pour faire boucher le rectangle. C’est le moyen le plus simple pour avoir un placement précis. A la souris, le rectangle suivra une grille plus "grosse" qui ne vous satisfera pas.
le caractère "case cochée".
Pour cette méthode, insérer une zone de texte puis cliquer sur "insertion" et "caractères spéciaux". Choisissez la police "Wingdings". Vous trouverez le caractère désiré dans la liste.
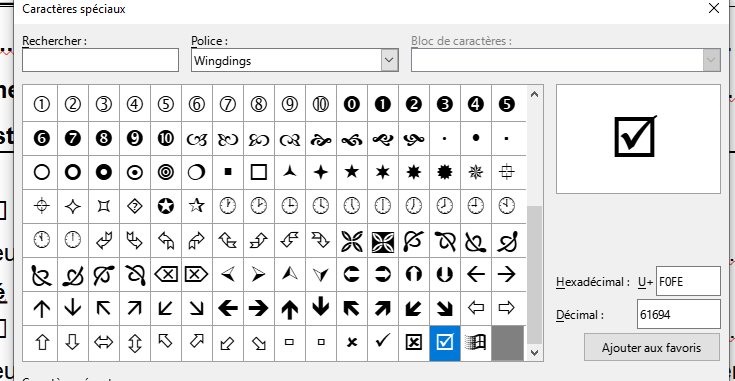
Comme tout à l’heure, le placement précis de la zone se fera via les flèches directionnelles.
Signer le document
Souvent le document vous demande de signer. Si vous ne voulez pas imprimer, signer, scanner, il va falloir coller l’image de votre signature.
Pour cela, soit vous possédez un autre document à partir duquel vous ferez une capture d’écran, soit vous signez sur papier blanc à l’encre noir et vous scannez (ou prenez en photo, mais le résultat sera moins propre).
Ensuite faites un simple "copier/coller". Et l’image sera sur votre zone de dessin.
Générer le nouveau PDF
Si vous cliquez sur "enregistrer" vous verrez que Draw ne vous propose qu’un enregistrement au format odg (open document graphics). Pour obtenir un PDF, aller dans l’onglet fichier puis cliquer sur "exporter directement en PDF".

Fiou, on a donc enfin notre PDF modifié.
Je vous recommande quand même d’enregistrer une copie au format odf au cas où vous auriez fait une coquille. Il serait dommage de tout refaire pour ça.
Fusionner deux PDF
Cette fois-ci on va faire plus court. Toujours dans la veine des documents administratifs, on me demande souvent de joindre des documents au formulaire ou bien de mettre ma carte d’identité recto-verso alors que mon scanner me donne deux images ou deux PDF.
Bah voilà, on va faire ça, on va fusionner deux PDF.
- Ouvrir libre office draw
- Dans l’onglet Fichier, cliquer sur ouvrir et sélectionner le premier PDF
- Cliquer à nouveau sur ouvrir et sélectionner le second PDF
A partir de là vous avez deux fenêtres d’ouvertes. Pour vous faciliter la vie, vous pouvez les mettre côte à côte grâce à l’appui simultané sur Windows + <- pour mettre le premier PDF à fauche et Windows + -> pour mettre le second PDF à droite.
Pour les fusionner, c’est simple, positionnez-vous sur l’encart "pages" du second PDF. Puis prenez les pages qui vous intéressent et faites les glisser jusqu’à l’encart "pages" du premier. Il ne reste plus qu’à sauvegarder et exporter.
 Truc & Astuces : modifier et fusionner des PDF avec Libre Office Draw
Truc & Astuces : modifier et fusionner des PDF avec Libre Office Draw