Avant de pouvoir entrer dans le vif du sujet, nous allons vérifier que votre ordinateur est capable de supporter la charge du développement pour Android, puis, le cas échéant, on installera tous les programmes et composants nécessaires. Vous aurez besoin de plus de 1 Go pour tout installer. Et si vous possédez un appareil sous Android, je vous montrerai comment le configurer de façon à pouvoir travailler directement avec.
Encore un peu de patience, les choses sérieuses démarreront dès le prochain chapitre.
- Conditions initiales
- Le Java Development Kit
- Eclipse, l'ADT et le SDK
- L'émulateur de téléphone : Android Virtual Device
- Test et configuration
- Configuration du vrai terminal
Conditions initiales
De manière générale, n'importe quel matériel permet de développer sur Android du moment que vous utilisez Windows, Mac OS X ou une distribution Linux. Il y a bien sûr certaines limites à ne pas franchir.
Voyons si votre système d'exploitation est suffisant pour vous mettre au travail. Pour un environnement Windows, sont tolérés XP (en version 32 bits), Vista (en version 32 et 64 bits) et 7 (aussi en 32 et 64 bits). Officieusement (en effet, Google n'a rien communiqué à ce sujet), Windows 8 est aussi supporté en 32 et 64 bits.
Et comment savoir quelle version de Windows j'utilise ?
C'est simple, si vous utilisez Windows 7 ou Windows Vista, appuyez en même temps sur la touche Windows et sur la touche R. Si vous êtes sous Windows XP, il va falloir cliquer sur Démarrer puis sur Exécuter. Dans la nouvelle fenêtre qui s'ouvre, tapez winver. Si la fenêtre qui s'ouvre indique Windows 7 ou Windows Vista, c'est bon, mais s'il est écrit Windows XP, alors vous devez vérifier qu'il n'est écrit à aucun moment 64 bits. Si c'est le cas, alors vous ne pourrez pas développer pour Android.
Sous Mac, il vous faudra Mac OS 10.5.8 ou plus récent et un processeur x86.
Sous GNU/Linux, Google conseille d'utiliser une distribution Ubuntu plus récente que la 8.04. Enfin de manière générale, n'importe quelle distribution convient à partir du moment où votre bibliothèque GNU C (glibc) est au moins à la version 2.7. Si vous avez une distribution 64 bits, elle devra être capable de lancer des applications 32 bits.
Tout ce que je présenterai sera dans un environnement Windows 7.
Le Java Development Kit
En tant que développeur Java vous avez certainement déjà installé le JDK (pour « Java Development Kit »), cependant on ne sait jamais ! Je vais tout de même vous rappeler comment l'installer. En revanche, si vous l'avez bien installé et que vous êtes à la dernière version, ne perdez pas votre temps et filez directement à la prochaine section !
Un petit rappel technique ne fait de mal à personne. Il existe deux plateformes en Java :
- Le JRE (Java Runtime Environment), qui contient la JVM (Java Virtual Machine, rappelez-vous, j'ai expliqué le concept de machine virtuelle dans le premier chapitre), les bibliothèques de base du langage ainsi que tous les composants nécessaires au lancement d'applications ou d'applets Java. En gros, c'est l'ensemble d'outils qui vous permettra d’exécuter des applications Java.
- Le JDK (Java Development Kit), qui contient le JRE (afin d’exécuter les applications Java), mais aussi un ensemble d'outils pour compiler et déboguer votre code ! Vous trouverez un peu plus de détails sur la compilation dans l'annexe sur l'architecture d'Android.
Rendez-vous ici et cliquez sur Download en dessous de JDK :

On vous demande ensuite d'accepter (Accept License Agreement) ou de décliner (Decline License Agreement) un contrat de licence, vous devez accepter ce contrat avant de continuer.
Choisissez ensuite la version adaptée à votre configuration. Une fois le téléchargement terminé, vous pouvez installer le tout là où vous le désirez. Vous aurez besoin de 250 Mo de libre sur le disque ciblé.
Eclipse, l'ADT et le SDK
On va maintenant télécharger un fichier qui contient un ensemble d'outils indispensables pour développer nos applications Android. Ce paquet contient :
- Eclipse, un environnement de développement spécialisé dans le développement Java mais qui n'est pas capable de développer des applications Android sans le composant suivant ;
- Le plugin ADT, qui est une extension d'Eclipse afin de développer des applications Android ;
- Des outils pour gérer l'installation d'Android sur votre système.
Pour se procurer ces outils, rendez-vous ici et cliquez sur Download the SDK :
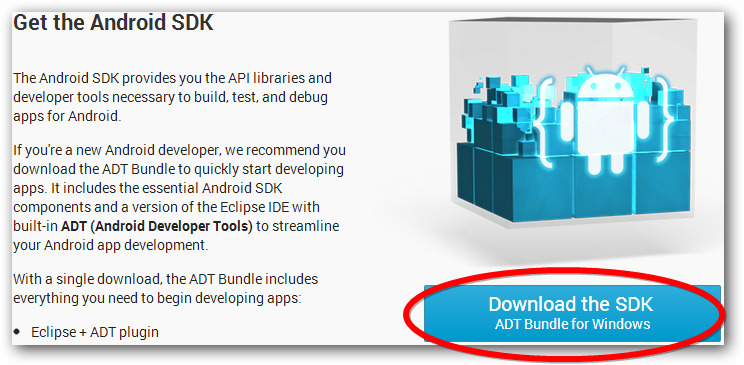
Pendant que le télécharge s'effectue, je vais répondre aux questions éventuelles que vous pourriez avoir :
C'est quoi un environnement de développement ?
Vous connaissez peut-être plutôt le mot IDE. Un IDE est un logiciel dont l'objectif est de faciliter le développement, généralement pour un ensemble restreint de langages. En d'autres termes, il vous est possible de développer sans un IDE, mais en utiliser un est beaucoup plus pratique. En effet, il contient un certain nombre d'outils, dont au moins un éditeur de texte - souvent étendu pour avoir des fonctionnalités avancées telles que l'auto-complétion ou la génération automatique de code - des outils de compilation et un débogueur. Dans le cas du développement Android, un IDE est très pratique pour ceux qui souhaitent ne pas avoir à utiliser les lignes de commande.
Ce tutoriel se base sur Eclipse : en effet il est fournit par défaut par Google dans le paquetage que nous téléchargeons. Vous pouvez aussi opter pour d'autres IDE compétents tels que IntelliJ IDEA ou NetBeans. Je ne présenterai qu'Eclipse, vous aurez à explorer vous-mêmes les autres outils si vous êtes intéressé.
Enfin ce que vous devez comprendre, c'est que le code sera pareil quel que soit l'IDE que vous choisirez, l'IDE n'est qu'un outil, il ne fera pas de travail de développement à votre place, il ne fera que vous aider dans cette tâche.
C'est quoi l'ADT ?
Eclipse est utilisé par défaut pour développer des programmes Java, ce qui est bien puisque le langage de programmation d'Android est le Java. Mais en plus du Java, nous allons utiliser des fonctionnalités qui sont uniques à Android, et pour qu'Eclipse comprenne ces fonctionnalités, il a besoin d'un logiciel qui l'aide à les comprendre. Ce logiciel, c'est l'ADT.
C'est quoi un SDK ?
Je viens tout juste de vous dire que nos applications seront en Java, mais qu'on utilisera des fonctionnalités que n'a pas le Java. Et bien le SDK d'Android, c'est-à-dire un kit de développement dans notre langue, c'est un ensemble d'outils que met à disposition Google afin de vous permettre de développer des applications pour Android.
Une fois le téléchargement terminé et l'archive décompressée rendez vous dans le répertoire adt-bundle-xxx/eclipse et ouvrez Eclipse :
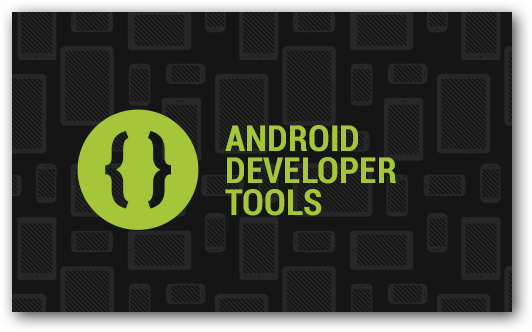
Tout d'abord, une fenêtre va s'ouvrir pour vous demander où vous souhaitez installer le workspace, c'est-à-dire l'endroit où vous souhaitez que vos projets soient sauvegardés :
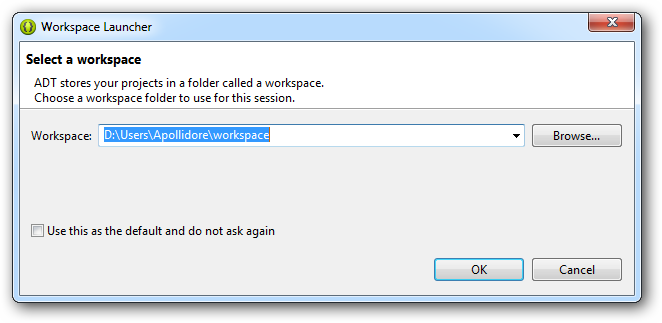
Cette fenêtre va s'ouvrir à chaque fois si vous ne cliquez pas sur Use this as the default and do not ask again, alors je vous conseille de le faire. Une fois le logiciel ouvert, je vous invite à regarder tout d'abord la barre d'outils :

Cliquez maintenant sur le bouton Android SDK Manager pour ouvrir l'outil de gestion du SDK d'Android :

Le Android SDK Manager s'ouvre et vous tomberez sur un écran similaire à celui-ci :
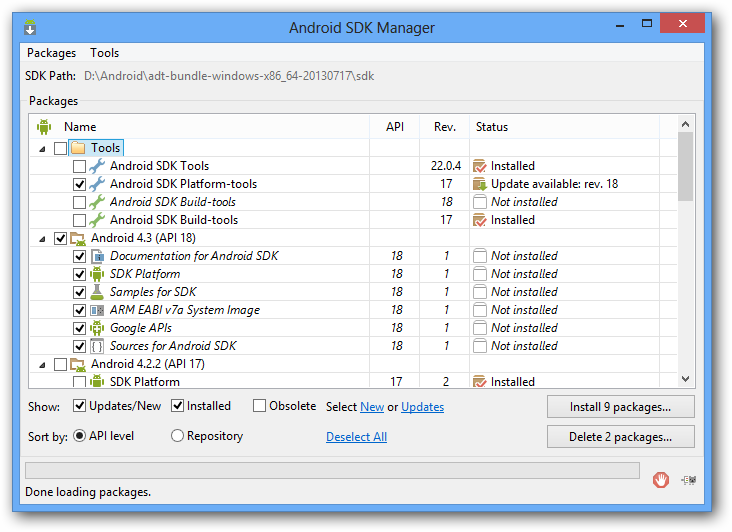
Chaque ligne correspond à un paquet, c'est-à-dire des fichiers qui seront téléchargés pour ajouter de nouvelles fonctionnalités au SDK d'Android. Par exemple vous pouvez voir que le paquet Android SDK Tools est déjà installé (installed). En revanche, Documentation for Android SDK n'est pas installé (Not installed).
Je vous demande maintenant de bien regarder le nom des paquets, vous remarquerez que certains suivent un certain motif. Il est écrit à chaque fois Android [un nombre] (API [un autre nombre]). La présence de ces nombres s'explique par le fait qu'il existe plusieurs versions de la plateforme Android qui ont été développées depuis ses débuts et qu'il existe donc plusieurs versions différentes en circulation.
Le premier nombre correspond à la version d'Android et le second à la version de l'API Android associée. Quand on développe une application, il faut prendre en compte ces numéros, puisqu'une application développée pour une version précise d'Android ne fonctionnera pas pour les versions précédentes.
J'ai choisi de délaisser les versions précédant la version 2.1 (l'API 7), de façon à ce que l'application puisse fonctionner pour 2.2, 3.1, 4.2.2, … mais pas forcément pour 1.6 ou 1.5 !
Les API dont le numéro est compris entre 11 et 13 sont normalement destinées aux tablettes. En théorie, vous n'avez pas à vous en soucier, les applications développées avec les API numériquement inférieures fonctionneront, mais il y aura des petits efforts à fournir en revanche en ce qui concerne l'interface graphique (vous trouverez plus de détails dans le chapitre consacré).
Vous penserez peut-être qu'il est injuste de laisser de côté les personnes qui sont contraintes d'utiliser encore ces anciennes versions, mais sachez qu'ils ne représentent que 5 % du parc mondial des utilisateurs d'Android. Ainsi, toutes les applications que nous développerons fonctionneront sous Android 2.1 minimum.
Pour choisir les mêmes fichiers que nous, il vous suffit de cliquer sur les cases suivantes :
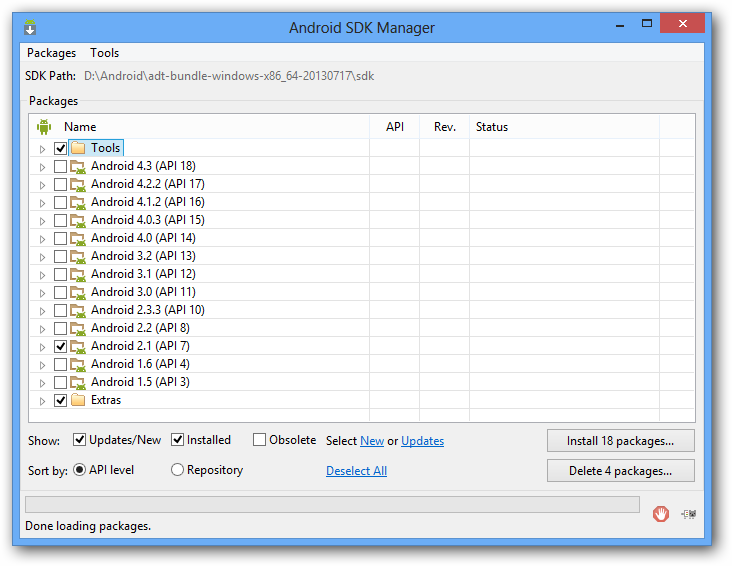
Puis cliquez sur Install xx packages.... Il vous faudra ensuite valider les licences pour les fichiers que vous allez télécharger :
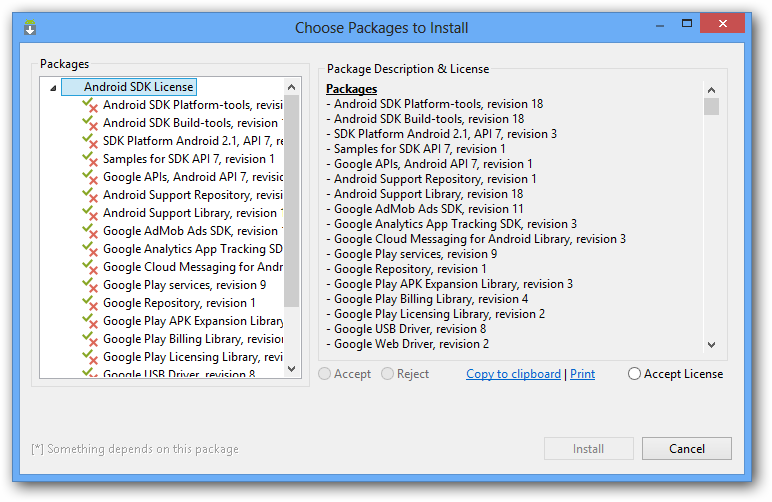
Si vous installez tous ces paquets, vous aurez besoin de 1 Go sur le disque de destination.
L'émulateur de téléphone : Android Virtual Device
L'Android Virtual Device, aussi appelé AVD, est un émulateur de terminal sous Android, c'est-à-dire que c'est un logiciel qui se fait passer pour un appareil sous Android à votre ordinateur. C'est la raison pour laquelle vous n'avez pas besoin d'un périphérique sous Android pour développer et tester la plupart de vos applications ! En effet, une application qui affiche un calendrier par exemple peut très bien se tester dans un émulateur, mais une application qui exploite le GPS doit être éprouvée sur le terrain pour que l'on soit certain de son comportement.
Lancez à nouveau Eclipse si vous l'avez fermé. Repérez à nouveau où se trouve la barre d'outils. Vous voyez le couple d'icônes représenté dans la figure suivante ?

Celle de gauche permet d'ouvrir les outils du SDK et celle de droite permet d'ouvrir l'interface de gestion d'AVD. Vous aurez ainsi un écran qui ressemble à celui-ci :
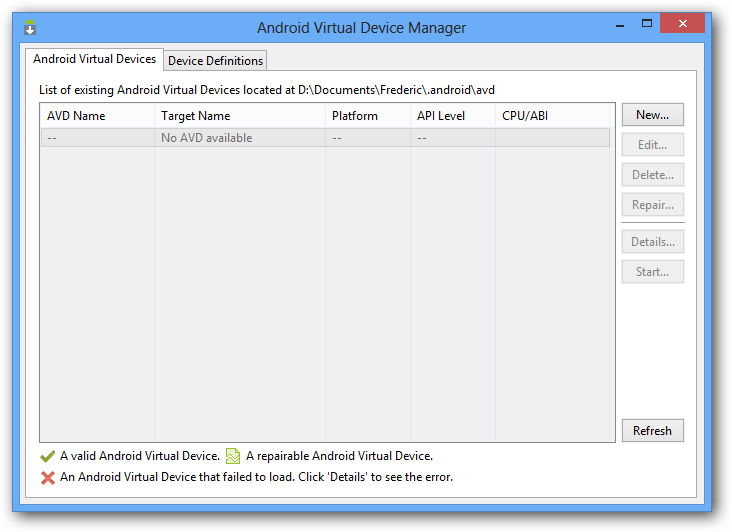
Vous pouvez voir deux onglets : Android Virtual Devices et Device Definitions. Le premier onglet recense tous vos AVD et vous permet d'en créer avec précision, alors que le second onglet vous permet de créer des onglets qui ressemblent à des machines qui existent réellement, par exemple le Nexus S de Google. Vous pouvez donc créer facilement un AVD comme ça, mais je vais aussi vous présenter le méthode compliquée, parce qu'on est des vrais ici !
Donc, dans le premier onglet, cliquez sur celui de droite puis sur New… pour ajouter un nouvel AVD.
Une fenêtre s'ouvre (voir figure suivante), vous proposant de créer votre propre émulateur. On va commencer par indiquer un nom pour notre AVD dans AVD Name, histoire de pouvoir différencier vos AVD. Pour ma part, j'ai choisi 3.2_QVGA_API_7 : la taille de l'écran et la version de l'API sous laquelle fonctionnera cet AVD. Notez que certains caractères comme les caractères accentués et les espaces ne sont pas autorisés. Vous pouvez choisir la taille de l'écran à l'aide de Device. Par exemple, j'ai choisi un écran qui fait 3.2" pour une résolution de 320 * 480.
Dans Target, choisissez Android 2.1 - API Level 7, puisque j'ai décidé que nous ferons nos applications avec la version 7 de l'API et sans le Google API. Laissez les autres options à leur valeur par défaut, nous y reviendrons plus tard quand nous confectionnerons d'autres AVD. Cliquez enfin sur OK et vous aurez une machine prête à l'emploi !
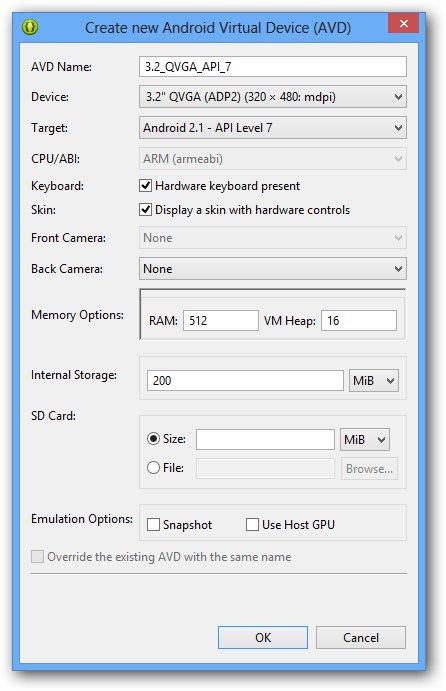
Si vous utilisez Windows et que votre nom de session contient un caractère spécial, par exemple un accent, alors Eclipse vous enverra paître en déclarant qu'il ne trouve pas le fichier de configuration de l'AVD. Par exemple, un de nos lecteur avait une session qui s'appelait « Jérémie » et avait ce problème. Heureusement, il existe une solution à ce problème. Si vous utilisez Windows 7 ou Windows Vista, appuyez en même temps sur la touche Windows et sur la touche R. Si vous êtes sous Windows XP, il va falloir cliquer sur Démarrer puis sur Exécuter.
Dans la nouvelle fenêtre qui s'ouvre, tapez « cmd » puis appuyez sur la touche Entrée de votre clavier. Une nouvelle fenêtre va s'ouvrir, elle permet de manipuler Windows en ligne de commande. Tapez cd .. puis Entrée. Maintenant, tapez dir /x. Cette commande permet de lister tous les répertoires et fichiers présents dans le répertoire actuel et aussi d'afficher le nom abrégé de chaque fichier ou répertoire. Par exemple, pour la session Administrator on obtient le nom abrégé ADMINI~1, comme le montre la figure suivante.

Maintenant, repérez le nom réduit qui correspond à votre propre session, puis dirigez-vous vers le fichier X:\Utilisateurs\<Votre session>\.android\avd\<nom_de_votre_avd>.ini et ouvrez ce fichier. Il devrait ressembler au code suivant :
1 2 | target=android-7 path=X:\Users\<Votre session>\.android\avd\SDZ_2.1.avd |
S'il n'y a pas de retour à la ligne entre target=android-7 et path=X:\Users\<Votre session>\.android\avd\SDZ_2.1.avd, c'est que vous n'utilisez pas un bon éditeur de texte. Utilisez le lien que j'ai donné ci-dessus.
Enfin, il vous suffit de remplacer <Votre session> par le nom abrégé de la session que nous avions trouvé précédemment. Par exemple pour le cas de la session Administrator, je change :
1 2 | target=android-7 path=C:\Users\Administrator\.android\avd\SDZ_2.1.avd |
en
1 2 | target=android-7 path=C:\Users\ADMINI~1\.android\avd\SDZ_2.1.avd |
Test et configuration
Bien, maintenant que vous avez créé un AVD, on va pouvoir vérifier qu'il fonctionne bien.
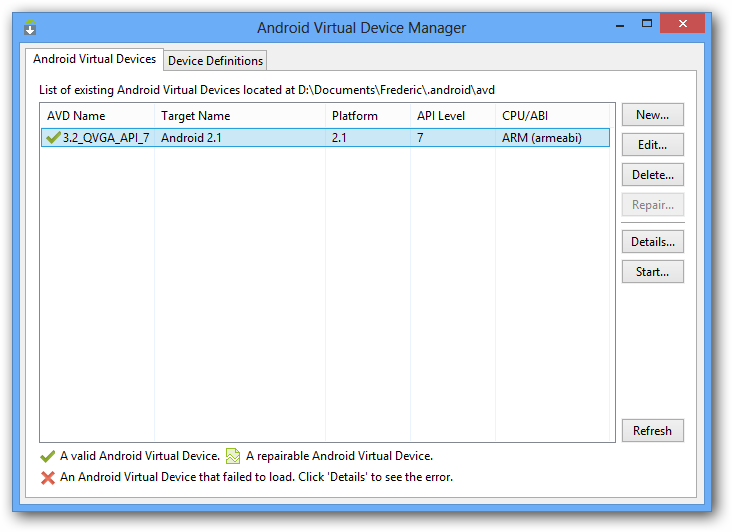
Vous y voyez l'AVD que nous venons tout juste de créer. Cliquez dessus pour déverrouiller le menu de droite. Comme je n'ai pas l'intention de vraiment détailler ces options moi-même, je vais rapidement vous expliquer à quoi elles correspondent pour que vous sachiez les utiliser en cas de besoin. Les options du menu de droite sont les suivantes :
Edit…vous permet de changer les caractéristiques de l'AVD sélectionné.Delete…vous permet de supprimer l'AVD sélectionné.Repair…ne vous sera peut-être jamais d'aucune utilité, il vous permet de réparer un AVD quand le gestionnaire vous indique qu'il faut le faire.Details…lancera une nouvelle fenêtre qui listera les caractéristiques de l'AVD sélectionné.Start…est le bouton qui nous intéresse maintenant, il vous permet de lancer l'AVD.
Cliquons donc sur le bouton Start… et une nouvelle fenêtre se lance, qui devrait ressembler peu ou prou à la figure suivante.
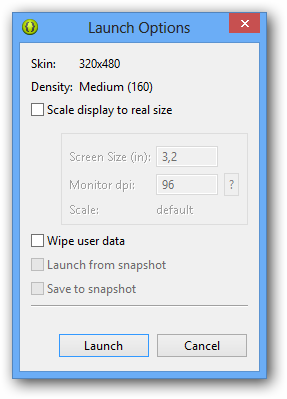
Laissez les options vierges, on n'a absolument pas besoin de ce genre de détails ! Cliquez juste sur Launch.
Enfin, votre terminal se lancera.
Il se peut que l'émulateur soit très lent. C'est normal ! Ce n'est pas facile pour un ordinateur d'émuler un téléphone. Ce n'est pas parce que votre ordinateur est dix fois plus puissant qu'un téléphone qu'il sera dix fois plus rapide. Pour être exact, vous demandez à votre ordinateur d'exécuter des instructions processeurs qui respectent l'architecture ARM (parce que les processeurs des téléphones utilisent en grande majorité cette architecture) alors que votre processeur n'utilise pas la même architecture. Par exemple, quand vous demandez à votre processeur de faire une addition, il saura le faire directement parce que vous lui demandez dans son architecture normale. Quand l'émulateur lui demande de faire une addition, il lui demande avec des instructions ARM, qu'il devra donc ensuite traduire en en instruction qu'il peut comprendre : c'est donc terriblement plus lent.
Vous trouverez à droite une liste de boutons permettant d'imiter les boutons qu'aurait en temps normal un téléphone, mais que votre ordinateur n'a pas bien sûr ! Ils sont divisés en deux catégories. La première sont les contrôles de base :
 : Diminuer le volume.
: Diminuer le volume. : Augmenter le volume.
: Augmenter le volume. : Arrêter l'émulateur.
: Arrêter l'émulateur.
Et la seconde les boutons de navigation :
 : Retourner sur le dashboard (l'équivalent du bureau, avec les icônes et les widgets).
: Retourner sur le dashboard (l'équivalent du bureau, avec les icônes et les widgets). : Ouvrir le menu.
: Ouvrir le menu. : Retour arrière.
: Retour arrière. : Effectuer une recherche (de moins en moins utilisé).
: Effectuer une recherche (de moins en moins utilisé).
Mais ! L'émulateur n'est pas à l'heure ! En plus c'est de l'anglais !
La maîtrise de l'anglais devient vite indispensable dans le monde de l'informatique… ! Ensuite, les machines que vous achetez dans le commerce sont déjà configurées pour le pays dans lequel vous les avez acquises, et, comme ce n'est pas une machine réelle ici, Android a juste choisi les options par défaut. Nous allons devoir configurer la machine pour qu'elle réponde à nos exigences. Vous pouvez manipuler la partie de gauche avec votre souris, ce qui simulera le tactile. Faites glisser le verrou sur la gauche pour déverrouiller la machine. Vous vous retrouverez sur l'accueil. Cliquez sur le bouton MENU à droite pour ouvrir un petit menu en bas de l'écran de l'émulateur, comme à la figure suivante.
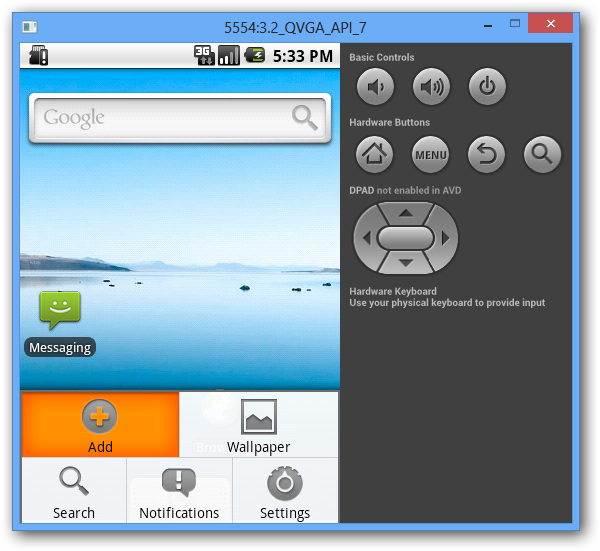
Cliquez sur l'option Settings pour ouvrir le menu de configuration d'Android. Vous pouvez y naviguer soit en faisant glisser avec la souris (un clic, puis en laissant appuyé on dirige le curseur vers le haut ou vers le bas), soit avec la molette de votre souris. Si par mégarde vous entrez dans un menu non désiré, appuyez sur le bouton Retour présenté précédemment (une flèche qui effectue un demi-tour).
Cliquez sur l'option Language & keyboard (voir figure suivante) ; c'est le menu qui vous permet de choisir dans quelle langue utiliser le terminal et quel type de clavier utiliser (par exemple, vous avez certainement un clavier dont les premières lettres forment le mot AZERTY, c'est ce qu'on s'appelle un clavier AZERTY. Oui, oui, les informaticiens ont beaucoup d'imagination  ).
).
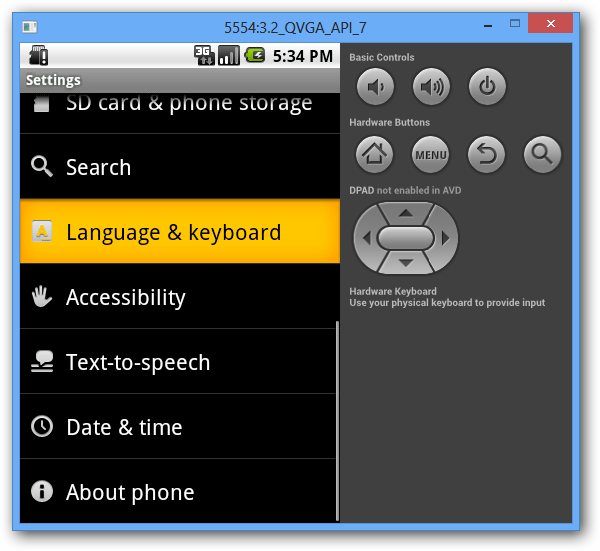
Puis, vous allez cliquer sur Select locale. Dans le prochain menu, il vous suffit de sélectionner la langue dans laquelle vous préférez utiliser Android. J'ai personnellement choisi Français (France). Voilà, un problème de réglé ! Maintenant j'utiliserai les noms français des menus pour vous orienter. Pour revenir en arrière, il faut appuyer sur le bouton Retour du menu de droite.
Votre prochaine mission, si vous l'acceptez, sera de changer l'heure pour qu'elle s'adapte à la zone dans laquelle vous vous trouvez, et ce, par vous-mêmes. En France, nous vivons dans la zone GMT + 1. À l'heure où j'écris ces lignes, nous sommes en heure d'été, il y a donc une heure encore à rajouter. Ainsi, si vous êtes en France, en Belgique ou au Luxembourg et en heure d'été, vous devez sélectionner une zone à GMT + 2. Sinon GMT + 1 pour l'heure d'hiver. Cliquez d'abord sur Date & heure, désélectionnez Automatique, puis cliquez sur Définir fuseau horaire et sélectionnez le fuseau qui vous concerne.
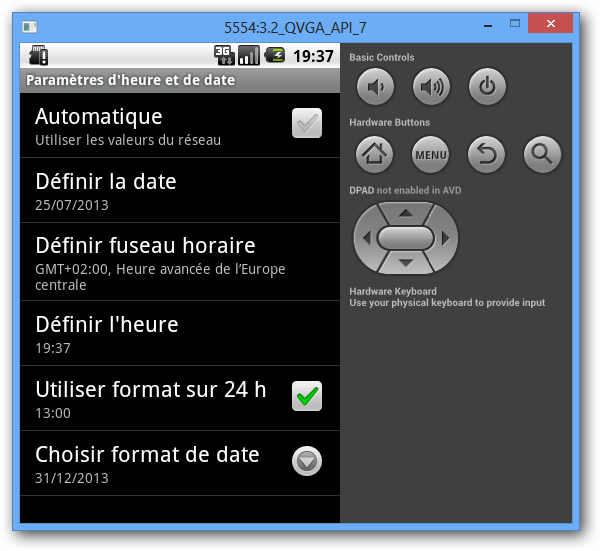
Si vous comptez faire immédiatement le prochain chapitre qui vous permettra de commencer — enfin — le développement, ne quittez pas la machine. Dans le cas contraire, il vous suffit de rester appuyé sur le bouton pour arrêter l'émulateur puis de vous laisser guider.
Configuration du vrai terminal
Maintenant on va s'occuper de notre vrai outil, si vous en avez un !
Configuration du terminal
Tout naturellement, vous devez configurer votre téléphone comme on a configuré l'émulateur. En plus, vous devez indiquer que vous acceptez les applications qui ne proviennent pas du Market dans Configuration > Application > Source inconnue.
Pour les utilisateurs de Windows
Tout d'abord, vous devez télécharger les drivers adaptés à votre terminal. Je peux vous donner la marche à suivre pour certains terminaux, mais pas pour tous… En effet, chaque appareil a besoin de drivers adaptés, et ce sera donc à vous de les télécharger, souvent sur le site du constructeur. Cependant, il existe des pilotes génériques qui peuvent fonctionner sur certains appareils. En suivant ma démarche, ils sont déjà téléchargés, mais rien n'assure qu'ils fonctionnent pour votre appareil. En partant du répertoire où vous avez installé le SDK, on peut les trouver à cet emplacement : \android-sdk\extras\google\usb_driver. Vous trouverez l'emplacement des pilotes à télécharger pour toutes les marques dans le tableau qui se trouve sur cette page.
Pour les utilisateurs de Mac
À la bonne heure, vous n'avez absolument rien à faire de spécial pour que tout fonctionne !
Pour les utilisateurs de Linux
La gestion des drivers USB de Linux étant beaucoup moins chaotique que celle de Windows, vous n'avez pas à télécharger de drivers. Il y a cependant une petite démarche à accomplir. On va en effet devoir ajouter au gestionnaire de périphériques une règle spécifique pour chaque appareil qu'on voudra relier. Je vais vous décrire cette démarche pour les utilisateurs d'Ubuntu :
- On va d'abord créer le fichier qui contiendra ces règles à l'aide de la commande
sudo touch /etc/udev/rules.d/51-android.rules.touchest la commande qui permet de créer un fichier, etudevest l'emplacement des fichiers du gestionnaire de périphériques.udevconserve ses règles dans le répertoire./rules.d. - Le système vous demandera de vous identifier en tant qu'utilisateur
root. - Puis on va modifier les autorisations sur le fichier afin d'autoriser la lecture et l'écriture à tous les utilisateurs
chmod a+rw /etc/udev/rules.d/51-android.rules. - Enfin, il faut rajouter les règles dans notre fichier nouvellement créé. Pour cela, on va ajouter une instruction qui ressemblera à :
SUBSYSTEM=="usb", ATTR{idVendor}=="XXXX", MODE="0666", GROUP="plugdev". Attention, on n'écrira pas exactement cette phrase.
Est-il possible d'avoir une explication ?
SUBSYSTEM est le mode de connexion entre le périphérique et votre ordinateur, dans notre cas on utilisera une interface USB. MODE détermine qui peut faire quoi sur votre périphérique, et la valeur « 0666 » indique que tous les utilisateurs pourront lire des informations mais aussi en écrire. GROUP décrit tout simplement quel groupe UNIX possède le périphérique. Enfin, ATTR{idVendor} est la ligne qu'il vous faudra modifier en fonction du constructeur de votre périphérique. On peut trouver quelle valeur indiquer sur la documentation. Par exemple pour mon HTC Desire, j'indique la ligne suivante :
1 | SUBSYSTEM=="usb", ATTR{idVendor}=="0bb4", MODE="0666", GROUP="plugdev"
|
… ce qui entraîne que je tape dans la console :
1 | echo "SUBSYSTEM==\"usb\", ATTR{idVendor}==\"0bb4\", MODE=\"0666\", GROUP=\"plugdev\"" >> /etc/udev/rules.d/51-android.rules
|
Si cette configuration ne vous correspond pas, je vous invite à lire la documentation de udev afin de créer votre propre règle.
Et après ?
Maintenant que votre ordinateur peut reconnaître votre téléphone, on va faire en sorte que votre téléphone puisse exécuter des applications que vous avez développé et exécuter un debugger. Pour cela, faites comme pour l'AVD et allez dans les options.
En fonction de votre version d'Android, la manipulation sera différente.
Pour les versions les plus anciennes d'Android
Commencez par vous diriger vers l'option Application :
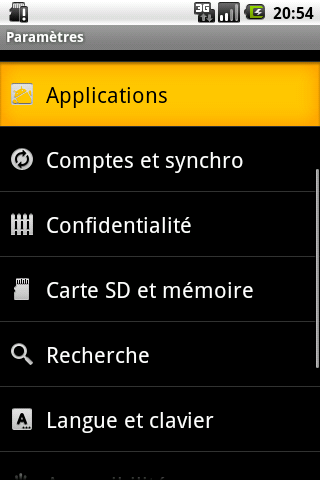
Dans le menu qui vient de s'ouvrir, il vous faudra activer les Sources Inconnues. Une fois que c'est fait, allez dans le menu Développement :
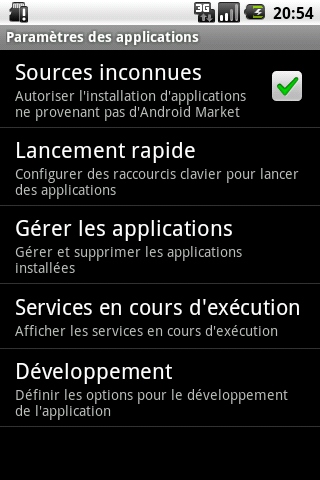
Enfin, dans l'écran qui s'ouvre, sélectionnez les options pour que votre écran ressemble à celui-là :
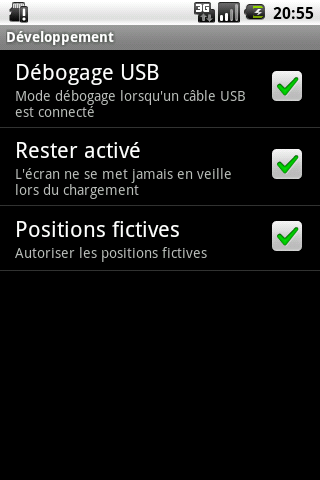
Pour les autres, avec une version plus récente
Vous vous trouvez aussi dans les options, mais elles ont un look différent. Dirigez-vous vers le menu Sécurité :
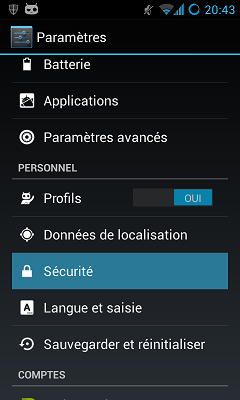
C'est ici que vous pourrez activer les applications de sources inconnues en cliquant sur l'option prévues à cet effet :
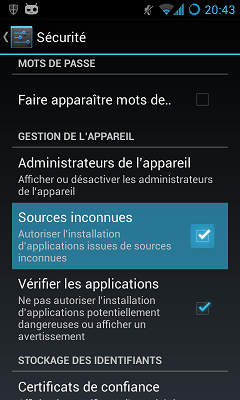
Retournez maintenant au menu des options. Attention ça va devenir un peu bizarre. Si vous ne voyez pas l'option Options pour les développeurs, sélectionnez A propos du téléphone, le dernier item de la liste :
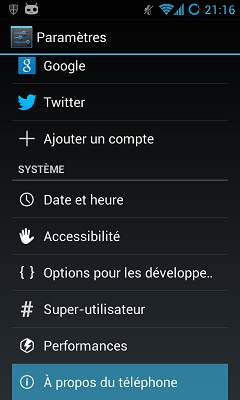
Naviguez tout en bas de cette page et appuyez sur Numéro de Build. Sept fois. C'est pas une blague, appuyez sur ce bouton sept fois :
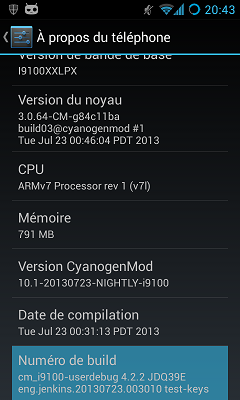
Félicitations ! Votre téléphone vous considère comme un développeur ! On va maintenant lui montrer qui est le patron (vous pour ceux qui suivent pas  ). Retournez dans le menu précédent et une nouvelle option est apparue :
). Retournez dans le menu précédent et une nouvelle option est apparue : Options pour les développeurs. C'est votre prochaine destination :
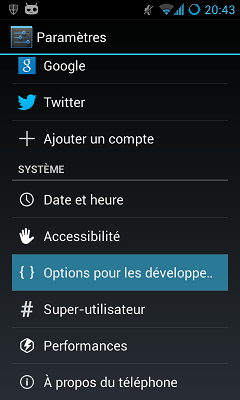
Et enfin, dans ce menu, sélectionnez l'option Débogage USB et vous serez prêt :

- Il est essentiel d'installer l'environnement Java sur votre ordinateur pour pouvoir développer vos applications Android.
- Vous devez également installer le SDK d'Android pour pouvoir développer vos applications. Ce kit de développement vous offrira, entre autres, les outils pour télécharger les paquets de la version d'Android pour lequel vous voulez développer.
- Eclipse n'est pas l'environnement de travail obligatoire pour développer vos applications mais c'est une recommandation de Google pour sa gratuité et sa puissance. De plus, le SDK d'Android est prévu pour s'y intégrer et les codes sources de ce cours seront développés grâce à cet IDE.
- Si vous n'avez pas de smartphone Android, Google a pensé à vous et mis à votre disposition des AVD pour tester vos applications. Ces machines virtuelles lancent un véritable système Android mais prenez garde à ne pas vous y fier à 100%, il n'y a rien de plus concret que les tests sur des terminaux physiques.