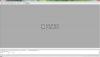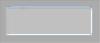Si vous avez déjà travaillé en COBOL et que vous avez déjà le nécessaire, vous pouvez passer au prochain chapitre.
Toujours là ? Comme vous l’aurez sûrement compris, ce chapitre sera dédié à faire un petit tour du propriétaire, au téléchargement et à l’installation d’un IDE COBOL.
Petit historique
Pour commencer, l’acronyme COBOL veut dire: COmmon Business Oriented Language, autrement dit, un langage orienté vers la gestion.
Pour la question historique, je ne vais pas réinventer la roue et je vais vous citer un petit extrait de notre ami à tous, Wikipédia :
Le COBOL a initialement été créé en 1959 par le Short Range Committee, un des trois comités proposés à une rencontre au Pentagone en mai 1959 organisée par Charles Phillips du département de la défense des États-Unis.
Le comité a été formé pour recommander une approche à court terme pour un langage commun, indépendant des constructeurs, pour les applications de gestion de l’administration américaine.
Il était constitué de membres représentant six constructeurs d’ordinateurs et trois agences gouvernementales. Les six constructeurs informatiques étaient Burroughs Corporation, IBM, Minneapolis-Honeywell, RCA, Sperry Rand, et Sylvania Electric Products.
Les trois agences du gouvernement étaient le US Air Force, le David Taylor Model Basin, et l’Institut national des standards. Ce comité était présidé par un membre du NBS. Des comités à moyen et long terme ont également été proposés au Pentagone.
C’est vieux et lourd, mais il faut se remettre dans le contexte de l’époque, les moyens techniques n’étaient pas les mêmes. C’est encore très utilisé dans les domaines fiscaux et de l’entreprise, car le coût d’entretien du code est moins important qu’une refonte totale des systèmes informatiques actuellement en place.
Ce n’est pas pour vous faire peur, mais certains ont eu le loisir de traduire l’acronyme COBOL d’une manière différente : "Compiles Only Because Of Luck" ce qui se traduit par "Compile seulement par chance". 
La forme
Je vais vous montrer à quoi ressemble un programme Cobol afin que vous découvriez sa forme particulière :
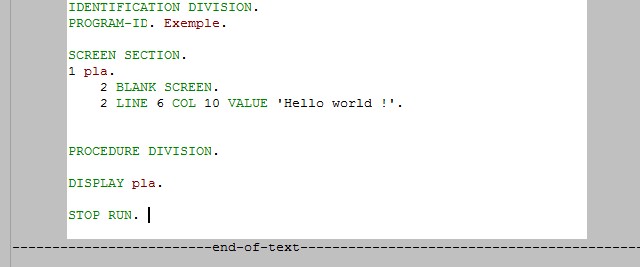
Pour l’instant, je ne vous demande pas de comprendre le code, simplement de regarder la capture d’écran. Vous voyez la zone blanche où on va écrire nos lignes ? Eh bien elle est aussi grande que sur la capture, et on ne peut pas l’agrandir.
Quoi ?! Mais elle est vraiment petite…
En fait c’est surtout historique, elle sert à représenter la taille des cartes perforées d’antan ! Voyez à quoi ressemble une carte :
Hé oui, avant même les disquettes, nos programmes étaient stockés sur des cartes possédant un certain nombre de colonnes comme celle-ci ! Pour tout vous dire, la zone blanche de la capture représente des colonnes, numérotées de 8 à 72 (c’est là qu’on va passer 99% de notre temps).
En réalité le compilateur va interpréter uniquement les colonnes 7 à 72, les codes venant après étant tout simplement ignorés par la machine chargée d’interpréter ces cartes. Ce qui veut dire que si vous écrivez à droite ou à gauche de la zone blanche, le compilateur ignorera ce que vous y avez écrit ! On verra que la colonne 7 joue un rôle un peu particulier dans la suite de ce cours.
Ayez les bons outils
Tout le long de ce tutoriel nous utiliserons le logiciel Net Express sous Windows. C’est un logiciel payant, mais vous pouvez l’utiliser pendant 30 jours avec la période d’essai.
Malheureusement, je n’ai pas trouvé d’autre alternative simple et gratuite proposant un compilateur Cobol. Ceux que nous avons testés ne fonctionnent pas toujours correctement. Cependant, après avoir contacté MicroFocus, il s’avère qu’ils prévoient de donner à leur outil un accès plus simple pour les étudiants, mais aucune date n’a été communiquée. Si jamais vous connaissez un compilateur complet, libre et facile à installer, nous sommes preneurs !
L’IDE NetExpress
Téléchargement
Je vais vous guider pas à pas pour l’installation de Net Express pour Windows 7, car celle-ci comporte quelques particularités. Tout d’abord, je vous invite à télécharger le logiciel :
Installation
Pour Windows XP et Vista, l’installation devrait être sensiblement la même.
Lançons donc l’installation. Si vous avez acheté une licence, entrez votre clef, sinon choisissez la version d’évaluation. C’est ensuite qu’il faut faire attention, veuillez à ne sélectionner que les options suivantes :
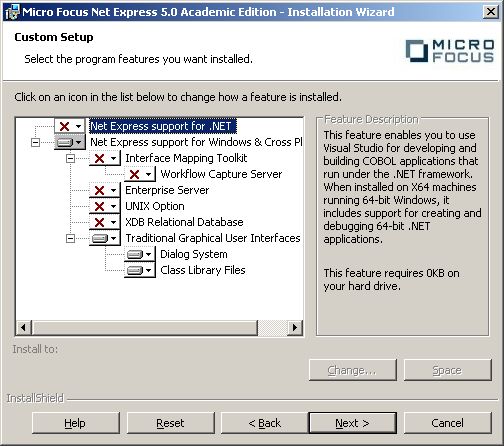
Pour la suite il suffit de laisser l’installation se poursuivre, il n’y a rien d’autre à mentionner.
Présentation de l'interface
NetExpress
Une fois l’installation faite, en ouvrant l’IDE vous obtenez cette fenêtre :
Rien de bien exceptionnel jusque là, on va ouvrir notre premier fichier, pour cela : File > New (Ctrl + N) :
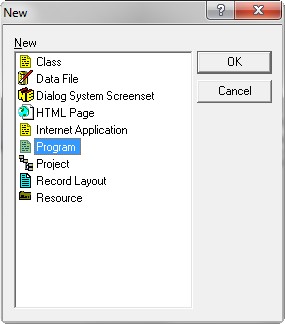
Sélectionnez ensuite Program, une fenêtre s’ouvre et c’est ici que tout va se jouer :
Personnellement, j’aime bien travailler avec la fenêtre en plein écran, il suffit de cliquer sur cette icône dans le coin supérieur droit :
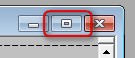
Maintenant, je vais vous montrer comment compiler et exécuter votre programme.
Pour compiler rien de plus simple, il suffit de cliquer sur cette icône  située juste sous la barre d’outils.
située juste sous la barre d’outils.
Tout va bien
Si vous n’avez pas d’erreur à la compilation, vous pouvez lancer votre application en cliquant ici  , et une petite fenêtre s’ouvre alors :
, et une petite fenêtre s’ouvre alors :
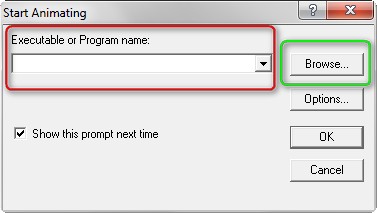
J’ai mis en valeur deux champs, ce sont ceux-ci que nous allons utiliser le plus régulièrement. Le cadre rouge sert de raccourci quand vous avez déjà exécuté au moins une fois votre projet, et quand vous cliquez sur la petite flèche, une liste des derniers programmes exécutés vous sera proposée. Sinon, vous devez cliquer sur Browse dans le cadre vert pour aller chercher votre fichier à l’endroit où vous l’avez enregistré.
Ensuite il ne vous reste plus qu’à valider et la console s’ouvre.
Ce n’est pas parce que votre programme compile qu’il fonctionne, ça peut paraitre évident mais je préfère quand même le rappeler.
Si jamais votre programme plante par la suite, NetExpress vous propose un mode de debug. Pour le lancer il suffit de cliquer sur cette icône  . Cela vous permettra de voir le déroulement du programme étape par étape, en mettant en valeur les morceaux de code qui sont actifs.
. Cela vous permettra de voir le déroulement du programme étape par étape, en mettant en valeur les morceaux de code qui sont actifs.
Oup’s ! Ça ne compile pas…

Quand vous aurez commencé à coder, vous remarquerez des petites croix rouges qui apparaissent sur la gauche de vos lignes de codes : elles vous donnent un indice sur la localisation de votre erreur.
Elles ne sont pas toujours exactes, car parfois l’erreur peut venir de plus haut dans votre code.
En survolant ces croix, une infobulle s’ouvre pour vous donner un indice sur le type de l’erreur rencontrée. Il ne vous reste plus qu’à trouver la source du problème ! 
Lorsque vous corrigez une erreur, il peut arriver que toutes les autres croix disparaissent ! Cela fait généralement plaisir, mais l’inverse peut aussi se produire…
Ne vous attendez pas à une auto-complétion ou quoi que ce soit dans le genre avec NetExpress, il est loin d’être au niveau des fameux Eclipse ou NetBeans… Tout se fait à l’huile de coude ! 
Maintenant que vous avez le nécessaire, plus d’excuse, nous allons commencer à étudier ! 

 Télécharger Net Express 5.1
Télécharger Net Express 5.1