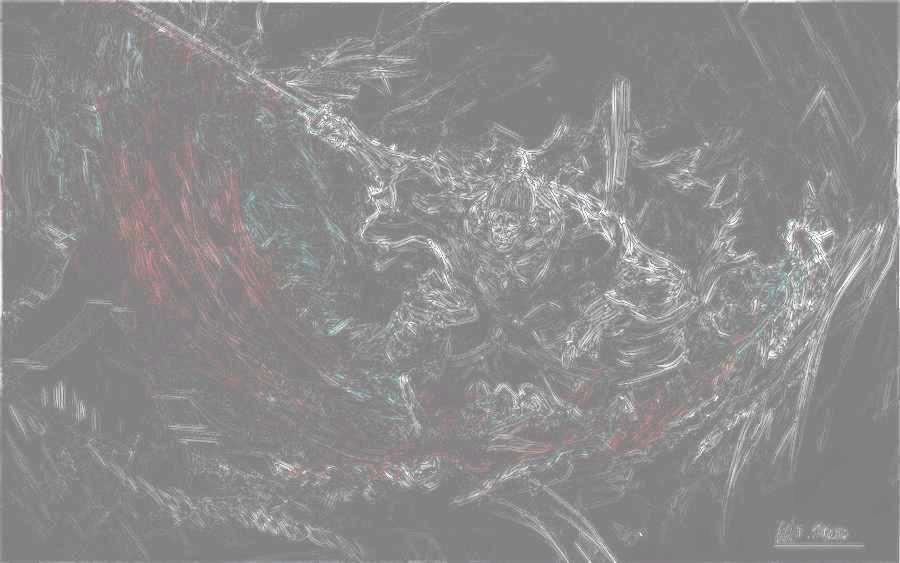Lorsque nous écrivons un document, il peut nous arriver de vouloir illustrer un propos par du code. Et comme d’habitude, nous pouvons trouver plusieurs packages pour nous aider à faire ce travail. L’un des plus connus est le package listings, mais dans ce tutoriel, nous apprendrons à le faire en utilisant le package minted. Les différences entre ces deux packages seront vues, ce qui permettra de choisir celui qui convient le mieux à chaque utilisation.
Prérequis
Connaissance des bases du LaTeX (un tutoriel est disponible ici).
Objectifs
Découvrir un moyen efficace de composer des codes sources en LaTeX.
Le texte préformaté et minted
Le texte préformaté
Pour écrire du code source, il nous faut écrire du code qui ne sera pas interprété par LaTeX et sera affiché tel qu’il est présenté (espaces, tabulations, sauts de lignes, etc.). De base, LaTeX propose la commande verb et l’environnement verbatim qui permettent de présenter du texte préformaté. Nativement, nous pouvons donc faire ceci.
\begin{document}
Ici, on va montrer ce qu’il y a entre notre \verb|\begin{document}| et notre \verb|\end{document}|.
\begin{verbatim}
\begin{itemize}
\item Élément.
\item Un autre.
\end{itemize}
\end{verbatim}
On voit bien dans ce document que \verb|\verb| et \verb|verbatim| font le travail voulu.
\end{document}
Le texte préformaté est traditionnellement présenté dans une police à chasse fixe (c’est-à-dire que tous les caractères ont la même largeur), \verb et verbatim ne font pas exception. Cependant, le code présenté avec verbatim n’est pas coloré, et nous n’avons pas la possibilité de numéroter les lignes et en fait de personnaliser l’affichage du code. C’est pourquoi plusieurs packages viennent compléter verbatim.
Pourquoi minted ?
Comme nous venons de le dire, plusieurs packages nous permettent de présenter du code. L’un des plus connu est le package listings et ce n’est pas pour rien. Il existe depuis longtemps, est mûr et éprouvé, fait très bien son travail, est très personnalisable, et c’est facile de trouver de la documentation à son sujet. En clair, il a tout ce que nous voulons… Cependant, dans ce tutoriel, nous allons apprendre à utiliser le package minted.
Pourquoi apprendre à utiliser minted quand listings fait déjà ce qu’il faut et le fait bien ? Quels sont les avantages de minted ?
Le package listings a en effet beaucoup d’avantages, mais minted est plus simple à configurer, en particulier sur la coloration syntaxique (et produit des codes mieux formatés en général). Ainsi, alors qu’avec listings, il faut choisir la couleur de chaque type de mots (nous choisissons la couleur des chaînes de caractères, la couleur des mots-clés, la couleur des commentaires, etc.), avec minted, il y a juste à choisir un style et le code aura ce style.
Voici deux documents, l’un ou le code a été formaté avec minted et l’autre avec listings. Nous voyons notamment qu’ici, minted a une gestion plus fine des éléments et de la coloration.
Pour ce faire, minted s’appuie sur un module Python, Pygments. Ce module gère plus de 300 langages différents et une bonne vingtaine de styles. Autant dire que nous avons le choix.
Bien sûr, cela a aussi quelques inconvénients : si nous voulons de la coloration pour un langage exotique (ou que nous venons de créer) que Pygments ne connaît pas, la configuration sera plus compliquée là où avec listings il suffirait d’indiquer la liste des mots-clés. Le fait que minted dépende de Python et de Pygments peut aussi être un frein à son utilisation pour certains.
Installer minted
Comme nous venons de le dire, minted s’appuie sur Python et son module Pygments. Il nous faut donc les installer. Pour ceux qui n’utilisent pas Python, cette page explique comment l’installer. Après l’avoir installé, installons Pygments. Pour cela, ouvrons un terminal et tapons la commande suivante.
pip install -U --user pygments
Une fois les opérations terminées, vérifions que pygments est bien installé en compilant un premier code qui utilise minted.
\documentclass[french]{article}
\usepackage[utf8]{inputenc}
\usepackage[T1]{fontenc}
\usepackage{babel}
\usepackage{minted}
\begin{document}
Document de test de minted.
\end{document}
Puisque minted a besoin d’appeler Python, nous ne pouvons pas utiliser la commande pdflatex (ou xelatex, etc.) seule, il nous faut l’utiliser avec l’option -shell-escape. Ainsi, pour compiler notre document, nous utiliserons cette ligne de commande.
pdflatex -shell-escape fichier.tex
Bien sûr, pdflatex peut être changé par xelatex ou encore lualatex, etc.
Si nous oublions cette option, nous obtiendrons l’erreur « You must invoke LaTeX with the -shell-escape flag ». Si pygments n’est pas installé, nous obtiendrons l’erreur « You muste have `pygmentize` installed to use this package ».
Une bonne solution pour régler ce problème est d’utiliser un outil comme LaTeXmk pour se faciliter la compilation de documents.
Windows
Pour ne pas oublier cette option, nous pouvons créer une nouvelle commande pour ne pas voir à taper cette option à chaque fois. Sous Windows, nous pouvons créer un fichier .bat avec ce contenu (nous pouvons par exemple l’appeler mpdflatex.bat pour « minted pdflatex ».
pdflatex -shell-escape %*
Nous le plaçons alors dans le dossier où sont placés les exécutables latex, pdflatex et autres et pour compiler, nous pouvons maintenant écrire mpdflatex fichier.tex.
Linux et OSX
Sous Linux, il est aussi possible de créer une commande (ou d’utiliser les capacités de certains éditeurs de texte) pour ne pas avoir à tout taper à chaque fois.
TeXmaker
Sous Texmaker, il nous faut aller dans le menu « Options » → « Configurer Texmaker » et rajouter l’option à la commande qui nous intéresse (PdfLaTeX, XeLaTeX, etc.). Par exemple, pour PdfLaTeX, on a cette ligne.
pdflatex -synctex=1 -interaction=nonstopmode %.tex
Elle devient la suivante.
pdflatex -synctex=1 -interaction=nonstopmode --shell-escape %.tex
Emacs et AucTeX
Pour utiliser minted facilement avec Emacs et AucTex, on peut se rapporter à cette réponse sur Stackoverflow. Elle permet de modifier la façon dont LaTeX est appelé par AucTex pour lui rajouter l’option -shell-escape.
Vim et vim-latex-live-preview
La plupart des gens qui utilisent Vim pour faire du LaTeX utilisent également vim-latex-live-preview. Pour le faire fonctionner avec minted, il faudra changer la commande de compilation. Pour cela, nous allons modifier la variable spécifiant le moteur utilisé pour la compilation en lui indiquant de compiler avec des options.
let g:livepreview_engine = pdflatex . -interaction=nonstopmode --shell-escape
Nous sommes maintenant prêts à apprendre à utiliser minted.
Écrire du code
Utiliser minted
Bloc de code
Comme nous l’avons dit, utiliser minted est très simple. Pour écrire un bloc de code, il nous suffit d’utiliser l’environnement minted, qui prend en paramètre le langage du bloc de code (nous pouvons voir la liste des langages sur le site de Pygments ou en utilisant la commande pygmentize -L lexers). Voici donc un premier exemple de code.
\documentclass[french]{article}
\usepackage[utf8]{inputenc}
\usepackage[T1]{fontenc}
\usepackage{babel}
\usepackage{minted}
\begin{document}
Voici un bloc de code en LaTeX.
\begin{minted}{latex}
En LaTeX, on écrit des maths en ligne entre deux signes dollars.
Par exemple, $1 + 3^2 = 10$.
Pour les maths hors-texte, voici un exemple.
\[
1 + 3^2.
\]
\end{minted}
\end{document}
Compilons-le et ouvrons le document PDF obtenu. Nous remarquons déjà que la coloration syntaxique est bien au rendez-vous, et ce sans rien avoir eu à indiquer. Nous pouvons essayer d’autres langages, d’autres codes et voir comment ils sont composés.
Si nous voulons faire un bloc de code d’une ligne, nous pouvons utiliser la commande mint qui est alors un raccourci de l’environnement minted. Elle prend en paramètre le langage à utiliser et s’utilise comme \verb c’est-à-dire que pour délimiter le code, nous utilisons deux fois un même caractère qui n’est pas présent dans le code.
Observons que nous avons a le même résultat.
\mint{latex}|En LaTeX \begin et \end servent pour les environnements.|
\begin{minted}{latex}
En LaTeX \begin et \end servent pour les environnements.
\end{minted}
Depuis un fichier
Plutôt que d’écrire le code dans le fichier LaTeX, il est possible d’afficher le code d’un fichier en utilisant la commande inputminted qui prend en paramètre le langage et le chemin du fichier. Par exemple, affichons le contenu du fichier fichier.tex que nous sommes en train d’écrire.
\inputminted{latex}{test.tex}
Code en mode en ligne
Et finalement, pour mettre du code en mode en ligne, nous allons utiliser la commande \mintinline. Elle prend en paramètre le langage à utiliser et le code qui peut être entre accolades, ou, comme avec \mint ou \verb, être autour d’une paire de caractères.
La commande \mintinline{latex}{\begin} ouvre un environnement.
Et un autre exemple où nous mettons du code dans un titre…
\section{\mintinline{latex}{\section}}
… Qui ne fonctionne pas.
En fait, la commande \mintinline est une commande fragile1. Cela signifie que son utilisation peut poser problème lorsqu’elle est en argument d’une commande à arguments dits « mouvants » (nous n’allons pas nous attarder ici sur ce que cela signifie). Par exemple, l’argument de section (et des commandes de sectionnement en général) est mouvant.
Dans le cas où mintinline est un argument mouvant d’une autre commande , il nous faudra alors faire attention à la protéger en utilisant la commande \protect. Parfois, cela ne fonctionnera pas ; une autre solution, mais qui n’utilise plus minted et n’a pas la coloration syntaxique, est d’utiliser la commande \texttt pour obtenir une police à chasse fixe. Le problème est alors que nous ne pouvons pas utiliser les caractères spéciaux directement. Ce n’est pas une solution officielle, mais c’est certainement la meilleure à ce jour (avec la version 2.4 de minted).
Voici donc un code qui fonctionne.
%
\section{\texttt{\textbackslash section}}
Une autre solution (un peu plus compliquée et qui ne sera pas exposée ici) proposée sur le Github du projet est d’utiliser la commande \newsavebox.
Les différents styles
Maintenant que nous connaissons les bases de minted, nous allons voir comment changer de style. Pour cela nous utilisons la commande \usemintedstyle. Elle prend en paramètre un style et l’applique à tous les codes (jusqu’à ce qu’on change à nouveau de style). La liste des styles est disponible avec la commande pygmentize -L styles. Nous pouvons voir à quoi ils ressemblent en faisant des tests sur le site de Pygments.
Testons par exemple les styles monokay et xcode (dans le code qui suit, text.tex est le nom du fichier courant).
\usemintedstyle{monokay}
\begin{document}
Avec le style \mintinline{latex}{monokay}.
\inputminted{latex}{test.tex}
\usemintedstyle{xcode}
Avec le style \mintinline{latex}{xcode}.
\inputminted{latex}{test.tex}
\end{document}
La commande \usemintedstyle prend aussi en paramètre facultatif le langage auquel doit s’appliquer le style choisi. Cela permet alors de préciser un style différent pour plusieurs langages. Nous pouvons alors choisir un style pour du Python et un autre pour du Ruby.
\usemintedstyle[python]{vim}
\usemintedstyle[ruby]{emacs}
\mint{python}|print('Hello word')|
\mint{ruby}|puts 'Hello word'|
Nous voulons choisir un même style pour plusieurs langages, en séparant les langages par une virgule dans le paramètre facultatif.
\usemintedstyle[python, ruby]{emacs}
Notons également qu’il est possible de choisir un style pour un bout de code en particulier. En effet, les commandes mint et mintinline ainsi que l’environnement minted prennent en paramètre facultatif des options. L’option style permet de choisir le style.
\mintinline[style = xcode]{python}|print("Hello word")|
Flottants
Tout comme les tableaux, nous pouvons rendre un bloc de code flottant en utilisant l’environnement listing qui fonctionne comme l’environnement figure. Bien sûr, nous pouvons y mettre une légende et y faire référence, et nous disposons même de la commande \listoflistings pour obtenir la liste des codes sources.
Voici le code du document.
\begin{listing}
\inputminted{latex}{test.tex}
\caption{Code du document.}
\label{lst:code_1}
\end{listing}
Le code du document (voir code \ref{lst:code_1} page \pageref{lst:code_1}
a pu être écrit facilement grâce à minted.
\listoflistings
C’est une bonne pratique de construire le nom des références en le faisant précéder par lst pour rappeler qu’il s’agit d’un code.
Si nous voulons la possibilité d’avoir une légende sans utiliser de flottants, nous pouvons utiliser le package caption. Avec lui, le code précédent se transforme de cette manière.
\usepackage{caption}
\usepackage{minted}
\begin{document}
Voici le code du document.
\begin{center}
\inputminted{latex}{test.tex}
\captionof{listing}{Code du document.}
\label{lst:code_1}
\end{center}
Le code du document (voir code \ref{lst:code_1} page \pageref{lst:code_1}
a pu être écrit facilement grâce à minted.
\listoflistings
\end{document}
Nous remarquons que la liste des blocs de codes est toujours correcte. Le package caption peut tout aussi bien être chargé après minted, cela ne pose aucun souci.
Changer les noms
Nous pouvons changer le nom affiché devant les légendes (par défaut c’est « Listing ») en redéfinissant la commande \listingscaption. Nous pouvons alors afficher « Code source » à la place en plaçant ceci dans notre préambule.
\renewcommand{\listingscaption}{Code source}
De même, nous pouvons changer le titre de la liste des codes sources en redéfinissant la commande \listoflistingscaption.
\renewcommand{\listoflistingscaption}{Liste des codes sources}
-
Plus d’informations ici (en anglais)
↩
Personnalisation
En plus du style, nous pouvons personnaliser les blocs de code que nous affichons de plusieurs manières (numéro de ligne, cadre, etc.).
Les options
Nous pouvons choisir plusieurs options grâce à la commande \setminted qui prend en paramètre un langage et les options que nous voilons pour les codes de ce langage. Les options choisies avec cette option s’appliquent aux blocs de code, mais aussi au code en ligne. Cependant, si nous voulons spécifier une option pour le code en ligne, nous pouvons utiliser la commande \setmintedinline qui fonctionne de la même manière.
Les options sont sous la forme clé=valeur, la valeur pouvant être omise s’il s’agit de true. Par exemple, l’option mathscope permet, si elle est mise à true d’activer le mode mathématique dans les commentaires des codes présentés.
\setminted{mathescape}
\begin{minted}{latex}
\[
\exp(0) + 1 = 2 % Affiche $\exp(0) + 1 = 2$
\]
\end{minted}
Nous pouvons, comme avec \usemintedstyle, indiquer en paramètre facultatif le ou les langages pour lesquels nous voulons ces options. En fait, style est aussi une option et utiliser \usemintedstyle équivaut à utiliser \setminted pour choisir la valeur de style.
De plus, l’environnement minted, tout comme les commandes \mint et \mintinline prennent aussi des options en paramètre facultatif. Cela permet alors de choisir des options pour un bloc de code particulier.
\begin{minted}[mathescape]{latex}
\[
\exp(0) + 1 = 2 % Affiche $\exp(0) + 1 = 2$
\]
\end{minted}
Maintenant, voyons quelques types d’options.
Les césures
Nous avons une bonne vingtaine d’options concernant les césures, c’est-à-dire la manière dont une ligne d’un code est coupée si nous sommes à la fin d’une ligne de notre document. La plus important d’entre elle, breaklines est un booléen, qui vaut false par défaut et permet s’il vaut true d’autoriser LaTeX à couper une ligne trop longue.
Normalement, les coupures ne se font qu’aux espaces, mais ceci peut être changé grâce à l’option breakafter qui prend pour valeur les caractères après lesquels la coupure est autorisée. Notons que les caractères spéciaux doivent être échappés (pour indiquer une accolade ouvrante, ce sera \{). Nous pouvons autoriser les coupures n’importe où grâce à l’option breakanywhere, un booléen qui vaut false par défaut. Bien sûr, ces deux options ne font effet que si breaklines est activée.
\begin{minted}[breaklines, breakafter=-\{\}\%+-*]{latex}
En LaTeX, on écrit des maths facilement. $23 - 10 * 4 = 23 - 40 = -17$.
\end{minted}
Nous remarquons ici qu’un symbole est inséré au début de la seconde ligne (après la coupure). Pour changer ce symbole, nous utiliserons l’option breaksymbol (ou l’option breaksymbolleft qui est strictement équivalente), sachant que pour n’avoir aucun symbole, il nous suffit d’utiliser breaksymbol={} ou breaksymbol=.
\begin{minted}[breaklines, breakafter=-\{\}\%+-*, breaksymbol = ]{latex}
En LaTeX, on écrit des maths facilement. $23 - 10 * 4 = 23 - 40 = -17$.
\end{minted}
Quand une ligne est coupée, il peut-être intéressant de garder le reste de la ligne au même niveau d’indentation que le début. Pour ce faire, nous allons utiliser l’option breakautoindent, un booléen valant true par défaut et permettant d’indenter le reste de la ligne. Dans la même veine, l’option breakindent (qui est une longueur) permet de spécifier la longueur de l’indentation à rajouter au début de chaque ligne coupée (elle permet donc de gérer cela plus précisément qu’avec breakautoindent).
\begin{minted}[breaklines, breakafter=-+*/., breaksymbol = , breakindent = 3em]{python}
def f(x):
print("La valeur de x + 4 est {}, celle de x + 5 est {}".format(x + 4, x + 5))
end
\end{minted}
L’indentation
Pour continuer avec l’indentation, voici une option utile pour placer l’indentation du code LaTeX dans le code que nous souhaitons afficher sans afficher cette indentation.
\begin{minted}{latex}
\[
2 * 3 = 2 + 2 + 2 = 4 + 2 = 6.
\]
\end{minted}
Ici les six espaces de l’indentation dues à notre code LaTeX seront aussi affichés. Pour ne pas les afficher, nous allons utiliser l’option gobble qui est un entier n. Ainsi les n premiers caractères de chaque ligne de code seront supprimés (ici nous voulons n = 6). En fait, nous pouvons même faire mieux grâce à l’option autogobble, un booléen, qui permet de supprimer tous les espaces blancs (espaces et tabulations) communs au début de chaque ligne. Notre code précédent se transforme de cette manière.
\begin{minted}[autogobble]{latex}
\[
2 * 3 = 2 + 2 + 2 = 4 + 2 = 6.
\]
\end{minted}
Les cadres
Nous pouvons bien entendu encadrer nos codes (bien sûr, ceci ne s’applique pas aux codes en ligne). Ceci se fait grâce à l’option frame qui peut prendre beaucoup de valeurs.
none, qui est la valeur par défaut, ne crée pas de cadre.singlecrée un cadre complet.leftlinecrée uniquement la ligne gauche du cadre.toplinecrée uniquement la ligne en haut du cadre.bottomlinecrée uniquement la ligne en bas du cadre.toplinecrée uniquement la ligne en haut du cadre.linescrée uniquement les lignes horizontales du cadre.
\begin{minted}[autogobble, frame = single]{latex}
\[
2 * 3 = 2 + 2 + 2 = 4 + 2 = 6.
\]
\end{minted}
\begin{minted}[autogobble, frame = lines]{latex}
\[
2 * 3 = 2 + 2 + 2 = 4 + 2 = 6.
\]
\end{minted}
Numérotation
Pour numéroter les lignes de code, nous utiliserons l’option linenos (booléen valant true si nous voulons activer la numérotation). Chaque ligne de code est alors numéroté, la numérotation commençant à zéro pour chaque bloc de code (bien entendu, la numérotation n’a pas lieu pour les bouts de code dans le texte. Avec l’option \numbers (qui vaut auto par défaut), nous pouvons choisir de quel côté la numérotation est affichée (left, right ou both pour l’afficher des deux côtés).
De plus, nous pouvons choisir le premier nombre qui servira à numéroter les lignes grâce au paramètre firstnumber qui vaut auto par défaut. Nous pouvons lui donner comme valeur le nombre par lequel nous voulons commencer, mais aussi last, auquel cas, la numérotation continuera celle du précédent bloc de code.
\begin{minted}[autogobble, linenos, frame = single]{latex}
\[
2 * 3 = 2 + 2 + 2 = 4 + 2 = 6.
\]
\end{minted}
\begin{minted}[autogobble, linenos, firstnumber = last]{latex}
\[
2 * 3 = 2 + 2 + 2 = 4 + 2 = 6.
\]
\end{minted}
Ici, la numérotation du second bloc de code continue celle du premier. Nous remarquons de plus que la numérotation se fait en dehors du cadre.
Il y a plusieurs autres options (voir la documentation pour en savoir plus).
Un environnement pour un langage
Nous avons la possibilité de définir une commande pour un langage en utilisant la commande \newminted. Elle prend en paramètre un langage et les options que nous voulons.
\newminted{latex}{frame = single, style = xcode, autogobble}
Ici, nous indiquons que nous voulons créer un raccourci pour les code LaTeX et qu’avec ce raccourci, le code sera encadré et aura le style xcode. La commande \newminted crée alors l’environnement latexcode (et donc <langage>code pour un autre langage). Nous pouvons alors l’utiliser et observer le résultat.
\begin{latexcode}
\begin{document}
Un document LaTeX
\end{document}
\end{latexcode}
La commande \newminted permet alors de ne pas spécifier les options à chaque usage de minted (tout comme \setminted) et de ne pas avoir à spécifier le langage à chaque fois.
La commande \newminted crée aussi un environnement étoilé code<langage> qui prend en second paramètre les options supplémentaires que nous pourrions vouloir pour notre code. Par exemple, si dans un document nous voulons tout nos codes LaTeX encadrés et avec le style xcode, et que pour un code particulier, nous voulons numéroter les lignes, l’environnement étoilé est utile.
\begin{latexcode*}{linenos}
\begin{document}
Un document LaTeX
\end{document}
\end{latexcode*}
Il est possible de choisir le nom de l’environnement créé en le spécifiant en paramètre facultatif de \newminted.
\newminted[latex]{latex}{frame = single, style = xcode}
Nous pouvons aussi créer des commandes-raccourcis pour \mint, \mintinline et \inputminted, en utilisant respectivement les commandes \newmint, \newmintinline et \newmintedfile qui fonctionnent de la même manière que \newminted. Les noms par défaut des commandes raccourcis sont alors :
\<langage>pour\mint.\<langage>inlinepour\mintinline.<langage>filepour\newmintedfile.
Tout cela nous permet de construire un document LaTeX très flexible.
Les options de minted
Numérotation
Le package minted a aussi des options (donc à préciser lorsqu’il est chargé). Par exemple, par défaut le compteur pour la numérotation des flottants (donc de l’environnement listing) n’est jamais remis à zéro. Nous pouvons utiliser l’option chapter ou l’option section pour le remettre à zéro à chaque chapitre ou à chaque section et avoir une numérotation adaptée. Essayons par exemple ce code sans rien, puis avec l’option chapter, et enfin avec l’option section.
\newmint[latex]{latex}{frame = single, style = xcode}
\begin{document}
\chapter{Un}
\begin{listing}
\mint{latex}|\begin{document}|
\caption{Légende}
\end{listing}
\chapter{Deux}
\section{sec}
\begin{listing}
\mint{latex}|\begin{document}|
\caption{Légende}
\end{listing}
\begin{listing}
\mint{latex}|\begin{document}|
\caption{Légende}
\end{listing}
\section{sec}
\begin{listing}
\mint{latex}|\begin{document}|
\caption{Légende}
\end{listing}
\end{document}
Document final
Nous pouvons également choisir entre l’option draft et l’option final (donc entre un document brouillon et un document final), l’option par défaut étant final. L’option draft permet d’obtenir une compilation plus rapide. Pour cela, Pygmentize n’est pas utilisé (donc il n’y a pas de coloration syntaxique). Cela permet alors d’utiliser pdflatex sans -shell-escape. De même, en mode brouillon, autogobble ne fonctionne pas.
L’option draft peut être utile pour faire des tests, mais aussi dans le cas où nous obtenons des erreurs que nous voulons traquer et que l’apparence du code ne nous intéresse pas. Pour faire un ECM, cela peut également être utile.
Options de cache
Lorsque minted croise un bout de code à transformer, il appelle Pygments pour qu’il lui donne le code avec la coloration syntaxique appropriée. Si ces appels se faisaient à chaque compilation (et ce même pour les codes qui n’ont pas été modifiés) le temps de compilation augmenterait ce qui serait problématique dans le cas de très gros documents. Heureusement, l’option cache (un booléen valant true par défaut) permet de mettre ces données en cache (dans un dossier qu’il crée dans le dossier du projet). Puisque ce booléen vaut true par défaut, nous n’avons rien à faire pour activer le cache.
Les informations placées en cache sont par défaut dans le dossier _minted-<jobname> (par exemple, si je compile file.tex, ce sera le dossier _minted-file. Ce dossier peut être modifié avec l’option cachedir.
Compilation sans -shell-escape
Parfois, nous ne maîtrisons pas le processus de compilation et ne pouvons donc pas rajouter l’option -shell-escape à la commande de compilation. C’est typiquement le cas lors de la soumission d’articles, les éditeurs voulant généralement recompiler eux-mêmes le document. Pour remédier à ce problème, nous allons utiliser un couple d’options, finalizecache et frozencache qui valent false par défaut.
L’option finalizecache permet d’indiquer que les codes de notre document sont définitifs. Ils seront alors totalement mis en cache et pourront être utilisés par la suite. C’est une préparation à la compilation sans -shell-escape. L’option frozencache est à utiliser après qu’un code a été mis en cache avec finalizecache. Lorsque cette option est activée, nous n’avons plus besoin d’utiliser -shell-escape, les données en cache seront utilisées pour mettre en page le code. Nous allons donc agir en deux étapes.
- Compiler le document avec
-shell-escapeen ayant pris soin d’activer l’optionfinalizecache. - Compiler le document sans
-shell-escapeen remplaçant l’optionfinalizecachepar l’optionfrozencache(bien sûr, le dossier des fichiers mis en cache doit alors être présent).
Nous pouvons maintenant mettre du beau code dans nos documents. Bien sûr, nous n’avons pas vu toutes les options disponibles. Pour les voir toutes, il faut se référer à la documentation. Notons de plus que nous avons la possibilité de créer nos propres styles en nous basant sur Pygments.
Merci à @TD, à @Heziode pour leurs retours durant la bêta et à @Saroupille pour avoir validé ce tutoriel.