Afin de vous laisser un peu de temps supplémentaire pour vous procurer votre carte Arduino, je vais vous montrer brièvement comment se présente le logiciel Arduino.
Installation
Il n’y a pas besoin d’installer le logiciel Arduino sur votre ordinateur puisque ce dernier est une version portable. Regardons ensemble les étapes pour préparer votre ordinateur à l’utilisation de la carte Arduino.
Téléchargement
Pour télécharger le logiciel, il faut se rendre sur la page de téléchargement du site arduino.cc . Vous avez deux catégories :
- Download : Dans cette catégorie, vous pouvez télécharger la dernière version du logiciel. Les plateformes Windows, Linux et Mac sont supportées par le logiciel. C’est donc ici que vous allez télécharger le logiciel.
- Previous IDE Versions : Dans cette catégorie-là, vous avez toutes les versions du logiciel, sous les plateformes précédemment citées, depuis le début de sa création.
Sous Windows
Pour moi ce sera sous Windows. Je clique sur le lien Windows et le fichier apparaît et doit être enregistre ou bon vous semble.
Une fois que le téléchargement est terminé, vous n’avez plus qu’à décompresser le fichier avec un utilitaire de décompression (7-zip, WinRar, …). À l’intérieur du dossier se trouvent quelques fichiers et l’exécutable du logiciel :
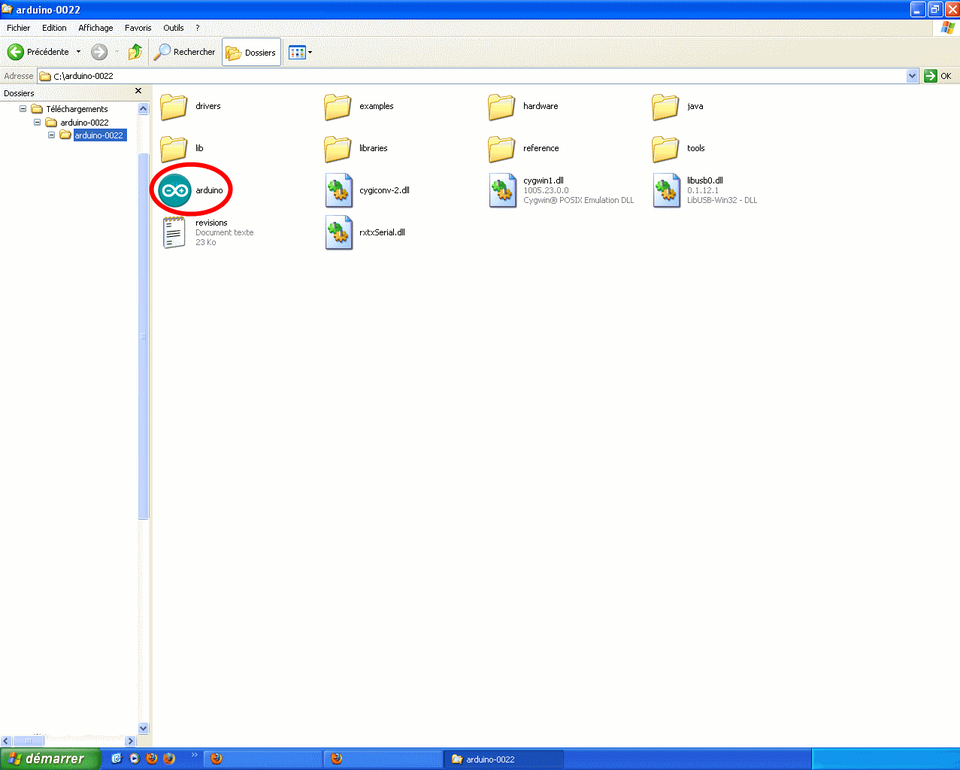
Mac os
Cliquez sur le lien Mac OS. Un fichier .dmg apparait. Enregistrez-le.
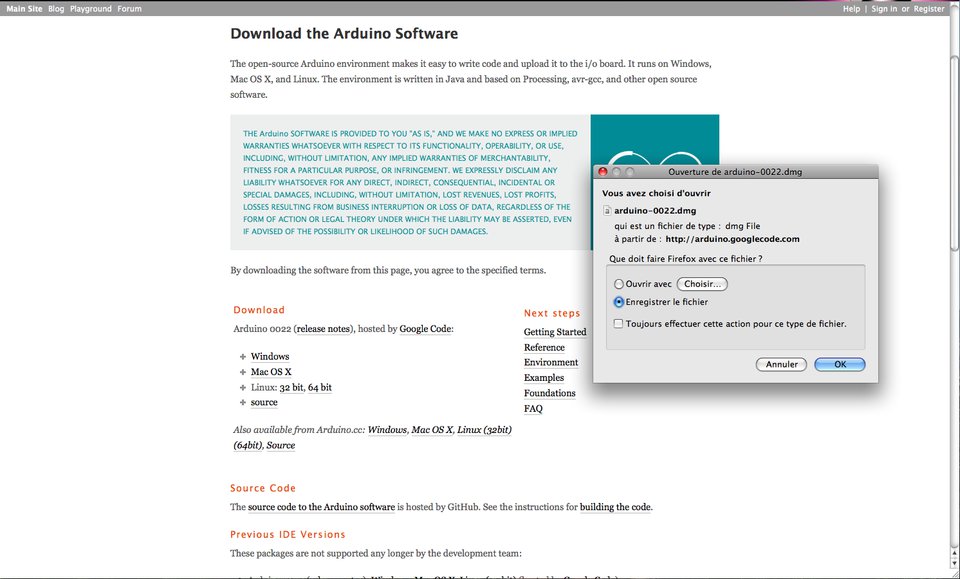
Double-cliquez sur le fichier .dmg :
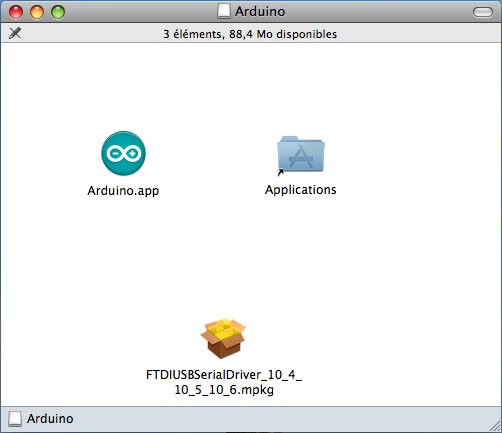
On y trouve l’application Arduino (.app), mais aussi le driver à installer (.mpkg). Procédez à l’installation du driver puis installez l’application en la glissant dans le raccourci du dossier "Applications" qui est normalement présent sur votre ordinateur.
Sous Linux
Rien de plus simple, en allant dans la logithèque, recherchez le logiciel "Arduino". Sinon vous pouvez aussi passer par la ligne de commande:
$ sudo apt-get install arduino
Plusieurs dépendances seront installées en même temps.
Je rajoute un lien qui vous mènera vers la page officielle.
Interface du logiciel
Lancement du logiciel
Lançons le logiciel en double-cliquant sur l’icône avec le symbole "infinie" en vert. C’est l’exécutable du logiciel. Après un léger temps de réflexion, une image s’affiche :
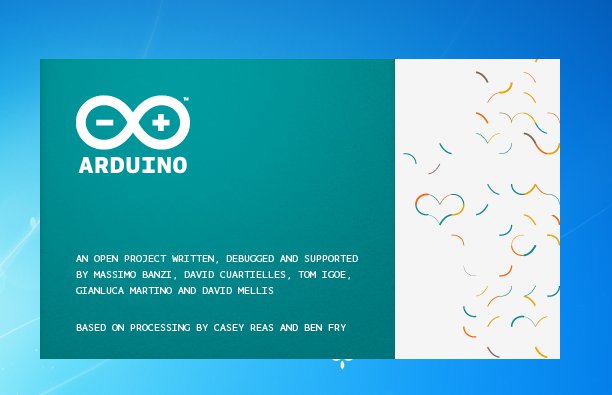
Cette fois, après quelques secondes, le logiciel s’ouvre. Une fenêtre se présente à nous :

Ce qui saute aux yeux en premier, c’est la clarté de présentation du logiciel. On voit tout de suite son interface intuitive. Voyons comment se compose cette interface.
Présentation du logiciel
J’ai découpé, grâce à mon ami paint.net, l’image précédente en plusieurs parties :
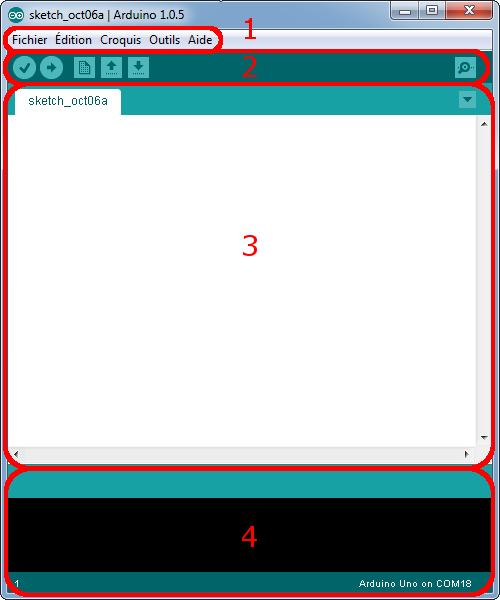
Correspondance
- Le cadre numéro 1 : ce sont les options de configuration du logiciel
- Le cadre numéro 2 : il contient les boutons qui vont nous servir lorsque l’on va programmer nos cartes
- Le cadre numéro 3 : ce bloc va contenir le programme que nous allons créer
- Le cadre numéro 4 : celui-ci est important, car il va nous aider à corriger les fautes dans notre programme. C’est le débogueur.
Approche et utilisation du logiciel
Attaquons-nous plus sérieusement à l’utilisation du logiciel. La barre des menus est entourée en rouge et numérotée par le chiffre 1.
Le menu File
C’est principalement ce menu que l’on va utiliser le plus. Il dispose d’un certain nombre de choses qui vont nous être très utiles. Il a été traduit en français progressivement, nous allons donc voir les quelques options qui sortent de l’ordinaire :
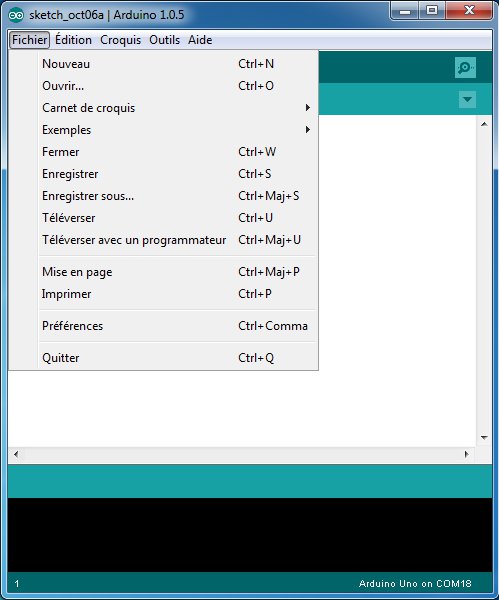
- Carnet de croquis : Ce menu regroupe les fichiers que vous avez pu faire jusqu’à maintenant (et s’ils sont enregistrés dans le dossier par défaut du logiciel).
- Exemples (exemples) : Ceci est important, toute une liste se déroule pour afficher les noms d’exemples de programmes existants ; avec ça, vous pourrez vous aider/inspirer pour créer vos propres programmes ou tester de nouveaux composants.
- Téléverser : Permet d’envoyer le programme sur la carte Arduino. Nous y reviendrons
.
- Téléverser avec un programmateur : Idem que ci-dessus, mais avec l’utilisation d’un programmateur (vous n’en n’aurez que très rarement besoin).
- Préférences : Vous pourrez régler ici quelques paramètres du logiciel. Le reste des menus n’est pas intéressant pour l’instant, on y reviendra plus tard, avant de commencer à programmer.
Les boutons
Voyons à présent à quoi servent les boutons, encadrés en rouge et numérotés par le chiffre 2.
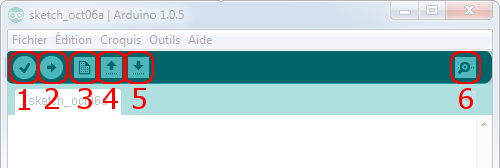
- Bouton 1 : Ce bouton permet de vérifier le programme, il actionne un module qui cherche les erreurs dans votre programme
- Bouton 2 : Charge (téléverse) le programme dans la carte Arduino.
- Bouton 3 : Crée un nouveau fichier.
- Bouton 4 : Ouvre un fichier.
- Bouton 5 : Enregistre le fichier.
- Bouton 6 : Ouvre le moniteur série (on verra plus tard ce que c’est
).
Enfin, on va pouvoir s’occuper du matériel que vous devriez tous posséder en ce moment même : la carte Arduino !