À présent, entrons dans le vif du sujet et pratiquons ! Dans ce chapitre, je tiens pour acquis que vous utilisez Windows 8 ou Windows 8 Pro et que par conséquent, vous êtes en mesure d’utiliser le lecteur Windows Media. Si vous utilisez Windows RT, vous pouvez suivre ce chapitre mais seuls les passages relatifs à l'application Musique vous concerneront.
Côté Metro, nous utiliserons l’application Musique. Côté Bureau, nous allons nous intéresser au lecteur Windows Media (ou de son nom anglais « Windows Media Player », comme vous le croiserez peut-être sur le Web). Ce lecteur ne paye pas de mine, mais il s'avère très pratique ! Il permet d’écouter de la musique, mais aussi de regarder des vidéos et des images (bien que l’on préfère souvent d’autres applications et logiciels pour ces deux dernières fonctions, comme on le verra). De plus, il s'intègre parfaitement dans Windows car il se base sur les Bibliothèques, que nous avons vues en première partie.
C’est également le lecteur Windows Media que nous utiliserons pour transférer de la musique depuis un CD vers l’ordinateur, ou depuis l’ordinateur vers un baladeur numérique.
- Une musique, un fichier
- Écouter de la musique numérique
- Écouter et copier un CD sur l'ordinateur
- Les baladeurs numériques
Une musique, un fichier
Tout d'abord, passons quelques minutes sur la théorie de la musique numérique. Mon but n'est pas uniquement de vous faire languir, mais bien de vous faciliter la compréhension des choses par la suite.
Les fichiers musicaux
Vous souvenez-vous des types de fichiers ? Nous en avions parlé dans la première partie. Ils permettent d'identifier le contenu et l'utilisation d'un fichier :
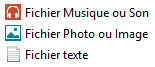 Ici, nous allons nous intéresser aux fichiers musicaux. Et si, dans la première partie du tutoriel, vous avez suivi la seconde approche des types de fichiers (si ce n'est pas le cas, ce n'est pas bien grave), vous savez qu'il existe plusieurs types de fichiers musicaux. Parmi ceux-ci, on retrouve couramment :
Ici, nous allons nous intéresser aux fichiers musicaux. Et si, dans la première partie du tutoriel, vous avez suivi la seconde approche des types de fichiers (si ce n'est pas le cas, ce n'est pas bien grave), vous savez qu'il existe plusieurs types de fichiers musicaux. Parmi ceux-ci, on retrouve couramment :
- les MP3 (fichiers en .mp3) ;
- les WMA (fichiers en .wma) ;
- les AAC (fichiers en .aac) ;
- les Vorbis (fichiers en .ogg) ;
- etc.
Ils ont chacun leurs spécificités, leurs avantages et inconvénients. Sachez simplement qu'ils existent et qu'ils permettent tous d'écouter un son ou une musique. Vous risquez fortement d'en croiser à l'avenir.
Dans ce chapitre, nous allons nous focaliser sur le MP3, qui est le plus populaire de tous. Je suis sûr que vous avez déjà entendu ce terme. Non ? Il est souvent associé au mot baladeur. On désigne même souvent un baladeur par le mot MP3 tout court. C'est d'ailleurs un abus de langage car un baladeur peut très bien contenir d'autres types de fichiers.
Rangement des fichiers musicaux
Sur un ordinateur, une musique est donc représentée par un fichier. Et comme n’importe quel fichier, ils peuvent (et doivent, autant que possible) être triés dans des dossiers. Bien souvent, les fichiers musicaux sont classés par artistes et par albums.
Vous pouvez par exemple conserver votre musique dans le dossier Ma musique de Windows (qui est par défaut dans la bibliothèque Musique). Dans Ma musique, chaque dossier représente un artiste. Au sein du dossier d'un artiste, chacun des albums de ce dernier est à nouveau représenté par un dossier, lequel contient les morceaux correspondants triés par numéro de piste.
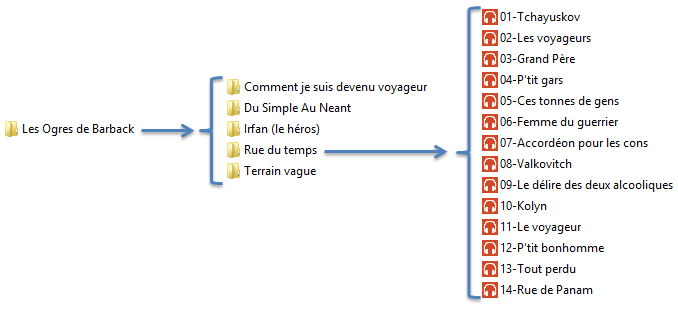 Cette organisation des fichiers musicaux n'est absolument pas une obligation, mais elle a le mérite d'être claire. Vous la retrouverez souvent.
Cette organisation des fichiers musicaux n'est absolument pas une obligation, mais elle a le mérite d'être claire. Vous la retrouverez souvent.
Informations sur un fichier musical : les tags
Une musique est un fichier, bien. Mais il peut être intéressant d'associer à cette musique des informations telles que :
- l'artiste ;
- l'album ;
- l'image de la pochette de l'album ;
- l'année ;
- etc.
Toutes ces informations ne sont pas de la musique à proprement parler, mais elles concernent tout de même notre fichier musical. Nos fichiers musicaux contiennent donc non seulement une musique, mais aussi les informations concernant cette musique.
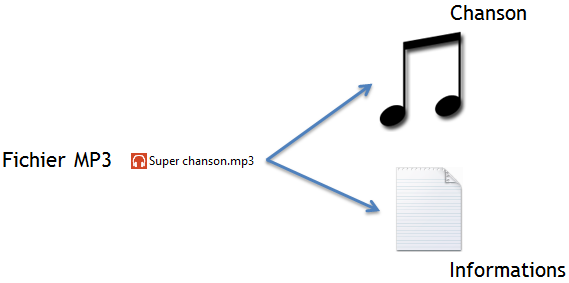 On appelle ces informations des tags. Ça n'a l'air de rien pour l'instant, mais ces informations vont nous être d'une précieuse aide.
On appelle ces informations des tags. Ça n'a l'air de rien pour l'instant, mais ces informations vont nous être d'une précieuse aide.
Écouter de la musique numérique
Coté Metro : l’application Musique
La manière la plus simple d’écouter de la musique est encore d’utiliser l’application… Musique. Vous trouverez sa tuile sur l’écran Démarrer ou bien à l’aide d’une petite recherche, comme d’habitude :
 Cette application se présente sous la forme d’une succession de catégories : ma musique, lecture en cours, store musique xbox, etc.
Cette application se présente sous la forme d’une succession de catégories : ma musique, lecture en cours, store musique xbox, etc.
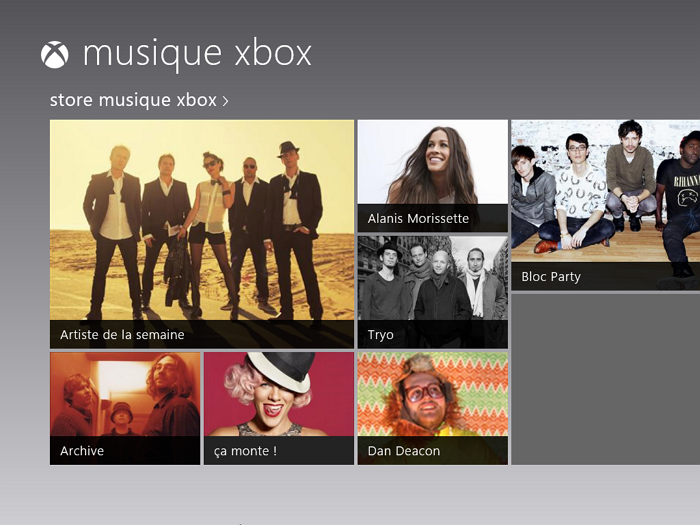 Comme vous pouvez le voir sur l’image ci-dessus, la catégorie store musique xbox propose des musiques d’horizons divers. Ces musiques ne sont pas sur votre ordinateur mais en ligne. Vous pouvez écouter des extraits et acheter des morceaux si le cœur vous en dit :
Comme vous pouvez le voir sur l’image ci-dessus, la catégorie store musique xbox propose des musiques d’horizons divers. Ces musiques ne sont pas sur votre ordinateur mais en ligne. Vous pouvez écouter des extraits et acheter des morceaux si le cœur vous en dit :
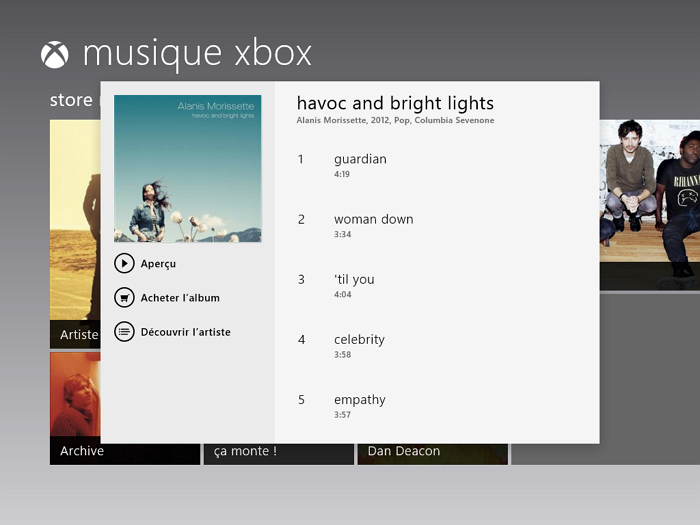 Bref, tout cela ressemble fort à de la pub. Je vais donc maintenant m’intéresser à la première catégorie de l’application : ma musique. Là au moins, je suis sûr de trouver des morceaux qui me plaisent.
Bref, tout cela ressemble fort à de la pub. Je vais donc maintenant m’intéresser à la première catégorie de l’application : ma musique. Là au moins, je suis sûr de trouver des morceaux qui me plaisent. 
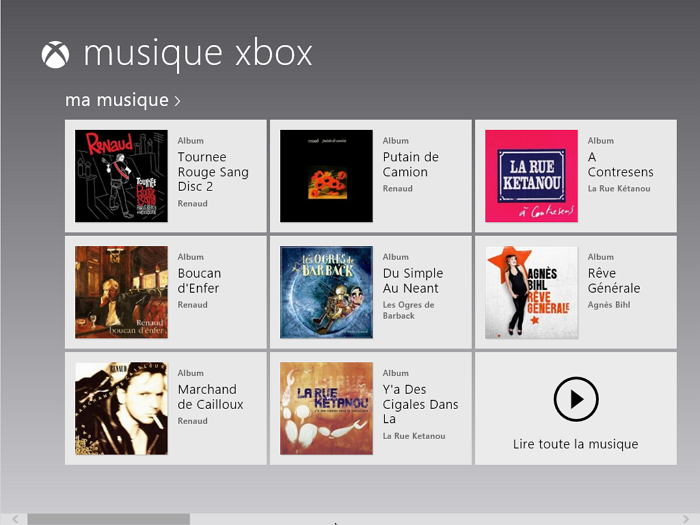 Les pochettes d'albums et les noms des artistes apparaissent grâce aux tags dont nous parlions plus tôt. Il suffit alors de sélectionner un artiste pour écouter l'une de ses chansons ou bien ajouter la chanson à la liste de lecture en cours :
Les pochettes d'albums et les noms des artistes apparaissent grâce aux tags dont nous parlions plus tôt. Il suffit alors de sélectionner un artiste pour écouter l'une de ses chansons ou bien ajouter la chanson à la liste de lecture en cours :
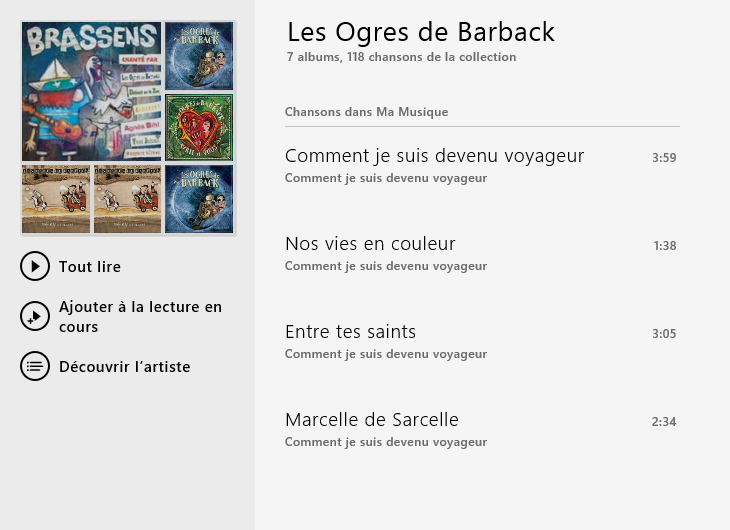
Si vous n'avez pas du tout de musique sur votre ordinateur, ce n'est pas un problème : nous allons voir très bientôt comment en ajouter.
L’application Musique est surtout adaptée pour une utilisation sur écran tactile. Comme souvent avec les applications Metro, ses fonctionnalités sont vite limitées. Dans la suite de ce chapitre, nous utiliserons donc le lecteur Windows Media, côté Bureau.
Coté Bureau : le lecteur Windows Media
L’interface du lecteur Windows Media est un petit peu plus complexe que celle de l’application Musique :
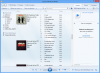 Nous pouvons découper cette interface en quatre grandes zones :
Nous pouvons découper cette interface en quatre grandes zones :
- à gauche, un volet de navigation. Il sert à passer d'un type de média à un autre. Notez par exemple les liens Musique et Vidéos qui sont les plus utilisés :
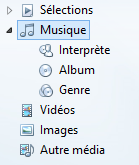 Sous le lien Musique, d'autres liens vous permettent de classer les chansons par Artiste, Album ou Genre. Ce classement est possible, là encore, grâce aux tags des fichiers MP3 ;
- au centre de la fenêtre est affiché ce qui a été choisi dans le volet précédent. Dans la capture d'écran vue plus haut, vous pouvez voir ma musique, classée par artistes ;
- à droite, la liste de lecture courante. Nous allons y revenir très vite ;
- enfin, en bas, les boutons classiques d'un lecteur : lecture, stop, chanson suivante / précédente, volume, etc.
Sous le lien Musique, d'autres liens vous permettent de classer les chansons par Artiste, Album ou Genre. Ce classement est possible, là encore, grâce aux tags des fichiers MP3 ;
- au centre de la fenêtre est affiché ce qui a été choisi dans le volet précédent. Dans la capture d'écran vue plus haut, vous pouvez voir ma musique, classée par artistes ;
- à droite, la liste de lecture courante. Nous allons y revenir très vite ;
- enfin, en bas, les boutons classiques d'un lecteur : lecture, stop, chanson suivante / précédente, volume, etc.
Lecture !
Pour écouter un album, double-cliquez sur l'image de sa pochette. Ses pistes sont placées dans la liste de lecture courante :
 Pour écouter une autre chanson présente dans la liste de lecture courante, double-cliquez dessus. Si une chanson ne vous plaît pas au sein de cet album, vous pouvez la supprimer (grâce à un clic droit puis
Pour écouter une autre chanson présente dans la liste de lecture courante, double-cliquez dessus. Si une chanson ne vous plaît pas au sein de cet album, vous pouvez la supprimer (grâce à un clic droit puis Supprimer de la liste ou bien grâce à la touche Suppr de votre clavier). Bref : vous êtes libre dans votre écoute. Et c'est bien tout l'intérêt de la chose !
Mais ce n'est pas tout. Vous n'êtes absolument pas cantonnés à la lecture d'albums : vous pouvez « piocher » les pistes de plusieurs albums différents et les mettre dans la liste de lecture courante. Pour cela, naviguez dans la partie centrale et faites glisser les chansons qui vous intéressent dans la liste de lecture courante :
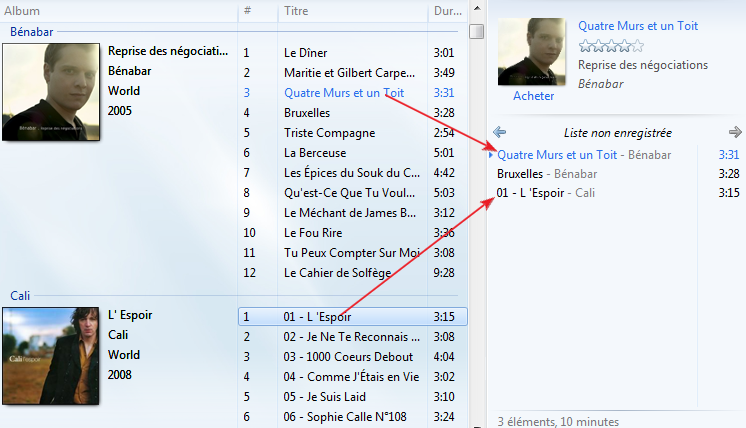 Bien plus puissant que la lecture de CD sur une chaîne hi-fi, vous ne trouvez pas ? Le mieux serait de pouvoir sauvegarder ces listes de lecture pour une prochaine écoute mais… Mais oui, c'est possible !
Bien plus puissant que la lecture de CD sur une chaîne hi-fi, vous ne trouvez pas ? Le mieux serait de pouvoir sauvegarder ces listes de lecture pour une prochaine écoute mais… Mais oui, c'est possible !
Faire des sélections
Vous avez donc fait votre petite liste de chansons et vous voudriez pouvoir la réécouter plus tard. Par exemple, vous vous êtes concocté une play-list d'enfer pour votre soirée de demain :
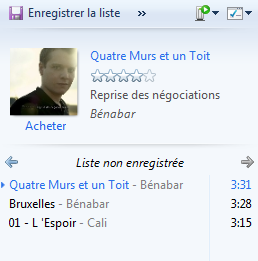 Pour l'enregistrer, cliquez sur le bouton
Pour l'enregistrer, cliquez sur le bouton Enregistrer la liste présent en haut de la liste de lecture courante. Le lecteur Windows Media vous demandera alors de nommer cette liste. Pour ma part, j'ai choisi Chansons francophones :
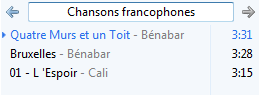 Appuyer ensuite sur le touche Entrée de votre clavier. Votre sélection sera alors enregistrée et vous pourrez y accéder à tout moment depuis le volet de navigation de gauche, sous le lien Sélection :
Appuyer ensuite sur le touche Entrée de votre clavier. Votre sélection sera alors enregistrée et vous pourrez y accéder à tout moment depuis le volet de navigation de gauche, sous le lien Sélection :
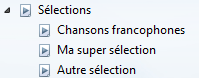 Votre sélection est donc prête pour la soirée de demain (et quelle soirée ça va être avec une play-list pareille !). Il n'y aura plus qu'à la lancer en double-cliquant dessus.
Votre sélection est donc prête pour la soirée de demain (et quelle soirée ça va être avec une play-list pareille !). Il n'y aura plus qu'à la lancer en double-cliquant dessus.
Mais au fait, où se trouvent les fichiers musicaux qui apparaissent dans le lecteur ? Dans le dossier Ma musique, comme on l'a vu tout à l'heure ? Eh bien oui, mais pas seulement.
À la recherche des fichiers musicaux
Gestion de la musique via les bibliothèques
Nous avons vu plus haut un répertoire possible pour ranger les fichiers musicaux : le répertoire Ma musique. Encore une fois, ce n'est qu'une façon de faire parmi d'autres et vous êtes absolument libres de placer ces fichiers où bon vous semble.
Cela dit, le lecteur Windows Media et l’application Musique se basent sur quelque chose que vous connaissez pour récupérer ces fichiers : les bibliothèques. Rappelez-vous, nous en avions parlé dans la première partie (je vous invite grandement à relire le chapitre concerné si votre mémoire vous joue des tours).
Tous les fichiers musicaux qui apparaissent dans le lecteur Windows Media et l’application Musique sont en effet ceux présents dans la bibliothèque Musique de Windows. Si vous avez placé votre musique dans un répertoire particulier, il faudra l'ajouter à la bibliothèque Musique pour que les fichiers soient « vus » par le lecteur.
Pour faciliter les choses, la gestion de la bibliothèque peut être faite directement depuis le lecteur Windows Media. Faites un clic-droit sur le lien Musique du volet de gauche et choisissez Gérer la médiathèque :
 Une fenêtre que vous connaissez va alors s'ouvrir, celle de la gestion de la bibliothèque :
Une fenêtre que vous connaissez va alors s'ouvrir, celle de la gestion de la bibliothèque :
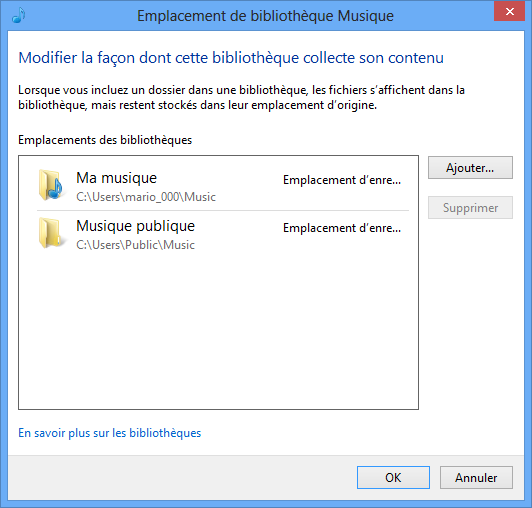 Pour qu'un autre dossier de musique apparaisse dans le lecteur Windows Media, il faudra donc l'ajouter à la bibliothèque de cette façon.
Pour qu'un autre dossier de musique apparaisse dans le lecteur Windows Media, il faudra donc l'ajouter à la bibliothèque de cette façon.
Vous pouvez très bien gérer la bibliothèque sans passer par le lecteur Windows Media, comme nous l'avons vu dans la première partie. C'est exactement la même chose.
Un autre mode de lecture
Il existe une autre manière d’utiliser le lecteur Windows Media, dans laquelle la notion de bibliothèques disparaît. Je trouve personnellement que ce mode est moins pratique car on perd la présentation triée, mais certaines personnes le préfèrent. À vous de voir, donc.
Pour entrer dans ce mode, cliquez sur le bouton présent en bas à droite du lecteur Windows Media :
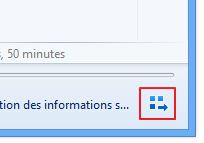 Vous vous retrouvez face à une interface épurée qui ne propose aucune navigation possible dans vos fichiers musicaux (il n'y a donc plus de classement par artiste, plus de pochettes d'albums, etc.). Pour lire un ou plusieurs fichiers dans ce mode, il faut les faire glisser directement depuis une fenêtre de l'explorateur Windows :
Vous vous retrouvez face à une interface épurée qui ne propose aucune navigation possible dans vos fichiers musicaux (il n'y a donc plus de classement par artiste, plus de pochettes d'albums, etc.). Pour lire un ou plusieurs fichiers dans ce mode, il faut les faire glisser directement depuis une fenêtre de l'explorateur Windows :
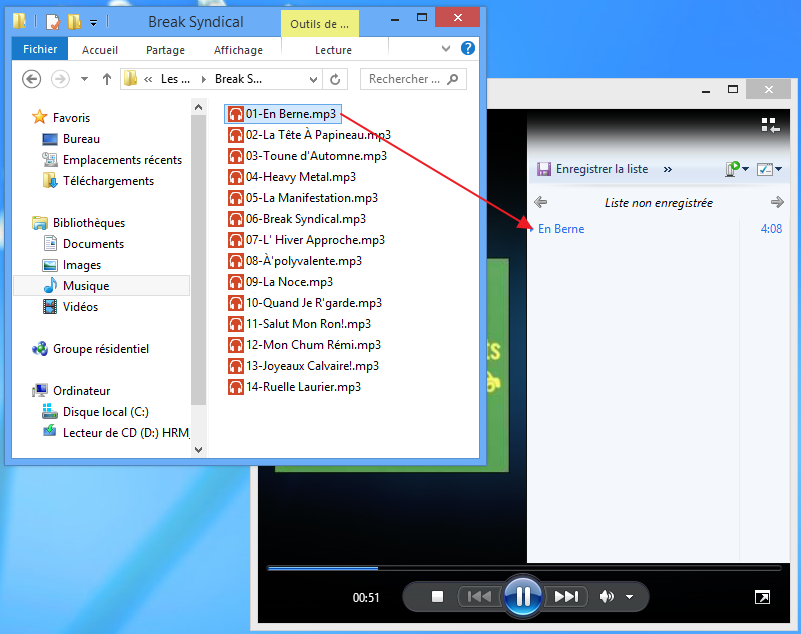 Vous pouvez également utiliser les raccourcis présents dans le ruban de l’explorateur Windows lorsqu’un fichier musical est sélectionné :
Vous pouvez également utiliser les raccourcis présents dans le ruban de l’explorateur Windows lorsqu’un fichier musical est sélectionné :
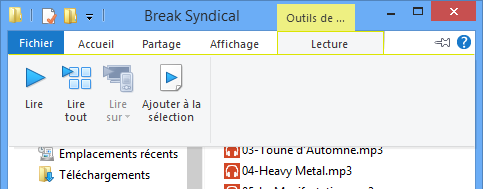
- Lire : lit le fichier sélectionné en écrasant la liste de lecture en cours ;
- Lire tout : remplace la liste de lecture en cours par tous les fichiers présents dans le dossier ;
- Lire sur : permet de lire le fichier sur un autre appareil compatible (nous n'en parlerons pas ici) ;
- Ajouter à la sélection : ajoute le fichier à la liste de lecture en cours.
Écouter et copier un CD sur l'ordinateur
Écouter de la musique sur son ordinateur, c'est bien, mais encore faut-il en avoir à disposition. Par défaut, Windows propose quelques morceaux de démonstration mais ça ne va pas bien loin. Alors, où récupérer de la musique ? Grâce à des CD bien sûr ! Si vous êtes mélomanes, vous en avez très certainement beaucoup chez vous. Pour profiter des avantages fournis par la musique numérique, il va donc falloir les copier sur votre ordinateur. C'est ce que nous allons voir ici.
Écouter un CD
Pour commencer, voyons comment écouter un CD sur l'ordinateur, comme on le ferait avec une chaîne hi-fi classique. Après avoir inséré votre CD, vous devriez voir apparaître votre CD dans le volet de gauche, en dessous des autres liens (il peut mettre quelque secondes à apparaître) :
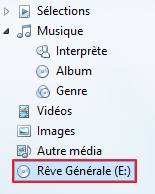 Notez que le nom du CD a été renseigné automatiquement (ici Rêve Générale). Ça paraît tout bête, mais ce nom ne sort pas de nulle part : il a été récupéré sur Internet automatiquement. En effet, il n’est pas question de tags pour le moment car les chansons sont toujours sur le CD, pas encore en fichiers MP3. Si vous n'êtes pas connectés à Internet, le nom du CD ne pourra pas être récupéré. Ce n'est pas très grave en soit, mais c'est dommage.
Notez que le nom du CD a été renseigné automatiquement (ici Rêve Générale). Ça paraît tout bête, mais ce nom ne sort pas de nulle part : il a été récupéré sur Internet automatiquement. En effet, il n’est pas question de tags pour le moment car les chansons sont toujours sur le CD, pas encore en fichiers MP3. Si vous n'êtes pas connectés à Internet, le nom du CD ne pourra pas être récupéré. Ce n'est pas très grave en soit, mais c'est dommage.
Malheureusement, il arrive que les informations récupérées sur Internet ne soient pas les bonnes. Si c'est le cas, il va falloir faire une nouvelle recherche. Après avoir sélectionné le CD dans le volet de gauche pour le faire apparaître dans la partie centrale, faites un clic droit sur la pochette de l'album (même si aucune image n'est présente) et choisissez Rechercher les informations sur l'album :
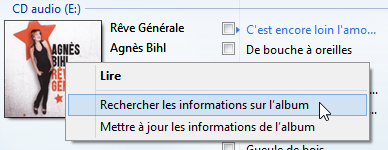 Vous avez alors accès à une liste de choix possibles. Sélectionnez l'album qui correspond à votre CD et cliquez sur le bouton
Vous avez alors accès à une liste de choix possibles. Sélectionnez l'album qui correspond à votre CD et cliquez sur le bouton Suivant pour que les informations de votre CD soient modifiées en conséquence :
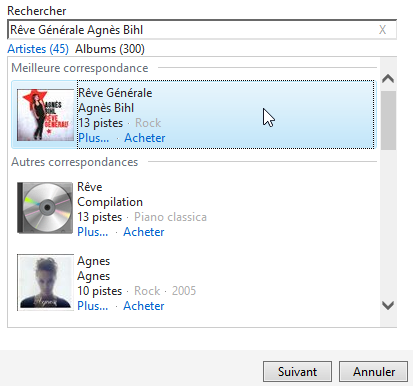 Cela étant, il arrive que votre CD ne corresponde à aucune proposition. C'est souvent le cas des compilations ou des albums peu connus. Dans ce cas, il va falloir modifier les informations à la main. Faites un clic droit (encore et toujours ce merveilleux clic droit) et choisissez
Cela étant, il arrive que votre CD ne corresponde à aucune proposition. C'est souvent le cas des compilations ou des albums peu connus. Dans ce cas, il va falloir modifier les informations à la main. Faites un clic droit (encore et toujours ce merveilleux clic droit) et choisissez Modifier :
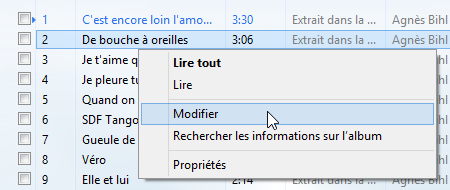 La piste en question sera alors éditable :
La piste en question sera alors éditable :
 C'est long, c'est fastidieux, mais c'est très important si vous voulez copier votre CD sur votre ordinateur. Si vous ne souhaitez que lire le CD, alors avoir de mauvais titres ou une mauvaise image de pochette n'est pas bien grave. Mais si vous copiez le CD sur votre ordinateur, ce sont ces informations qui seront utilisées comme tags. Et si les tags sont mauvais, la gestion de votre musique sera biaisée comme on l'a vu plus haut. Il sera toujours temps de modifier les tags plus tard (toujours grâce au clic droit,
C'est long, c'est fastidieux, mais c'est très important si vous voulez copier votre CD sur votre ordinateur. Si vous ne souhaitez que lire le CD, alors avoir de mauvais titres ou une mauvaise image de pochette n'est pas bien grave. Mais si vous copiez le CD sur votre ordinateur, ce sont ces informations qui seront utilisées comme tags. Et si les tags sont mauvais, la gestion de votre musique sera biaisée comme on l'a vu plus haut. Il sera toujours temps de modifier les tags plus tard (toujours grâce au clic droit, Modifier), mais il est tout de même plus simple de le faire dès la copie.
Le lecteur Windows Media permet de modifier les tags mais comme on vient de le voir, cela peut s’avérer long et fastidieux. Je vous conseille donc le très bon logiciel Mp3tag. Ce logiciel permet, entre autres, de modifier les tags de plusieurs fichiers à la fois. Vous pouvez en quelques clics définir le nom de l’artiste, le nom de l’album et sa pochette pour tous les fichiers provenant d’un même CD.
Bref, revenons à la lecture de notre CD. Pour cela, utilisez la liste de lecture courante, à droite :
 Double-cliquez sur une piste pour la lire. Attention, du fait que vous lisez un CD et non des fichiers musicaux (comme des MP3 par exemple), vous ne pouvez pas ici changer l'ordre des chansons, supprimer des pistes ou intercaler d'autres musiques. Pour cela, il faut convertir le CD en fichiers numériques sur votre ordinateur. C'est ce que nous allons faire de ce pas.
Double-cliquez sur une piste pour la lire. Attention, du fait que vous lisez un CD et non des fichiers musicaux (comme des MP3 par exemple), vous ne pouvez pas ici changer l'ordre des chansons, supprimer des pistes ou intercaler d'autres musiques. Pour cela, il faut convertir le CD en fichiers numériques sur votre ordinateur. C'est ce que nous allons faire de ce pas.
Copier un CD sur l’ordinateur
J'attire à nouveau votre attention sur les informations de l'album qui apparaissent dans le lecteur Windows Media. Ces informations correspondent aux tags des fichiers musicaux qui vont être créés : soyez donc bien sûrs d'avoir les bonnes informations. Si la récupération via Internet ne fonctionne pas, alors il faut absolument éditer ces informations à la main. Vous pouvez le faire avant la copie ou plus tard, avec le lecteur Windows Media ou un autre logiciel tel Mp3tag, mais mieux vaut ne pas y couper.
Quelques réglages préalables
Avant de lancer la copie, assurons-nous que quelques réglages sont bien en place. Nous allons en particulier paramétrer l’emplacement des fichiers musicaux extraits du CD ainsi que leur format.
Commencez par cliquez sur le bouton Paramètres d'extraction, puis choisissez Options supplémentaires :
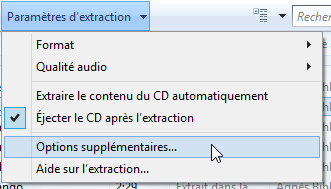 La fenêtre qui s'ouvre alors est la fenêtre des options du lecteur Windows Media. Elle comporte beaucoup d'onglets, mais intéressons-nous uniquement à l'onglet Extraire de la musique :
La fenêtre qui s'ouvre alors est la fenêtre des options du lecteur Windows Media. Elle comporte beaucoup d'onglets, mais intéressons-nous uniquement à l'onglet Extraire de la musique :
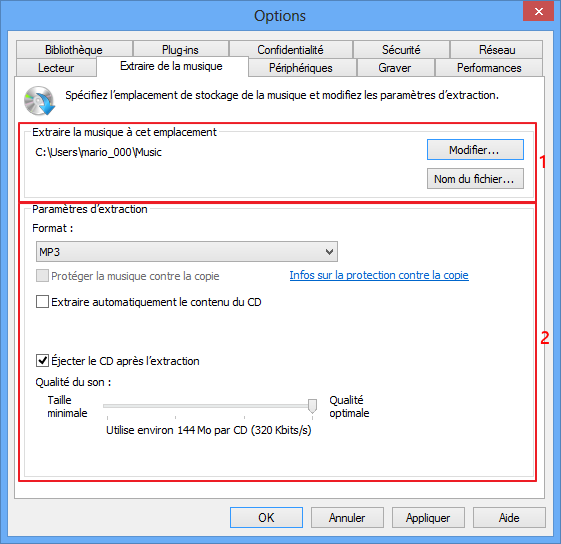 Dans la zone numérotée 1 (Extraire de la musique à cet emplacement), deux boutons nous intéressent :
Dans la zone numérotée 1 (Extraire de la musique à cet emplacement), deux boutons nous intéressent :
- le premier, Modifier, permet de spécifier l'emplacement de l'arborescence Windows où seront déposés les fichiers musicaux créés :
 Je vous conseille le répertoire Ma musique, comme tout à l'heure. Mais tout autre répertoire également inclus dans la bibliothèque Musique (qui, je le rappelle, est utilisée par le lecteur Windows Media) fera l'affaire. Ainsi, les fichiers seront créés dans ce répertoire et ils apparaîtront directement dans le lecteur ;
- le second bouton, Nom du fichier, sert à choisir la forme des noms de fichiers créés. En effet, chaque piste qui va être extraite du CD va constituer un fichier : par souci de clarté, il est préférable de donner à ces fichiers des noms explicites. Au hasard… le titre de la chanson :
Je vous conseille le répertoire Ma musique, comme tout à l'heure. Mais tout autre répertoire également inclus dans la bibliothèque Musique (qui, je le rappelle, est utilisée par le lecteur Windows Media) fera l'affaire. Ainsi, les fichiers seront créés dans ce répertoire et ils apparaîtront directement dans le lecteur ;
- le second bouton, Nom du fichier, sert à choisir la forme des noms de fichiers créés. En effet, chaque piste qui va être extraite du CD va constituer un fichier : par souci de clarté, il est préférable de donner à ces fichiers des noms explicites. Au hasard… le titre de la chanson :
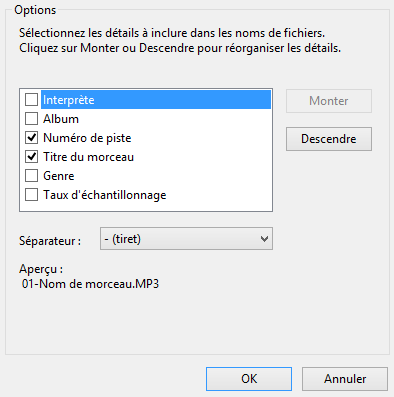 Vous pouvez choisir les éléments qui devront apparaître dans le nom du fichier (nom de l'artiste, nom de l'album, etc.) ainsi que l'ordre dans lequel ils apparaissent (grâce aux boutons Monter et Descendre). Le paramétrage par défaut est numéro de piste - titre du morceau. Cela est tout à fait satisfaisant, mais c'est à vous de voir.
Vous pouvez choisir les éléments qui devront apparaître dans le nom du fichier (nom de l'artiste, nom de l'album, etc.) ainsi que l'ordre dans lequel ils apparaissent (grâce aux boutons Monter et Descendre). Le paramétrage par défaut est numéro de piste - titre du morceau. Cela est tout à fait satisfaisant, mais c'est à vous de voir.
La seconde zone (Paramètre d'extraction), contient plusieurs petits réglages :
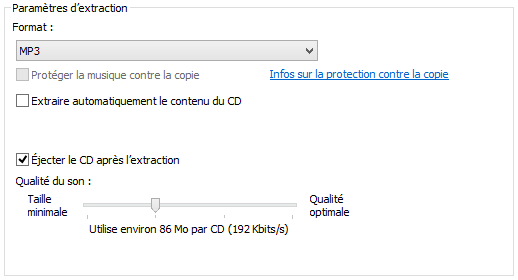
- Format : le format le plus populaire et contenant des tags comme nous en avons parlé est le MP3. Je vous conseille vivement de choisir celui-ci ;
- Extraire automatiquement le contenu : en informatique, il est bon de savoir ce qu'on fait et de le maîtriser. Lancer automatiquement une extraction à chaque fois qu'un CD est inséré n'est donc pas conseillé. Laissons-donc cette case décochée ;
- Éjecter le CD après l'extraction : attention à ne pas vous prendre les pieds dans le tiroir du lecteur CD si ce dernier est sorti tout seul quand vous aviez le dos tourné ;
- Qualité du son : meilleure est la qualité, plus lourd sera le fichier (et inversement). Étant donné la faible rapport prix / taille des disques durs actuels, il est peut-être dommage de trop réduire la qualités des MP3.
Une fois que tout est en ordre, valider pour enregistrer les options. Cliquez enfin sur le bouton OK et patientez pendant l'extraction de toutes les pistes :
 Une fois l'extraction terminée, vous pouvez constater qu'un répertoire a été créé à l'endroit indiqué dans les réglages de tout à l'heure : il porte le nom de l'artiste. Ce répertoire en contient un autre, qui porte le nom de l'album. Enfin, ce dernier répertoire contient un fichier musical par piste du CD. Ces fichiers ont bien sûr le nom défini plus tôt dans les réglages (numéro de piste - titre du morceau, par exemple).
Une fois l'extraction terminée, vous pouvez constater qu'un répertoire a été créé à l'endroit indiqué dans les réglages de tout à l'heure : il porte le nom de l'artiste. Ce répertoire en contient un autre, qui porte le nom de l'album. Enfin, ce dernier répertoire contient un fichier musical par piste du CD. Ces fichiers ont bien sûr le nom défini plus tôt dans les réglages (numéro de piste - titre du morceau, par exemple).

Les baladeurs numériques
Avez-vous un baladeur numérique ? Un de ceux qu'on appelle fréquemment baladeur MP3, voir MP3 tout court ? Si tel est le cas, vous allez être intéressés par ce qui va suivre : le transfert de musique de l'ordinateur vers le baladeur. Autrement dit, nous venons d'extraire de la musique depuis un CD pour en faire des fichiers MP3, voyons maintenant comment utiliser ces fichiers sur un baladeur. Comme souvent, il y a plusieurs méthodes : nous allons en voir deux. La première utilise le lecteur Windows Media, la seconde utilise simplement l'explorateur Windows.
Méthode 1 : Depuis le lecteur Windows Media
Transférer de la musique sur un baladeur grâce au lecteur Windows Media est on ne peut plus simple. Au-dessus de la liste de lecture courante est placé un onglet Synchroniser. Après avoir branché votre baladeur à votre ordinateur, basculez donc dessus :
 À première vue, cet onglet ressemble fortement à la liste de lecture courante. Mais il faut le voir comme… une liste de courses ! Je vous explique : placez toutes les chansons que vous voulez transférer dans cet onglet, en glisser-déposer, tout comme avec la liste de lecture courante. Une fois votre liste complète, cliquez sur le bouton
À première vue, cet onglet ressemble fortement à la liste de lecture courante. Mais il faut le voir comme… une liste de courses ! Je vous explique : placez toutes les chansons que vous voulez transférer dans cet onglet, en glisser-déposer, tout comme avec la liste de lecture courante. Une fois votre liste complète, cliquez sur le bouton Démarrer la synchronisation. La synchronisation signifie simplement que les fichiers musicaux choisis sont transférés sur le baladeur. Et voilà, le tour est joué !
Mais cette méthode a un inconvénient : on ne sait pas trop ce qu'on fait ! Les fichiers musicaux sont transférés sur le baladeur, mais où exactement ? Comment sont-ils rangés (dans quels dossiers, etc.) ? Cela n'a pas de réelle importance si votre baladeur gère la musique comme on l'a vu jusqu'ici : grâce aux tags. Vous retrouverez vos musiques de la même façon : nommées, classées, triées… Mais il se peut que votre baladeur ne fonctionne qu'avec les noms des fichiers, tout comme le mode allégé du lecteur Windows Media que nous avons vu tout à l'heure. Cet inconvénient peut donc s'avérer rédhibitoire. Nous allons donc voir une seconde méthode, universelle cette fois.
Méthode 2 : Depuis l'explorateur Windows
Après avoir branché votre baladeur à l'ordinateur, ouvrez une fenêtre d'explorateur Windows. Dans le volet de gauche de cette fenêtre, sous le lien Ordinateur, vous devriez voir apparaître votre baladeur :
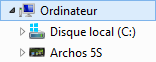 Cliquez dessus pour faire apparaître l'arborescence de fichiers de votre baladeur. Eh oui, tout comme votre ordinateur, votre baladeur possède une arborescence de fichiers. Elle est bien sûr beaucoup moins grande, mais le principe reste le même ! Cherchez-y un répertoire nommé Musique, Music (à l'anglaise !), MP3, ou tout autre nom relatif à la musique, puis ouvrez-le :
Cliquez dessus pour faire apparaître l'arborescence de fichiers de votre baladeur. Eh oui, tout comme votre ordinateur, votre baladeur possède une arborescence de fichiers. Elle est bien sûr beaucoup moins grande, mais le principe reste le même ! Cherchez-y un répertoire nommé Musique, Music (à l'anglaise !), MP3, ou tout autre nom relatif à la musique, puis ouvrez-le :
 Ouvrez à présent une autre fenêtre de l'explorateur Windows et rendez-vous cette fois dans le répertoire contenant votre musique (typiquement, le répertoire Ma Musique). Pour transférer la musique de l'ordinateur vers le baladeur, vous n'avez plus qu'à glisser-déposer les fichiers d'une fenêtre à l'autre. Il s'agit finalement d'un simple copié-collé depuis l'arborescence du disque dur de l'ordinateur vers l'arborescence du stockage du baladeur.
Ouvrez à présent une autre fenêtre de l'explorateur Windows et rendez-vous cette fois dans le répertoire contenant votre musique (typiquement, le répertoire Ma Musique). Pour transférer la musique de l'ordinateur vers le baladeur, vous n'avez plus qu'à glisser-déposer les fichiers d'une fenêtre à l'autre. Il s'agit finalement d'un simple copié-collé depuis l'arborescence du disque dur de l'ordinateur vers l'arborescence du stockage du baladeur.
Je vous conseille de conserver la même structure d'arborescence sur l'ordinateur et sur le baladeur, histoire de garder les choses bien claires et ordonnées.
Vous voilà maintenant prêts à écouter votre musique où bon vous semble.
En résumé
- Les principaux types de fichiers de son et de musique sont le MP3 (.mp3), le WMA (.wma), le Vorbis (.ogg). Le MP3 est de loin le plus utilisé aujourd'hui.
- En plus de la musique, un fichier MP3 contient des informations sur la chanson, l'artiste, la pochette de l'album, etc. Ces informations sont appelées des tags.
- Côté Metro, on peut écouter les fichiers de la bibliothèque Musique grâce à l’application Musique. Côté Bureau, on utilise plutôt le lecteur Windows Media. Ces deux applications et logiciels permettent également d’écouter un CD audio.
- Lors de la copie d’un CD audio sur le disque dur de l’ordinateur, les informations sur les tags sont recherchées sur Internet. Attention aux options d’importation, qui doivent être paramétrées pour créer des fichiers MP3.
- Si les tags ne sont pas correctement renseignés, il est possible de les éditer à la main, avant ou après la copie du CD. Le lecteur Windows Media permet de le faire, mais on préférera peut-être le logiciel Mp3tag, capable d'éditer des tags en masse.
- On peut placer des fichiers MP3 sur un baladeur avec l’explorateur Windows ou bien avec le lecteur Windows Media.