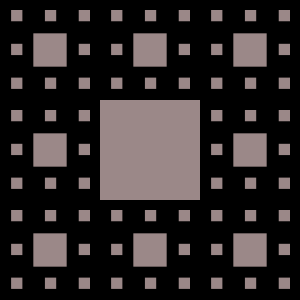- Récap' sur les récaps' communautaires
- Pourquoi l'escalade est LE sport à présenter au Jeux Olympique ?
Ces derniers temps je dois pas mal travailler sur des outils qui génèrent des fichiers excel pour faire du reporting ou au contraire qui les utilisent comme fichiers d’imports.
Du coup, j’ai dû pas mal jongler entre libre office calc et excel, et j’ai pu tirer quelques astuces pour vos documents. Je vais me concentrer sur libreoffice calc, mais théoriquement tout est transposable tel quel à Excel.
Bonne lecture !
- Changer d'interface
- Avoir une rangée ou une colonne qui suit le scroll
- Afficher un menu déroulant pour sélectionner des données
Changer d'interface
Un des trucs de la philosophie du libre c’est de donner un maximum de choix à l’utilisateurs. Ca peut vite donner un gros bordel quand on doit installer un à un les modules "à choisir" pour ensuite les configurer (j’ai en tête une mauvaise expérience d’installation d’envionnement graphique linux il y a sept/huit ans à partir d’une distrib non "noob friendly").
Libreoffice n’y coupe pas MAIS les gens de The Document Foundation ont pas fait les choses n’importe comment.
Si vous avez libreoffice 6.2.x, par défaut, vous arrivez sur l’interface "à l’ancienne" de libre office. Il s’avère que j’aime pas cette interface, alors quand j’ai appris que LO en proposait d’autres dont une proche de ce que faisait "office 2007" j’ai sauté le pas.

Pour changer, il suffit d’aller sur :
- Vue => Interface Utilisateur => Interface à onglet (français)
- View => User Interface => tabbed
Je vous fais grâce des raccourcis clavier.

Cette interface est donc divisé en "onglets" comme pour les "volets" de MSOffice.
J’aime beaucoup cette interface car elle me permet de présenter au gens qui me demandent "comment je fais X" de leur présenter le "mindset" à avoir quand on cherche une fonctionnalité.
- d’abord tu exprimes ton besoin en français "courant", par exemple "je veux mettre un graphique"
- ensuite tu traduis les verbes en langage "informatique", le plus souvent on ne "met" pas on "insère".
- parfois, il faut traduire le complément dans un mot plus "abstrait", ainsi tu n’insères pas un rectangle, mais une forme.
Pour autant calc/excel sont un peu relou de ce point de vue : comme ils sont concentré sur les données, leur calcul, et leur présentation, à part l’onglet d’insertion, et d’affichage tout le reste est rangé par "nom" et pas par "verbe" :
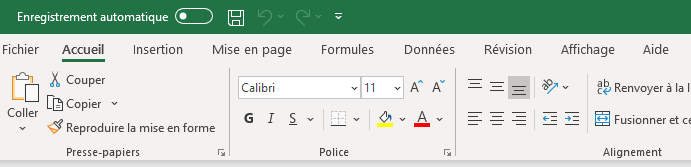
Pour changer encore d’interface, une fois que vous êtes en interface à onglet, il suffit de cliquer sur le menu sandwich de gauche, puis "interface utilisateur".
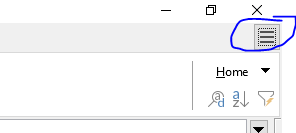
Dans la suite du tutoriel, nous allons surtout regarder la partie Données (Data en anglais), Origine (Home en anglais) et Afficher (View).
Avoir une rangée ou une colonne qui suit le scroll
Un besoin courant dans les logiciels qui ont pour but d’afficher un grand nombre de données (1 500 000 lignes dans calc) c’est de faire en sorte que quand on descend la liste de données, le titre des colonnes suive.
Dans mon exemple j’ai repris les données de formule 1 du billet sur le grand prix de monaco. La feuille affiche, par circuit la place des constructeur au départ.
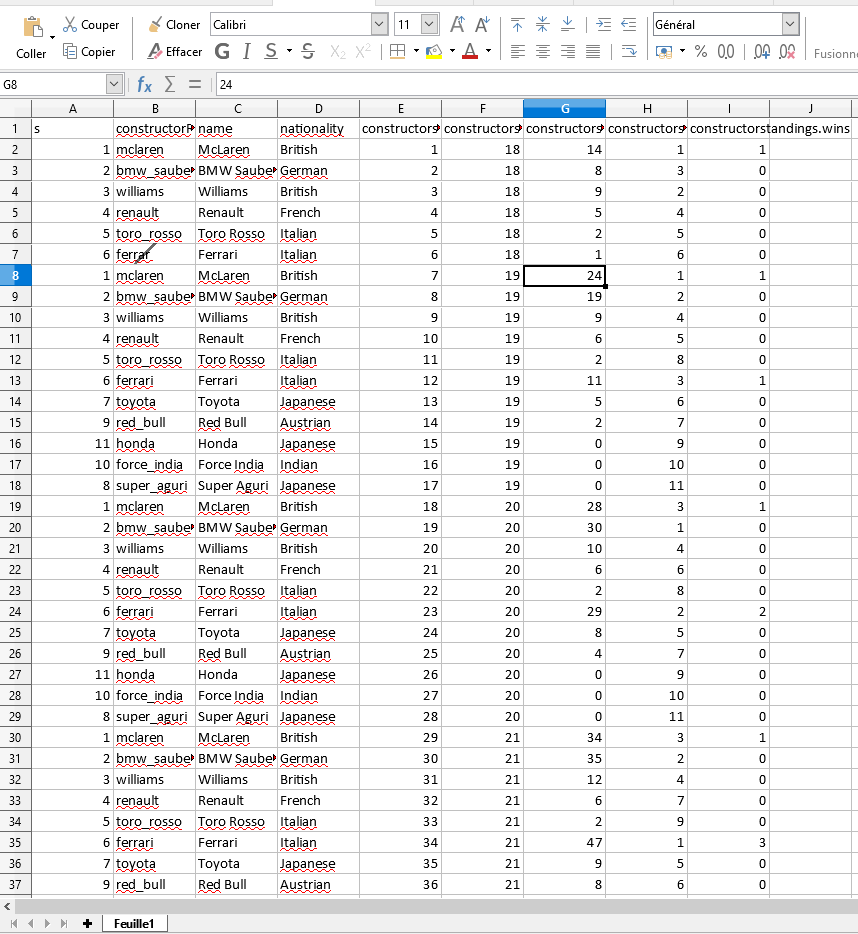
Comme on peut le voir, quand on descend un peu, les entêtes n’apparaissent plus :
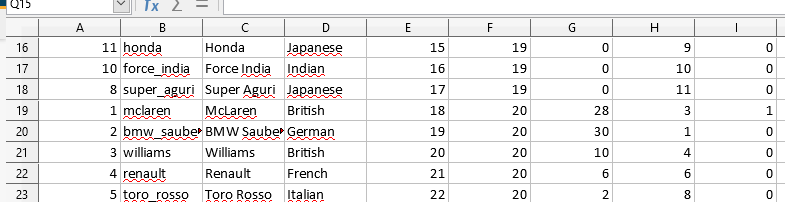
Reprenons le raisonnement que j’ai proposé en début de billet.
En français, on veut "faire suivre la première ligne".
Traduisons un peu "faire suivre" en un verbe plus "informatique".
Pour celà on peut s’aider des onglets. Il parait logique que "outil", "révision" et "insérer" ne sont pas les bons candidats. Restent donc deux onglets "logiques": mise en page et afficher.
Un bon moyen de distinguer les deux c’est de voir ce que chacun des deux implique:
- changer la mise en page, c’est changer la manière dont le document sera imprimé
- changer l’affichage, c’est changer ce que votre écran affiche.
Avec ce raisonnement, vous avez sûrement déduit que nous allons dans "afficher". Et vous aurez… raison.
A partir de là vous avez un bouton qui vous dit clairement ce qu’il va faire :
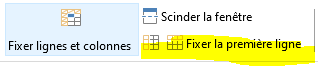
Appuyez sur "fixer la première ligne", et voilà.
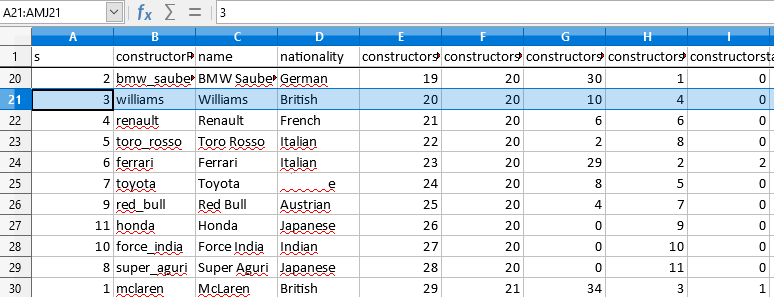
Il est possible de fixer plusieurs lignes, plusieurs colonnes voire les deux en même temps, d’où la présence du bouton "fixer les lignes et colonnes", ce dernier fixera les lignes ou colonnes que vous avez sélectionné.
Si vous manipulez d’autres suites bureautiques, ou l’anglais, vous trouverez souvent le concept de "frozen rows" et de "frozen columns".
Afficher un menu déroulant pour sélectionner des données
Jusqu’à présent on a utilisé la fonctionnalité d’affichage des données du tableur. Mais il faut savoir que ces derniers sont aussi utilisés pour faire de la saisie.
Une personne se charge alors de faire un modèle de saisi, et une autre va saisir les données.
Parfois, la personne qui saisit le modèle de données aimerait s’assurer que celle qui va remplir ne fera pas de fautes, notamment pour faciliter la lecture automatique de la feuille. Un bon moyen d’y arriver est de proposer un choix réduit de valeurs dans un menu déroulant.
Toujours le même raisonnement.
- "Donner le choix d’un nombre restreint de mots pour remplir une case"
Traduisons "donner le choix d’un nombre restreint".
Il parait clair que "origine" (qui permet de donner un format/alignement) n’est pas crédible, de même pour "révision".
Afin de vous éviter une recherche trop longue, je vais vous donner la clef de lecture : quand on parle de la saisi, il faut vraiment penser en se mettant à la place de la données, pas de ce que vous vous voulez faire. Allez vous "mettre en page" la données? Non. Allez-vous "afficher différement" la donnée? Non. Allez-vous "insérer quelque chose sur la données"? Non.
En fait vous allez définir ce qui rend la donnée valide ou pas. Donc il faut aller dans l’onglet données et trouver un objet qui parle de la vérification ou de la validité des données.

Sélectionnez les cellules dans lesquelles il faudra donner un choix, et cliquez sur "Validité".
Un petit encart apparaît. Dans "ce qu’il faut autoriser", vous allez sélectionner "Liste"
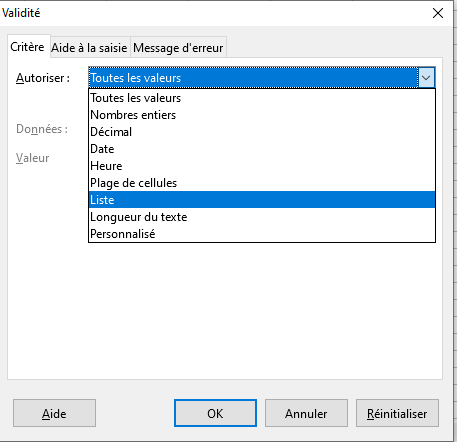
Ensuite, vous pouvez entrer toutes les valeurs possibles. Dans mon cas, j’ai fait une feuille d’émargement, donc vous avez:
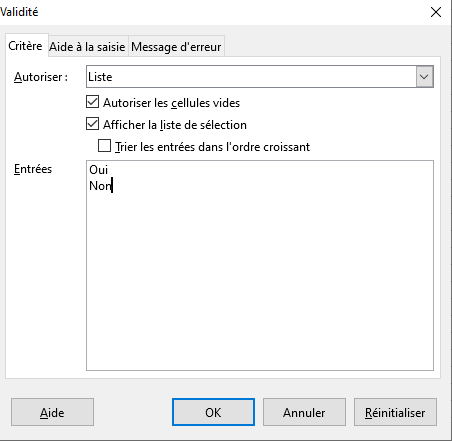
Ce qui donne à la fin :
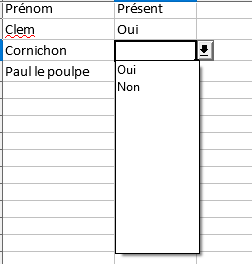
Je vais probablement faire d’autres billets du genre car y’a plein de choses à faire avec calc. J’espère que ça vous aura plu.



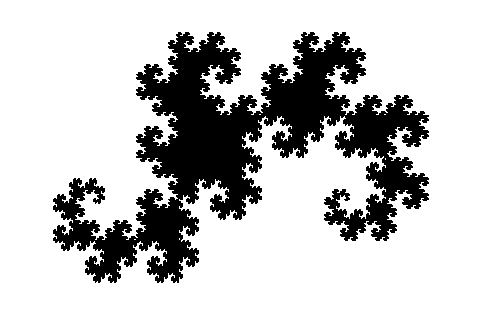
 Je connaissais pas du tout.
Je connaissais pas du tout.