Dans cette partie du tutoriel, nous allons voir comment mettre en place Matomo sur un site web.
- Prérequis pour installer Matomo
- Installer Matomo sur un serveur local
- Suivre le trafic d'un site dans Matomo
- Obligations légales de Matomo
- Quiz 3: Remonter des données
Prérequis pour installer Matomo
Tout comme WordPress, Matomo peut s’installer sur un serveur local ou en ligne. Dans ce cours, nous utilisons WAMP comme serveur local et OVH comme serveur en ligne.
Télécharger Matomo
Pour commencer, rendez vous sur le site de Matomo et téléchargez la dernière version du logiciel : https://matomo.org/download/ (fichier .ZIP de 18Mo).
Si vous êtes curieux, l’ensemble des différentes versions de Matomo sont disponibles à l’adresse : https://matomo.org/changelog/.
Installer Matomo sur son serveur
Cas du serveur local
Rendez vous dans votre dossier ’www’ ou ’htdocs’ (suivant les serveurs), puis créez-y un dossier nommé ’matomo’ : c’est dans ce dossier que vous devrez décompresser l’archive précédemment téléchargée.
Cas du serveur avec nom de domaine (ex. OVH)
Si vous possédez un serveur avec un nom de domaine, la manipulation est un petit peu plus longue.
Je conseillerais plutôt la création d’un sous-domaine analytics (soit analytics.foo.bar) : ainsi, la solution d’analytics peut changer, mais le sous-domaine ne changera pas.
Sur OVH, rendez vous dans ’hébergement’ puis cliquez sur votre nom de domaine.
Sur cette page, rendez vous dans l’onglet ’Multisites’ puis cliquez sur ’Ajouter un domaine ou sous domaine’ :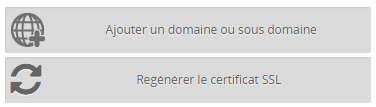
Dans la liste déroulante, sélectionnez votre nom de domaine, puis cliquez sur ’Suivant’.
Dans le champ ’domaine’ écrivez simplement ’matomo’ de manière à ce que votre URL ressemble à matomo.mondomaine.fr
Dans le champ ’dossier racine’ écrivez matomo également. Ce dossier servira à garder votre serveur propre : l’installation de Matomo ne sera pas mélangée à votre site actuel.
Cochez au minimum ’Activer SSL’ et ’Activer Firewall’.
Vous pouvez activer ce que vous voulez d’autre, mais rien n’est obligatoire.
La création d’un nom de domaine peut prendre plusieurs heures à s’effectuer, soyez patient.
Maintenant, connectez-vous à votre serveur en utilisant le client FTP de votre choix.
Une fois connecté, vous devriez voir un dossier ’www’ contenant votre site, et un dossier ’matomo’ vide.
Dans certains cas le dossier ’matomo’ n’est pas généré automatiquement, vous devez donc le créer
C’est dans ce dossier que vous décompresserez l’archive téléchargée précédemment. Une fois fait, vous pouvez fermer votre client FTP.
Création de la base de données
Matomo nécessite une base de données pour fonctionner : nous allons donc voir comment en créer une simplement.
PhpMyAdmin
Que vous soyez sur un serveur local ou sur un hébergeur (ex. OVH), vous devriez avoir un accès à PhpMyAdmin, qui vous permet de gérer facilement vos bases de données. Connectez-vous à votre interface en utilisant les mots de passe que vous avez saisi lors de la commande de votre base de données. Si vous utilisez WAMP, alors le login par défaut est ’root’ et laissez le champ mot de passe vide.
Si vous utilisez MAMP, votre login est ’root’ et votre mot de passe est root également !
Base de données
Pour créer une base de donnée vierge, cliquez sur ’Nouvelle base de données’, puis renseignez le nom que vous voulez lui donner.
Si vous ne pouvez pas créer une nouvelle base de données car vous êtes limité à une base par votre hébergeur, il est possible d’utiliser cette même base, car Matomo préfixe automatiquement toutes les tables.
Pour une meilleure sécurité des données, nous vous conseillons quand même de séparer vos données en deux bases de données bien distincte. Ainsi, si quelqu’un a accès à votre première base, la seconde sera encore protégée.
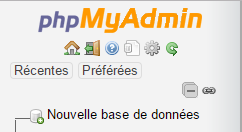
Maintenant que vous possédez tout le nécessaire pour installer Matomo sur votre serveur, passons à l’étape suivante.
Installer Matomo sur un serveur local
Matomo possède un installateur relativement simple d’usage : il se compose de huit étapes que nous détaillerons ici.
Avant de débuter l’installation, veillez à vous munir de votre nom de base de donnée et du mot de passe qui lui est associé.
Étapes Installation Matomo
Étape 1
La première étape vous présente l’outil et vous demande d’accepter les conditions, cliquez sur ’Suivant’ pour valider.
Étape 2
Matomo nécessite des extensions PHP pour fonctionner : c’est à ce moment de l’installation que Matomo vérifie que votre serveur est compatible. Si vous avez des erreurs, activez les extensions demandées (sur OVH, ce n’est pas nécessaire). Les autres erreurs peuvent être corrigées en éditant le fichier php.ini.
Étape 3
La troisième étape vous permet de lier Matomo à votre base de donnée rapidement. Renseignez alors les champs suivant avec vos informations :
Serveur de base de donnée : localhost (pour WAMP, LAMP, MAMP et XAMP)
Compte utilisateur : root (pour WAMP)
Mot de passe : laisser vide (pour WAMP ou mettez root pour MAMP)
Nom de la base : matomo
Préfixe des tables : matomo_ (changez le nom uniquement si vous voulez avoir 2 installations de Matomo |sur la même base de données)
Adaptateur : PDO\MYSQL
Matomo propose deux adaptateurs différents, un PDO/MYSQL et un MSQLI. Je vous conseille d’utiliser PDO/MYSQL qui |utilise des protocoles plus sécurisés pour se connecter à votre base de donnée et qui est optimisé pour le PHP |orienté objet.
Étape 4
Matomo vous informe que la base de donnée a été (ou non) correctement créée.
Étape 5
Vous pouvez désormais vous créer un compte Matomo. Ce compte sera un compte SuperUtilisateur : il ne faut donc pas le perdre, ni le confier à des personnes non-qualifiées.
Étape 6
Paramétrez Matomo en ajoutant le nom, l’URL et le fuseau horaire de votre site. Les fuseaux horaires sont triés par région du monde, puis par ordre alphabétique.
Étape 7
Sur cette page, vous trouverez votre code de suivi, copiez-le précieusement et ajoutez-le juste avant la balise </head> sur toutes les pages de votre site.
Étape 8
Cliquez sur suivant pour terminer l’installation !
Suivre le trafic d'un site dans Matomo
Pour suivre les interactions des utilisateurs avec votre site, Matomo utilise un code de suivi JavaScript.
Lorsque le code de suivi est exécuté, il permet d’installer des cookies sur le navigateur de l’internaute. Afin de pouvoir remonter des données sur l’ensemble des pages d’un site, il faudra copier/coller ce code sur l’ensemble des pages : en effet, si un code de suivi n’est pas présent sur une page, les données ne pourront être collectées sur cette dernière.
Le code de suivi par défaut ne remonte pas beaucoup d’informations : il faudra lui ajouter des fonctions pour pouvoir cibler plus précisément les utilisateurs et leurs interactions avec le site.
Liste des fonctions additionnelles disponibles pour les différents traceurs
Vous devez donc copier-coller le code ci-dessous sur chacune des pages de votre site mais, avant de le faire, lisez cette page en entier car vous devrez modifier quelques éléments avant.
Le code de suivi Javascript
Voici le code original proposé par Matomo :
1 2 3 4 5 6 7 8 9 10 11 12 | <!-- Matomo --> var _paq = _paq || []; _paq.push(['trackPageView']); _paq.push(['enableLinkTracking']); (function() { var u="https://matomo.mon-domaine.fr/"; _paq.push(['setTrackerUrl', u+'piwik.php']); _paq.push(['setSiteId', '1']); var d=document, g=d.createElement('script'), s=d.getElementsByTagName('script')[0]; g.type='text/javascript'; g.async=true; g.defer=true; g.src=u+'piwik.js'; s.parentNode.insertBefore(g,s); })(); <!-- End Matomo Code --> |
Malheureusement, ce code est international et ne respecte pas entièrement la loi française sur la vie privée et les cookies.
Si vous voulez faire une installation en accord avec la loi française, la CNIL met à disposition, sur son site, une fonction à ajouter à votre code de suivi pour limiter la durée de vie d’un cookie à 13 mois, comme le préconise la loi.
Si vous faites un copier/coller, n’oubliez pas de modifier la ligne 21 et de mettre votre URL.
1 2 3 4 5 6 7 8 9 10 11 12 13 14 15 16 17 18 19 20 21 22 23 24 25 26 | var _paq = _paq || []; <!-- CODE CNIL OBLIGATOIRE --> _paq.push([function() { var self = this; function getOriginalVisitorCookieTimeout() { var now = new Date(), nowTs = Math.round(now.getTime() / 1000), visitorInfo = self.getVisitorInfo(); var createTs = parseInt(visitorInfo[2]); var cookieTimeout = 33696000; // 13 mois en secondes var originalTimeout = createTs + cookieTimeout - nowTs; return originalTimeout; } this.setVisitorCookieTimeout( getOriginalVisitorCookieTimeout() ); }]); <!-- FIN DU CODE CNIL --> _paq.push(['trackPageView']); _paq.push(['enableLinkTracking']); (function() { var u="https://matomo.mon-domaine.fr/"; _paq.push(['setTrackerUrl', u+'piwik.php']); _paq.push(['setSiteId', '1']); var d=document, g=d.createElement('script'), s=d.getElementsByTagName('script')[0]; g.type='text/javascript'; g.async=true; g.defer=true; g.src=u+'piwik.js'; s.parentNode.insertBefore(g,s); })(); |
Afin de vérifier si le code de suivi est bien présent sur vos pages, vous pouvez simplement afficher le code source de cette dernière.
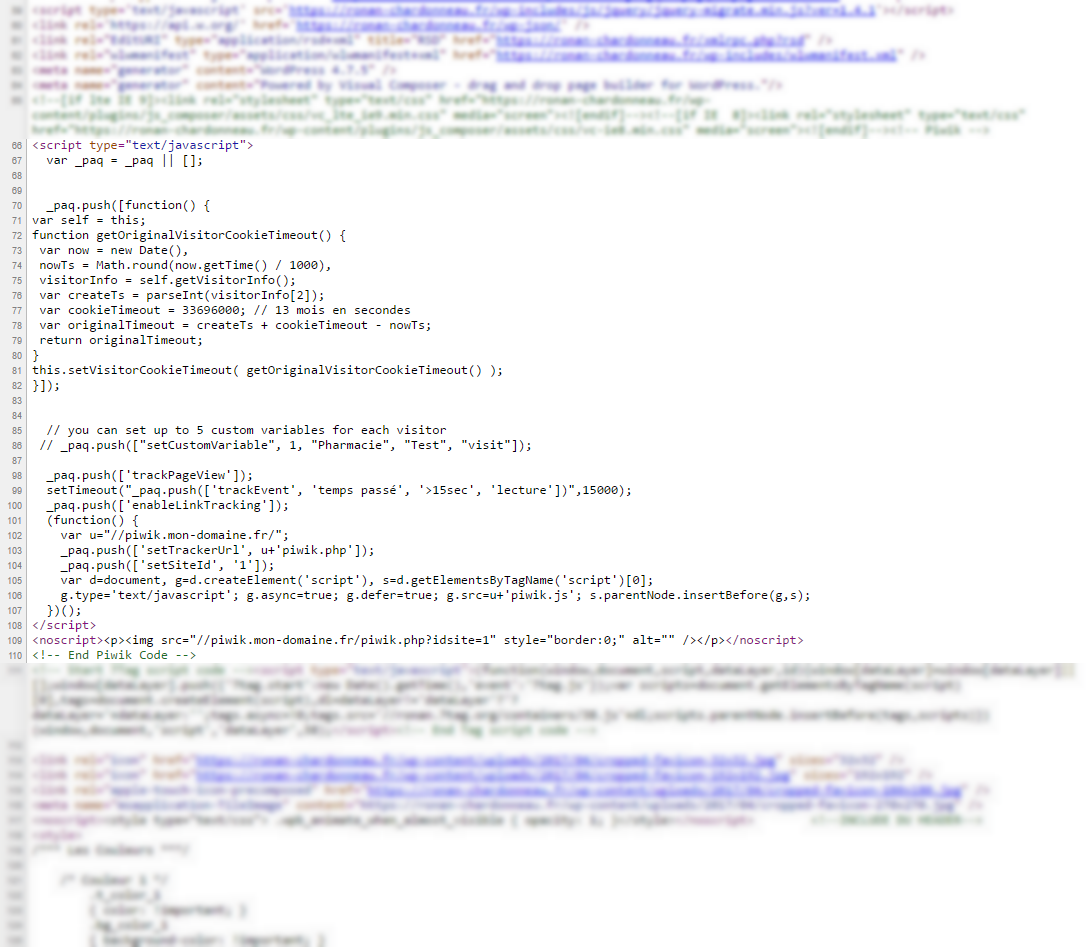
Le suivi par image
Dans certains cas, vous ne pourrez pas effectuer de suivi avec un code Javascript, vous devrez donc utiliser une balise <img>, dans une balise <noscript> qui se chargera uniquement lorsque le Javascript est désactivé.
Le fonctionnement de ce lien de tracking est très simple, mais ne permet pas de remonter beaucoup d’informations. En fait, lorsque la page est chargée sans le Javascript, la balise <noscript> s’active et affiche l’image qu’elle contient. Cette image est un pixel blanc de 1×1px, et le simple fait de l’afficher fait un appel vers le serveur, appel qui est ensuite enregistré.
1 2 3 4 5 | <noscript> <p> <img src="//matomo.mon-domaine.fr/piwik.php?idsite=1" style="border:0;" alt="" /> </p> </noscript> |
Pour remonter plus d’informations avec ce trackeur HTML, vous pouvez rajouter des paramètres dans |l’attribut src="" de l’image.
Cette fonctionnalité est très utilisée dans les envois massifs d’email, car c’est un des seuls moyens qu’il existe aujourd’hui pour savoir si un mail a été ouvert ou non.
Maintenant que vous savez comment tracker un site, il vous faut le mettre en conformité avec la loi : c’est ce que nous verrons sur la page suivante.
Obligations légales de Matomo
En France, le suivi des visiteurs est soumis à tout un paquet de règles… Heureusement pour nous, Matomo est en accord avec quasiment toutes ces réglementations : mais une vérification de sécurité n’est pas de trop  .
.
Anonymiser les IP
La France interdit de posséder une base de donnée contenant les IP des visiteurs de votre site – du moins, des IP complètes.
Matomo possède une fonction d’anonymisation des adresses IP à trois niveaux : cela correspond à effacer 1, 2 ou 3 octets/bytes des 4 contenus dans une IP.
Il faut donc vérifier que la case ’Rendre anonyme les adresses IP des visiteurs’ et que au moins la case ’2 bytes/octets’ soit également cochée.
La réglementation française ne demande qu’une anonymisation de niveau 2.
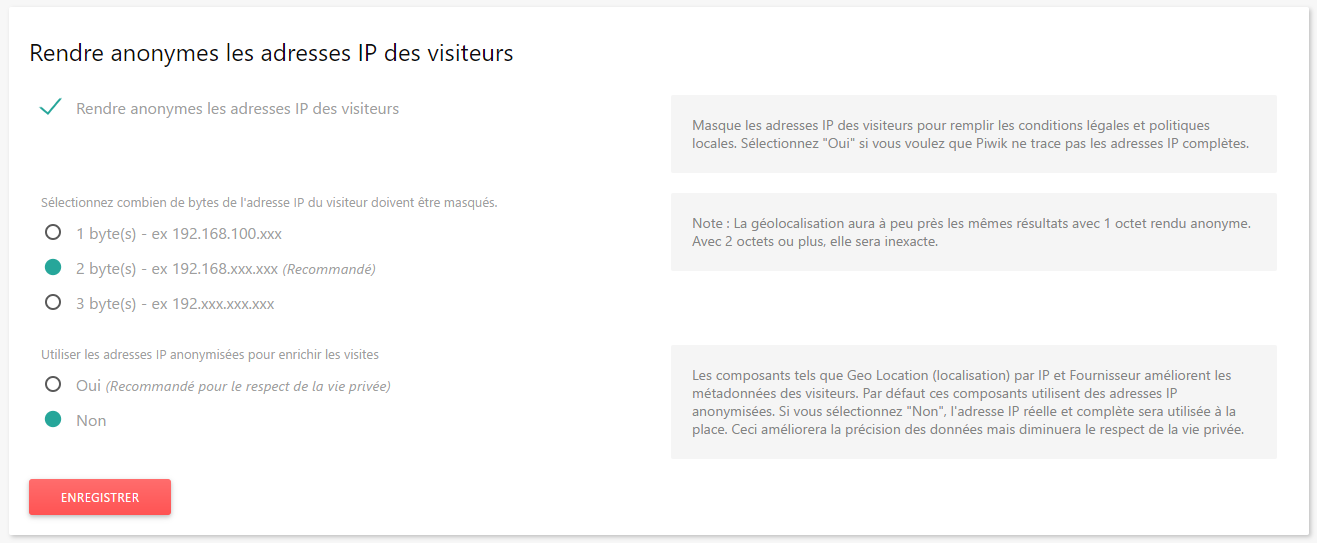
Ne Pas Suivre
Si vous descendez un peu plus bas dans la page, vous devriez voir une section "Ne Pas Suivre". Vérifiez bien que le choix ’Activer la prise en charge de "Ne Pas Suivre" (recommandé)’ soit activé dans les réglages.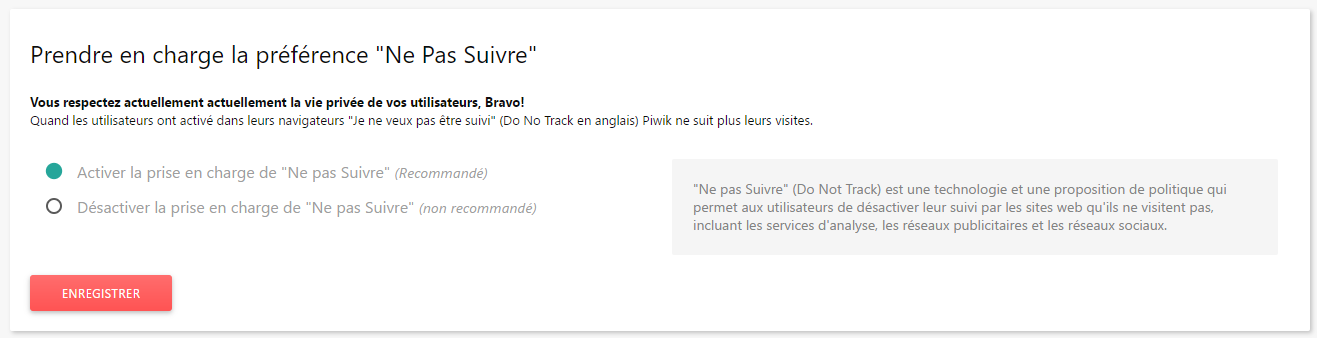 Enregistrez si vous avez fait des modifications.
Enregistrez si vous avez fait des modifications.
iframe de vie privée
Une dernière chose vous est demandée : vous êtes dans l’obligation de proposer à vos visiteurs de ne plus être suivi. Pour mettre en place cette fonctionnalité, Matomo vous propose un code de deux lignes à copier et à coller dans votre page de mentions légales/gestion des données.
Vous pourrez retrouver ce code dans votre espace d’administration, dans la partie ’Vie Privée’.
1 | <iframe style="border: 0; height: 200px; width: 600px;" src="https://matomo.mon-domaine.fr/index.php?module=CoreAdminHome&action=optOut&language=fr"></iframe> |
Ce qui donne automatiquement, sur votre page :
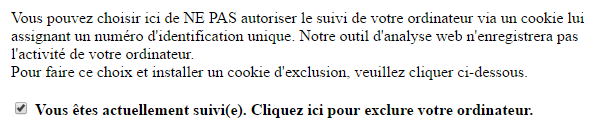
Pour plus d’informations, vous pouvez directement vous renseigner sur le site de la CNIL :
La documentation officielle de la CNIL sur la mise en conformité de Matomo
Quiz 3: Remonter des données
Question 1
Comment se connecter à votre installation de Matomo?
- Il vous suffit d’aller sur le site matomo.org avec votre identifiant et mot de passe.
- Il vous faut accéder à l’URL de connexion correspondant à votre installation de Matomo.
- Il faut que vous vous connectiez à votre hébergeur via l’espace d’administration uniquement.
- Vous entrez tout simplement ’https://matomo’.
Il s’agit de la réponse 2. Tout comme un CMS Open Source, vous allez installer Matomo sur une URL dédiée, à laquelle vous pourrez accéder, tout comme pour un site web.
Question 2
Pour accéder à Matomo en local sur ma machine,
- Je télécharge l’archive sur https://matomo.org et je l’ouvre.
- Je lance un serveur local et je pose mon archive dans le dossier "www".
- Je lance un serveur local et je décompresse l’archive dans le dossier "www/matomo".
- Je double clique sur l’archive puis sur installer, suivant, terminer. Et ensuite sur l’icône qui est apparue sur le bureau.
Réponse 3, il vous faudra vous rendre sur votre serveur local et décompresser dans un répertoire dédié les fichiers d’installation.
Question 3
Concernant la base de donnée de Matomo :
- Je dois créer une base de données et toutes les tables pour Matomo.
- Je ne fais rien, Matomo se charge de tout.
- Matomo ne nécessite pas de base de données.
- Je crée une base de donnée vide, Matomo sera en mesure de créer les tables.
Réponse 4 : à partir du moment où vous créez une base de données, Matomo sera en mesure de générer l’ensemble des tables.
Question 4
Pour remonter les données de mon site internet :
- J’ajoute mon site dans l’interface de Matomo et le trafic remonte par lui même.
- Je dois utiliser simplement le code Javascript de base trouvé sur le site ZesteDeSavoir.
- Je dois installer Matomo directement sur mon site (exemple : monsite.com/matomo) et ajouter un code de suivi sur la page principale de mon site.
- Je dois ajouter mon site à Matomo, et ajouter un code de suivi personnalisé sur chaque page de mon site.
Réponse 4, les données sont envoyées dans Matomo par l’intermédiaire d’un code de suivi. Si une page ne comporte pas de code de suivi, elle ne pourra pas remonter de données.
Question 5
Quelles sont les 3 obligations légales que je dois respecter quand j’utilise Matomo sur mon site ?
- Utiliser le code Matomo par défaut, anonymiser le dernier byte de l’IP, ajouter un iFrame dans la page de confidentialité des données, gérer le DoNotTrack.
- Utiliser le code Matomo modifié par la CNIL, anonymiser les 2 derniers bytes de l’IP, ajouter un iFrame sur chaque page de mon site.
- Utiliser le code Matomo, anonymiser les 3 derniers bytes de l’IP, ajouter un iFrame dans la page de confidentialité des données.
- Utiliser le code Matomo modifié par la CNIL, anonymiser les 2 derniers bytes de l’IP, ajouter un iFrame dans la page de confidentialité des données, gérer le DoNotTrack.
Réponse numéro 4.
Question 6
Lors de l’installation de Matomo, la création du premier compte devient obligatoirement :
- Un compte SuperAdministrateur
- Un compte SuperUtilisateur
- Un compte SuperRoot
- Un compte SuperVisiteur
Réponse 1 : un SuperAdministrateur.
Question 7
Lors de l’installation de Matomo sur un site en HTTPS,
- Matomo passe automatiquement en HTTPS
- Vous devenez régénérer votre certificat SSL
- Matomo ne prend pas en charge le HTTPS
- Il existe un plugin qui force le HTTPS
Réponse 4 : il existe un plugin qui force le HTTPS.
Question 8
Pour être en conformité avec la loi française, il est conseillé de placer le code CNIL :
- Avant le code de Matomo
- Après la ligne ’_paq.push([’trackPageView’]);’
- Après le code de Matomo
- Avant la ligne ’_paq.push([’trackPageView’]);’
Avant la ligne ’_paq.push([’trackPageView’]);’, réponse 4.
Question 9
Le code de suivi :
<noscript>
<img src="//matomo.mon-domaine.fr/piwik.php?idsite=1" style="border:0;" alt="" />
</noscript>
Attention, plusieurs réponses sont possibles.
- Est obligatoire sur toutes les pages.
- Peut être utilisé dans des emails
- Assure un suivi même si le Javascript est désactivé.
- Permet de remonter la dimension de l’écran de vos utilisateurs
Ce code n’est pas obligatoire sur toutes les pages, il peut être utilisé dans des emails et permet |d’effectuer un suivi même si le JavaScript est désactivé. Donc, réponse 2 et 3.
Question 10
La réglementation française vous demande d’anonymiser les adresses IP. Vous devez pour cela retirer :
- Le dernier byte de l’adresse IP.
- Les deux derniers bytes de l’adresse IP.
- Les trois derniers bytes de l’adresse IP.
- L’intégralité de l’adresse IP.
Les deux derniers bytes de l’adresse IP. Cela permet d’anonymiser l’adresse IP ainsi que de cacher suffisamment la localisation d’un internaute.
Félicitations, vous savez désormais comment déployer Matomo analytics sur un site web  ! Passons désormais à l’utilisation du back-office.
! Passons désormais à l’utilisation du back-office.