Dans la suite des listes, nous continuons notre tour des fonctionnalités utiles et intéressantes d'Excel.
Puisque vous savez déclarer une liste de données propre et lisible, il est temps de l'exploiter encore plus !  C'est ce que nous allons voir ici avec les graphiques. Le principe est simple : vous donnez une liste à Excel et paf ! Il vous pond un joli graphique selon vos critères.
C'est ce que nous allons voir ici avec les graphiques. Le principe est simple : vous donnez une liste à Excel et paf ! Il vous pond un joli graphique selon vos critères.
Il n'y a rien de bien difficile dans les graphiques. Ils sont d'ailleurs à terme assez peu utilisés. Un graphique, ça prend de la place et ce n'est pas forcement ce qu'il y a de mieux pour analyser une liste… Mais tout dépend de vos besoins !
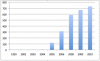
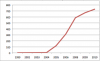
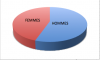 Des graphiques basiques : Excel propose de nombreux modèles de graphiques prédéfinis à adapter à une même liste de données.
Des graphiques basiques : Excel propose de nombreux modèles de graphiques prédéfinis à adapter à une même liste de données.
Nous verrons ensuite qu'il est possible d'utiliser le graphique dans les sciences expérimentales ! Grâce à des valeurs saisies manuellement, vous pourrez dessiner une courbe de tendance, la modéliser selon des modèles mathématiques pré-définis et même afficher son équation. Que du bon ! 
Des données brutes
Avant de commencer à définir un graphique, il vous faut au moins une plage de données propre. Le principe de création d'un graphique est simple :
- Premièrement, vous saisissez des données dans le tableur, comme d'habitude ;
- Ensuite, vous sélectionnez ces données et vous définissez un graphique ;
- Enfin, vous personnalisez votre dessin.
Nous vous proposons de commencer petit et facile. Nous allons faire la courbe d'évolution du nombre de cours sur le Site du Zéro en fonction du temps. Le Site du Zér0 existe depuis 1999 mais il n'est permis aux membres de rédiger leurs propres cours que depuis 2005. Nous devrions donc voir un pic d'évolution à la date t = 2005.
Nous n'avons pas de statistiques officielles sous le coude. Nous avons inventé ces données en respectant toutefois le principe suivant : avant 2005, le nombre de cours se comptait sur les doigts de la main  .
.
Voici nos valeurs, libre à vous d'inventer les vôtres ou de recopier les nôtres. Jusqu'ici, vous ne devriez pas trop être dépaysés.
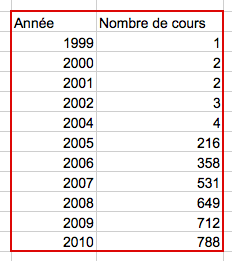
Néanmoins, je vous propose de télécharger ce tableau, de manière à avoir les mêmes valeurs que le tutoriel :
 Télécharger le fichier graphique.xlsx
Télécharger le fichier graphique.xlsx
Maintenant, la magie va opérer : voyons comment faire un graphique avec ces données.
Dessinons le graphique !
Excel propose plusieurs modèles de graphiques : courbes, nuage de points, camemberts, histogrammes, modèles 3D… Le but n'est pas de tous les passer en revue. Vous pourrez le faire très facilement ensuite. Non, ici, il est temps de voir comment dessiner le graphique. Nous ferons une courbe.
Sélectionnez votre plage de données sans les étiquettes de colonnes. Allez dans l'onglet « Insertion », dans la rubrique « Graphique » et cliquez sur « Ligne ». Un menu se déroule, cliquez sur la première image :
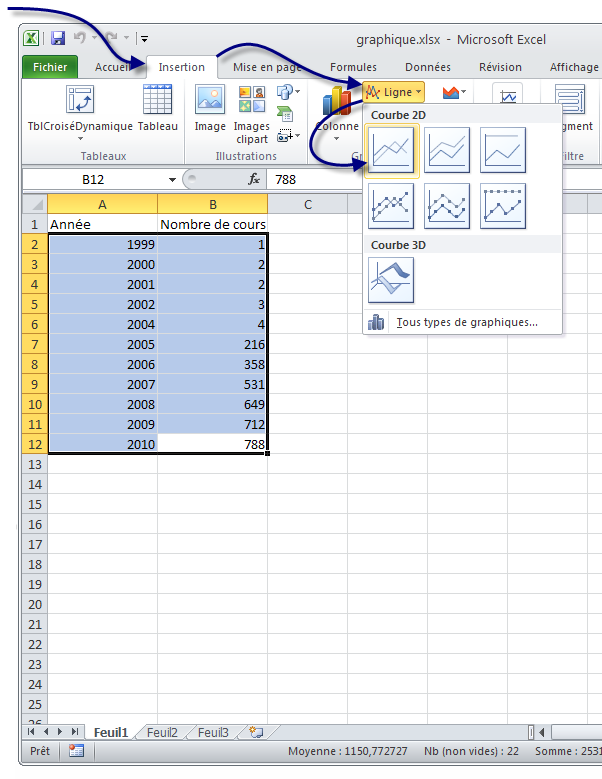
Un graphique apparaît alors ! Nous allons maintenant voir les différentes options permettant de le personnaliser.
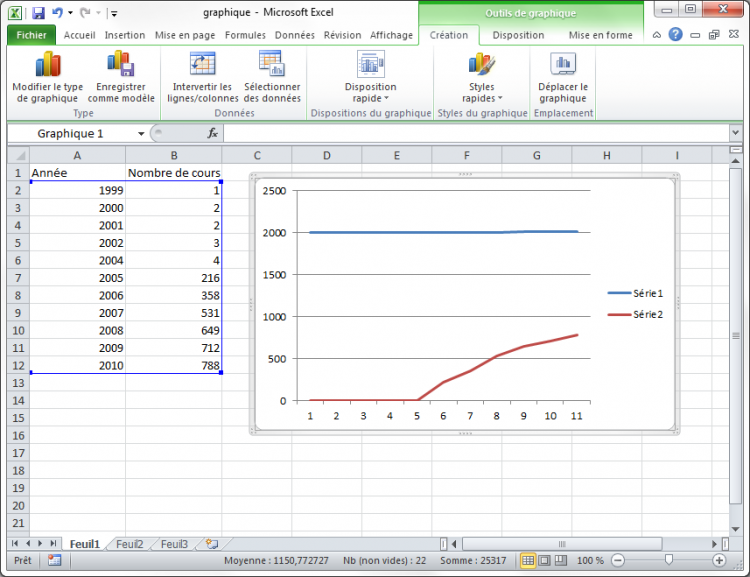
On obtient deux courbes, l'une sur le nombre de tutoriels et l'autre sur l'évolution des dates. Cette seconde courbe ne sert pas à grand-chose, elle devrait être en abscisse d'ailleurs. L'abscisse, c'est l'axe horizontal du graphique. On va modifier tout ça.
La courbe bleue, on n'en veut plus. On va simplement cliquer dessus et appuyer sur la touche Suppr. Et hop ! Elle disparaît. C'est bien parti.
Ensuite dans l'onglet « Création » (de l'outil de graphique, il faut donc que le graphique soit sélectionné en cliquant dessus si ce n'est déjà fait) et dans la rubrique « Données », cliquez sur « Sélectionner des données ».

Une fenêtre s'ouvre alors :

Qu'est ce qu'on va faire de cette fenêtre maintenant ? On va modifier les « Étiquettes de l'axe horizontal (abscisse) ». Cliquez sur « Modifier » et ensuite, sélectionnez la colonne des années que l'on a dans le tableau. Cliquez sur « OK » deux fois et le graphique se met à jour.
On va maintenant changer le titre du graphique et les titres des axes, parce que là, on ne devine pas ce que le graphique représente (même avec cette croissance fulgurante  ). Pour cela on se positionne sur l'onglet « Disposition » (onglet des « Outils de graphique ». Dans la rubrique « Étiquettes », nous avons deux outils qui nous sont utiles : « Titre du graphique » et « Titre des axes ».
Pour modifier le titre du graphique, rien de plus simple. On va cliquer sur « Titre du graphique » et sélectionner la position où l'on veut qu'il soit. 3 possibilités : au dessus du graphique, sur le graphique ou aucun (notez que l'on peut changer la position même après avoir changé le texte donc rien de grave si la position ne convient pas pour l'instant).
Pour changer le texte du titre, on clique sur le titre du graphique où par défaut il est inscrit très originalement « Titre du graphique ». Nous allons donc écrire à la place : nombre de cours sur le Site du Zéro en fonction du temps. Vous pouvez modifier la police du titre comme toutes les autres polices en vous rendant dans l'onglet « Accueil ».
). Pour cela on se positionne sur l'onglet « Disposition » (onglet des « Outils de graphique ». Dans la rubrique « Étiquettes », nous avons deux outils qui nous sont utiles : « Titre du graphique » et « Titre des axes ».
Pour modifier le titre du graphique, rien de plus simple. On va cliquer sur « Titre du graphique » et sélectionner la position où l'on veut qu'il soit. 3 possibilités : au dessus du graphique, sur le graphique ou aucun (notez que l'on peut changer la position même après avoir changé le texte donc rien de grave si la position ne convient pas pour l'instant).
Pour changer le texte du titre, on clique sur le titre du graphique où par défaut il est inscrit très originalement « Titre du graphique ». Nous allons donc écrire à la place : nombre de cours sur le Site du Zéro en fonction du temps. Vous pouvez modifier la police du titre comme toutes les autres polices en vous rendant dans l'onglet « Accueil ».
Et pour les titres des axes ? Même façon de procéder. On va simplement cliquer sur « Titre des axes ». Un menu se déroule, l'un pour l'axe horizontal l'autre pour l'axe vertical. Vous avez ici une façon de positionner l'axe horizontal mais 3 pour l'axe vertical, à vous de tester et choisir celle qui vous convient. Même procédé que pour le titre du graphique pour changer le texte. Voici ce que l'on obtient :
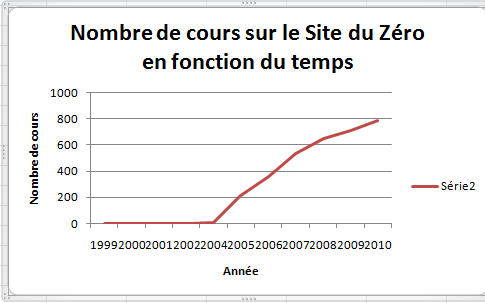
Petit conseil pour le nom de l'axe vertical, je vous conseille de choisir tout d'abord la position où le texte est à l'horizontale, sens de lecture traditionnel pour modifier votre texte et ensuite le mettre à la verticale comme sur l'illustration. Parce que pour modifier le texte à la verticale, il faut cliquer au bon endroit et en plus tourner la tête pour voir si c'est bien écrit.
On va maintenant embellir notre graphique et le personnaliser. Pour commencer, la légende à droite ne sert pas à grand-chose, deux solutions pour l'enlever. La première, dans l'onglet « Disposition », la rubrique « Étiquettes », cliquez sur « Légende » puis « Aucune ». La seconde, cliquez droit sur la légende puis sur « Supprimer ».
Pour modifier l'apparence de la courbe, on clique droit sur la courbe (il faut être un minimum précis pour bien cliquer dessus) et dans le menu déroulant, cliquez sur « Mettre en forme une série de données… ». Une fenêtre s'ouvre avec plusieurs onglets en colonne. A vous de voir ce que vous voulez modifier, faites des tests :
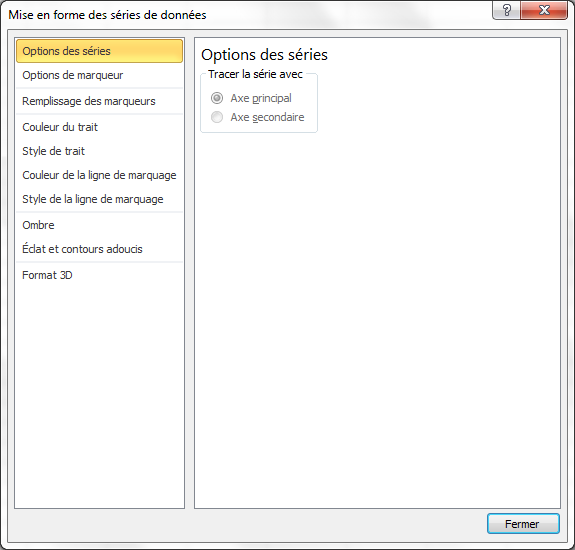
Les modifications sont instantanées, alors en déplaçant la fenêtre sur le côté, on peut voir ce que ça donne avant de fermer la fenêtre.
Pour le fond du graphique, même chose : clique droit sur la zone de traçage (tout le fond du graphique). Dans le menu déroulant, cliquez sur « Mise en forme de la zone de traçage… ». Une fenêtre s'ouvre avec plusieurs options, à vous de vous amuser !
Nous nous arrêtons là dans l'aide à la personnalisation des graphiques, mais il y a encore beaucoup, mais quand je dis beaucoup, c'est beaucoup d'options. Baladez-vous dans les 3 onglets spécifiques au graphique et voyez ce qui est modifiable ! Si vous avez des questions pour modifier quelque chose de spécifique, il vous reste le forum.
 La courbe sous Mac
La courbe sous Mac
Le programme est globalement le même, hormis un bandeau vert qui se déroulera sur la fenêtre après avoir cliqué dans le menu « Insertion » puis sur « Graphique ». C'est le seul changement majeur  . Le bandeau permet de sélectionner le type de graphique à appliquer. Bref, on vous demande de cliquer après avoir sélectionné vos données : rien de bien compliqué. Vous pourrez modifier vos paramètres à coup de clics droits bien placés, comme ci-dessus.
. Le bandeau permet de sélectionner le type de graphique à appliquer. Bref, on vous demande de cliquer après avoir sélectionné vos données : rien de bien compliqué. Vous pourrez modifier vos paramètres à coup de clics droits bien placés, comme ci-dessus.
Modélisez vos propres courbes !
Cette partie n'est pas nécessaire à la bonne compréhension des graphiques. Toutefois, pour ceux qui veulent utiliser le module de création de graphiques d'Excel pour les sciences expérimentales, cette partie vous sera utile.
Excel dispose d'autres outils pour manipuler les graphiques, ou plutôt pour les exploiter. En sciences expérimentales (d'un niveau lycée), on fait faire aux élèves des relevés sur un système chimique par exemple, et on fait comparer ces données à une théorie. Ainsi, on cherche à obtenir des courbes à partir des données expérimentales qui se rapprochent le plus des courbes théoriques. Pour effectuer ces fameuses comparaisons, Excel vous propose plusieurs outils.
La courbe de tendance
Tracer une courbe de tendance revient à tracer une courbe qui s'approchera le plus possible de tous les points du graphe.
Voyons ça sur un exemple. Peu importe le support, nous vous avons personnellement choisi les relevés d'un TP de physique de terminale. Nous vous suggérons de télécharger les données sur lesquelles nous allons travailler. A votre niveau, il n'est plus question de s'attarder sur la saisie d'informations  .
.
 Télécharger le fichier modélisation.xlsx
Télécharger le fichier modélisation.xlsx
Faites un graphique de type « nuage de points » à partir des données des colonnes « d » et « u » (« u » en abscisse (X) et « d » en ordonnées (Y)). Après quelques réglages de couleurs, voici ce que nous pouvons obtenir :
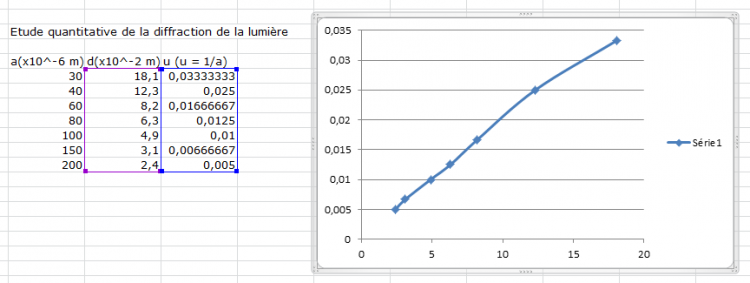
Pour ajouter notre fameuse courbe de tendance, qui, on le rappelle, passera au plus près de tous les points, faites un clic droit sur un des points et cliquez sur : « Ajouter une courbe de tendance ».
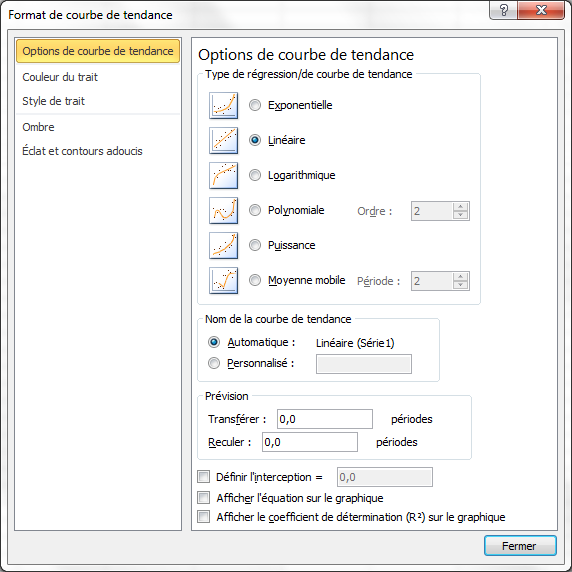
Dans la fenêtre qui s'ouvre, on va vous demander selon quel modèle modéliser la courbe (linéaire, polynomiale etc.). Dans le cas des sciences expérimentales, vous pouvez parfois connaître le modèle mathématique de ce que vous mesurez. Ce n'est pas toujours le cas. Sélectionnez Linéaire pour être sûr que tout ira bien  .
.
 Sous Mac, le choix du type de courbe se fait dans l'onglet « Type » de la fenêtre qui s'ouvre.
Sous Mac, le choix du type de courbe se fait dans l'onglet « Type » de la fenêtre qui s'ouvre.
Après validation, votre courbe de tendance apparaît. Vous pouvez modifier son apparence en cherchant dans le menu contextuel qui s'ouvre après un clic droit sur cette courbe. Vous êtes des grands désormais  .
.
L'équation de la courbe de tendance
Vous pouvez afficher sur le graphique l'équation de la courbe de tendance (dans le cadre de notre étude quantitative de la diffraction de la lumière, c'est d'ailleurs très utile  , mais passons). Faites un clic droit sur la courbe de tendance puis sur « Format de la courbe de tendance ». Dans l'onglet « Options », cochez « Afficher l'équation sur le graphique » :
, mais passons). Faites un clic droit sur la courbe de tendance puis sur « Format de la courbe de tendance ». Dans l'onglet « Options », cochez « Afficher l'équation sur le graphique » :
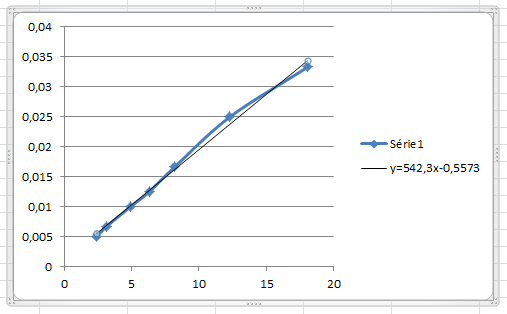 La courbe de tendance de la modélisation effectuée et son équation de droite
La courbe de tendance de la modélisation effectuée et son équation de droite
N'hésitez pas à explorer les différents types de graphiques proposés par Excel. Vous en trouverez bien un qui vous convient. Dans le chapitre suivant, nous continuons l'analyse de nos listes, mais avec un concept bien plus puissant mais aussi un peu plus difficile…