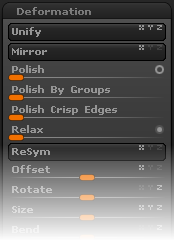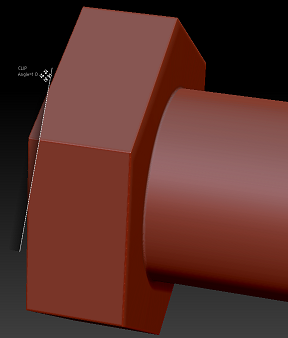Comme vous l'avez vu, en sculpture numérique (réalisée par ordinateur) les volumes ne sont représentés que par une multitude de faces interconnectées. Il faut donc prendre en compte leurs dispositions, leurs tailles ou même leurs types selon le nombre de sommets (les triangles sont à éviter le plus possible). Dès qu'on touche trop au mesh de base, qu'on effectue des modifications importantes, on comprime les faces ou au contraire les espace par endroits. On se retrouve ensuite avec des parties difficilement sculptables par manque de faces. La subdivision n’arrange pas le problème, car certaines zones se retrouvent beaucoup trop denses en faces à côté. On était obligé de passer par une étape longue et décourageante qui consistait à recréer la topologie, c'est-à-dire redisposer des faces par-dessus la sculpture. On fait une sorte d'enveloppe, on appelle ça la retopologie.
C'est là que la fonction DynaMesh arrive à la rescousse. Elle va permettre d'automatiser ce processus en plaçant de nouvelles faces pour que vous puissiez continuer à sculpter. La topologie ne sera peut-être pas forcément la meilleure, mais vous sera utile pour du sketching ou pour tester des concepts sans vous préoccuper de faces. Il vous faudra ensuite désactiver le DynaMesh pour travailler sur un modèle multi-résolution.
- Reconstruire le maillage avec DynaMesh
- Curves de création
- Couper avec Clip, Slice Curves et les PolyGroups
- Symétrie radiale, palette déformation
- La palette déformation
Reconstruire le maillage avec DynaMesh
Présentation du DynaMesh
Le DynaMesh est tout récent, cette fonctionnalité provient de ZBrush 4r2 sorti fin 2011 (vous pouvez lire la news si ça vous intéresse  ). En peu de temps, il a réussi à s'imposer dans quasiment toutes les sculptures après sa sortie !
). En peu de temps, il a réussi à s'imposer dans quasiment toutes les sculptures après sa sortie ! 
Il était très attendu par les utilisateurs lassés d'effectuer la retopologie manuellement, une tâche longue qui fige et casse la créativité. À tel point que certains « trichaient » en étirant les faces aux zones ayant besoin de peu de détails et en les condensant à d'autres (les articulations par exemple qui nécessitent des plissements). Il était plus difficile de faire du sketching sans le DynaMesh, il fallait calculer les déplacements pour ne pas trop déformer les faces du modèle… impossible de tester différents gabarits pour sa créature avec de telles limitations.
Le DynaMesh fera une retopologie automatique, il créera une enveloppe à partir d'une matrice en Voxel (dont je vous avais parlé dans le premier chapitre) constitué de grilles invisibles. Ces grilles disposées dans les trois dimensions vont en fonction de leur résolution intervenir sur la densité des faces. Plus la résolution sera élevée plus les détails seront conservés, cependant vous perdrez la version low poly (les modifications de la forme générale seront difficiles). C'est pour ça qu'il sera préférable d'utiliser le DynaMesh avec une faible résolution, pour redisposer les faces et faire des concepts puis de le désactiver pour revenir sur de la sculpture habituelle multi-résolution.
La reconstruction après étirements
Pour vous montrer l'impact du DynaMesh sur le maillage, rien de tel qu'une extrusion. L'extrusion vient du verbe « extruder » (mot français). Une fonctionnalité très souvent utilisée en infographie 3D et CAO. On la retrouve également dans ZBrush, pourtant réservé à la sculpture. Cette fonctionnalité sert à ajouter de la matière, donc créer de nouvelles faces à partir de celles sélectionnées tout en restant connectées. Nous allons via une extrusion étirer un cube, le maillage ne sera alors que difficilement sculptable. Il faudra arranger ça avec le DynaMesh.
Extrusion / Duplication
Pour réaliser une extrusion dans ZBrush, il faut masquer la partie à extruder, vous pouvez pour ça vous aider avec le rectangle de masquage. Selon les cas, faites attention à ne pas masquer l'arrière de vos sculptures si vous ne souhaitez pas les extruder (faites un UnMask pour ça). Inversez ensuite le masque pour n'avoir que la partie à extruder non gelée. Faites une ligne avec TransPose dans la direction de l'extrusion (avec Shift pour être parfaitement droit), snappez l'angle de vue pour vous aider. Pour l'extrusion, il faut cliquer sur le cercle du milieu de TransPose tout en maintenant Ctrl. Appuyez également sur Shift pour déplacer les faces dans la direction de TransPose. Il faudra vous habituer à jongler avec Ctrl pour l'extrusion et Shift pour la direction rectiligne.
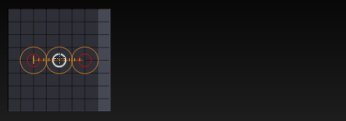
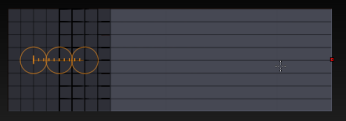
Extrusion
Vous pouvez répéter l'extrusion et replacer la ligne TransPose si besoin, cela créera des faces. À chaque extrusion, les faces intermédiaires ajoutées se masqueront automatiquement. L'extrusion fonctionne aussi sur un PolyMesh entier, il suffit de ne rien masquer. En faite cela fera une duplication. Comme pour l'extrusion qui masquait les faces intermédiaires, la duplication masquera automatiquement la ou les précédente(s) duplication(s) même si visuellement elles ne sont pas noircies.
Vous pouvez voir le masque dans la palette Mask en activant ViewMask (voir le masque).
Activer le DynaMesh
Pour activer le DynaMesh allez dans la palette Geometry, vous verrez vers le bas un bouton portant son nom avec juste en dessous la résolution. Par défaut elle est de 128, ce qui créera un maillage plutôt dense. Ne vous fiez pas toujours à cette valeur, ça représente la densité de la grille virtuelle, si vous faites un scale du PolyMesh vous pourrez vous retrouver en low poly en l'agrandissant. Ca sera le cas avec les subtools que vous ajouterai à la composition, le premier subtool seul n'a évidement pas besoin d'être scalé.
Pour qu'un objet reprenne son échelle par défaut, allez dans la palette Deformation et cliquez sur Unify.
N'hésitez pas à faire des tests pour trouver la bonne résolution et à faire un Ctrl + Z avant d'avoir choisi le bon. Pourquoi faire un retour arrière ? Parce que le DynaMesh ne conserve pas les niveaux de subdivision et donc si vous vous retrouvez avec un maillage trop low poly, vous perdrez tous vos détails. C'est une fois le DynaMesh désactivé que vous pourrez à nouveau travailler avec la fonction Divide (le bouton fonctionne même avec le DynaMesh actif, mais vous perdrez à chaque fois les niveaux de subdivision à chaque reconstruction…).
Voilà ce que j'obtiens pour le cube extrudé après avoir appuyé sur le bouton DynaMesh avec une résolution de 128. Je pourrais encore réduire un peu la résolution pour garder une base low poly. Ça dépend, en fait, si vous partez sur du Hard Surface Modeling (sculpture mécanique) il faut beaucoup de faces pour garder des angles durs.
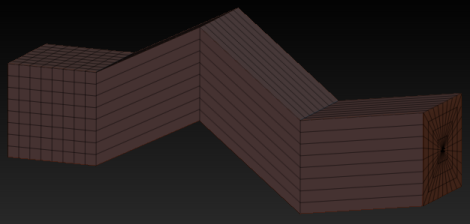
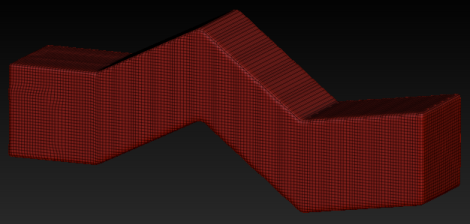
Simple Polymesh extrudé - Polymesh après DynaMesh
Comme vous venez de le voir le DynaMesh c'est seulement un bouton à presser, tout se fait automatiquement. Le bouton reste actif, il continue à être en surbrillance, ça veut dire que vous pouvez le solliciter à tout moment en faisant un masque dans le vide. Si le PolyMesh contenait un masque, vous devrez faire deux UnMask à la suite, le premier pour retirer les masques de votre sculpture et le second pour reconstruire le maillage. Pour tester comment ça marche, vous pouvez utiliser la brush Move pour étirer les faces et faire un UnMask pour reconstruire le maillage. Vous pouvez aussi reconstruire et changer la résolution en même temps (toujours faire attention à ne pas perdre tous vos détails).
J'ai essayé de faire une reconstruction voire également de changer la résolution, mais rien ne se passe alors que je fais un UnMask pourquoi ?
Si vous faites une reconstruction puis que vous souhaitez en refaire une tout de suite après pour changer la résolution le DynaMesh ne fonctionnera pas. Vous devez d'abord avoir effectué une modification sur votre sculpture. Ça ne veut pas dire déformer complètement aa sculpture pour faire fonctionner le DynaMesh hein.  Un simple smooth très léger, d'un nanomètre est considéré comme une déformation. Pour être sûr de ne pas toucher à la sculpture, vous pouvez même faire un smooth sur une zone plane.
Un simple smooth très léger, d'un nanomètre est considéré comme une déformation. Pour être sûr de ne pas toucher à la sculpture, vous pouvez même faire un smooth sur une zone plane.
Opérations booléennes avec le DynaMesh
Pas de faute(s) de frappe sur le titre (même si j'en fais souvent, même partout en général  ). « Opération booléenne » (un booléen) désigne en 3D trois fonctionnalités :
). « Opération booléenne » (un booléen) désigne en 3D trois fonctionnalités :
- Unir des PolyMeshes pour les souder entre eux ;
- Utiliser un PolyMesh pour creuser dans un autre ;
- Garder seulement les intersections (personne ne l'utilise celui-là
 ).
).
Tout ça avec le DynaMesh ! 
Souder des PolyMeshes

Le maillage que génère le DynaMesh à partir des voxels va en plus de le reconstruire permettre de souder des PolyMeshes. Vous pouvez sculpter une oreille dans un SubTool à part, puis utiliser l'« Insert Brush » (brush qui insert des polymeshes) avec la symétrie active pour les placer de chaque côté de la tête dans le même SubTool. Ça tombe bien parce que ZBrush propose quelques parties spécifiques précréées d'un visage. Ça va nous permettre de pratiquer ! 
Nous allons souder des oreilles sur une sphère, on imaginera qu'il s'agira d'une tête, c'est juste pour vous montrer le principe. Donc après avoir créé votre PolyMesh d'une sphère et activé le DynaMesh, allez dans le Quick Pick des brushes et appuyez sur I pour afficher toutes les « Insert Brushes ». Après avoir cliqué sur InserEar (ear = oreille, de toute façon elle représente l'icône) il ne reste plus dans la scène 3D qu'à la placer. Activez la symétrie, faites le premier clic à la position du centre de l'oreille puis glissez la souris vers le haut. Si vous la déplacez vers le bas elle sera à l'envers, mais rien ne vous empêche ensuite de l'orienter tant que vous gardez le clic enfoncé.
Attention avec la brush Insert, vous pouvez facilement déformer les objets à insérer ! Plus vous éloignez le curseur du clic qui positionne l'objet, plus il sera volumineux, par contre en rapprochant vous ne réduirez pas complètement le volume, la longueur sera conservé. Ça peut très rapidement étirer et déformer l'objet à insérer. Cette technique est surtout très utile pour insérer des cylindres, en réglant la profondeur puis le volume.
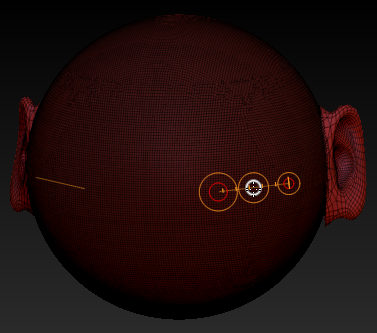
Après le placement, le PolyMesh de base sera masqué, vous pourrez donc vous servir de TransPose toujours avec la symétrie active pour rapprocher les oreilles entre elles et les faire légèrement entrer dans les sphères. Sans ça vous risquerez d'avoir des trous de séparations. Faites deux UnMask à la suite, le premier pour enlever les masques présents et le second pour reconstruire le maillage, mais surtout souder les oreilles à la sphère.
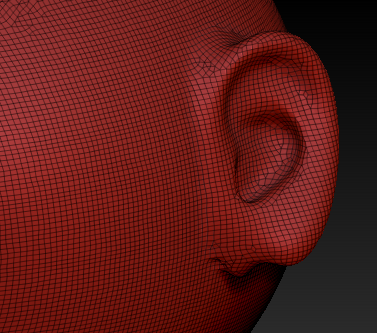
Utiliser son propre SubTool pour la brush Insert
Alors, imaginez toute la puissance de cet outil en Hard Surface Modeling. Plutôt que de placer des Alphas pour créer de légers reliefs, vous pouvez ajouter de véritables objets 3D complexes et les repérer un peu partout. Vous pouvez sculpter ou importer des pièces provenant de Blender ou autre et les souder par endroits à votre sculpture. Souder du texte pourquoi pas pour créer une plaque avec des numéros.
Si justement vous avez envie d'importer vos propres PolyMeshes, sélectionnez une Insert brush au hasard (une que vous n'utilisez jamais de préférence). Rendez-vous dans la palette Brush, puis Modifiers. Vous verrez une case affichant le PolyMesh inséré par la brush, cliquez dessus et sélectionnez le PolyMesh qui doit être inséré à la place.
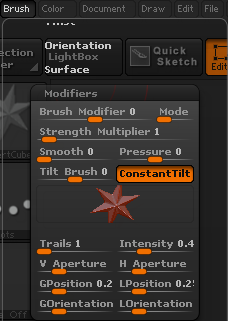
Creuser des PolyMeshes
Pour creuser c'est exactement le même principe à ceci près qu'il faudra appuyer sur Alt lors de la création et qu'il faudra utiliser TransPose pour que l'objet entre bien dans le PolyMesh à creuser. L'InserCylinder (Cylindre) est le plus adapté pour réaliser des trous dans des pièces mécaniques. Vous pouvez désactiver la symétrie, les pièces mécaniques ont souvent des formes uniques.
Quand vous utilisez l'Insert brush pour creuser la matière, gérer la profondeur est indispensable. C'est pourquoi je vous recommande de mettre la caméra en biais et d'activer le mode transparence (Transp à droite). Ça se fait en trois étapes :
- Le premier clic positionne le cylindre, c'est l'emplacement du trou ;
- On déplace la souris vers le haut pour régler la profondeur ;
- On déplace la souris vers le bas pour le diamètre du cylindre (largeur du trou).
Après reconstruction, ce coup-ci vous aurez un magnifique trou (je dis magnifique, car dans les logiciels de modélisation polygonale on en bave pour utiliser les booléens  ) avec un bon maillage. Plus la résolution sera élevée, plus le trou sera précis. Je vous conseille en Hard Surface Modeling de rester avec une résolution du DynaMesh supérieur à 512 (ça dépend aussi si vous avez fait un scale et de l'âge de votre PC…). Attention quand même, vous risquerez de voir les faces du cylindre qui a servi à couper se dessiner dans le trou.
) avec un bon maillage. Plus la résolution sera élevée, plus le trou sera précis. Je vous conseille en Hard Surface Modeling de rester avec une résolution du DynaMesh supérieur à 512 (ça dépend aussi si vous avez fait un scale et de l'âge de votre PC…). Attention quand même, vous risquerez de voir les faces du cylindre qui a servi à couper se dessiner dans le trou.

L'objet qui creuse dans un PolyMesh doit obligatoirement avoir moins de faces, sinon le PolyMesh de base sera considéré comme l'objet qui creuse. 
Vous pouvez aussi dupliquer l'objet que vous avez inséré avec Ctrl + clic gauche au centre de l'outil TransPose. Pas besoin de répéter la touche Alt si c'est pour creuser, cette touche n'est à utiliser que pour insérer le premier objet. En combinant cette habilité à creuser la matière et à dupliquer avec vos propres subtools vous pourrez réaliser beaucoup de pièces très complexes. Pour l'instant vous ne savez comment créer et sculpter des pièces mécaniques, ce ne sera plus le cas d'ici quelques minutes. 


Curves de création
Juste avant de toucher au Hard Surface Modeling, nous allons voir les curves de création qui permettent de créer rapidement des formes complexes.
Les curves
Utilisation
L'arrivée du DynaMesh dans ZBrush 4r2 a été accompagnée par l'apparition des curves (ou courbes) de création. Elles génèrent des surfaces en fonction du type de curve et de leur tracé. Avec le DynaMesh nous garderons un maillage parfaitement sculptable et pourrons les souder (ou creuser, même si moins adapté).
Les curves sont des brushes, vous les trouverez donc parmi elles. Décidément, il regroupe pas mal de choses ce menu.  En appuyant sur la touche C, vous verrez qu'il existe pas mal de types de curves. Ici, je vous montrerai les trois plus importantes : la CurveTriFill, la CurveSurface et CurveTube. Vous pouvez tester les autres si vous voulez, vous pouvez continuer à apprendre en dehors du tutoriel hein.
En appuyant sur la touche C, vous verrez qu'il existe pas mal de types de curves. Ici, je vous montrerai les trois plus importantes : la CurveTriFill, la CurveSurface et CurveTube. Vous pouvez tester les autres si vous voulez, vous pouvez continuer à apprendre en dehors du tutoriel hein. 
La CurveTriFill ou la CurveQuadFill agissent presque pareil, elles génèrent une surface délimitée par vos tracés qui prennent office de contours. La différence entre les deux c'est que le CurveTriFill comme sont nom l'indique va générer des Trifaces, des faces à trois sommets. Pourquoi l'utiliser alors que les trifaces sont déconseillées ? Parce que la surface suivra d'avantage les contours, on se retrouvera donc avec une forme plus précise, et n'oubliez pas qu'ensuite on peut faire un DynaMesh. 
Une fois la curve sélectionnée, vous devez comme pour toutes les brushes commencer votre tracé sur un PolyMesh, sinon vous ne ferez que tourner la vue. Le Size de la brush est important, il indique la distance de séparation entre chaque point ainsi que l'épaisseur de la surface. Ce dernier paramètre sera éditable, donc fiez-vous seulement à la distance des points pour le moment. Ce que je vous conseille c'est d'avoir un Size assez petit pour placer beaucoup de points et d'activer le LazyMouse pour tracer de belles courbes. 
Il n'y a pas vraiment de limite au niveau de la forme, vous pouvez partir sur des zigzags, etc. Il faut seulement que les tracés ne se croisent pas (comme si vous jouiez au jeu du Snake) et que la curve fermant la surface au niveau du dernier point ne croise pas non plus le tracé.
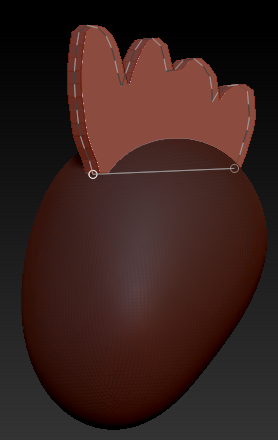
Vous pouvez lors du tracé utiliser la barre d'espace pour déplacer la curve, comme pour les masques.
Vous pourrez après le tracer changer la forme de la curve, tant que vous n'aurez pas fait de UnMask vous pourrez l'éditer. L'UnMask valide votre surface, vous devrez ensuite la déformer avec la Move brush. Toujours durant l'édition de la curve, en déplaçant le premier ou dernier point de la curve vous orienterez et pourrez faire un scale de la surface. Vous pouvez revenir sur la curve pour changer sa forme, la brush saisira les points.
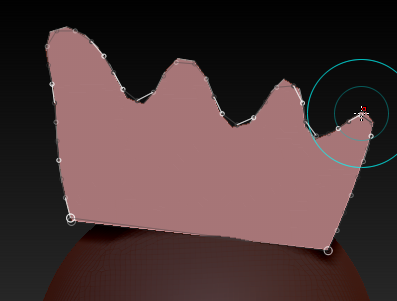
Au passage de la souris par dessus la curve, vous remarquerez que la brush vire au bleu clair (je précise, car le bleu foncé correspond au smooth  ). C'est un détail important, car en fait il y a deux sizes différents… je vois, je commence à vous embrouiller.
). C'est un détail important, car en fait il y a deux sizes différents… je vois, je commence à vous embrouiller. 
On a le size basique, de la brush par défaut de couleur rouge, qui va surtout intervenir sur l'espacement entre les points qui constituent la curve durant son tracé. Il y a aussi le size de la brush bleu clair qu'il faut modifier en pressant S pendant que la brush est par dessus la curve. Il permet de régler la zone à saisir, la quantité de points qui seront déplacés pour modifier la forme. Un size élevé modifiera la forme générale alors qu'à l'inverse cela permettra de réaliser des détails.
Aussi, avec un rapide clic sur la curve, l'épaisseur de la surface générée changera en fonction du Size de la curve bleue.
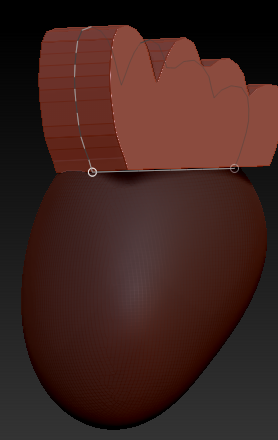
Vous pouvez ensuite utiliser Tranpose pour placer la surface comme nous avions fait plus tôt pour placer des oreilles. Une fois en place, plus qu'à faire un UnMask pour valider, et un deuxième pour reconstruire le maillage et souder si le DynaMesh est actif.
Vous pouvez éditer les Curves en découpant les surfaces avec les ClipCurves.
The Dragonborn Comes
Les curves sont adaptées pour la création de toutes sortes de surfaces planes et particulièrement d'ailes. Et pour pratiquer un peu, nous allons réaliser les ailes d'un dragon ! Après avoir réalisé votre base mesh à partir de ZSpheres et converti en PolyMesh, utilisez la CurveTriFill en vue de dessus avec la symétrie pour dessiner les ailes. Régler l'épaisseur et éditer sa forme pour qu'elle ne reste pas parfaitement plane, mais ait une courbure.


CurveSurface
Pour ceux qui ont déjà utilisé les logiciels de modélisation polygonale et plus particulièrement les surfaces NURBS, l'outil CurveSurface que je vais vous présenter fonctionne exactement de la même manière à ceci près que dans ZBrush leur création est plus rapide.  Pour l'utiliser vous allez en fait tracer des lignes presque parallèles de même direction (toutes de haut en bas par exemple) successivement qui seront utilisées comme zones de passage des surfaces, comme des jalons.
Pour l'utiliser vous allez en fait tracer des lignes presque parallèles de même direction (toutes de haut en bas par exemple) successivement qui seront utilisées comme zones de passage des surfaces, comme des jalons.
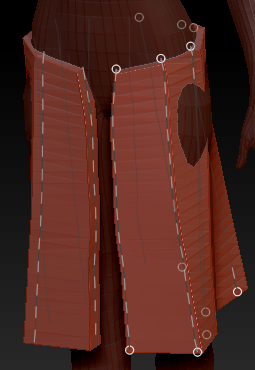
_Personnage utilisé dans SpotLight -> Tool -> Julie.ZTL
Donc logiquement il vous faut tracer au minimum deux curves pour générer une surface. L'exemple le plus explicite pour présenter le fonctionnement et l'utilité de cette curve est la création d'une robe. Pour la faire, vous tracerez de haut en bas en commençant sur le PolyMesh et en ferez le tour. Le réglage de l'épaisseur et la quantité de points se font de la même manière. Par contre, la déformation est désactivée avec ce type de curve, vous ne pouvez déplacer les curves qu'entièrement. Profitez en pour les rapprocher :
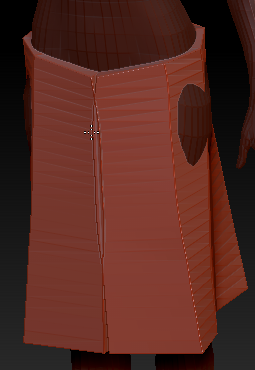
Pour éditer leurs formes comme nous l'avions fait avec CurveTriFill, il faut vous rendre dans la palette Stroke et plus bas près de « Curve Mode » vous verrez le bouton Bend (tordre). Personnellement je préfère éditer la forme en sculptant. Pour éditer ce genre de surface, je trouve que c'est beaucoup plus simple à faire avec les brushes de sculptures tel que la Standard Brush. Avant de valider votre surface avec un UnMask allez dans la palette SubTool et cliquez sur Group Split, cela placera le vêtement dans un SubTool à part. Vous allez mieux comprendre plus bas l'histoire des groupes. 
CurveTube et CurveTubeSnap
Pour finir avec les curves avant d'attaquer le Hard Surface Modeling avec les curves de destruction  , nous allons rapidement voir la CurveTube et CurveTubeSnap. Vous l'avez peut être deviné à leur nom elles permettront de créer des tubes, des câbles. Un bon outil à utiliser en Hard Surface Modeling. Alors, ça offre moins de contrôle que de partir sur des ZSphère, mais ça permet d'en créer rapidement, si vous avez une multitude de petits fils à faire passer. Le second outil fait presque la même chose, mais en plus Snap, il magnétise la curve pour qu'elle soit placée le long de la surface du PolyMesh. Le premier sera donc plutôt utilisé pour des fils suspendus par la gravité et l'autre pour ceux posés et fixés. Tout se qui est édition et réglage de l'épaisseur, vous connaissez maintenant j'ai pas besoin d'y revenir.
, nous allons rapidement voir la CurveTube et CurveTubeSnap. Vous l'avez peut être deviné à leur nom elles permettront de créer des tubes, des câbles. Un bon outil à utiliser en Hard Surface Modeling. Alors, ça offre moins de contrôle que de partir sur des ZSphère, mais ça permet d'en créer rapidement, si vous avez une multitude de petits fils à faire passer. Le second outil fait presque la même chose, mais en plus Snap, il magnétise la curve pour qu'elle soit placée le long de la surface du PolyMesh. Le premier sera donc plutôt utilisé pour des fils suspendus par la gravité et l'autre pour ceux posés et fixés. Tout se qui est édition et réglage de l'épaisseur, vous connaissez maintenant j'ai pas besoin d'y revenir. 
Couper avec Clip, Slice Curves et les PolyGroups
Ah on attaque le Hard Surface Modeling, ma partie favorite ! 
Beaucoup se demandent comment un logiciel de sculpture est capable de réaliser des pièces mécaniques, dont certaines plus rapidement que dans les logiciels de modélisation polygonale. Le voile va enfin être levé, je vais à partir de ce sous-chapitre jusqu'au chapitre suivant vous montrer les outils qui permettent à ZBrush de réaliser des pièces mécaniques. Parce que dans ZBrush, il n'y a pas que les brushes qui permettent de sculpter les formes, le logiciel possède beaucoup d'outils très différents comme les curves que nous venons de voir pour générer des surfaces ou encore les ZSphère pour créer des base meshes. Il existe depuis la sortie de ZBrush 4 des curves permettant de couper votre PolyMesh qu'on appelle ClipCurves. Elles s'avèreront particulièrement utiles pour créer des surfaces planes que ce soit en Hard Surface que pour définir des formes organiques (couper une sphère pour avoir la forme d'un crâne plus facilement). Aussi on pourra s'en servir pour couper la semelle des chaussures de votre personnage pour qu'elles adhèrent bien au sol (la grille).
Les deux outils que vous allez voir permettent de « couper » des PolyMeshes, mais pas seulement. Combinés avec les masques, vous pourrez indiquer les zones où le polygone ne devra pas être coupé. Vous serez capables de réaliser n'importe quelle surface plane, autrement dit presque toutes les pièces mécaniques. 
Introduction à la ClipCurve
J'avais écrit coupé entre guillemets, parce que le maillage n'est pas vraiment coupé, il est écrasé, mais ça donne cette impression. Le DynaMesh va lui permettre de réellement couper en supprimant les faces entassées avec la reconstruction. En plus, vous aurez toujours un maillage propre vous permettant de sculpter des détails par la suite allant même jusqu'aux rayures et la rouille !
La ClipCurve est un Modifier, qui a lui aussi un raccourci dédié. C'est le troisième et dernier Modifier de ZBrush. Vous vous doutez surement de son raccourci, c'est Ctrl + Shift. Par défaut, cela utilisera le classique rectangle de sélection qui cachera toutes les parties en dehors. On l'utilise pour travailler les détails d'une portion de la sculpture tout en préservant les performances. On pourra aussi supprimer les parties cachées, ce que nous verrons un peu plus bas. Pendant que vous appuyez sur Ctrl + Shift cliquez dans la Pick List des brushes et au lieu du SelectRect choisissez la ClipCurve. Vous avez peut-être deviné qu'il faudra tracer des curves pour l'utiliser. Cette fois, les tracés seront quelque peu différents, surtout de par leur fonctionnement.  Les curves agiront comme un couteau qui donnera l'impression de découper votre sculpture. Ou plutôt, le maillage sera écrasé et la curve sera la limite de cet écrasement.
Les curves agiront comme un couteau qui donnera l'impression de découper votre sculpture. Ou plutôt, le maillage sera écrasé et la curve sera la limite de cet écrasement.
Voyons comment utiliser la ClipCurve.
Utilisation de la ClipCurve
Je vous conseille de partir d'un PolyMesh auquel vous venez d'appliquer un DynaMesh pour avoir un meilleur maillage et résultat. Mettez une résolution d'au minimum 512 (dépend du scale de l'objet) pour avoir une coupe précise et des angles durs pour un côté plus métallique.
Après avoir pressé Ctrl + Shift et bien sélectionné la ClipCurve, faites un premier clic pour placer le début de la curve, à la différence que cette fois-ci vous n'êtes pas obligé de commencer sur la sculpture. En déplaçant le curseur cela ne suivra pas son parcours, mais créera directement une droite. Cette droite sera notre couteau, il suffit de tout lâcher par-dessus la sculpture pour s'en rendre compte. Plus le polygone sera subdivisé plus le résultat sera précis, mais long à générer. Puis, faites une reconstruction pour que les faces écrasées soient supprimées.
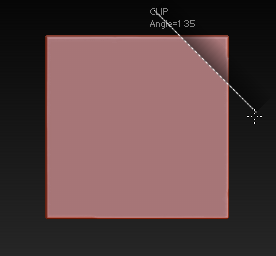
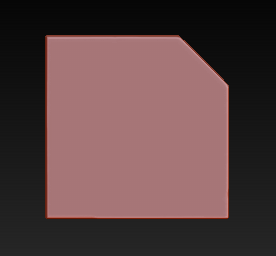
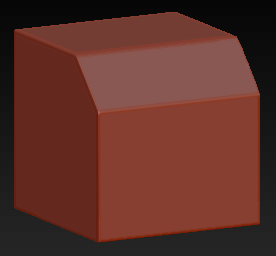
Veillez à enlever la perspective pour couper correctement les PolyMeshes.
Mon PolyMesh se coupe n'importe comment, pourquoi ?
La découpe n'agit que d'un côté de la curve, il faut la tracer dans le bon sens. Quand vous tracez une curve de gauche à droite, vous pouvez voir une ombre apparaitre au dessus de celle-ci, cela indique que ce sera la partie coupé. Si vous la tracez dans l'autre sens la partie du dessous sera supprimée. Y a encore plus simple pour couper correctement sans avoir à vérifier de quel côté est situé l'ombre, c'est de tracer les curves dans le sens des aiguilles d'une montre. De gauche à droite pour couper le dessus, haut vers le bas pour couper la droite, de droite à gauche pour le bas et enfin de bas en haut pour la gauche. Rappelez-vous de ça même lors des tracés diagonaux. Vous pouvez par la suite utiliser la barre d'espace pour positionner la zone à couper.
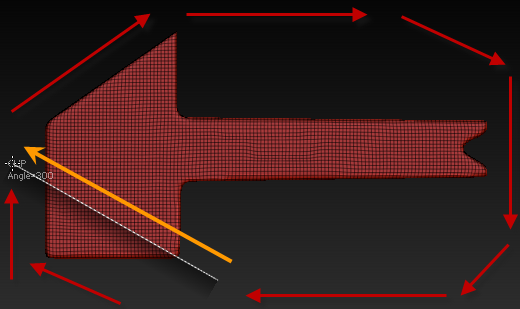
Vous avez vu que l'outil par défaut trace des droites, pour courber la curve il faut ajouter des points de passage (les découpes arrondies font moins mécanique, à utiliser par endroits comme les bords). Pour placer un point de passage, appuyez sur Alt. Chaque fois que vous presserez cette touche, un nouveau point sera placé, vous pouvez en mettre autant que vous voudrez. Je vous conseille de faire les découpes petit à petit avec plusieurs curves droites pour les déplacer et positionner plus facilement. Vous pouvez créer des angles durs en appuyant deux fois de suite sur Alt.
Évitez lorsque vous utilisez la ClipCurve d'avoir des courbes trop serrées. L'ombre projetée par la curve indiquant le côté de la coupe risquera de changer de sens et de donner un mauvais résultat.
Les ClipCurves ne fonctionnent pas partout
Comme les ClipCurves ne coupent pas réellement le maillage, mais l'écrase, si vous voulez couper une partie plus volumineuse que la forme à garder le maillage sera entassé le long de la curve, même après un DynaMesh. Vous devez smoother et faire des reconstructions pour corriger ça.
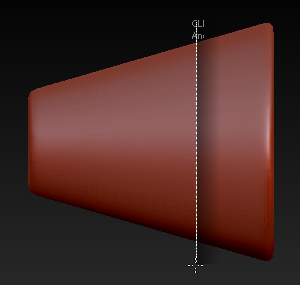
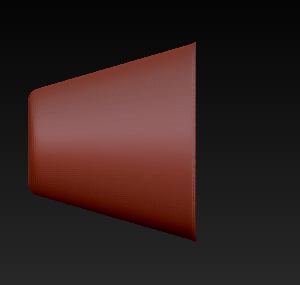

Découper des portions avec les ClipCurves + Masks et réaliser des chanfreins
Les ClipCurves coupent pour l'instant tout le modèle depuis l'extérieur. Vous aimeriez surement ajouter des trous, en plein milieu de votre sculpture et rapidement créer des détails. Vous pouvez utiliser les masques pour geler certaines parties du PolyMesh, elles seront alors protégées et ne pourront être coupées. Par exemple en plaçant une série de masques rectangulaires sur un bord d'un PolyMesh puis en utilisant la ClipCurve vous créerez différents trous et formes aux allures futuristes. Je vous conseille de masquer les zones que vous souhaitez couper puis d'inverser le masque, c'est plus facile comme ça et ça va plus vite. La symétrie fonctionne également, vous pouvez faire un masque par symétrie et couper.
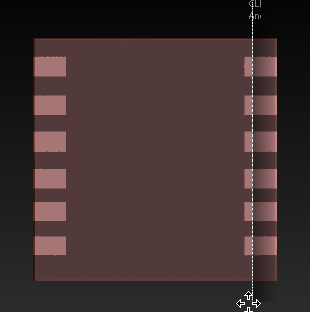
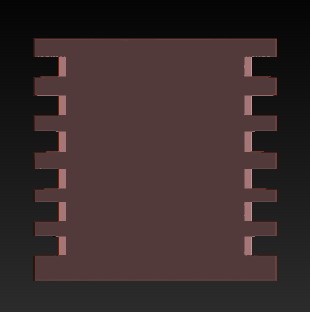

Vous pouvez UnMask des zones en plein milieu de votre sculpture et utiliser la ClipCurve pour creuser en changeant d'angle de vue. Attention à bien snapper la vue ou plutôt être parallèle à la face sinon le trou ne sera pas… pas parallèle à la surface tout simplement. Vous pouvez aussi passer par TransPose et faire une extrusion vers l'intérieur. N'oubliez pas ensuite de refaire un DynaMesh, faites-le après chaque coupe, pour être sûr de ne pas avoir de bugs ou problèmes vu que le maillage est seulement écrasé. Vous pouvez combiner UnMask et ClipCurve avec la symétrie.
Toujours concernant la découpe de portions de votre sculpture mécanique, vous pouvez chanfreiner votre pièce. Nous pouvons casser les angles avec les ClipCurves. Les vraies pièces mécaniques ont souvent des bords chanfreinés, ça évite de les rendre coupantes, autant le faire virtuellement pour pousser un peu plus loin le réalisme. Pour casser les angles, c'est très simple, il faut vous mettre en vue de côté et tracer une curve oblique. Essayez de faire en sorte qu'elle découpe de la même longueur autant à l'horizontale qu'à la verticale.
Durcir les angles avec ClayPolish
Le ClayPolish sert à finaliser votre sculpture après ces découpes et le DynaMesh. Il va durcir et aplanir les surfaces. Vous pouvez également vous en servir sur une créature organique pour qu'elle devienne… un robot (qui demandera surement quelques finitions) ! Il faut que votre sculpture soit high poly, une subdivision de niveau 3 à peu près (ça dépend de la subdivision de départ). S'il n'y a pas assez de faces ça ne va pas conserver les formes et volumes de votre sculpture.
Le ClayPolish c'est un bouton, toujours dans la palette Geometry. Les options définies par défaut suffisent et puis de toute façon si le durcissement n'est pas suffisant vous pouvez l'accumuler en cliquant plusieurs fois dessus. 
 =>
=> 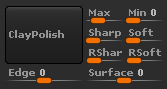 =>
=> 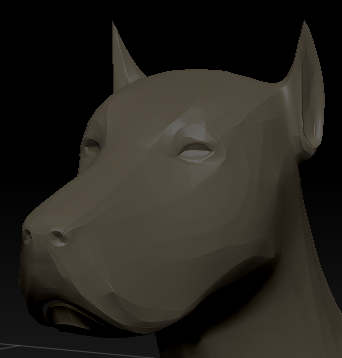
Slice Curve
Les SliceCurves sont nouvelles, apparues en même temps que le DynaMesh. Elles vont permettre de couper, mais en séparant votre sculpture en différentes pièces cette fois. Avec, vous pourrez rapidement créer une importante quantité de pièces et détails en quelques secondes ! Avant de découper, on peut aussi prendre des repères et faire un brouillon pour ne pas s'y prendre n'importe comment, n'importe où. La ClayBrush ou ClayTube ou tout autre brush commençant par Clay (  ) serviront à marquer les différentes pièces avant leur séparation.
) serviront à marquer les différentes pièces avant leur séparation.
La Slice Curve et ses contraintes
La SliceCurve ne va pas physiquement séparer les pièces du PolyMesh, elle va d'abord le faire sous forme de groupe défini par des couleurs. On appelle ça des PolyGroups. Remplacez la ClipCurve par la SliceCurve et passez un coup sur le PolyMesh. Rien ne se passera à première vue, mais si vous passez en mode PolyFrame (Shift + F), vous verrez deux parties séparées par deux couleurs différentes là où vous aviez tracé la curve. Nous avons maintenant deux PolyGroups.
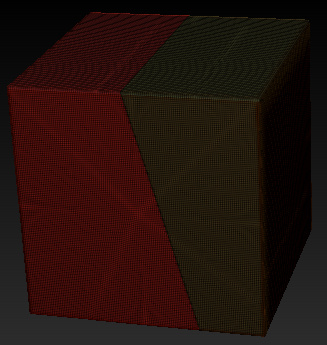
Un des avantages qu'ils proposent c'est de pouvoir les isoler pour les sculpter, en faisant Ctrl + Shift, mais cette fois avec un clic sur place.
Comment ça se fait que je peux sélectionner avec Ctrl + Shift ? C'est pas logique c'est le raccourci pour utiliser les curves.
Rappelez vous de ce que j'ai écrit plus haut, les ClipCurves et SliceCurve sont tout récents. Ce raccourci servait surtout à utiliser le rectangle de sélection (SelectRect) pour isoler des parties du PolyMesh. Les PolyGroups servent en quelque sorte à sauvegarder des parties pour les isoler plus facilement. D'ailleurs, un SubTool créé par extraction comportera des PolyGroups de manière à sélectionner l'épaisseur uniquement et durcir les angles, etc.
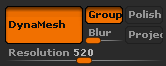
Avec la SliceCuve vous pouvez créer autant de PolyGroups que vous souhaitez. Ça ne sert à rien d'en avoir trop d'un seul coup, faites les séparations petit à petit pour voir le résultat. Pour ça il va falloir utiliser le DynaMesh. Par défaut, il ne prend pas en compte les PolyGroups, donc après reconstruction vous n'aurez plus qu'un groupe, tout reprendra la même couleur. Aucune séparation ne sera visible, car les PolyGroups étaient collés entre eux, donc ils sont soudés immédiatement. Vous devez activer le bouton Group près de DynaMesh. Cette fois-ci après reconstruction le DynaMesh va séparer votre sculpture en différentes pièces, mais pas seulement, il va créer de la matière sur les parties coupées pour avoir de véritables pièces à parts entières ! 
Pour les séparer, sélectionnez le Move, et faites un clic sur le PolyGroup que vous souhaitez déplacer tout en appuyant sur Ctrl, cela masquera tous les autres PolyGroups pour que vous puisiez ne déplacer que lui avec TransPose.

Comme pour les ClipCurves, l'outil a ses défauts. Il vaut mieux faire un DynaMesh après chaque tracé, surtout s'ils doivent se croiser. Et surtout, là j'insiste, ne tracez que des droites ! Ne mettez aucun point que ce soit des courbes ou angles durs. Les PolyMeshes ne seront pas séparés correctement. Voilà ce qu'on obtient après avoir utilisé un SliceCUrve de formes courbées :
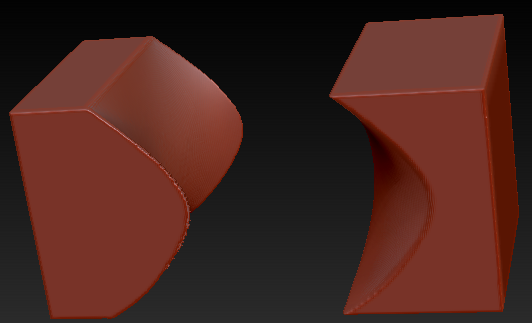
Slice Curve et PolyGroups
Il existe une technique pour réaliser des coupes et formes complexes seulement à partir de droites. Il faut donc tracer des droites et faire un DynaMesh entre chaque jusqu'à créer les contours d'une seule pièce. Alors, vous verrez votre sculpture découpée de toute part, on pourra souder le reste.
Je vais vous donner un exemple, avec la pratique ce sera plus simple de vous expliquer.  Nous allons à partir d'un cylindre (avec un DynaMesh appliqué, pour éviter les problèmes de découpe) réaliser une plaque carrée en son centre qui sera une pièce à part. Le cylindre devra donc contenir un trou de la même forme et dimension. Tracez les lignes une par une avec le DynaMesh à chaque fois (et le mode Group actif). N'oubliez pas que vous pouvez utiliser la barre d'espace pour déplacer la curve. Il faut qu'un carré apparaisse, donc logiquement vous aurez un quadrillage de deux lignes à la verticale et deux à l'horizontale :
Nous allons à partir d'un cylindre (avec un DynaMesh appliqué, pour éviter les problèmes de découpe) réaliser une plaque carrée en son centre qui sera une pièce à part. Le cylindre devra donc contenir un trou de la même forme et dimension. Tracez les lignes une par une avec le DynaMesh à chaque fois (et le mode Group actif). N'oubliez pas que vous pouvez utiliser la barre d'espace pour déplacer la curve. Il faut qu'un carré apparaisse, donc logiquement vous aurez un quadrillage de deux lignes à la verticale et deux à l'horizontale :
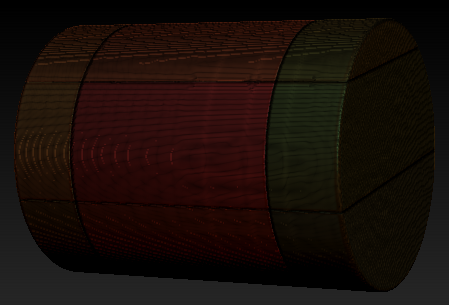
Isolez le carré au centre avec un clic dessus et Ctrl + Shift et cliquez à nouveau dessus toujours avec le même raccourci pour inverser la sélection. Vous vous retrouvez maintenant avec le cylindre avec un trou carré. Déjà de la matière a été créée à l'intérieur. 

Descendez dans la palette PolyGroup qui se trouve dans le conteneur à droite et cliquez sur GroupVisible. Ce bouton va permettre de réunir tous les PolyGroups visibles pour qu'ils n'en forment qu'un seul, ils prendront tous la même couleur sauf la plaque carrée que nous avions cachée. Vous pouvez faire Ctrl + Shift dans le vide pour tout réafficher. Faites maintenant un DynaMesh (avec Group actif sinon vous vous retrouverez avec le Cylindre de départ) et là magie, toutes les pièces seront soudées entre elles vu qu'elles appartiennent au même PolyGroup excepté la plaque au centre. Vous verrez surement des lignes apparaitre sur votre cylindre provoqué par la SliceCurve, il suffira seulement de faire un petit smooth.

Quelques techniques avec les PolyGroups
Masquer des PolyGroups
Les PolyGroups permettent d'isoler des parties d'un PolyMesh, mais aussi de les masquer plus facilement. À quoi ça sert ? De les déplacer sans bouger les autres, comme pour notre cylindre avec la plaque carré et à déplacer la plaque seule avec l'outil TransPose. Ça peut aussi servir à couper des PolyGroups sans couper ceux à côté.
Pour masquer tout un PolyGroup, il faut utiliser l'outil TransPose, donc au choix passer par Move, Rotate ou Scale et faire Ctrl + clic gauche sur le PolyGroup à masquer. Vous pouvez inverser la sélection aussi.
Séparer les PolyGroups dans des SubTools différents
Mais plutôt que de masquer les PolyGroups, vous pouvez en faire des pièces à part, des SubTools différents. Ça sera plus simple par la suite pour déplacer les pièces, les isoler et utiliser les curves que sur une pièce. Pour séparer chaque PolyGroup dans un SubTool, allez dans la palette… SubTool et cliquez sur « Group Split » (séparer les groupes).
Supprimer un PolyGroup
Il est possible de supprimer tous les PolyGroups qui ont été cachés. Par exemple une fois avoir tracé avec la SliceCurve les contours de votre pièce mécanique, vous cachez les PolyGroups que vous ne voulez plus, les supprimez, faites un GroupVisible et reconstruisez la pièce. Pour rappel, il faut faire Ctrl + Shift pour l'isoler puis cliquer une nouvelle fois sur le PolyGroup isolé pour inverser la sélection. Vous pourrez ensuite sélectionner d'autres PolyGroups à cacher. La suppression des PolyGroups cachés se fait cette fois dans la palette Geometry, vous verrez presque tout en bas DelHidden (Delete Hidden = supprimer ce qui est caché). Ensuite, un group visible et un DynaMesh.
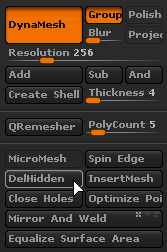
Bonus : réaliser des dents
On peut très facilement créer des dents avec les Clip et SliceCurve. Vous faites un Append d'un PolyCube, vous le convertissez en DynaMesh et il faut qu'il reste assez gros. Vous découpez le contour des dents avec la ClipCurve pour faire des contours arrondis. Vous passez par la SliceBrush pour découper les dents, vous faites un DynaMesh avec le mode Group et c'est fini !
Faites ensuite les dents du bas, vous pouvez les sculpter avec la hPolish brush pour les durcir.
Symétrie radiale, palette déformation
Symétrie radiale
Les pièces planes c'est bien, mais il ne faut pas oublier qu'il y a beaucoup de cylindriques, qui permettent de faire la liaison entre différentes pièces ou même de sculptures totalement cylindriques comme les pièces décoratives (vases, fontaines…). On peut aussi s'en servir comme détails, des pièces circulaires à intégrer à la sculpture avec l'Insert Brush notamment sur un robot.
Le plus simple c'est déjà de partir d'un cylindre, vous aurez une bonne base. Vous avez la possibilité d'activer la symétrie de façon radiale avec le bouton (R) (dans la palette Transform sous le bouton ActivateSymetry), les tracés se répèteront de façon circulaire. Regardez où sont situés les points rouges de la prévisualisation, ils indiquent où le tracé de la brush agira, ça vous permettra aussi de choisir quel axe utiliser. Il y a un paramètre important à régler, le RadialCount, qui se trouve à droite du bouton (R). Il détermine le nombre de brushes utilisées par la symétrie radiale. Plus il y en a, plus le résultat sera précis, vous éviterez d'avoir des zigzags à cause de l'intervalle trop élevé. Je vous conseille donc de le laisser toujours à son maximum 100.
Je vous suggère d'utiliser la ClayTube, elle marque le volume donc va permettre de créer facilement des anneaux et créé des surfaces planes. Vous pouvez aussi passer par la Standard Brush pour des bords arrondis. Avec la symétrie radiale et un RadialCount élevé les tracés sont très rapprochés, appuyez donc doucement sur la tablette pour ne pas trop pousser ou tirer le volume. C'est pareil pour le smooth, appuyez vraiment doucement, après ça dépend aussi de la résolution pour ce dernier.
Pour ajouter des motifs, là vous pouvez diminuer le RadialCount et mettre une valeur précise pour le répéter un certain nombre de fois. Gardez la valeur en tête si vous souhaitez ensuite par le futur en ajouter d'autres avec le même intervalle et autant de répétition. En plus, les curves sont compatibles. Les curves de création fonctionnent, vous pouvez tracer des formes avec la CurveTriFill symétriquement tout autour de la sculpture, faire un DynaMesh pour souder, utiliser les brushes de sculpture pour affiner, déformer pour donner un côté pierre, etc. Vous êtes tout à fait capables de faire ça :

Une fontaine, simplement en partant d'un cylindre, en traçant des motifs avec la ClayBuildup. Des formes qui sortent un peu plus avec la CurveTriFill. Pour l'érosion j'ai utilisé un Plugin de ZBrush que nous allons voir dans le prochain chapitre. 
Les Alphas aussi fonctionnent avec le mode DragDot, si vous voulez ajouter un détail qui se répète tout autour.
La palette déformation
Présentation rapide
Donc nous avons vu presque tous les outils pour créer des pièces mécaniques rapidement. Je vous avais montré que les masques permettaient de ne couper qu'une partie d'un modèle pour créer des détails. On peut aussi utiliser ces derniers avec la palette déformation pour réaliser encore d'autres détails. Attention, car le nom de la palette est trompeur. On peut aussi s'en servir pour smoother l'intégralité d'un modèle 3D, par exemple après un DynaMesh avec une résolution élevée d'un PolyMesh qui était low poly, les arêtes seront marquées et il faudra smoother la totalité. Vous trouverez la palette dans le contenaire de droite. On s'y perd un peu au début, car il y a beaucoup de sliders à la suite avec les noms des fonctions à leur gauche. Pour vous expliquer rapidement, les quatre premiers en haut servent à smoother. Le Polish sera un Smooth, le Relax fera presque la même chose tout en essayant de garder les détails. Les sliders commencent de la gauche, ce qui veut dire que vous ne pouvez mettre de valeur négative (« désmoother » ça serait compliqué  ).
).
En dessous vous avez beaucoup d'autres sliders, qui eux commencent par le milieu. Par exemple pour le Size (taille), nous pourrons indiquer s'il faudra agrandir ou réduire la zone non masquée. Pour le Twist (tordre), cela modifiera dans qu'elle sens tordre la sélection, pour créer une vis par exemple. À droite de chaque slider vous avez le nom des axes sur lesquels la déformation va agir, il faut cliquer sur leur nom pour les activer/désactiver.
Bah tenez je parlais de vis, nous allons essayer d'en faire une. Ça nous permettra de voir beaucoup de choses. On manipulait les Clip Curves avec la symétrie radiale pour la tête hexagonale, les masques et TransPose pour l'extrusion et la déformation de type Twist pour le filetage (la partie servant à visser). Évidemment tout ça avec le DynaMesh. 
Un peu de pratique
Réalisation d'une vis
Prenez un cylindre, activez le DynaMesh, faites une extrusion pour le prolonger ou utilisez l'outil TransPose avec Scale. Pour faire la tête de la vis, masquez les 3/4 du cylindre et dans la palette déformation, utilisez le Size. Vous aurez un axe à désactiver, celui dans le sens de la longueur, dans mon cas le Z. Ça dépendra de l'orientation de votre PolyMesh.
Activez la symétrie radiale par rapport à l'axe de la longueur, donc pour moi ça reste l'axe Z. Mettez un RadialCount de six. Pourquoi une valeur aussi précise ? Parce que la tête hexagonale de la vis contiendra six faces tout simplement.  Placez vous de façon à avoir la tête de la vis pile en face de vous et tracez une droite avec la ClipCurve sur un des bords, six faces apparaitront. Il faut que les faces se chevauchent, qu'il n'y ait pas de partie cylindrique non coupée. Si ce n'est pas le cas coupez plus en profondeur, vous pouvez faire autant d'essais que vous voulez avec un retour arrière (Ctrl + Z). Ne coupez pas non plus trop en profondeur sinon la tête de vis sera trop petite. Nous allons, détailler un peu la tête de vis, et faire une sorte de chanfrein entre la partie haute de la tête et les surfaces que nous venons de créer.
Placez vous de façon à avoir la tête de la vis pile en face de vous et tracez une droite avec la ClipCurve sur un des bords, six faces apparaitront. Il faut que les faces se chevauchent, qu'il n'y ait pas de partie cylindrique non coupée. Si ce n'est pas le cas coupez plus en profondeur, vous pouvez faire autant d'essais que vous voulez avec un retour arrière (Ctrl + Z). Ne coupez pas non plus trop en profondeur sinon la tête de vis sera trop petite. Nous allons, détailler un peu la tête de vis, et faire une sorte de chanfrein entre la partie haute de la tête et les surfaces que nous venons de créer.

Placez la vis en perspective, de sorte à avoir la tige de la vis vers vous. Utilisez la ClipCurve à cet endroit :
Alors là, on passe au plus technique, mais pas spécialement le plus compliqué. Nous allons réaliser la partie servant à visser, le filetage. Snappez la vue pour voir la vis en longueur et faites un masque rectangulaire sur une grande partie de la vis (avec une symétrie en Y pour avoir la même hauteur de chaque côté). Enlevez le masque qui était créé de l'autre côté en déplaçant la vue avec Ctrl + Alt puis inversez la sélection. Faites un léger Size sur un seul axe pour extraire la matière dans une direction, ou utilisez l'extrusion avec TransPose.

Maintenant vous devriez avoir une forme rectangulaire sur toute la longueur de la vis. Il ne reste plus qu'à tordre la vis pour que ce rectangle se répète tout autour de la vis. Masquez la tête de vis, puis utilisez la fonction Twist sur un axe. Vous pouvez répéter la déformation, à chaque fois que vous relâcherez le slider il retournera à sa position de départ pour vous permettre d'amplifier la déformation. N'hésitez pas à tordre fortement la tige de la vis, pour que le rectangle fasse plusieurs tours. Dans mon cas, pour que le filetage soit dans le bon sens je dois tordre avec un Twist avec une valeur négative. Quand à la tête de la vis et à gauche le taraudage doit être dans ce sens : []=\\\\ (c'est de l'art  ).
).
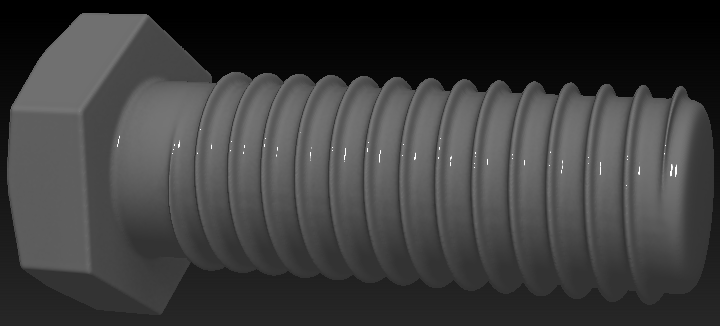
Après ça le maillage sera tordu, mais Super DynaMesh sera toujours là à la rescousse. 
Un manche de sabre laser
On peut pousser plutôt loin le niveau de détails en passant seulement par la symétrie radiale avec les brushes et la palette déformation combinée aux masques. Ça ouvre beaucoup de possibilités. Vous pouvez par exemple réaliser un manche de sabre laser seulement avec les outils que je viens de citer. Vous pouvez créer des motifs avec un certain RadialCount, extruder des formes avec le paramètre Size et les masques.
En tout cas, on a très bien avancé ! Avec ces quelques chapitres que vous venez de voir, vous êtes capables de commencer et gérer un projet. Vous avez fait un tour de la sculpture organique, mécanique et vous avez appris quelques techniques. Alors qu'est-ce qu'il nous reste à faire ? Un gros TP sur la sculpture d'un personnage dans lequel je vous montrerai comment colorer vos sculptures et réaliser de beaux rendus !
En résumé
Le DynaMesh n'est pas seulement une fonctionnalité indispensable pour du sketching, il permet aussi de reconstruire le maillage après l'écrasement de celui-ci avec les ClipCurves, à détacher des PolyGroups créés avec les SliceCurves ou encore à souder et trouer des polygones. Un outil à la fois indispensable pour de l'organique et du mécanique, vous comprenez pourquoi je tenais tant à vous le présenter avant de commencer le premier TP de ce tuto. 
Nous avons également vu la symétrie radiale qui s'active depuis la palette Transform en cliquant sur (R). Il faut penser à choisir l'axe et régler le RadialCount pour la répétition et l'intervalle entre chaque brush.