Maintenant que les présentations sont faites, il est temps de découvrir les outils nécessaires pour programmer en C. Le strict minimum pour programmer se résume en deux points :
- un éditeur de texte (à ne pas confondre avec un traitement de texte comme Microsoft Word ou LibreOffice Writer) : ce logiciel va servir à l’écriture du code source. Techniquement, n’importe quel éditeur de texte suffit, mais il est souvent plus agréable d’en choisir un qui n’est pas trop minimaliste ;
- un compilateur : c’est le logiciel le plus important puisqu’il va nous permettre de transformer le code écrit en langage C en un fichier exécutable.
À partir de là, il existe deux solutions : utiliser ces deux logiciels séparément ou bien les utiliser au sein d’un environnement intégré de développement (abrégé EDI). Dans le cadre de ce cours, nous avons choisi la première option, majoritairement dans un souci de transparence et de simplicité. En effet, si les EDI peuvent être des compagnons de choix, ceux-ci sont avant tout destinés à des programmeurs expérimentés et non à de parfaits débutants.
Windows
Le compilateur
Nous vous proposons d’installer le compilateur GCC à l’aide de MSys2 qui est une suite logicielle permettant de disposer d’un environnement compatible POSIX sous Windows.
Rendez-vous sur le site de MSys2 et téléchargez la version correspondant à votre système (32 ou 64 bits). Exécutez ensuite le programme et suivez la procédure d’installation. Une fois l’installation terminée, vous serez face au terminal de MSys2.
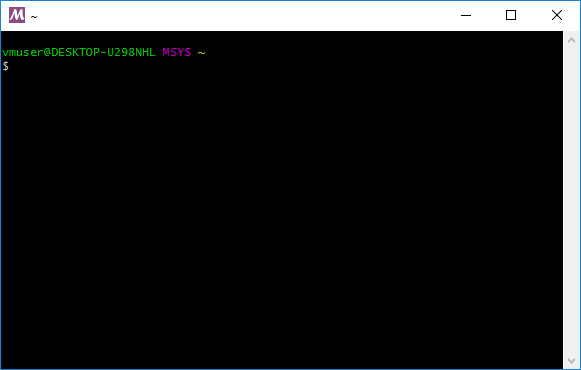
Entrez alors la commande pacman -Syu et validez ce qui est proposé. Une fois cette commande exécutée, il devrait vous être demandé de fermer le terminal.
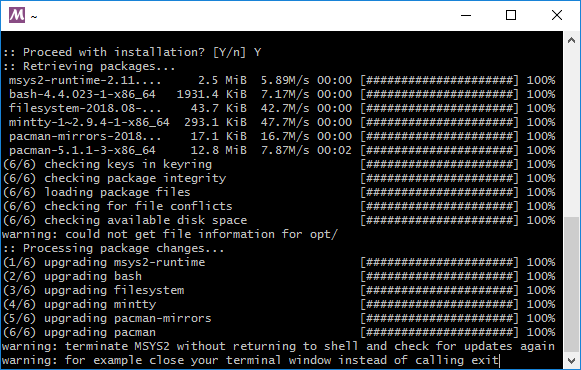
Fermez alors cette fenêtre et ouvrez en une nouvelle. Dans celle-ci, exécutez la commande pacman -Su puis pacman -S gcc et validez à chaque fois les actions proposées. Le compilateur est à présent installé.
L’éditeur de texte
L’éditeur de texte va nous permettre d’écrire notre code source et de l’enregistrer. L’idéal est d’avoir un éditeur de texte facile à utiliser et pas trop minimaliste. Si jamais vous avez déjà un éditeur de texte et que vous l’appréciez, n’en changez pas, il fera sûrement l’affaire.
Si vous n’avez pas d’idée, nous vous conseillons Notepad++ qui est simple, pratique et efficace. Pour le télécharger, rendez-vous simplement dans la rubrique Téléchargements du menu principal.
Veillez-bien à ce que l’encodage de votre fichier soit UTF-8 (sans BOM) (voyez le menu éponyme à cet effet).
Introduction à la ligne de commande
Référez-vous à l’introduction dédiée à GNU/Linux et *BSD.
Le dossier /home/utilisateur (où « utilisateur » correspond à votre nom d’utilisateur) correspond au dossier C:\msysxx\home\utilisateur (où « xx » est 32 ou 64 suivant la version de MSys2 que vous avez installée).
GNU/Linux et *BSD
Le compilateur
Suivant le système que vous choisissez, vous aurez ou non le choix entre différents compilateurs. Si vous n’avez pas d’idée, nous vous conseillons d’opter pour GCC en installant le paquet éponyme à l’aide de votre gestionnaire de paquet.
L’éditeur de texte
Ce serait un euphémisme de dire que vous avez l’embarras du choix. Il existe une pléthore d’éditeurs de texte fonctionnant en ligne de commande ou avec une interface graphique, voire les deux.
Pour n’en citer que quelques-uns, en ligne de commande vous trouverez par exemple : Vim et Emacs (les deux monstres de l’édition), nano ou encore, pour les plus fous ou courageux, ed. Côté graphique, vous avez entre autres : Gedit, Mousepad et Kate.
Introduction à la ligne de commande
La ligne de commande, derrière son aspect archaïque, n’est en fait qu’une autre manière de réaliser des tâches sur un ordinateur. La différence majeure avec une interface graphique étant que les instructions sont données non pas à l’aide de boutons et de cliques de souris, mais exclusivement à l’aide de texte. Ainsi, pour réaliser une tâche donnée, il sera nécessaire d’invoquer un programme (on parle souvent de commandes) en tapant son nom.
La première chose que vous devez garder à l’esprit, c’est le dossier dans lequel vous vous situez. Suivant le terminal que vous employez, celui-ci est parfois indiqué en début de ligne et terminé par le symbole $ ou %. Ce dossier est celui dans lequel les actions (par exemple la création d’un répertoire) que vous demanderez seront exécutées. Normalement, par défaut, vous devriez vous situez dans le répertoire : /home/utilisateur (où utilisateur correspond à votre nom d’utilisateur). Ceci étant posé, voyons quelques commandes basiques.
La commande pwd (pour print working directory) vous permet de connaître le répertoire dans lequel vous êtes.
$ pwd
/home/utilisateur
La commande mkdir (pour make directory) vous permet de créer un nouveau dossier. Pour ce faire, tapez mkdir suivi d’un espace et du nom du nouveau répertoire. Par exemple, vous pouvez créer un dossier programmation comme suit :
$ mkdir programmation
La commande ls (pour list) vous permet de lister le contenu d’un dossier. Vous pouvez ainsi vérifier qu’un nouveau répertoire a bien été créé.
$ ls
programmation
Le résultat ne sera pas forcément le même que ci-dessus, cela dépend du contenu de votre dossier. L’essentiel est que vous retrouviez bien le dossier que vous venez de créer.
Enfin, la commande cd (pour change directory) vous permet de vous déplacer d’un dossier à l’autre. Pour ce faire, spécifiez simplement le nom du dossier de destination.
$ cd programmation
$ pwd
/home/utilisateur/programmation
Le dossier spécial .. représente le répertoire parent. Il vous permet donc de revenir en arrière dans la hiérarchie des dossiers. Le dossier spécial . représente quant à lui le dossier courant.
Voilà, avec ceci, vous êtes fin prêt pour compiler votre premier programme. Vous pouvez vous rendre à la deuxième partie de ce chapitre.
Mac OS X
Le compilateur
Allez dans le dossier /Applications/Utilitaires et lancez l’application terminal.app. Une fois ceci fait, entrez la commande suivante :
xcode-select --install
et cliquez sur Installer dans la fenêtre qui apparaît. Si vous rencontrez le message d’erreur ci-dessous, cela signifie que vous disposez déjà des logiciels requis.
Impossible d’installer ce logiciel car il n’est pas disponible actuellement depuis le serveur de mise à jour de logiciels.
Si vous ne disposez pas de la commande indiquée, alors rendez-vous sur le site de développeur d’Apple : Apple developer connection. Il faudra ensuite vous rendre sur le Mac Dev Center puis, dans Additional download, cliquez sur View all downloads. Quand vous aurez la liste, il vous suffit de chercher la version 3 de Xcode (pour Leopard et Snow Leopard) ou 2 pour les versions antérieures (Tiger). Vous pouvez aussi utiliser votre CD d’installation pour installer Xcode (sauf pour Lion).
L’éditeur de texte
Comme pour GNU/Linux et *BSD, vous trouverez un bon nombres d’éditeurs de texte. Si toutefois vous êtes perdu, nous vous conseillons TextWrangler ou Smultron.
Introduction à la ligne de commande
Référez-vous à l’introduction dédiée à GNU/Linux et *BSD.