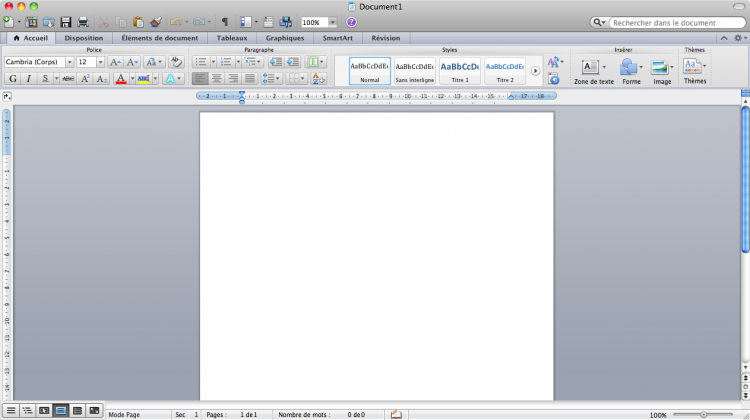Word ? Qu'est-ce que c'est ? À quoi sert-il ? Comment l'installer ? Comment se présente son interface ?
Voici toutes les questions auxquelles nous allons répondre dans ce chapitre.
En trois mots : présentation, installation, découverte. Voilà le programme de ce chapitre.
Présentation
Word est un logiciel de traitement de texte !
Dis-donc, quel scoop ! Tu ne veux pas nous donner la définition du traitement de texte tant que tu y es ?
Justement, si ! Et vous allez voir que prendre 5 minutes pour réfléchir à la manière de considérer un logiciel peut apporter beaucoup de choses.
Word et le traitement de texte
Comme son nom l'indique, un logiciel de traitement de texte a pour fonction principale de « traiter » du texte. Autrement dit, il fait subir à du texte brut des transformations de toutes sortes (couleur, taille, alignement, etc.) en vue d'une utilisation spécifique. Vous ne traitez pas un courrier de la même manière que vous traitez un rapport ! Traiter un texte, ce n'est donc pas simplement le rendre joli, mais c'est lui créer une présentation pour le rendre utilisable.
Plusieurs étapes sont donc à prendre en considération :
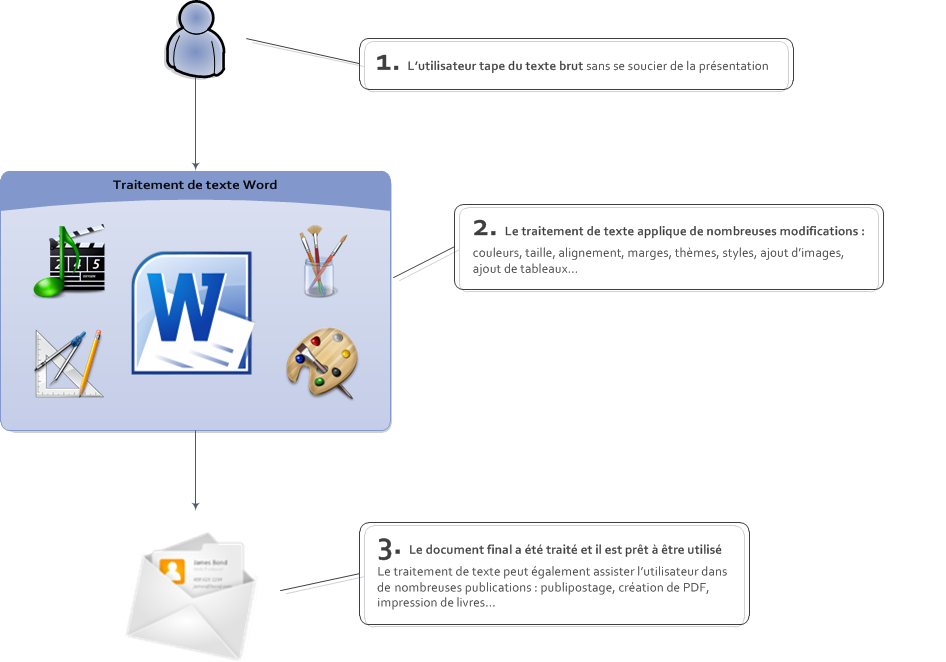
Intéressons-nous en détail à chaque étape de ce processus qui doit devenir systématique chez tout le monde :
- Dans un premier temps, vous tapez votre texte sous Word sans vous occuper du traitement que vous lui appliquerez. Ainsi si vous rédigez une lettre, vous ne vous occupez pas de l'alignement ; si c'est un compte-rendu, n'ajoutez pas de couleur et n'insérez aucune image ! Pour le bien, essayez de séparer le fond et la forme. Tout est relatif, bien entendu, mais plus vous appliquerez cette règle, plus le traitement du texte se passera de façon simple et rapide. C'est d'ailleurs parce que trop peu d'utilisateurs appliquent cette méthode - et s'occupent du fond en même temps que la forme - qu'il leur est difficile d'utiliser Word à bon escient ;
- Une fois que vous avez tapé tout votre texte, il va falloir le traiter.
- Ce traitement commence par une mise en forme, c'est-à-dire l'ajout de couleurs, le choix de la taille des titres, l'ajout d'effets ;
- Puis vient la mise en page qui consiste à définir le format général du document, les marges, l'alignement de chaque paragraphe, puis à ajouter les images, les tableaux, etc. ;
- À ce stade, le simple texte que vous aviez tapé au début est maintenant un joli document bien présenté. Il va donc falloir procéder à une vérification de la langue (orthographe et grammaire), puis enregistrer le document en fonction de l'utilisation que vous en ferez : simple document Word, PDF, etc. ;
- Le traitement du texte étant à présent terminé, vous pouvez utiliser le publipostage qui vous assiste dans la publication de votre document ou l'imprimer si vous le souhaitez.
Je vous propose ce petit exemple pour illustrer mes propos.
- La première image présente un texte qui n'est pas mis en forme. En effet, fraîchement rédigé, le rédacteur n'a pas encore pris le soin de le mettre en forme. On est à la première étape.
- La deuxième image présente le même texte qui est mis en forme. En effet, après cette première étape, il est temps pour le rédacteur de mettre en forme son texte pour qu'il soit plus lisible et agréable à lire. On est à la deuxième étape.
- (Viendra ensuite le temps de l'enregistrer, de l'imprimer, ou d'en tirer quoi que ce soit.)
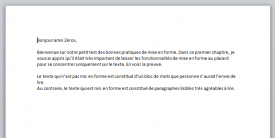
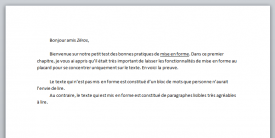 Un texte respectivement sans et avec mise en forme
Un texte respectivement sans et avec mise en forme
C'est sympa de traiter du texte, mais pourquoi utiliser un logiciel pour ça… On peut très bien le faire à la main !
En effet ! Mais le principal intérêt de Word, c'est qu'il est capable d'automatiser les tâches.
Outre le célèbre « copier/coller », vous pouvez directement appliquer à du texte un modèle, un style, ou un thème.
Prenons pour exemple le courrier. Avant, vous deviez rédiger toutes vos lettres à la main, une par une, en reproduisant à chaque fois les mêmes gestes. Désormais, vous créez une bonne fois pour toute une présentation qui vous convient et vous l'appliquez à chaque lettre que vous rédigerez sur votre ordinateur. C'est un gain de temps considérable puisque vous n'avez plus qu'à modifier ce qui change, à savoir le contenu de la lettre. En plus, vous n'avez même pas besoin de créer vous-mêmes les modèles de documents puisque des professionnels en proposent gratuitement sur le site d'Office (tout un chapitre y sera consacré).
L'automatisation des tâches devient de plus en plus importante avec le publipostage, les macros et les compléments. Pour reprendre l'exemple de la lettre, il est maintenant possible de créer une liste de contacts - par exemple des amis que l'on souhaite inviter à un mariage - et, sans toucher au contenu de la lettre, d'imprimer autant de lettres que d'invités, bien entendu chaque lettre étant personnalisée à son destinataire.
OpenOffice.org et iWork
Aujourd'hui, plusieurs grandes suites bureautiques ont été développées, permettant de faciliter de nombreux domaines de la bureautique : du traitement de textes à la gestion de projets en passant par le traitement de données, la présentation multimédia et bien d'autres choses encore, tout a été pensé pour nous faciliter la vie, dans de nombreux domaines.
Word est le traitement de texte de la suite Office, accompagné par Excel : le logiciel de traitement de données ; PowerPoint : le logiciel présentations multimédia (de diaporamas) ; et d'autres suivants la version de la suite Office.
Mais il faut savoir qu'il existe d'autres suites bureautique que celle de Microsoft, désormais mondialement connue et usitée.
OpenOffice.org
À la différence de Microsoft Office, OpenOffice.org est une suite bureautique gratuite et open-source, créée et maintenue par une grande communauté de développeurs. Mais en plus d'être gratuite, elle est compatible avec tous les systèmes d'exploitation : Windows, Linux et Mac OS X. Son environnement multi-plateforme et sa gratuité lui ont permis de se faire un nom dans le domaine de la bureautique.
OpenOffice.org donne accès à des logiciels très communs dans leur domaine. Ces logiciels sont au nombre de six :
- Writer : le logiciel de traitement de texte ;
- Calc : le logiciel de traitement de données ;
- Impress : le logiciel de présentations multimédia (de diaporamas) ;
- Base : le logiciel de bases de données ;
- Math : le logiciel de traitement mathématique (une sorte de fusion entre Writer et Calc) ;
- Draw : le logiciel de dessin vectoriel.
Ce sont donc des logiciels de base, disponibles gratuitement pour tout utilisateur. Sachez qu'au moment où j'écris ces lignes, une communauté d'utilisateurs s'est créée pour développer une version dérivée d'OpenOffice.org, qu'ils ont rendu entièrement libre et gratuite. Cette suite, c'est LibreOffice, et cette communauté, c'est la Document Foundation ! 
Passons à présent à la suite logicielle bureautique d'Apple, très professionnelle.
iWork
Elle n'est pas très connue pour les utilisateurs de Windows et Linux pour la simple et bonne raison qu'elle n'est pas compatible avec ces deux OS.
Ce rassemblement de logiciels comprend les applications de base de la bureautique. Voyons cela :
- Pages : le logiciel de traitement de texte ;
- Numbers : le logiciel de traitement de données ;
- Keynote : le logiciel de présentations multimédia (de diaporamas) ;
Cette suite bureautique, exclusivement destinée aux Macs, est puissante. En fait, sous ces chers airs basiques, iWork cache un véritable potentiel : si vous prenez par exemple OpenOffice.org, vous voyez que cette suite a le double de logiciels que la suite d'Apple. Cependant, la firme américaine fait d'une pierre deux coups et au lieu de proposer des fonctionnalités simples réparties dans une multitude de logiciels, elle les regroupe en trois gros. Sachez simplement que, tout comme Microsoft Office, iWork n'est pas gratuit : il coûte 79 \$. Il est actuellement en version 09, mais on peut probablement s'attendre à une version 10 pour l'an 2011.
Il existe probablement d'autres suites bureautiques, mais ce sont les trois plus grandes et les plus connues dans le domaine de la bureautique.
Le principe du WYSIWYG
Ces deux suites (OpenOffice.org et iWork) sont des concurrentes à Microsoft Office car elles utilisent elles-aussi le principe du WYSIWYG. Cette notion aussi barbare soit-elle est très importante car elle constitue l'essence même du logiciel : « ce que vous voyez est ce que vous obtenez ». Dans ce type de logiciel donc, vous vous occupez du fond (le contenu, le texte, les images, etc.) et de la forme (la présentation du document dans son ensemble). Vous gérez tout cela, et ce qui est affiché à l'écran sera imprimé, mis en PDF ou envoyé par courrier exactement pareil.
Bref, le principe de ces logiciels est que ce que vous voyez sur votre écran, c'est ce que vous obtiendrez au final !
Mais il faut savoir qu'il n'y a pas que ce type de logiciel qui existe. Il existe en réalité 3 grandes familles de logiciels :
- Les logiciels WYSIWYG que nous venons de voir ;
- Les éditeurs de texte ;
- Les logiciels de balisage.
Les grandes familles de logiciels
Les éditeurs de texte sont bien connus des programmeurs et des développeurs puisqu'ils leur permettent de coder. Certains logiciels sont beaucoup plus avancés (c'est le cas de Notepad++ qui intègre, entre autre, une coloration du code selon le langage utilisé) mais tous ont pour but principal d'éditer le texte, tout simplement.
Pour vous donner un exemple plus concret, le Bloc-Note de Windows est un éditeur de texte.
Bref, le principe de ces logiciels est de taper du texte, ni plus ni moins
Les logiciels de balisage
Les logiciels de balisage sont des logiciels où toute la forme est sous forme de balise, intégrée au texte.
Les programmeurs sont habitués puisque les langages de programmation sont balisés. En effet, pour donner un exemple en Html, le langage de création d'un site Web, mettre en gras un texte revient à écrire : <strong>texte</strong>. Ainsi, toute la mise en forme est intégrée à l'édition.
C'est la même chose sur certains logiciels de traitement de texte. Le plus connu est certainement $\rm\LaTeX$, où tout le texte et sa mise en forme doit être entre des balises bien spécifique pour finalement arriver à un affichage du texte et à une présentation très précise, sous forme PDF généralement.
Bref, le principe de ces logiciels est que tout le document est sous forme de texte balisé, que ce soit le contenu ou la présentation.
Il existe d'autres logiciels qui ne rentrent pas dans ces trois familles, mais je vais éviter d'en parler ici, pour ne pas vous embrouiller avec ces applications beaucoup moins connues.
Installation
Parlons à présent du processus d'installation. Le processus d'installation est très simple, et rapide. Une fois que vous avez cliqué sur le fichier du programme d'installation, vous arrivez sur une fenêtre comme celle-ci :
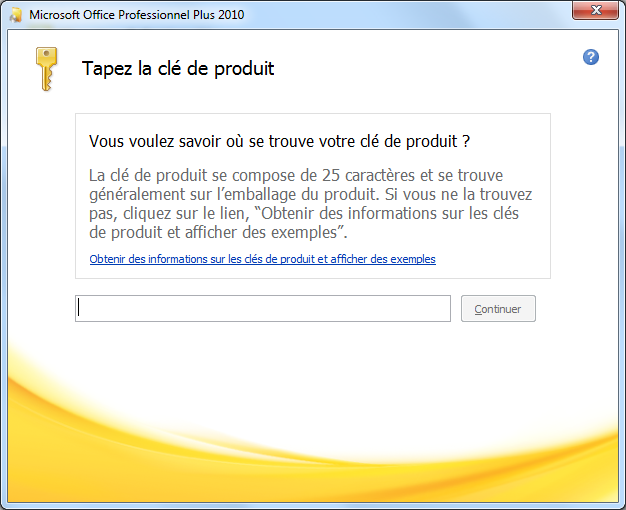 Première étape : la saisie de la clé
Première étape : la saisie de la clé
Pour cette première étape, vous devez entrer la clé de produit. C'est la clé que vous avez achetée dans la licence. Elle est indispensable pour continuer l'installation de la suite.
Après une seconde étape concernant l'acceptation des termes du contrat, on passe à la troisième étape, que voici :
[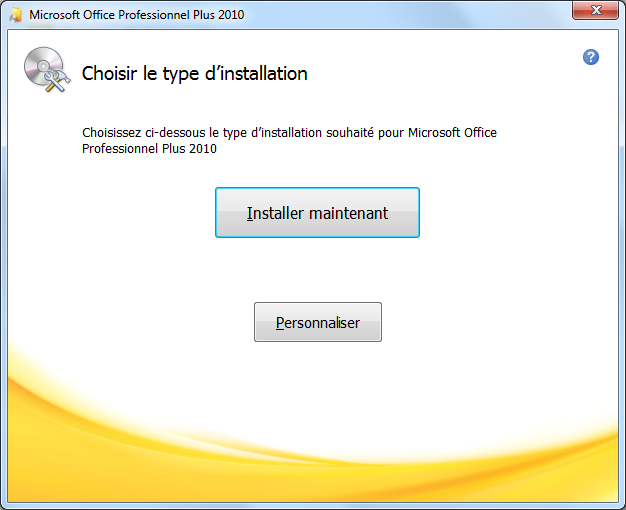
Troisième étape : choix du type d'installation](http://uploads.siteduzero.com/files/268001_269000/268361.png)
Ici, vous devez choisir le type d'installation :
- Si vous cliquez sur « Installer maintenant », vous passerez directement à l'installation standard ;
- Si vous cliquez sur « Personnaliser », il vous sera possible de configurer certaines options sur les différents logiciels installés dans le pack, ainsi que sur votre nom d'utilisateur et vos initiales. Pour ces dernières, vous pourrez les configurer plus tard, lors d'une prochaine utilisation de l'un des logiciels de la suite. Bref, ce n'est pas du tout définitif.
Si je peux vous donner un conseil, c'est bien de cliquer directement sur « Installer maintenant », surtout si c'est la première fois que vous installez Office.
Et enfin, clé du succès, la dernière étape… l'installation de la suite !
Et ensuite ? À vous l'accès à tous les logiciels de votre édition d'Office ! Vous pouvez alors vraiment commencer le tutoriel et les manipulations de documents Word.
Démarrage
Nous allons ici faire une petite visite guidée de l'interface du logiciel. L'interface, c'est ce qui vous tombe sous le nez quand vous ouvrez Word.
Démarrer Word
Pour démarrer Word, vous pouvez :
Vous rendre dans le menu « Démarrer », puis dans « Tous les programmes », dans le dossier « Microsoft Office », sélectionnez « Microsoft Word 2010 » :
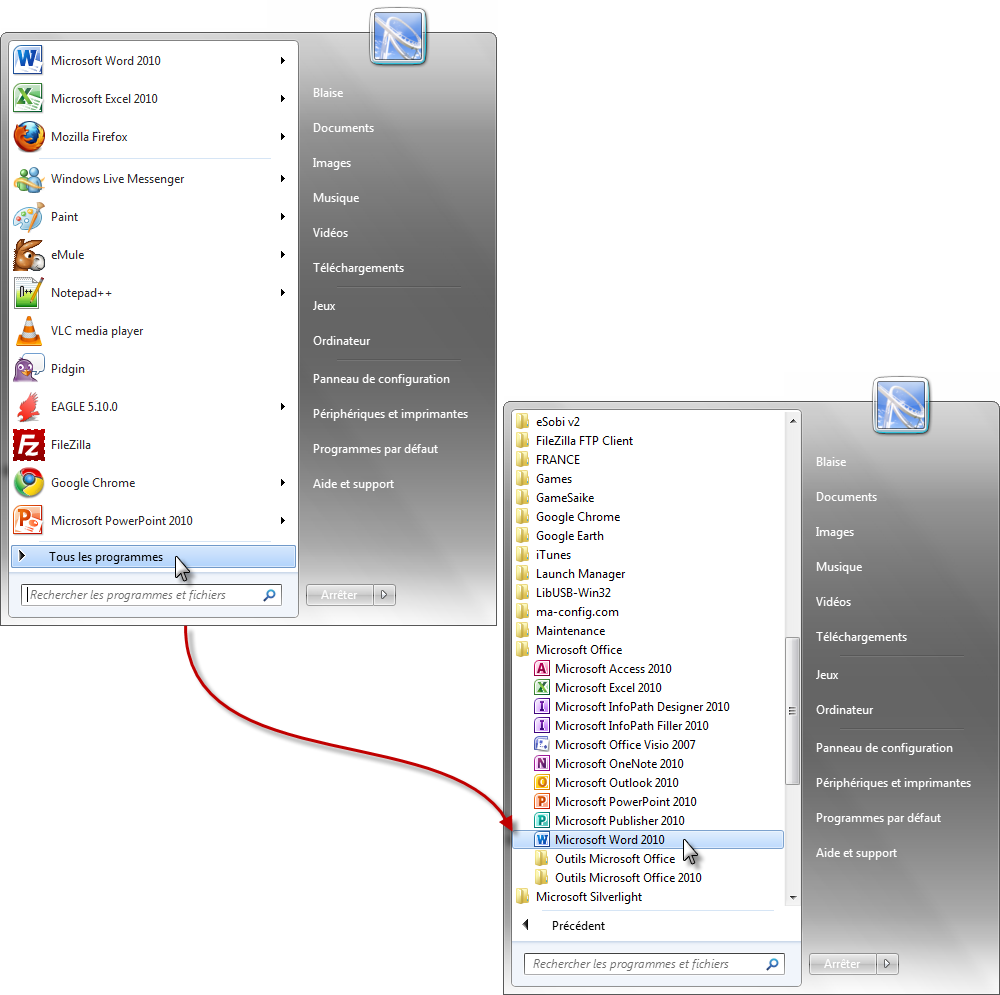
Cliquez directement sur « Microsoft Word 2010 » en l'ajoutant dans le menu « Démarrer » :
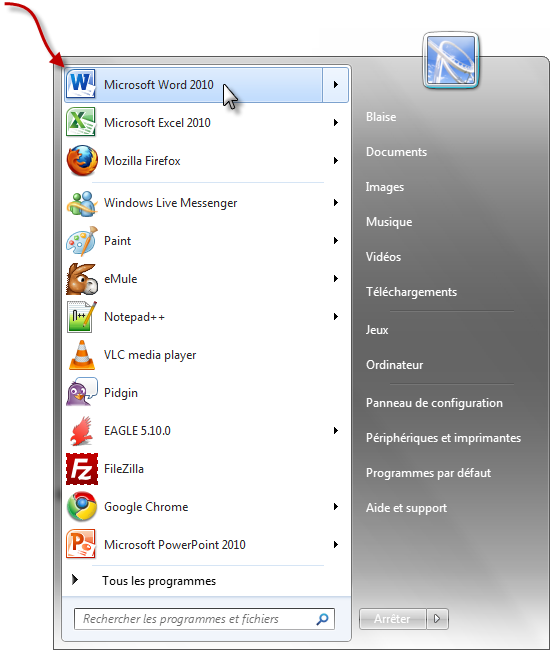
Cliquez directement sur « Microsoft Word 2010 » en l'ajoutant dans la barre des tâches :
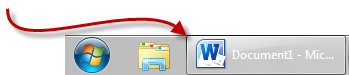
Note, vous pouvez l'ajoutez dans le menu « Démarrer » ou dans la barre des tâches en cliquant droit :
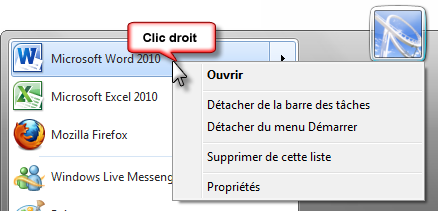
L'interface
Faisons une première approche de Word. Dès le lancement du logiciel, voilà l'interface que l'on découvre :
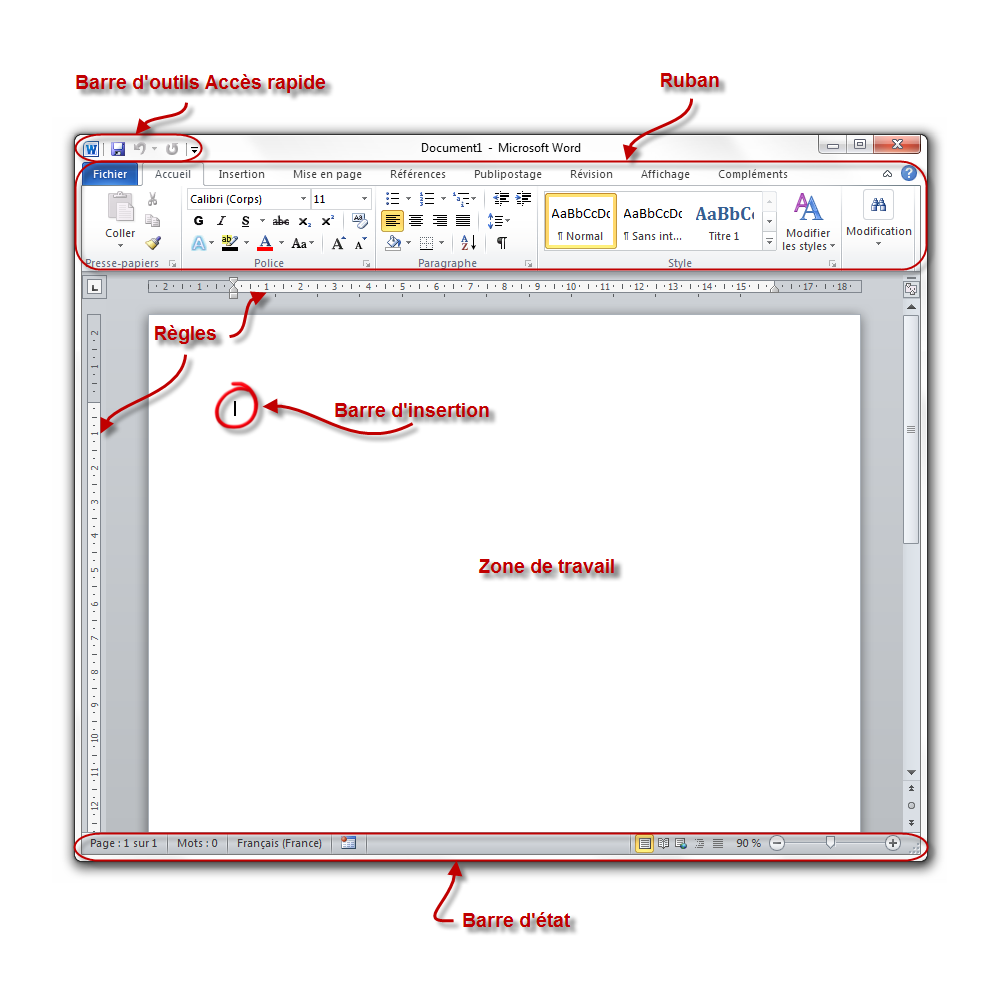
D'emblée, la fenêtre Word peut paraître un peu déroutante de par le nombre d'éléments qui la composent, surtout si vous avez eu la curiosité d'afficher les différents onglets.
Il est nécessaire de s'attarder sur quelques détails de cette capture de l'interface.
Au milieu, il y a un espace blanc très vaste. C'est votre « zone de travail ».
Le ruban
Tout en haut de la fenêtre, il y a ce que l'on appelle le « ruban ». C'est une des plus grosses mises à jour d'Office 2007, repris mieux encore dans Office 2010 : un ruban, graphiquement évolué, duquel sont disponibles toutes les fonctionnalités (enfin non, car vu leur nombre, il faudrait un ruban composé de mille et un onglet) du logiciel.
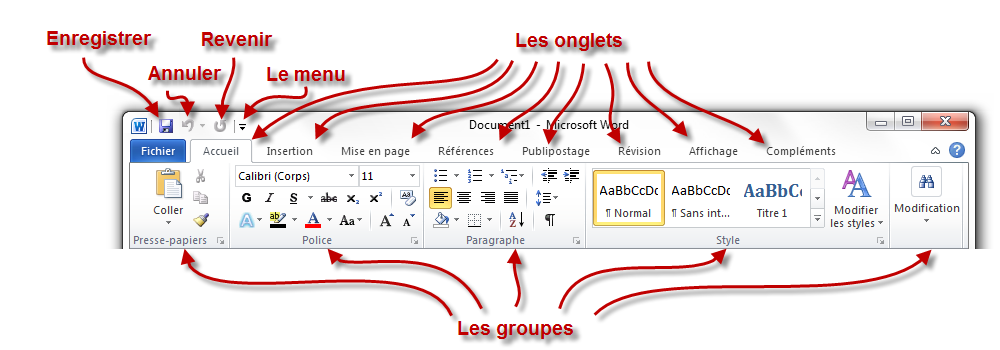
Dès l'arrivée sous Word, l'onglet « Accueil » est ouvert dans le ruban, donnant libre accès aux fonctionnalités les plus basiques du logiciel de traitement de texte.
À gauche de cet onglet se trouve le menu « Fichier », en bleu - anciennement menu Office -, proposant un panel d'options diverses et variées sur les documents Word, ainsi que sur le logiciel lui-même. Toutes les options, basiques ou avancées, permettant de configurer et de personnaliser Word, se trouvent ici.
À droite se trouve un très large choix de fonctionnalités du logiciel de traitement de texte, accessibles grâce à cette fameuse structure en onglets. Ces onglets peuvent par ailleurs varier. D'autres onglets pourront apparaître au cours de l'utilisation de Word, notamment si vous suivez le cours, pour vous proposer un panel de fonctionnalités supplémentaires. Ce sont des onglets contextuels. Par exemple, si vous éditez une image ou un tableau, un ou plusieurs onglets contextuels réservés à cet effet seront automatiquement affichés.
Comme vous pouvez le voir, chaque onglet du ruban Office est lui-même divisé en plusieurs groupes. Ils permettent de mieux se repérer et de ne pas avoir une foule de fonctionnalités dans un espace aussi réduit. Ainsi Word a séparé toutes les fonctionnalités selon leur utilisation : la mise en forme de la police dans un groupe, la mise en forme des paragraphes dans un autre, etc.
Mais n'oublions pas qu'Office 2010, en l'occurrence Word, possède plusieurs milliers de fonctionnalités. Imaginez toutes ces fonctionnalités dans le ruban, ce serait tout de même un peu brouillon, ou alors vous auriez cent onglets !
C'est la raison pour laquelle certains groupes de fonctionnalités ne sont pas complètement affichés. Vous pourrez alors cliquer sur l'icône d'agrandissement en bas à droite de chaque groupe pour avoir accès à une fenêtre contenant toutes les fonctionnalités du groupe.
Il est possible que l'affichage du ruban soit légèrement différent selon la résolution de votre écran. En effet, par souci d'économie de place sur les écrans peu larges, le texte peut être supprimé à côté des boutons ou certains boutons non affichés. Les proportions 16:9 ou 16:10 offrent la meilleure qualité d'affichage. Vous pouvez faire la même observation si vous redimensionnez la fenêtre.
La barre d'outils Accès rapide
 La barre d'Accès rapide marche comme la barre de lancement rapide de Microsoft Windows. Elle permet l'accès rapide aux fonctionnalités globalement les plus utilisées de Word, en règle générale.
La barre d'Accès rapide marche comme la barre de lancement rapide de Microsoft Windows. Elle permet l'accès rapide aux fonctionnalités globalement les plus utilisées de Word, en règle générale.
L'icône Word ne fait pas partie de la barre d'accès rapide. Elle simule simplement le clic droit sur la barre de titre, à la différence du bouton Office de la version 2007 :
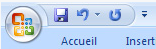 Barre d'Accès rapide 2007
Par défaut, les fonctionnalités suivantes sont déjà présentes :
Barre d'Accès rapide 2007
Par défaut, les fonctionnalités suivantes sont déjà présentes :
- Enregistrer (dont le raccourci clavier est Ctrl + S , notez-le !) : permet d'enregistrer votre document (nous allons d'ailleurs voir cette fonctionnalité vers la fin de ce chapitre ;
- Annuler la dernière action (dont le raccourcis clavier est Ctrl + Z , notez-le lui aussi) ;
- Répéter la dernière action (dont le raccourci clavier est Ctrl + Y , un petit dernier à connaitre pour la route).
Ce sont en effet les trois fonctionnalités les plus utilisées, quel que soit le document que vous éditez. Néanmoins, il vous est possible d'ajouter plusieurs autres fonctionnalités. Cliquez simplement sur la flèche descendante à droite de cette barre. Elle vous permet d'ajouter (ou supprimer) plusieurs fonctionnalités telles que la création d'un nouveau fichier ( Ctrl + N ), l'ouverture d'un fichier enregistré auparavant sur votre disque dur ( Ctrl + O ), l'impression ( Ctrl + P ), la correction orthographique ( F7 ), etc.
Nous apprendrons au fur et à mesure du tutoriel à nous servir de chacune de ces fonctionnalités, vous pourrez alors adapter cette barre d'accès rapide à votre utilisation personnelle de Word.
Par ailleurs, vous apprendrez petit à petit à vous servir des raccourcis des fonctionnalités que j'ai donnés en deuxième temps. Rassurez-vous. 
Un conseil que je peux vous donner : éviter de surcharger votre barre d'accès rapide. Tout comme il est inutile de mettre trop de raccourcis sur la barre de lancement de Windows, il est déconseillé d'en mettre trop dans celle-ci. Le principe étant que ces fonctionnalités doivent être accessibles rapidement, plus il y en a, moins vous serez rapide pour repérer celles dont vous avez besoin sur le moment.
La zone de rédaction
La zone de rédaction est le plus grand espace sous Word, et elle est vide. Vous l'aurez deviné, c'est là que vous allez rédigerez votre document, votre texte. C'est donc dans cet espace que vous allez taper votre texte.
Mais alors pourquoi cette zone est si grande ? Ça pourrait être un petit carré où l'on taperait son texte, non ?
Cet espace est si grand pour vous apporter le confort et les meilleures conditions de rédaction.
Dans la suite de ce cours, vous allez apprendre à aménager cette zone. Elle est si grande que l'on peut en fait y afficher certaines informations supplémentaires. Mais ne vous inquiétez pas, il vous restera toujours largement de la place pour bien faire votre travail.
La barre d'état
La barre d'état est la barre qui se trouve en bas de l'interface. Elle affiche des informations comme le numéro de la page visualisée, le nombre total de pages, le zoom, etc. :
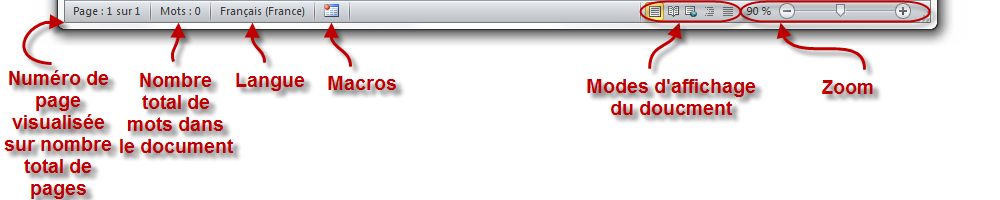
Cette barre n'est utile que si vous vous servez souvent de Word de manière avancée. Nous apprendrons bien évidemment à nous en servir.
Pour commencer en douceur (ça ne sert à rien d'y aller trop rapidement et d'avoir trop de nouvelles fonctions en tête inutilement), vous allez créer votre premier document. 
Dans la suite des chapitres, nous allons progressivement apprendre à utiliser les autres fonctionnalités, à travers diverses étapes. Ne vous inquiétez pas, nous aborderons ensemble chacune des fonctionnalités de Word.
Word sous Mac

La suite Office n'est pas uniquement dédiée à Windows. Microsoft propose pour les utilisateurs de Mac OS X une version d'Office (donc avec Word dedans). C'est la version 2011 de Microsoft Office sous Mac qui concorde avec la version 2010 sous Windows, c'est-à-dire la dernière. Son interface est extrêmement ressemblante à celle de Word pour Windows (mis à part quelques détails).
Dans tout le cours, je me baserai sur Word pour Windows. L'affichage sous Mac ressemble énormément à l'affichage sous Windows. Lorsque les fonctionnalités ne sont pas présentes là où je vous les montre sous Mac, la plupart du temps, c'est qu'elles sont disponibles en cliquant sur Word dans la barre en haut à gauche, puis sur « Préférences » :
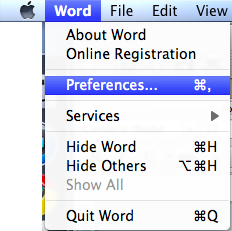
Une fenêtre s'ouvre alors :
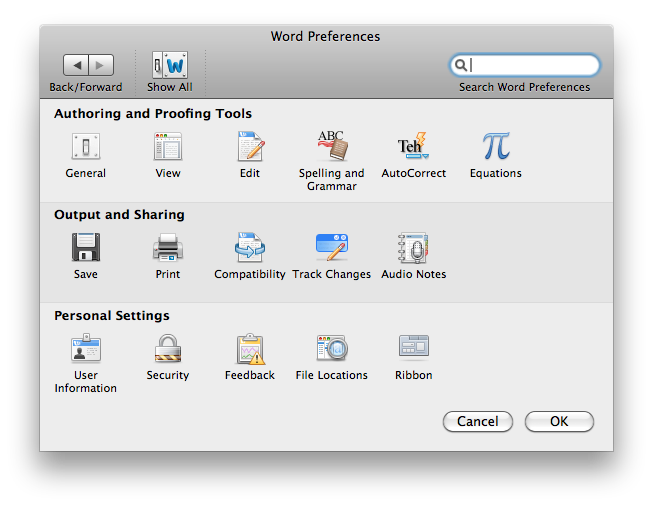
S'y trouvent quelques options supplémentaires à l'interface, que nous aborderont au fil du cours. En cas de doute donc, n'hésitez pas à jeter un coup d'œil à cette fenêtre, vous pourriez y trouver votre bonheur. 
Ouvrir un document
Il faut tout d'abord vous rendre dans votre dossier « Applications », accessible depuis le « Finder » de Mac OS X. Il ne vous reste plus qu'à trouver votre copie de Word et de l'ouvrir. Un nouveau document vierge s'ouvre :
Je ne vous ai pas menti en vous disant que l'interface était extrêmement ressemblante à celle de Windows  . Vous êtes donc fins prêts pour continuer et n'oubliez pas que le cours se base sur la version Windows !
. Vous êtes donc fins prêts pour continuer et n'oubliez pas que le cours se base sur la version Windows !
Les raccourcis clavier
En ce qui concerne les raccourcis clavier, dans la majeure partie des cas, les raccourcis en Ctrl + <touche> sont accessible sur Mac grâce à la combinaison CMD + <touche>.
C'est bon a savoir !
Vous connaissez à présent le sujet du tutoriel : Word. Vous avez installé la suite Office (la suite bureautique à laquelle appartient le logiciel de traitement de texte Word) et vous en connaissez les principales parties de son interface.
J'espère que vous avez compris les différentes utilisations des parties qui composent son interface, puisque dès le prochain chapitre, vous allez apprendre à créer votre premier document.
Vous pensiez réellement pouvoir vous tourner les pouces encore longtemps ?