Même si cette fonctionnalité apparait très simple d'utilisation (un petit lien vers Internet et c'est fini), il s'avère qu'elle est beaucoup plus performante que cela, et donc plus difficile à maîtriser.
Rassurez-vous néanmoins, elle reste malgré tout relativement élémentaire, d'autant plus que si vous êtes arrivé jusqu'ici, vous ne devriez en faire qu'une bouchée de pain.
Les liens hypertextes
Dans ce chapitre donc, nous allons étudier les liens hypertextes, qui correspondent au groupe central de l'onglet « Insertion », que voici :
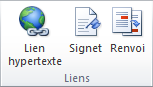
Les liens hypertextes peuvent se présenter de plusieurs manières différentes. En effet, il est possible de faire un lien hypertexte vers une page Internet, un fichier, un programme, un emplacement du document, un emplacement d'un autre document ou encore une adresse électronique.
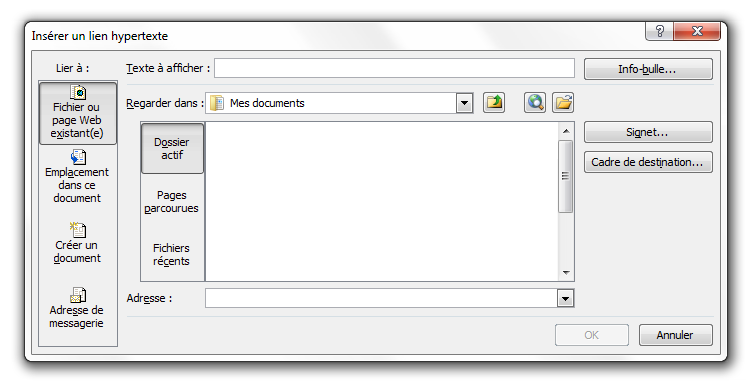
Qu'y voit-on ?
Quatre onglets, mettant à disposition les quatre types de liens hypertextes disponibles.
Fichier ou page Web existantes
À partir du premier onglet de cette fenêtre, il est tout d'abord possible d'ajouter une adresse Internet ! Il suffit pour cela de remplir les emplacements « Texte à afficher » et « Adresse », respectivement en haut et en bas au centre de la fenêtre.
Vous pouvez aussi ajouter un lien vers un fichier, contenu sur votre disque dur. Vous êtes actuellement dans « Dossier actif ». A partir de là, vous pouvez naviguer dans les dossiers de votre ordinateur, pour choisir le fichier qui vous convient. Dans tous les cas, Word affichera le lien vers ce fichier, et lorsque vous cliquerez dessus, il démarrera le logiciel correspondant.
Vous pouvez ensuite vous rendre dans les « Pages parcourues ». La liste de tous les fichiers précédemment ouverts sera affichée. Tous les types de fichiers sont disponibles pour une plus large utilisation. Libre à vous d'en choisir un, Word fera automatiquement le lien avec ce dernier.
La rubrique « Fichiers récents » vous affichera, vous l'aurez compris, la liste des derniers fichiers que vous avez créés récemment sur votre ordinateur. Il se peut que dans certaines situations, les rubriques « Pages parcourues » et « Fichiers récents » se valent.
Emplacement dans ce document
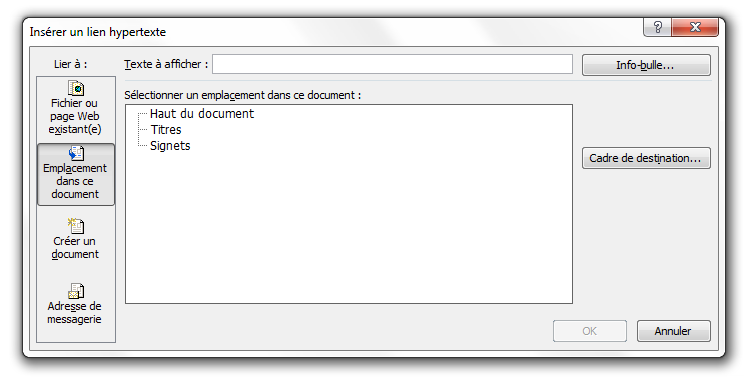
À partir de ce deuxième onglet, vous pouvez insérer des liens vers :
- Le haut de votre document ;
- Les Titres ;
- Les Signets.
Pour le premier, c'est très simple, un clic et vous retournez tout en haut du document. Pour les deux autres, les liens pourront renvoyer vers les titres déclarés comme tels sous Word (grâce aux styles) ainsi que vers les signets. Nous verrons dans la suite de ce chapitre comment créer un signet.
Là encore il est possible de taper un texte à afficher, pour rendre ce lien plus intuitif.
Créer un document
Ici c'est très simple, il s'agit de faire le lien avec un nouveau document que vous créez sur le champ ! Vous lui donnez simplement un titre et un emplacement pour mieux le gérer, et Word en fait automatiquement le lien dans le fichier actuel.
Vous pouvez par ailleurs décider de le modifier tout de suite ou plus tard.
Adresse de messagerie
Le dernier onglet donne accès aux liens hypertextes vers les adresses de messageries.
Vous devez donc renseigner l'adresse en question, et, option facultative, l'objet.
Par ailleurs, si vous ne remplissez pas le contenu de la zone « Texte à afficher », vous aurez certainement quelque chose comme « mailto:exemple@mail.com?subject=[Tutoriel] Le traitement de texte avec Word » - ici c'est une adresse factice bien évidemment - qui s'affichera à la place.  Libre à vous bien évidemment de changer le texte à afficher.
Libre à vous bien évidemment de changer le texte à afficher.
Cela peut paraitre barbare comme cela, mais c'est le procédé normal pour l'envoi de mail. Pour information, c'est du HTML, le langage utilisé pour créer des sites Web. Vous l'aurez compris, sur Word comme sur Internet, la mise en place d'un lien vers un e-mail se passe de la même manière.
En pratique, lorsque vous cliquerez sur ce lien, votre logiciel de messagerie par défaut sera lancé, vous permettant de rédiger un mail en ayant cette adresse comme destinataire, et cet objet comme objet du mail - si l'objet a été renseigné, comme ici [Tutoriel] Maîtriser Office 2010.
Une liste des adresses de messageries récemment utilisées est d'ailleurs disponible.
Remarques :
- Vous pouvez même ajouter une petite info-bulle à votre lien ! Pour faire plus joli ;
- Vous pouvez ajouter un signet qui vous redirigera automatiquement vers un emplacement précis dans le document actuel - cette fonction est naturellement désactivée quand vous créez un lien vers un emplacement dans le document actuel ou dans un nouveau document ;
- Le cadre de destination n'a pas beaucoup d'utilité dans notre cas. Inutile de s'y pencher plus que ça.
Les signets
Je vous en ai déjà parlé au début de ce chapitre, les signets servent parfois de liens hypertextes.
Cliquez sur le bouton « Signets ». Apparait alors une fenêtre :
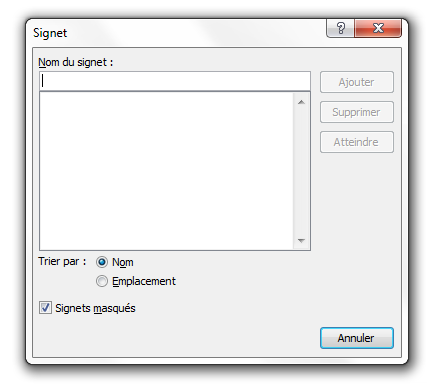
À partir de cette fenêtre, il est possible d'insérer de nouveaux signets.
Comment ça marche ?
Mettons-nous dans une situation concrète, vous avez un long document. Dans ce document, vous avez plusieurs parties, divisées en plusieurs chapitres, divisés par plusieurs sous-parties (vous reconnaissez ici l'arborescence de ce cours par exemple), divisées par plusieurs paragraphes. Jusque-là, vous me suivez ?
À un moment donné, vous faites référence à un paragraphe bien précis de ce document, auquel vous voulez renvoyer le lecteur. Et vous voulez donc le renvoyer précisément au paragraphe en question ! C'est là qu'interviennent les signets. Allez au paragraphe en question, sélectionnez le premier mot ou tout le paragraphe (en fait, vous pouvez sélectionner n'importe quoi dans le paragraphe, mais il vaut mieux être précis) puis cliquez sur le bouton « Signets » comme nous venons de le faire. À partir de là, vous devez renseigner le nom du signet en question (utile si vous avez plusieurs signets, pour repérer d'un coup celui dont vous avez besoin, par le nom). Cliquez ensuite sur « Ajouter ». La fenêtre se ferme.
Repartez là où vous devez faire le lien vers le paragraphe. Sélectionnez le mot ou le groupe de mots en question, puis cliquez sur le bouton « Liens hypertextes ». Dans l'onglet « Emplacement dans ce document », vous voyez :
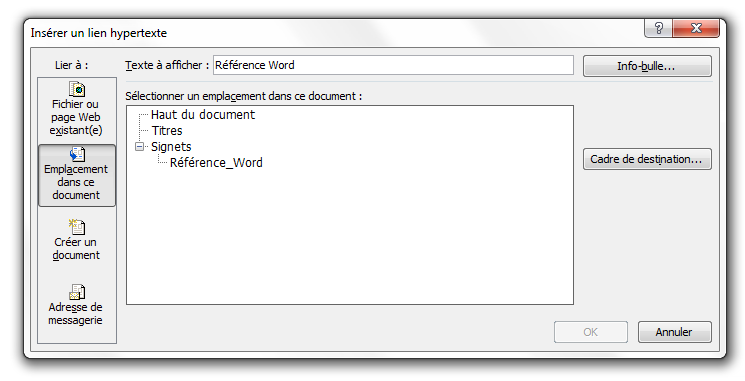
Notre signet apparait bel et bien. Vous pouvez le sélectionner, ajouter si besoin d'une info-bulle pour préciser le lien vers le signet, puis valider.
Si vous avez sélectionné un mot ou groupe de mots, ils apparaitront dans la case « Texte à afficher ». Si vous avez sélectionné un mot ou groupe de mots avec un ou plusieurs retours à la ligne, l'information « <<sélection dans="" le="" document="">></sélection> » apparaitra dans la case « Texte à afficher ».
Quelques options
Retour à notre fenêtre de signet.
À partir de cette fenêtre il est possible de :
- Ajouter un signet à du texte ;
- Supprimer un signet à du texte ;
- Atteindre le texte correspondant au signet sélectionné ;
- Trier les signets par : - Nom ;
- Emplacement.
- Afficher les Signets masqués.
Ce sont quelques options bien sympathiques qui sont donc à notre disposition.
Pour information, les « Signets masqués » correspondent à quelques signets propres à Word que vous avez activé en faisant des manipulations. Rien de grave, sachez simplement que vous pouvez vous en servir au besoin. 
Allez, petit entraînement au milieu de ce chapitre.
 Télécharger le fichier signets.docx
Télécharger le fichier signets.docx
Dans ce fichier, les signets se comportent comme une sorte de jeu. Je vous laisse le découvrir par vous-même. Ensuite, à vous d'utiliser les signets concrètement en situation réelle et/ou avec des liens hypertextes et/ou avec les renvois comme nous allons justement le voir.
Les renvois
Les renvois sont des signets associés à divers éléments du document - et du document uniquement.
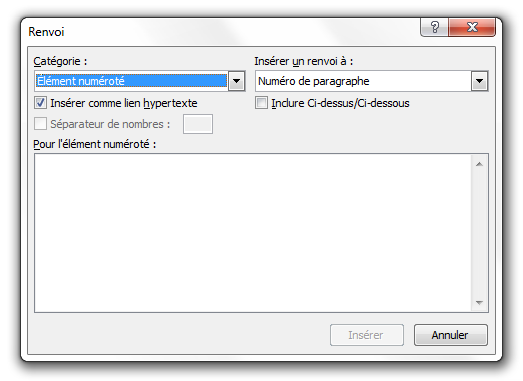
Les renvois vers ces éléments sont très contrôlés. Impossible de faire n'importe quoi (  ), nous allons devoir respecter des contraintes très précises. Nous allons les voir.
), nous allons devoir respecter des contraintes très précises. Nous allons les voir.
Fonctionnement des renvois
Sélection de l'élément du renvoi
Sur la fenêtre ci-dessus, déroulez la première liste des catégories :
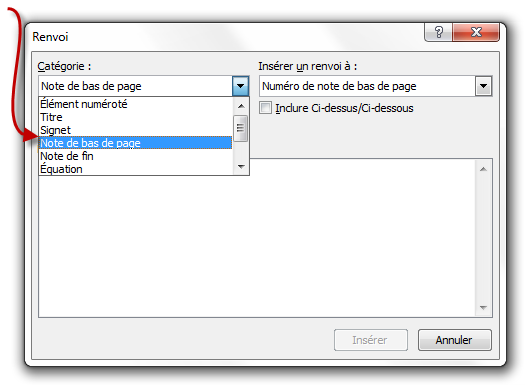
Nous voyons ici qu'il y a neuf catégories possibles pour effectuer un renvoi :
- Élément numéroté ;
- Titre ;
- Signet ;
- Note de bas de page ;
- Note de fin ;
- Équation ;
- Figure ;
- Table ;
- Tableau.
Ce sont uniquement ces éléments auxquels nous allons pouvoir faire des renvois donc. Mais on peut dire que ce n'est déjà pas mal puisqu'ils regroupent tout ce que nous avons déjà vu et plus encore (« Note de bas de page » et « Note de fin »). Bref, on ne sera pas trop limité.
Information sur le renvoi
Mais ce n'est pas tout. Non seulement on va sélectionner le type d'élément, mais en plus on va sélectionner l'information à afficher.
En effet, à chaque catégorie sont associés plusieurs « noms » de renvois. Ce sont donc les mots affichés sur votre document qui serviront de liens vers l'élément en question.
Prenons l'exemple avec les figures, vous allez pouvoir afficher :
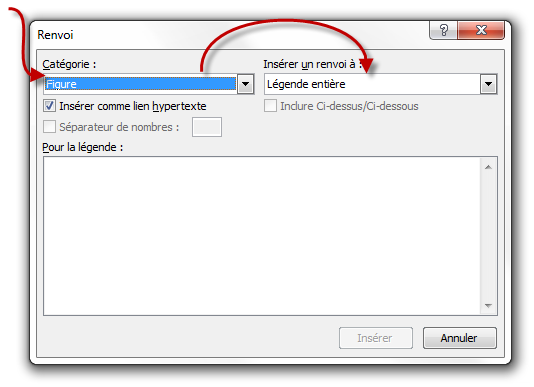
- Légende entière ;
- Texte et numéro de légende ;
- Légende uniquement ;
- Numéro de page ;
- Ci-dessus/ci-dessous.
Note : dans tous les cas, vous pouvez choisir ci-dessus/ci-dessous si vous souhaitez avoir cette information simultanément à une autre.
Bien évidemment, vous allez devoir informer Word de ces paramètres pour chaque élément auquel vous voulez faire un renvoi (voire tous si vous souhaitez faire un rapport complet par exemple).
Ajout des informations sur les éléments
Toutes ces informations, nous les avons vues dans chacun des précédents chapitres. Je vais y revenir rapidement encore une fois.
Les éléments numérotés
Bon, là il faut avouer que c'est un jeu d'enfant car tous les éléments des listes à numérotation sont considérés comme des éléments numérotés. Élémentaire. 
Libre à vous ensuite d'afficher le numéro de page, de paragraphe (suivant le contexte ou non), le texte et/ou encore la référence ci-dessus/ci-dessous.
Titre
Là encore, c'est élémentaire. Les styles sont vos amis. En effet, quatre styles de titres sont à votre disposition. Vous n'avez donc qu'à sélectionner le style correspondant :
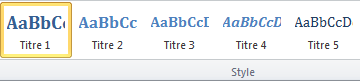 Les quatre styles de Titres
Les quatre styles de Titres
Ils seront affichés sur la fenêtre des renvois avec des alignements distincts :
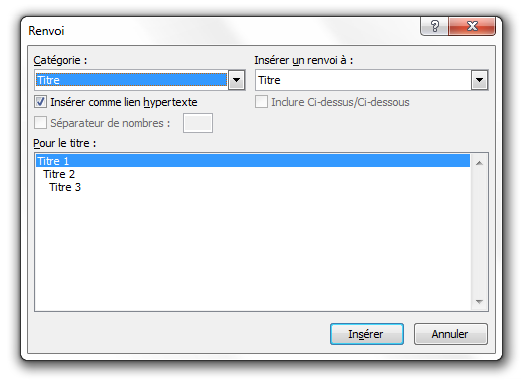
Notes de bas de page et notes de fin
Les notes de bas de page et les notes de fin sont disponibles via un nouvel onglet : « Référence ». Je ne rentrerai pas dans les détails, je me contenterai pour le moment d'étudier les groupes qui nous concernent. Nous verrons le reste plus tard.
Donc l'onglet « Référence », nous allons nous intéresser au groupe « Notes de bas de page ». En effet, c'est à partir de là que vous allez pouvoir insérer des notes de bas de page et des notes de fin.
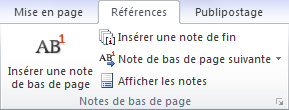 L'onglet Notes de bas de page
L'onglet Notes de bas de page
Inutile de le décrire dans les moindre détails tellement les fonctionnalités sont simple d'utilisation et accessibles.
Vous allez donc pouvoir « Insérer une note de bas de page » dans le pied de page, à partir de laquelle Word créera automatiquement une référence dans le document. Vous pouvez aussi « Insérer une note de fin », tout à la fin du document ce coup-ci, à partir de laquelle là encore Word créera automatiquement une référence dans le document.
Suite à cela, vous pourrez revenir dans l'onglet « Insertion » pour créer un renvoi vers ces notes.
Sachez par ailleurs que vous pouvez naviguer entre les notes, en cliquant sur « Note de bas de page […] », la liste de cette fonctionnalité vous proposant de vous diriger vers la note de bas de page suivante, précédente ou encore vers la note de fin suivante précédente. Vous pouvez enfin afficher les notes (au choix les notes de bas de page ou les notes de fin) comme vous le propose une petite fenêtre.
Équation, figure, table et tableau
Ces derniers types de renvois ne sont disponibles que si vous avez inséré une légende sur les éléments de la page. Pour cela, retour dans l'onglet « Référence », et nous allons nous intéresser ce coup-ci au groupe « Légendes » :
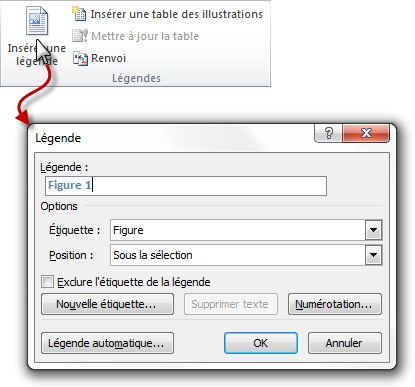
Ici, rien de plus simple, sélectionner l'équation, la figure, la table (nous les verrons prochainement) ou le tableau souhaité, cliquer sur « Insérer une légende » :
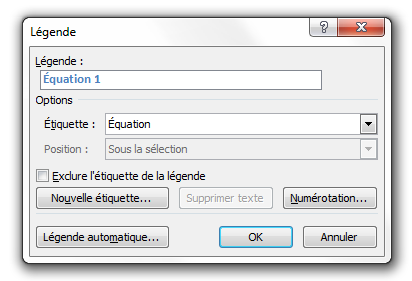
Sélectionnez bien l'étiquette correspondant à l'élément sélectionné. Vous avez alors un aperçu dans la zone « Légende ». Vous pouvez aussi sélectionner une « Nouvelle étiquette » ou encore aller plus vite en créant une « Légende automatique ».
Encore une fois, vous pourrez revenir dans l'onglet « Insertion » pour créer un renvoi vers ces notes.
En ce qui concerne les tables des illustrations, nous le verrons davantage dans le contexte dans un prochain chapitre du cours.
Les autres informations
La fenêtre du renvoi vous propose d'insérer d'autres informations sur les différents éléments sélectionnés. Tout se fait automatiquement en fonction de la position de l'élément en question, vous n'avez rien à ajouter d'autre de vous-même.
Un dernier essai pour la dernière fonctionnalité de ce chapitre :
 Télécharger le fichier renvois.docx
Télécharger le fichier renvois.docx
Vous y retrouverez une liste des trois principaux logiciels de la suite Office accompagnés de leur logo.
À présent, vous savez tout sur les liens hypertextes, une fonctionnalité ma foi plutôt importante dans tout document se référant à Internet. Très complets, ces liens permettent aussi de faire des signets et des renvois à travers le document.
Bref, une fonctionnalité riche qui ne cessera de vous fasciner, j'en suis sûr. 