Dans le chapitre précédent, nous avons vu comment mettre en forme notre texte. Nous avons vu les polices et tout ce qui s'y rattache. Dans ce nouveau chapitre, nous allons voir ce qui se rapporte aux alignements.
Je l'ai dit et je le répète, toutes les fonctionnalités de mise en forme sont indépendantes les unes des autres. Vous pouvez les utiliser comme vous le souhaitez. Rien n'est obligatoire, tout est totalement personnalisable.
Les alignements
Maintenant que votre texte est dans la bonne forme (dans la bonne police, vous connaissez désormais le bon vocabulaire), de la bonne taille, de la bonne couleur (couleur, surbrillance, effet), mis en forme avec du gras, de l'italique, du souligné ou quoi que ce soit d'autre, passons à son alignement sur la page.
 Télécharger le fichier alignement.docx
Télécharger le fichier alignement.docx
Information : pour ces exemples comme pour les prochains, le texte vient du site Lorem Ipsum. Ce texte est utilisé en tant que spécimen.
Pour aborder le sujet de l'alignement, nous allons nous poser la question suivante :
Où afficher le texte ?
La question peut paraitre bête, et sur le coup, vous avez certainement répondu : « sur la page… !? ». Oui, absolument. Mais voilà, la page est grande. Et où peut-on et doit-on l'afficher sur la page ?
Tout d'abord, comme toujours, beaucoup de possibilités s'offrent à nous. Nous allons pour le moment étudier les cas les plus simples et les plus connus des alignements de paragraphes. Oui mais voilà, on peut tout faire, mais pour le bien de la mise en page, il est nécessaire d'appliquer certaines règles. Pas grand-chose, rassurez-vous. D'autant plus que cela va correspondre à des règles générales de rédaction. Vous allez voir que dans tous les cas, à chaque type de paragraphe (ou de groupes de mots dans certains cas) correspond un type d'alignement (et rassurez-vous, il n'y a pas trente-six mille types d'alignement non plus).
Vous pouvez bien sûr les mettre de côté, rien n'est obligatoire dans la mesure où vous faites du travail pour vous et que tout est à votre disposition sans contrainte (il suffit de savoir l'appliquer).
Enfin, trêve de bavardage, regardons cela de plus près, vous allez comprendre. Les fonctionnalités que nous allons étudier appartiennent au groupe nommé « Paragraphe », il comprend toutes les fonctionnalités de mises en forme nécessaires à l'alignement, aux listes à puces, aux interlignes, etc.
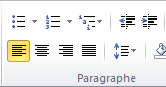 Le groupe Paragraphe
Le groupe Paragraphe
Word dispose d'un panel de quatre fonctionnalités concernant les alignements. Ce sont en fait les alignements « classiques », presque fondamentaux, que l'on retrouve partout, sur tous les logiciels de traitement de texte à peu près corrects (le bloc-notes de Windows n'en fait pas partie…).
Les quatre types d'alignements sont les suivants :
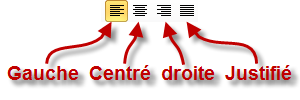
Aligné à gauche
L'alignement à gauche tout d'abord. Il s'agit du placement par défaut de votre texte sur la page. En premier lieu, sauf indication contraire de votre part, lorsque vous tapez du texte, Word dispose les groupes de mots sur la gauche de la page.
Vous remarquerez par ailleurs, si vous utilisez la fonctionnalité d'effacement de la mise en forme vue à la fin du chapitre précédent, que le texte est alors automatiquement aligné à gauche. C'est dire à quel point ce type d'alignement est vraiment par défaut.
Tous vos paragraphes classiques seront donc mis en alignement à gauche. Cela correspond tout simplement au corps de votre texte.
Concrètement, qu'est-ce que cela donne ? Comme vous pouvez le voir sur le document, chaque ligne de ce texte est automatiquement mise à une distance précise du bord de la page, alignées les unes par rapport aux autres. Il s'agit, comme nous pouvez le deviner, du corps du document (c'est le corps du texte puisqu'il ne s'agit pas d'un titre ou de quoi que ce soit d'autre), il est donc parfaitement normal de l'utiliser ainsi. Lorsque vous faites un retour à la ligne sur votre texte, ce nouveau paragraphe est lui-aussi automatiquement aligné à gauche, tout comme le premier paragraphe.
Bref, pour conclure sur ce premier type d'alignement, on peut dire qu'il s'agit là de l'alignement standard, la plus basique.
Centré
Passons à ce deuxième type d'alignement : l'alignement centré.
Si le premier, l'alignement à gauche, correspond à la mise en forme du corps du texte, on peut alors dire que l'alignement au centre correspond à la mise en forme des titres. Bon, il est vrai que je généralise un peu, mais l'idée est là. Ce type d'alignement est donc moins utilisé (car les titres le sont tout autant), mais il est là et il peut servir pour ce genre utilisation.
Si vous centrez le texte du premier exemple, vous remarquerez que chaque ligne est centrée. Dès qu'un mot dépasse de la ligne, il est automatiquement remis à la ligne et centré lui-aussi. On peut voir que lorsque l'on met au centre un paragraphe entier, cela ne rend pas forcément bien, voire presque jamais. C'était donc pour vous montrer qu'il vaut mieux réserver l'alignement au centre aux titres ou autres petits groupes de mots comme le montre le deuxième exemple du document.
Dans cet exemple, j'ai uniquement gardé le nom du site, et je l'ai mis en forme avec une taille 20, du gras et de l'italique, pour bien montrer qu'il s'agissait d'un titre. C'est tout de même plus beau avec un titre, non ?
Aligné à droite
Passons à droite. Cet alignement est certainement le moins répandu. Et pour dire, il est presque uniquement réservé aux signatures ou aux formules de politesse dans les lettres « officielles ». Ce n'est donc vraiment pas ce type d'alignement qui est le plus sollicité. Néanmoins, il est important de le connaitre.
De nouveau, mettez le premier essai à droite, vous pourrez le voir dans cet exemple, les paragraphes entiers rendent très mal, alignés à droite. Sans plus attendre donc, faisons un essai avec une signature avec le troisième essai du document. J'ai rajouté, pour la beauté de la chose, un petit mot de politesse : « Cordialement ». Ça monte un petit peu le décor avec la signature, c'est toujours mieux, et ça va nous servir dans le prochain chapitre, qui est un TP sur la rédaction d'une lettre.
Rien de bien nouveau maintenant que vous connaissez les deux premiers alignements. Ici, tout groupe de mots est automatiquement mis à droite de la page. Enfin, c'est grosso-modo la même chose que pour l'alignement à gauche sauf que… c'est à droite. Dans 90% de vos documents, vous n'aurez certainement pas à utiliser l'alignement à droite. C'est globalement l'alignement le moins utilisé.
Justifié
Le meilleur pour la fin. Ce type-ci est utilisé dans les documents professionnels ! Vous attendez quoi pour vous y mettre alors ?
En effet, pour des écrits tels que des livres, des journaux, etc., les paragraphes sont obligatoirement justifiés. Cette tendance est d'ailleurs en train de se développer dans tous les autres domaines de la rédaction (même sur Internet). Cela marque une certaine rigueur de travail, un certain encadrement. Un encadrement, dans le sens où le texte est à la fois aligné à gauche ET à droite. Il est donc rédigé de manière très structurée (que ce soit en théorie ou en pratique d'ailleurs).
Même si j'imagine que vous avez compris le truc, rien ne vaut un petit exemple (et puis vous avez l'habitude maintenant, vous seriez déboussolé si nous ne nous penchions pas systématiquement sur un exercice pour voir concrètement l'utilisation des fonctionnalités) en fin du document exemple. C'est tout de même plus beau, quand c'est à la fois aligné à gauche et à droite. Cela montre une certaine maîtrise du logiciel et de la rédaction en général.
En conclusion, vous ne perdrez pas au change si vous prenez l'habitude d'utiliser ce type d'alignement
En résumé
- L'alignement à gauche correspond au standard. C'est l'alignement réservé au corps du texte (c'est-à-dire la plus grosse partie de votre document). Le raccourci est Ctrl + MAJ + G ;
- L'alignement au centre est beaucoup moins utilisé. C'est l'alignement réservé aux titres (c'est-à-dire une des plus petites parties de votre document). Le raccourci est Ctrl + E ;
- L'alignement à droite est le moins utilisé. C'est l'alignement réservé aux signatures (c'est-à-dire la plus petite partie de votre document). Le raccourci est Ctrl + MAJ + D ;
- L'alignement justifié est de plus en plus utilisé. C'est l'alignement réservé aux rédactions de qualité (vous devez vous habituer à utiliser cet alignement). Le raccourci est Ctrl + J .
Les retraits
Après les alignements, venons-en aux retraits.
Quelques questions sur les retraits
Tout d'abord, qu'est-ce que c'est ? La mise en retrait d'un paragraphe, c'est le fait de déplacer le début de la première ligne de celui-ci de quelques centimètres vers la gauche ou la droite, comme si vous insériez une tabulation (touche <image>/media/galleries/558/042ade90-2757-40f6-978c-4f0946f125b6.png</image> ). À quoi ça sert ? Cette mise en forme sert à distinguer aisément le début et la fin de chaque paragraphe. En effet, le premier mot de la première ligne étant légèrement déplacé sur la droite par rapport aux lignes suivantes, le lecteur peut directement voir chaque paragraphe.
Je le précise, il est plus courant d'augmenter le retrait, c'est-à-dire de faire un déplacement du premier mot vers la droite, que de le diminuer, et ce pour la simple et bonne raison qu'il vaut mieux garder une marge standard (l'espace vide entre le bord de la page et le bord du texte).
Comment ça marche ? Si vous effectuez la mise en retrait au début de la rédaction, Word prend généralement en compte ce paramètre pour tous les nouveaux documents. Il arrive parfois que ce ne soit pas le cas. Vous devez alors avoir le réflexe de le faire.
Concrètement, on fait comment ?
Deux icônes permettent d'augmenter ou de diminuer le retrait :  . Vous pouvez aussi sélectionner manuellement le retrait en sélectionnant le texte et en réglant l'icône de flèche sur la règle :
. Vous pouvez aussi sélectionner manuellement le retrait en sélectionnant le texte et en réglant l'icône de flèche sur la règle :
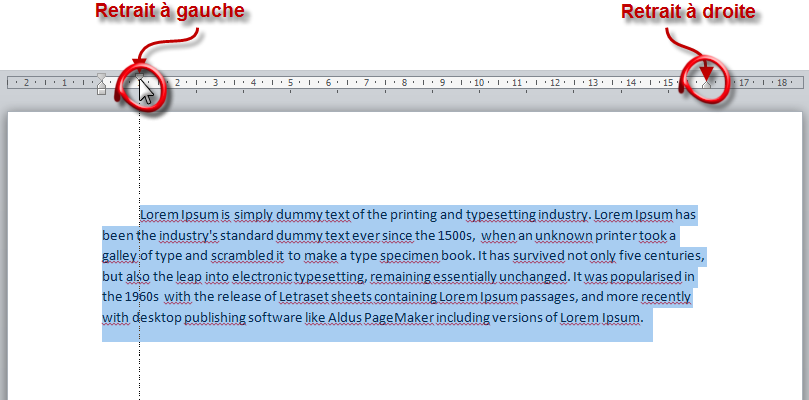
 Télécharger le fichier retrait.docx
Télécharger le fichier retrait.docx
L'utilisation du retrait
Un peu comme l'alignement justifié, le retrait est utilisé presque par défaut dans n'importe quel document professionnel. Cela permet d'aérer le texte, de marquer davantage le début et la fin de chaque paragraphe. Alors certes pour de petits textes, ce n'est vraiment pas nécessaire, mais habituez-vous à le faire pour ne pas être pris de court lors de la rédaction de longs textes.
Enfin, pour en revenir rapidement à la lettre que nous allons réaliser dans le prochain chapitre de TP, c'est parfois plus simple pour le rédacteur d'utiliser la mise en retrait dans ce genre de document. Et c'est aussi une marque de professionnalisme.
L'utilisation de la Tabulation
Outre la fameuse touche <image>/media/galleries/558/36b2428c-f17c-40e6-86b9-d6a8738c0f70.gif</image> que vous connaissez certainement, il est possible, sous Word, de définir des tabulations personnalisées.
Je vous en ai parlé en introduction de cette partie, les tabulations permettent de faire un retrait. Or, un appui sur la touche correspond à une tabulation précise. Grâce à ces tabulations personnalisées, vous allez alors pouvoir configurer vous-même le retrait que vous souhaitez avoir avec la touche. Pour cela, cliquez à l'endroit désiré sur la règle. A cet endroit précis se trouvera la tabulation. Ensuite, double-cliquez sur l'icône  qui vient d'apparaitre. Une fenêtre apparait alors :
qui vient d'apparaitre. Une fenêtre apparait alors :
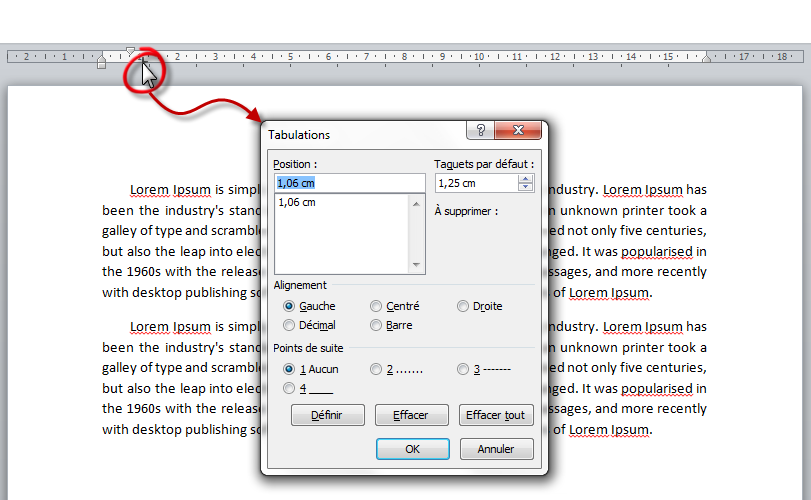
Cette fenêtre vous permet de définir une ou plusieurs tabulation (la « Position » correspond à l'emplacement de l'icône sur la règle, le « Taquet » correspond à la taille de la tabulation insérée.
Notez que vous pouvez avoir deux icônes tabulations sur la règle pour une même tabulation. En effet, cliquez sur « Définir », la position sera alors enregistrée, modifiez cette position (sur l'image la « 1, 75 cm » en surbrillance, puis cliquez de nouveau sur Définir. Dans l'exemple de l'image, je pourrais mettre deux tabulations sur la règle de 1, 75 et 2 cm pour un même taquet de 2 cm.
Vous pouvez de même « Effacer » une ou plusieurs tabulations ou encore effacer toute les tabulations. Lorsque vous faites cela, la ou les tabulations supprimées sont notées en dessous du « À supprimer ». Validez la fenêtre en cliquant sur « OK » pour confirmer la création ou la suppression des tabulations.
Vous pouvez aussi définir l'alignement du texte avec cette tabulation, comme nous l'avons vu. Pour finir, il vous est possible d'ajouter des points avant cette tabulation. Cette fonctionnalité peut être très pratique pour une question de mise ne forme.
Deux remarques
Faire un retrait trop grand pourrait nuire à la bonne présentation de votre document tandis que faire un retrait trop court pourrait tout simplement ne pas se voir. Faites attention à bien jauger. Essayer de changer le retrait, vous verrez bien.
Plus tard dans le cours, nous apprendrons à nous servir de lettrine pour débuter un paragraphe (plus couramment utilisée pour démarrer un chapitre d'un livre ou encore un article de journal ou même chaque introduction de cours sur le Site du Zéro ou le Livre du Zéro). C'est en fait la première lettre du premier mot de la première ligne du (premier) paragraphe dont la taille est augmentée (parfois sur plusieurs lignes du paragraphe en question) par rapport aux autres lettres (un peu comme le « P » de ce paragraphe).
Maintenant, vous savez ce qu'il faut savoir sur les retraits. L'étape suivante : les interlignes ? Qu'est-ce que c'est ? Pour le savoir, lisez la suite !
Les interlignes
Finissons tout en douceur avec une notion très simple : les interlignes.
L'interligne, c'est tout simplement l'espace entre deux lignes. Dans certains cas, il est nécessaire de mettre un peu plus d'espace entre deux lignes. C'est là qu'interviennent les interlignes.
En effet, contrairement à ce que l'on pourrait croire au premier abord, il n'est pas recommandé d'utiliser des retours à la ligne pour créer un espace plus grand que la normale entre deux paragraphes. Cette utilisation successive de la fonctionnalité est un abus courant qui est à bannir dans une utilisation professionnelle.
Les options d'interlignes
De nombreuses options d'interlignages sont disponibles. Cliquez sur l'icône  , apparaît alors une liste déroulante, vous donnant le choix entre différents paramètres d'interlignes. Plus vous descendrez dans la liste, plus vous augmenterez l'interligne, plus l'écart entre les lignes sera important.
, apparaît alors une liste déroulante, vous donnant le choix entre différents paramètres d'interlignes. Plus vous descendrez dans la liste, plus vous augmenterez l'interligne, plus l'écart entre les lignes sera important.
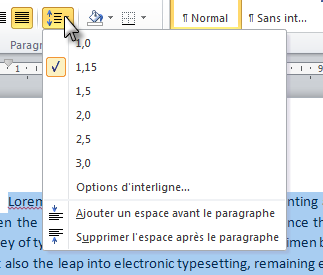
 Télécharger le fichier interligne.docx
Télécharger le fichier interligne.docx
Dictée spéciale. Votre mission est de corriger les fautes du texte dans l'espace disponible entre les lignes.
Je blague bien sûr. Mais c'est pour vous montrer toutes les situations possibles pour l'utilisation de l'interligne, même celle que l'on n'imagine pas.
Bon, sinon, il faut dire ce qui est, dans la limite du raisonnable, lire un texte avec un interligne correct (deuxième exemple du document) est tout de même mieux que lire un texte sans interligne (troisième exemple du document). Malgré tout, dans la plupart des cas, vous n'aurez pas à le modifier (surtout pour de petits textes).
D'autres cas
Nous avons vu pour le moment les interlignes entre les lignes. Mais il est aussi possible de paramétrer les interlignes avant les paragraphes, après les paramètres. Dit comme ça, on a l'impression que ça revient au même, mais en réalité non !
Regardez les deux exemples suivants, vous vous apercevrez alors de la différence.
Dans le premier cas, le premier paragraphe est décalé énormément de la marge du haut. Dans le deuxième cas, le premier paragraphe est correctement positionné, les suivants sont séparés par l'interligne. Good Job.
Néanmoins, c'est un exemple parmi tant d'autres. Dans d'autres situations, vous pourrez alors vous apercevoir des différences. L'une n'est pas pire que l'autre, les deux outils sont utilisés.
Maintenant, on peut se poser la question de la configuration des interlignes. Où et comment ? Et c'est là qu'intervient une fenêtre qui vous le permet (la joie des fenêtres n'en est qu'à ses débuts).
Pour y accéder, deux solutions :
- Dans la liste déroulante que nous venons de voir, cliquez sur « Options d'interligne… » ;
- Sur la règle de Word, double-cliquez sur le bouton du « Retrait à gauche » :

Vous obtenez alors cette fenêtre :
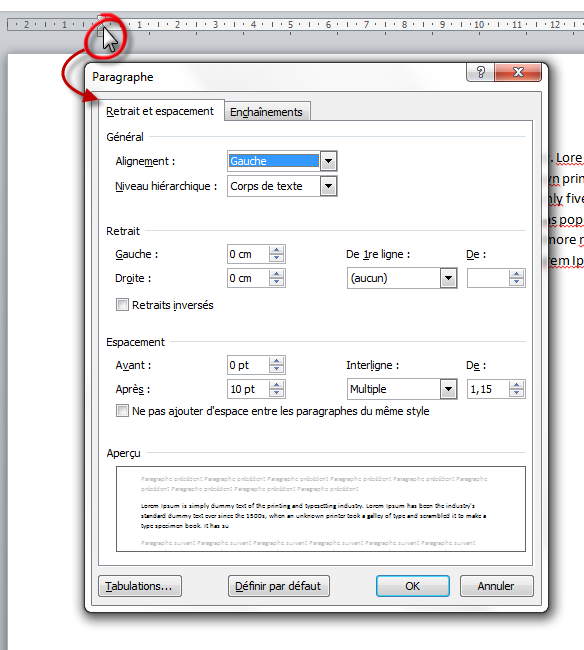
Cette fenêtre résume donc les options sur les « Retrait et espacement ». Elle regroupe en fait tout ce que nous avons vu dans ce chapitre, en différents groupements de fonctionnalités :
Général
Ce premier groupe nous permet de régler l'alignement. Comme nous l'avons vu dans le début de ce chapitre, vous avez le choix entre les quatre types d'alignement.
Retrait
Les retraits à gauche et à droite correspondent à la marge standard (l'espace entre le texte et le bord de la page). Normalement vous n'avez pas besoin d'y toucher, les fonctions restent à 0 (standard). Concernant le retrait de la première ligne, c'est ce que nous avons vu : le premier mot de la première ligne du paragraphe mis en retrait de « X,XX cm ».
Vous avez ici le choix entre :
- Aucun ;
- Première ligne (retrait vers la droite) ;
- Suspendu (retrait vers la gauche).
Espacement
De l'espacement entre l'interligne avant ou après le paragraphe, jusqu'à l'interligne entre toutes les lignes, tout y passe.
Notez que vous avez ici encore plusieurs possibilités pour configurer l'interligne entre les lignes :
- « Simple » ;
- En prenant 1,5 ligne ;
- Soit le double d'une ligne ;
- Soit en définissant un interligne précis de : - Au moins « X,XX cm » ;
- Exactement « X,XX cm ».
- Soit en prenant un multiple d'un interligne spécial.
Qu'est-ce que cela change ? Cela permet à Word d'être plus flexible sur l'interligne et de pouvoir adapter l'espacement en fonction de chaque situation. Bref, c'est un plus pour l'optimisation. Bien sûr, rien ne vous empêche bien évidemment de choisir un interligne précis, je vous laisse tester tout ça.
Aperçu
Comme nous avons l'habitude, un petit cadre donne un aperçu du résultat que vous obtiendrez en validant le formulaire.
Bref, cette fenêtre est un condensé des fonctionnalités apprises dans ce chapitre.
En résumé
Pour résumé, nous avons :
- Les alignements, qui permettent de positionner votre texte à un endroit précis sur la page. Même si toutes ces fonctionnalités sont libres d'utilisation, certaines sont plus réservés à certains cas et d'autres aux autres cas ;
- Les retraits, qui permettent de déplacer le premier mot de la première phrase d'un paragraphe par rapport au bord de la marge. Les retraits et les tabulations remplacent donc les espaces successifs ;
- Les interlignes, qui permettent d'augmenter l'espace entre plusieurs paragraphes ou entre plusieurs lignes. Cette fonctionnalité est particulièrement intéressante quand il s'agit de faire un grand espace entre deux paragraphes : au lieu de faire plusieurs retours à la ligne, utilisez cette fonctionnalité (en augmentant l'interligne après le premier paragraphe ou avant le deuxième paragraphe).
Vous l'aurez compris, ce chapitre va beaucoup vous servir pour le TP qui va suivre.
Néanmoins, tous les points que nous avons vu vous serons utiles dans tous les situations (puisqu'ils couvrent toutes les situations), il est donc nécessaire d'en avoir connaissance et de savoir les utiliser. 