Nous voici arrivé dans le premier chapitre de la troisième partie.
Celui-ci va être relativement compliqué. Il va utiliser les bases acquises dans les premières parties et va les mélanger de manière à obtenir une fonctionnalité aussi puissante que complète : les styles - et les modèles. Ce chapitre sera certainement pour vous le plus difficile de la partie 3. N'hésitez pas à le lire et à le relire jusqu'à bien comprendre comment marchent les styles, cette fonctionnalité qui vous permettra de mettre en forme votre texte beaucoup plus rapidement et beaucoup plus facilement.
Les styles
Dans ce chapitre, nous allons étudier le plus grand groupe de l'onglet « Accueil » : « Styles » :

Ce sont des associations de réglages de police, de taille, de couleur, d'espacement de paragraphe et d'autres choses encore. Ces styles sont une des fonctionnalités les plus importantes et pourtant les moins utilisés. Ce chapitre va justement nous servir à comprendre leur fonctionnement au vu de les utiliser de la manière la plus rudimentaire qui soit.
Une fois cette fonctionnalité acquise, c'est toute sa puissance qui va vous permettre de faire vite et bien toute la mise en forme de votre document.
Le principe des styles
Les styles ont été créés dans le but de vous simplifier la vie.
Ce sont des réglages très utilisés. Pour éviter de passer à chaque fois quelques minutes pour mettre en forme son texte toujours de la même façon - même si une fonction de reproduction existe, elle est limitée malgré tout -, l'utilisateur n'a qu'à sélectionner le texte et à appliquer le style désiré. Le texte se met alors en forme automatiquement selon les réglages du style :
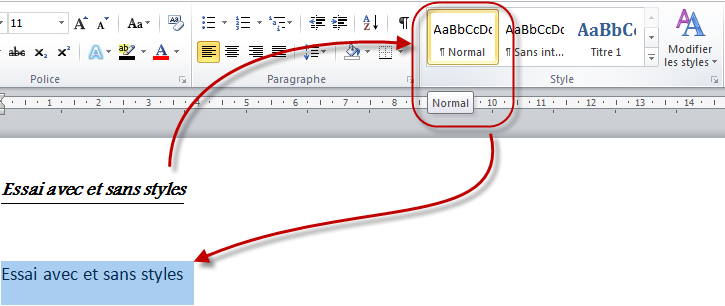
Un autre avantage des styles, c'est la standardisation de vos paramètres d'écriture entre les documents que vous créez et que vous éditez.
En effet, appliquer plusieurs mises en forme faites de votre main sur les différents documents, risque de créer des divergences entre les documents et dans les documents eux-mêmes, aussi minimes soient-elles. Appliquer une mise en forme permet donc d'unifier tout ça :
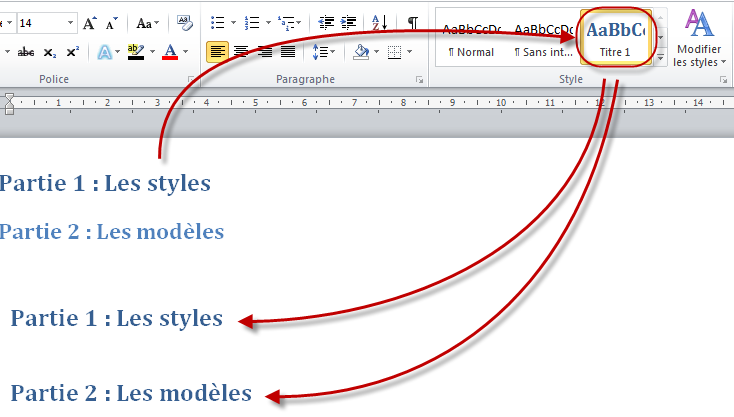
Enfin, dernier avantage notable (il y en a certainement d'autres, cherchez bien), utiliser des styles vous permettra de mieux vous repérer dans votre documents mais permettra aussi à Word d'être plus rapide dans la gestion de divers fonctions de mises en page associés, que nous verrons dans la prochaine partie.
Bref, les styles vous donnent des avantages à court, comme à moyen terme. Bon alors, qu'est-ce que vous attendez pour vous lancer ?
Utilisez, modifiez, créez
Comme je le disais à l'instant, les styles ont été créés pour vous simplifier la vie puisqu'ils vous proposent des réglages courants. Vous pouvez donc les utiliser à souhait. De plus, rien ne vous empêche de modifier un style pour mieux correspondre à votre attente. Dans ce cas, tous les documents que vous éditez adopteront les modifications du style.
Utilisez le style
Pour utiliser les styles sur du texte rien de plus simple.
Dans le groupe « Styles », cliquez sur le visuel du style que vous souhaitez utiliser.
Chez moi, j'ai le choix :
- j'ai un texte normal à mettre en forme, j'utilise le style «
 Normal » ;
Normal » ; - Je ne souhaite pas mettre d'interligne dans mon texte, j'utilise le style «
 Sans interligne » ;
Sans interligne » ; - Je souhaite mettre un titre de niveau 1 : j'utilise le style « Titre 1 » ;
- Je souhaite mettre un titre de niveau 2 : l'utilise le style « Titre 2 » ;
- Je souhaite mettre un grand titre : j'utilise le style « Titre » ;
- Etc.
Ce doit être à peu de choses près pareil chez vous. 
 Télécharger le fichier styles.docx
Télécharger le fichier styles.docx
Cliquez sur les différentes lignes pour en visualiser les styles utilisés. Ensuite, je vous invite à changer de style pour voir ce qui se passe, comment ça change d'apparence, et surtout à voir tous les styles que proposent Word.
Modifiez le style
Plusieurs options vous permettent de modifier les styles. Lorsque vous cliquez-droit sur le style concerné, vous avez la liste déroulante suivante qui s'affiche :
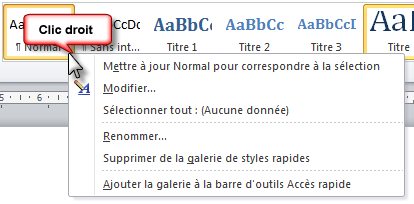
- La première option permet d'adapter un style au texte (et non l'inverse comme c'est le principe). Vous n'avez qu'à sélectionner du texte et cliquer sur « Mettre à jour Normal pour correspondre à la sélection ». Alors la mise en forme du texte sera programmée avec le style en question ;
- Cliquez sur « Modifier… » pour modifier le style (on y revient juste après) ;
- « Sélectionnez toutes les occurrences 2 » permet sélectionner tout le texte correspondant à ce style (dans le cas du texte précédemment téléchargé, il y a 2 lignes avec le style « Normal ») ;
- Cliquez sur « Renommer » si vous voulez changer le nom du style ;
- Cliquez sur « Supprimer de la galerie de styles rapides » vous permet d'afficher ou non l'aperçu du style dans le groupe « Style » de l'onglet ;
- Enfin pour au contraire l'ajouter à la barre d'outils d'Accès rapide, cliquez sur le dernier bouton.
Maintenant, voyons comment « Modifier… » un style. Cliquez donc sur le bouton correspondant dans la ligne déroulante. Vient alors une fenêtre similaire à celle-ci :
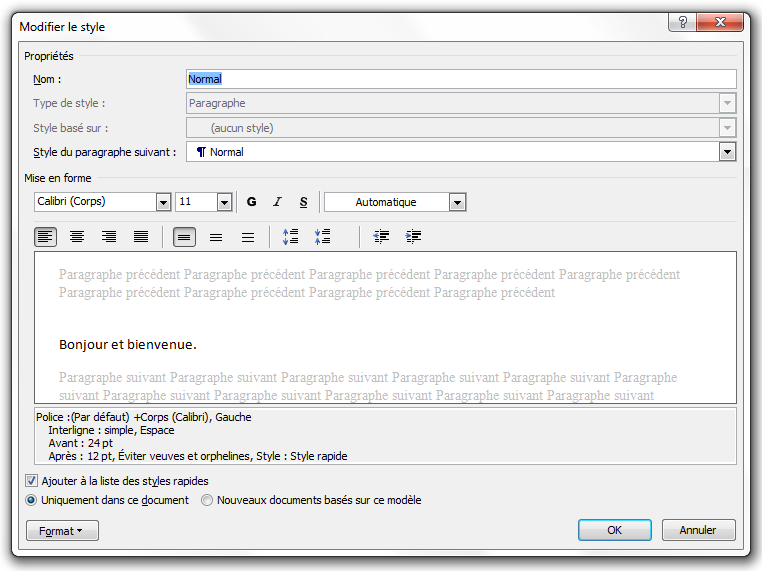
Comme vous le voyez, cette page reprend toutes les fonctionnalités de formatage du texte que nous avons vu par le passé. C'est donc un concentré de personnalisation que nous proposent les styles.
Regardons cela un peu plus en détails :
- Nom : c'est ce que vous voyez en dessous du carré présentant visuellement le style - il est très simple et reflète simplement ce dont il prend les traits (« Normal » pour les paragraphes, « Titre 1 » pour les titres du premier niveau, etc.) ;
- Type de style : c'est ici que vous définissez la catégorie du style : titre, paragraphe, etc. ;
- Style basé sur : Si vous définissez ce style à partir d'un autre style, ce dernier sera indiqué ici comme référence ;
- Style du paragraphe suivant : Word est intelligent, si c'est un titre dont il s'agit, lorsque vous ferez un retour à la ligne, et grâce à cette fonctionnalité, le logiciel basculera automatiquement vers le style choisi. Une économie de clic et de temps ;
- Mise en forme : là ce sont vraiment les outils de mises en forme classiques. Pour les options plus particulières comme les tableaux, les listes, les raccourcis - utiles pour ceux qui les aiment -, cliquez sur le bouton « Format », en bas de la fenêtre. Vous remarquerez simplement qu'en bas du cadre d'aperçu se trouve un récapitulatif de tous les réglages choisis pour ce style. C'est plutôt pratique pour se repérer facilement ;
- Ajouter à la liste des styles rapide : cochez la case, votre ruban ne s'agrandira pas pour autant. Vous pouvez remarquer une flèche descendante en bas à droite du cadre des styles. Cliquez dessus - vous devez fermer la fenêtre active en attendant -, vous pouvez voir qu'il y a déjà un certain nombre de styles rapides :
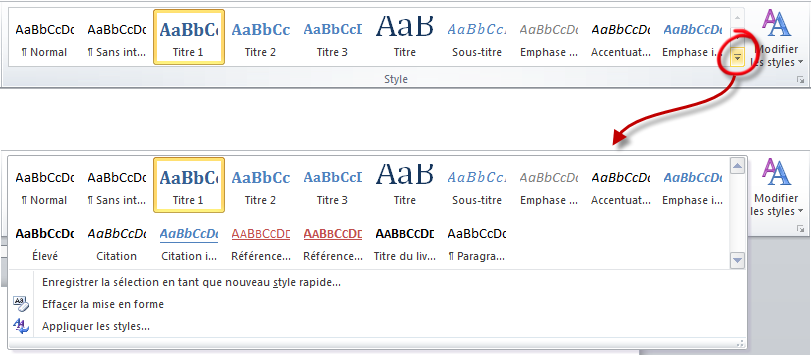
Vous pouvez en ajouter autant que souhaité ; - Mettre à jour automatiquement : en cochant cette case, Word adaptera le style aux nouvelles options de mises en forme. Pour cela c'est très simple : sélectionnez le groupe de mot souhaité, cliquez sur le style. Suite à cela, modifiez ce que vous souhaitez directement à partir du ruban puis recliquez sur le style. Ce dernier se met à jour et tous les mots ayant pris en compte ce style s'y adaptent automatiquement ; - Uniquement dans ce document : les options sélectionnées apparaitront donc uniquement dans ce document ; - Nouveaux documents basés sur ce modèle : au contraire, les modifications s'appliqueront automatiquement dans tous les documents.
Maintenant que nous avons vu comment utiliser et modifier le style, voyons comment en créer de nouveaux.
Créez vos styles
Vous avez compris les méthodes d'édition ? Alors pour créer un style, c'est encore plus simple :
- Sélectionné le texte mis en forme ;
- Cliquez-droit, puis « Style » dans le liste déroulante, et enfin « Enregistrer la sélection en tant que nouveau style rapide… » :
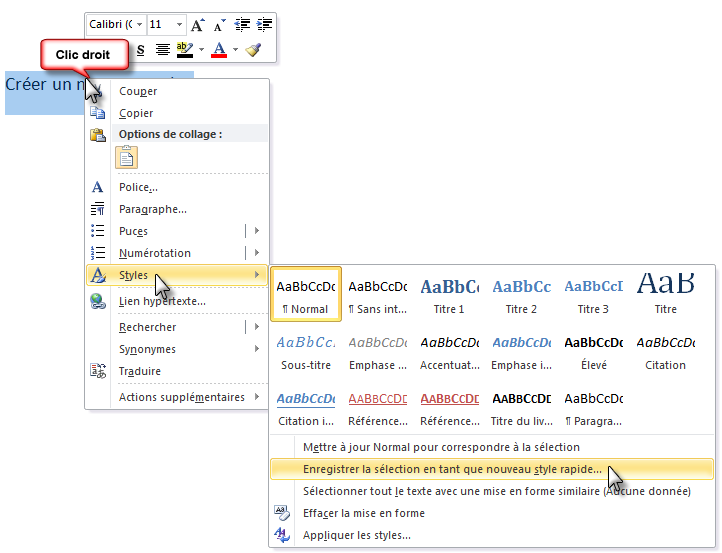 1. Une fenêtre s'ouvre - la même que précédemment -, renseignez les quelques informations qui sont demandées ;
1. C'est fait !
1. Une fenêtre s'ouvre - la même que précédemment -, renseignez les quelques informations qui sont demandées ;
1. C'est fait ! 
Les modèles
Ce qu'il faut savoir avant toute chose, c'est que Word garde précieusement toute votre configuration au chaud dans des fichiers bien particuliers. L'avantage ? Quand vous modifiez un outil quel qu'il soit, Word met à jour son fichier. Comme cela, quel que soit le moment où vous ré-ouvrez un document correspondant à la configuration, le document apparait tel que vous avez laissé les options correspondantes.
C'est en particulier ce qui se passe avec les styles : lorsque vous éditez un style, Word, lui, édite le modèle correspondant pour garder une trace.
Mais qu'est-ce qu'un modèle ?
C'est une question très importante.
Vous avez peut-être déjà rencontré ce vocabulaire particulier. En fait, si vous l'avez remarqué, depuis le jour où vous avez ouvert Word puis créé un nouveau document, le mot « Modèle » est apparu sous vos yeux :
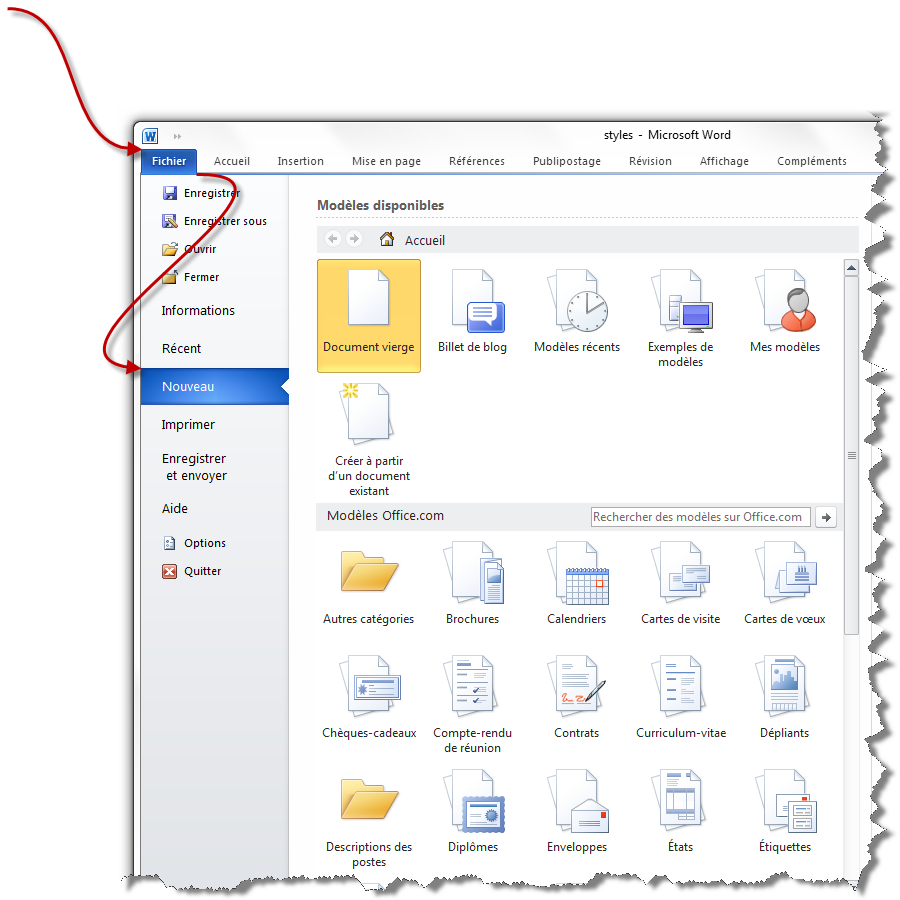
Ces modèles-ci sont donc des modèles créés par Word et disponible par l'intermédiaire d'Office.com pour vous propose un support toujours plus professionnel.
Ils vous permettent de créer toutes sortes de documents (outre une simple feuille blanche et des styles préconçus) tels que :
- Des brochures et des cartes ;
- Des comptes-rendus ;
- Des contrats ;
- Des CV ;
- Des lettres ;
- Des mémos ;
- Et bien plus encore dans « Autres catégories ».
Ces modèles sont disponibles sur Word sous forme de fichiers. Ces fichiers sont enregistrés de manière à conserver toutes les options de mise en forme et de mise en page associées, du simple gras jusqu'à la macro en passant par les options Word.
C'est donc quelque chose de très complet, fait pour vous.
Néanmoins, ce qui est intéressant, c'est que si vous pouvez profiter de ces modèles préfabriqués, vous pouvez vous aussi en fabriquer à votre tour, soit en modifiant l'un des modèles, soit en créant votre modèle de zéro.
Avant toute chose, voyons la procédure en ce qui concerne l'enregistrement.
Utilisez un modèle
Comme Word ne dispose pas des modèles sur votre ordinateur (ça prendrait bien trop de place vu leur nombre et ça demanderait des mises à jour bien trop souvent), il va falloir les télécharger.
Ainsi, lorsque vous avez trouvé le modèle de votre choix, double-cliquez dessus et il se télécharge automatiquement :
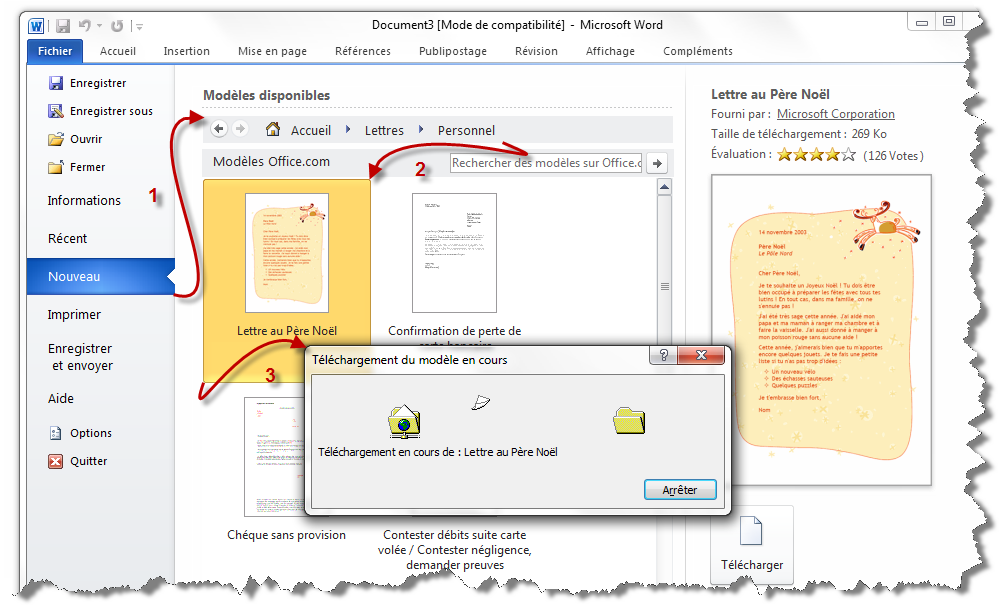 Que de bons souvenirs vous ne trouvez pas ? :p
Que de bons souvenirs vous ne trouvez pas ? :p
Puis c'est à vous de mettre à jour le contenu :
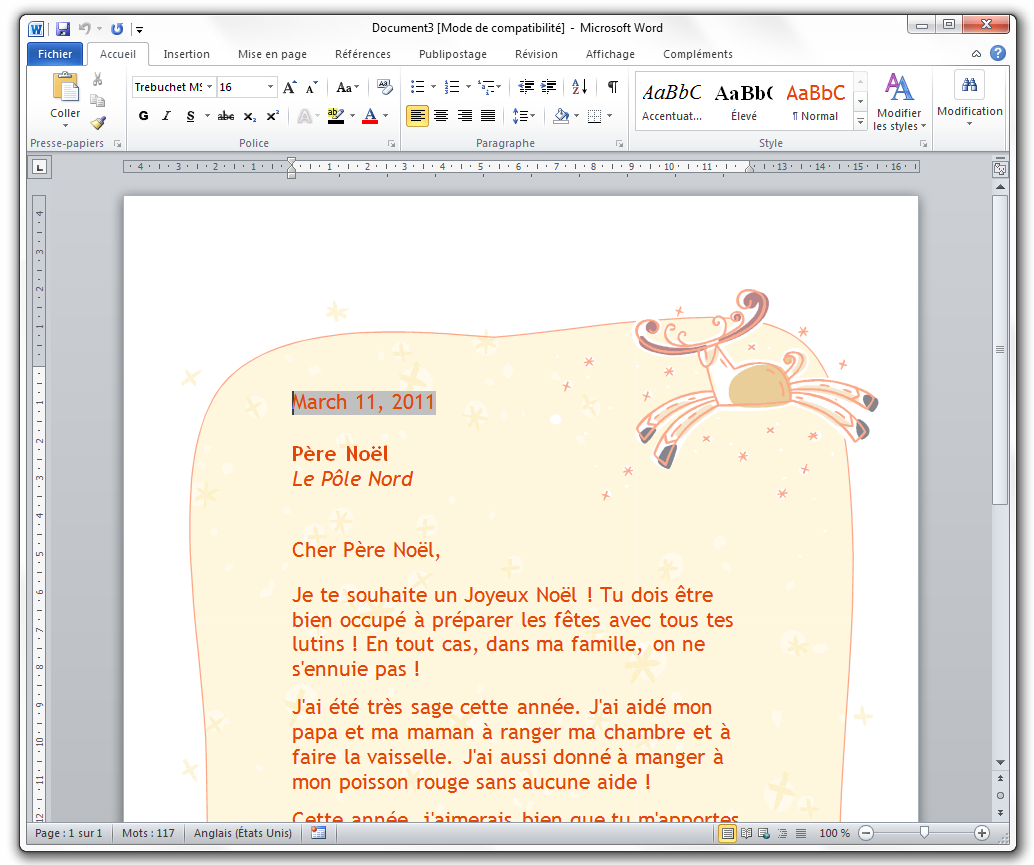
Comme vous le voyez, les styles ont été mis à jour pour correspondre au thème du modèle en question.
Enregistrez votre modèle
Vous avez modifié le document ? Vous voulez l'enregistrer pour le conserver pour les prochaines années ? Rien de plus simple.
Direction le menu « Fichier », onglet « Enregistrer sous ». Dans la fenêtre qui s'ouvre, renseignez :
- Nom : SdZ ;
- Type : Modèle Word.
Le type Modèle Word prenant en charge les macros vous sera utile quand nous aborderons les outils de développeurs. A la fin du cours. Pour le moment, nous n'en avons pas besoin.
Après avoir validé la fenêtre apparait ce petit message :
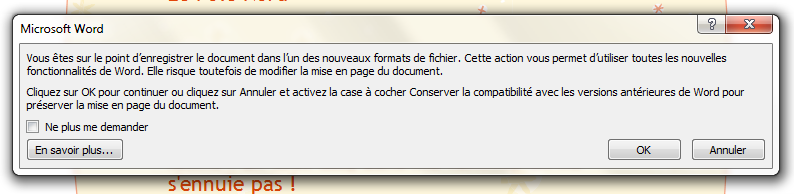
Ce message est clair : si vous souhaitez utiliser ce modèle sur des versions plus anciennes de Word, « Annulez » et cochez la case : « Compatibilité avec les versions précédentes de Word ». Dans mon cas, seule la version 2010 m'intéresse, je valide donc ce message.
Voilà, vous avez créé le modèle nommé « SdZ » :

Aussi désormais, à chaque fois que vous cliquerez sur ce modèle, tous les réglages reviendront comme lorsque vous avez enregistré ce modèle.
Petite précision : les modèles Word sont enregistré sous le format « .dotx » comme étant des « Modèle Microsoft Word ». Avec les versions précédentes, le format était le « .dot ».
Vous pouvez à tout moment maintenant, revenir sur le « menu Fichier », « Nouveau », « Modèles récents et sélectionner le modèle en question pour retrouver vos options.
Le mode Blog
Cette sous-partie est en quelque sorte un bonus. Autant que peu de gens connaissent les différents (nombreux) modèles proposés par Word, d'autant ne connaissent pas le « Mode Blog » du logiciel.
Si le mot Blog a attiré votre attention, alors c'est que j'ai touché la corde sensible.  Pour ceux qui ne sont pas au courant, les blogs sont des sortes de mini-site web dans lesquel les auteurs (les blogueurs) publient de petits articles dans lequel ils donnent leur avis sur des sujets plus ou moins divers selon la thématique du blog.
Les blogs sont devenu un véritable phénomène de société. La communauté des blogueurs a grandis exponentiellement depuis quelques années. Certains voient les blogs comme de véritable site web professionnel, d'autres comme de "simple" un journal intime sur Internet. A chacun ses envies.
Pour ceux qui ne sont pas au courant, les blogs sont des sortes de mini-site web dans lesquel les auteurs (les blogueurs) publient de petits articles dans lequel ils donnent leur avis sur des sujets plus ou moins divers selon la thématique du blog.
Les blogs sont devenu un véritable phénomène de société. La communauté des blogueurs a grandis exponentiellement depuis quelques années. Certains voient les blogs comme de véritable site web professionnel, d'autres comme de "simple" un journal intime sur Internet. A chacun ses envies. 
Pour suivre cette tendance, de nombreux systèmes de blogs ont vu le jour, on peut citer, parmi tant d'autres :
- WordPress (un des plus grands systèmes de blogs) ;
- Dotclear (premier concurrent, dans l'ombre de WordPres) ;
- Blog Space (par Windows Live) ;
- Blogger (par Google) ;
- Et bien d'autres encore…
Si vous êtes soudainement attiré par l'idée d'avoir votre propre blog, n'hésitez pas à rechercher plus d'informations sur ces différentes plateforme de blog, de comparer et de choisir celle qui vous correspond le mieux.
Si c'est le cas, une fois que votre blog sera créé, vous pourrez continuer la lecture de ce chapitre. Pour ce qui ont déjà un blog, suivez moi ! 
Nous allons accéder à un nouveau module de Word.
Retournez dans le menu « Fichier », dans l'onglet « Nouveau » puis sélectionnez « Billet de blog » :
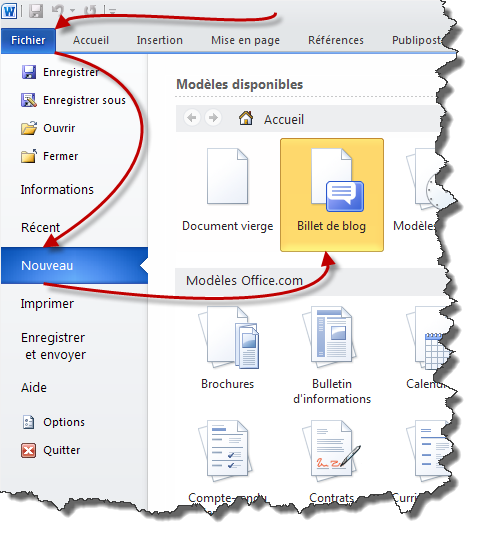
Une nouvelle fenêtre de Word s'ouvre alors. Première chose qui vient alors, c'est une petite fenêtre vous invite à rentrer vos codes d'accès de votre blog. En effet, dans le but final de créer un ou plusieurs articles sur votre blog, Word doit pouvoir y accéder. C'est dans ce but que ces informations sont demandées :
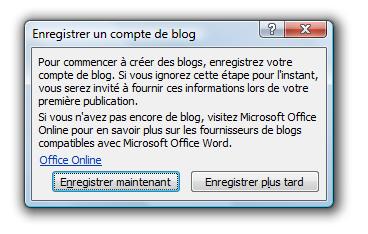
Si vous êtes dans un moment d'inspiration, vous pouvez enregistrer votre blog plus tard pour commencer le nouvel article au plus vite. Dans le cas contraire, cliquez sur « Enregistrer maintenant ». La fenêtre se métamorphose et vous demande à présent de sélectionner votre fournisseur de blog :
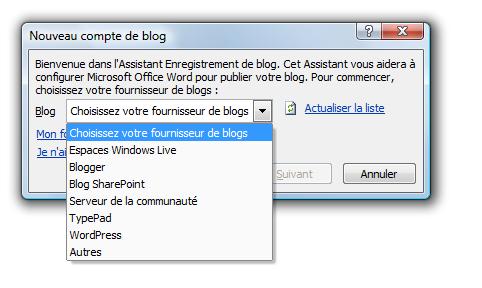
Une fois celui-ci sélectionné, la fenêtre se métamorphose de nouveau pour vous demander les fameux identifiants :
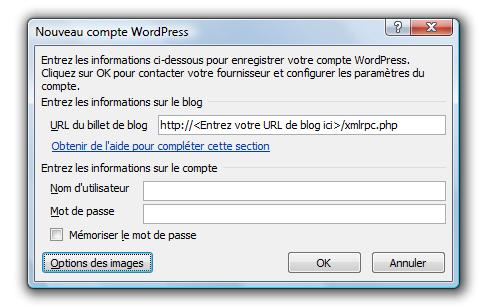
L'adresse de votre blog, votre nom d'utilisateur et votre mot de passe vous sont demandé. Vous avez aussi la possibilité de définir le serveur où seront enregistrées vos images en cliquant sur « Options des images ». Validez le tout. Après un message de confirmation, une fenêtre confirme l'enregistrement de votre blog :

Validez. Bienvenue dans le mode du blogueur Word.
Deux onglets sont présents. L'onglet « Billet de blog » et l'onglet « Insertion ». Nous verrons en détail l'onglet « Insertion » dans les prochains chapitres. Je me permet donc de sauter l'onglet pour le moment. Quant-à l'onglet « Billet de blog », nous avons déjà vu la plupart des fonctionnalités, mise à part le premier groupe qui permet de :
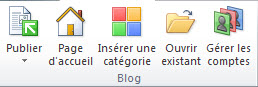
- Publier, en tant qu'article officiel ou brouillon, le contenu sur votre blog ;
- Accéder à la page d'Accueil de votre blog ;
- Insérer une catégorie d'article sur votre blog ;
- Ouvrir un article existant sur votre blog en vu de l'éditer ;
- Gérer les comptes de votre blog.
Descendons un peu les yeux, le billet de blog se décompose dans la zone de travail :
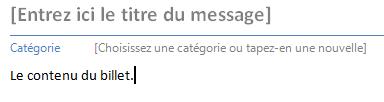
- Le titre tout d'abord.
- Suivi, si vous l'avez demandé, de la catégorie de l'article ;
- Le contenu ensuite.
Vous allez me trouver redondant, mais je vais justement insister dans ce chapitre : faites des essais, lisez et relisez ce chapitre jusqu'à avoir testé toutes les fonctionnalités et les connaitre.
Ce chapitre est le plus important de la troisième partie. Il va vous permettre de faire vite et bien votre travail. Il est nécessaire de connaitre toutes les notions qu'il enseigne pour continuer la lecture du cours.
Les styles et les modèles sont deux des fonctionnalités les moins utilisés et pourtant les plus pratique de Word, alors inversez la tendance ! Utilisez-les et vous verrez que vous ne pourrez plus vous en passer.