Faisons le point sur la situation : vous savez mettre en forme la police de votre texte, sa couleur, son alignement. Ajouter des listes, des bordures. Vous savez aussi trier des éléments de votre document. Et enfin, vous savez rechercher du texte ou des objets dans votre document.
Des objets ? Qu'est-ce qu'un objet ?
C'est un élément, autre que du texte, qui peut être inséré dans le document. Les objets peuvent être de toutes formes : des images, des formes, des SmartArt, des graphiques, etc.
Et ça tombe bien parce que c'est justement ce que nous allons voir dans les deux chapitres à venir !
Les images
Posons le décor. Dans ce chapitre, nous allons étudier le groupement « Illustrations » :
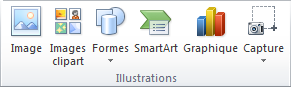 Le groupe Illustrations
Le groupe Illustrations
Commençons donc par la fonctionnalité sur les images.
Les images
Comme son nom l'indique, cette fonctionnalité permet d'insérer une image. Lorsque vous cliquez sur l'icône, une fenêtre s'ouvre à vous :
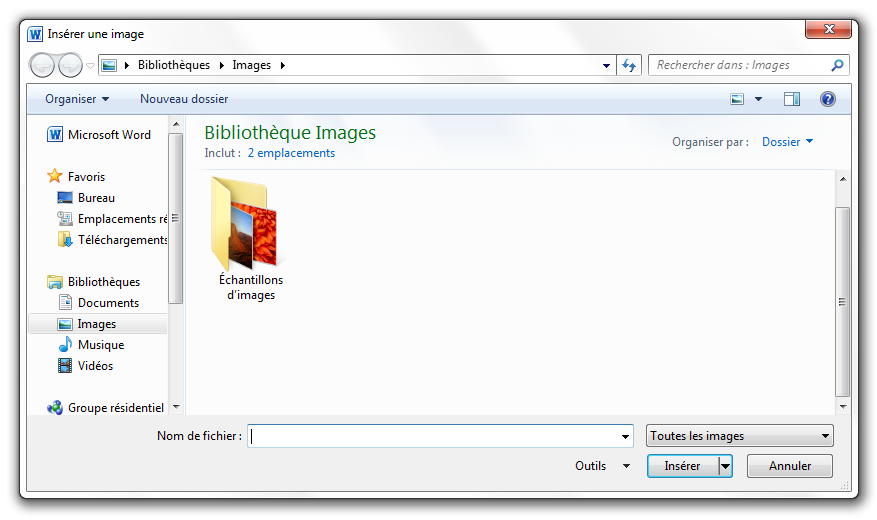
Il s'agit de l'explorateur Windows qui vous permet d'insérer une image depuis votre disque sur votre document.
Comme nous l'avions vu, vous devez sélectionner le répertoire dans la liste de gauche, puis naviguer dans le cadre de gauche au travers des dossiers, pour finalement trouver l'emplacement où est contenue l'image.
Comme vous pouvez le remarquer, sur cette fenêtre, vous êtes directement amené dans le dossier « Images » de votre Bibliothèque. En effet, il est très conseillé de placer toutes ses images dans ce répertoire (fait pour cela comme vous pouvez vous en douter), c'est pourquoi Word vous y emmène directement.
Vous l'aurez compris, grâce à cette fonctionnalité, vous pouvez ajouter des images disponibles sur votre disque dur. Sachez par ailleurs que si vous avez vu une image sur Internet et que vous souhaitez l'ajouter à votre document, il vous suffit de faire un copier-coller de l'image en question, ou, à défaut, de faire un glissé-déposé de l'image depuis votre navigateur Internet vers le logiciel de traitement de texte.
C'est donc une fonctionnalité très simple, sans options en tous genres, mais utile.
Une fois l'image insérée, elle sera placé tout naturellement à l'emplacement de votre curseur.
 Télécharger le fichier image.docx
Télécharger le fichier image.docx
Pour information, il s'agit ici de l'image nommé « Désert » dans le répertoire « Échantillons d’images » de Windows 7.
Vous l'avez certainement vu se glisser dans le ruban : un nouvel onglet est apparu à la suite de l'insertion de l'image. Étudions-le de plus près.
[Outils Image] Format
L'onglet des fonctionnalités sur les images se nomme « [Outils Image] Format ». Il apparaît donc suite à la sélection d'une image.
Il se divise en 4 groupes :
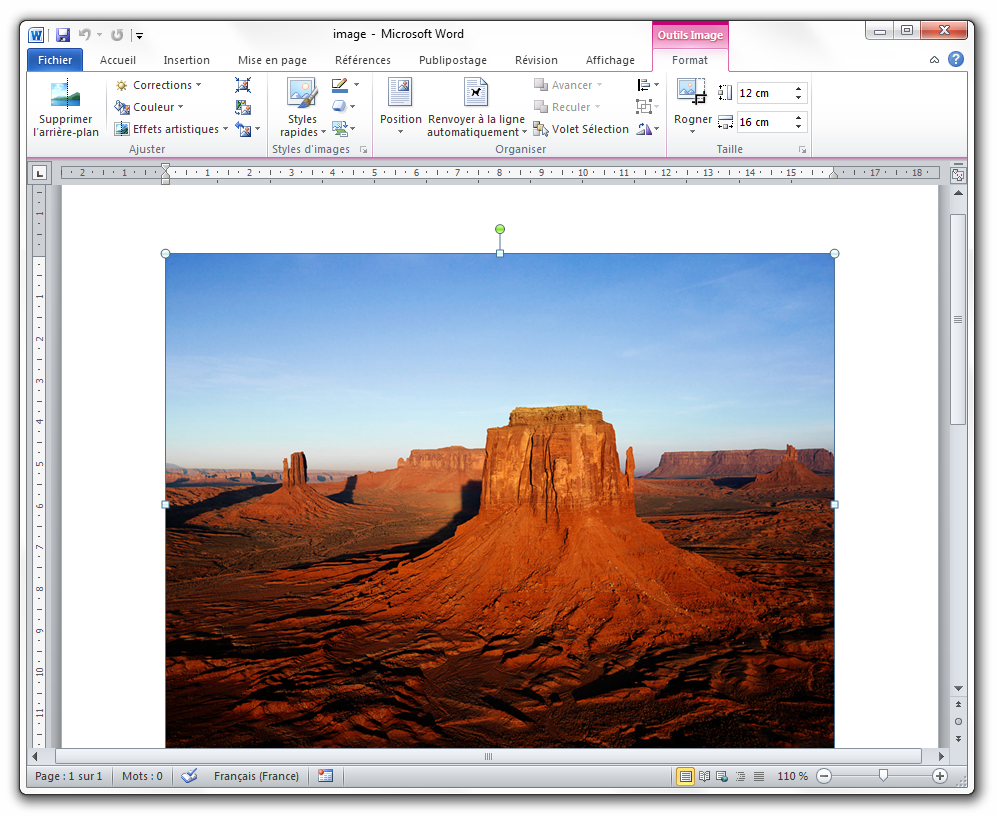
Ajuster
Le premier bouton « Supprimer l'arrière-plan » permet, comme son nom l'indique, de supprimer l'arrière-plan superflu. Si vous cliquez sur l'icône :
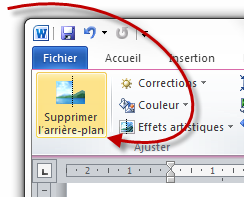
Une chose assez surprenante se produit : le ruban, et ses onglets, est totalement modifié. Seules trois onglets sont alors disponibles :
- Suppression de l'arrière-plan ;
- Affichage ;
- [Outils Image] Format.
Intéressons-nous au premier. Alors que Word a automatiquement détecté l'arrière-plan susceptible d'être supprimé, vous avez la possibilité d'en modifier la configuration. Tout d'abord, vous devez sélectionner le contour de l'image à garder. Vous pourrez ensuite « Marquer les zones à conserver/à supprimer ». Mais mieux qu'un long discours, je vous propose d'illustrer tout cela par une image :
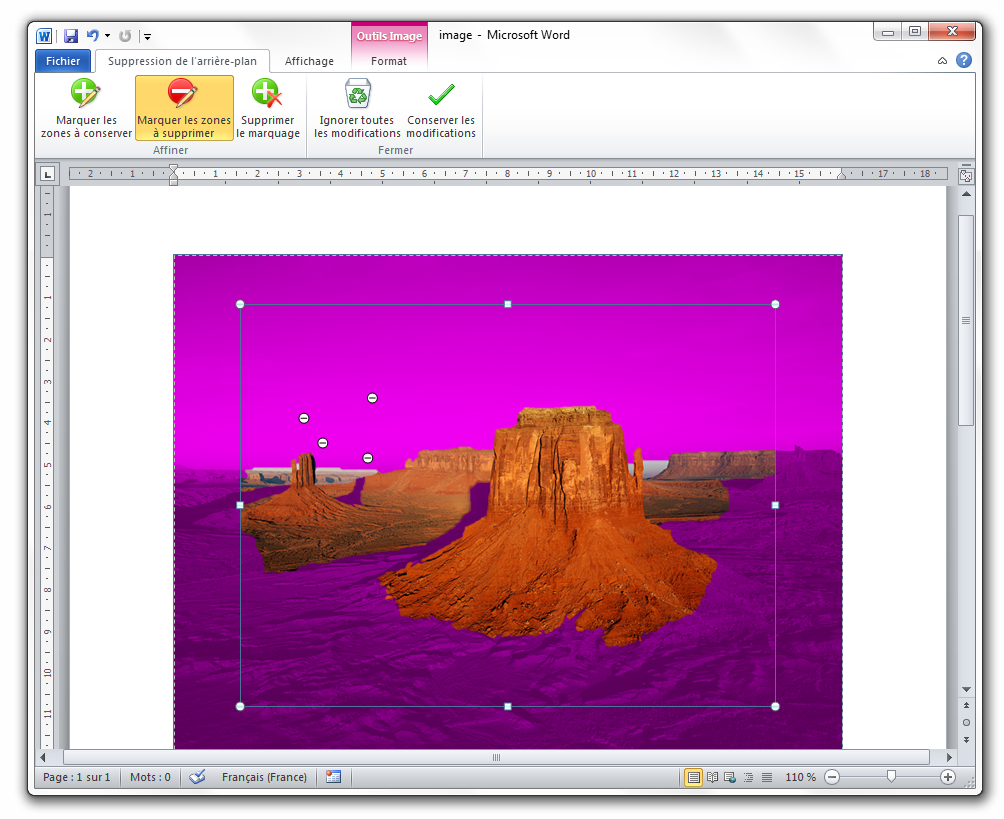
Comme vous pouvez le constater, Word a détecté l'arrière-plan à supprimer, et j'ai ensuite manuellement ajouté (les +) et supprimé (les -) certaines zones. Il ne reste alors plus qu'à « Conserver les modifications ». L'image est alors débarrassée de son arrière-plan et le ruban revient comme auparavant.
Voyons donc les autres fonctionnalités, visibles après la petite barre de séparation. Tout comme un gestionnaire d'images « classique », Word vous propose un certain nombre de fonctionnalités sur les images, comme le prouvent les icônes suivantes de l'onglet :
- Corrections : vous propose, à travers un menu déroulant, d'améliorer la netteté, la luminosité et le contraste, miniature de l'image à l'appui ;
- Couleur : même principe ici avec ce coup-ci la saturation de la couleur, la nuance des couleurs, et un remaniement des couleurs de l'image ;
- Effets artistiques : ici pas de beaux titres, juste quelques effets présentés à la suite, histoire de donner une petite touche personnelle à l'image ;
- Compression les images : il s'agit ici du poids de l'image, sa taille en octets. Appréciable notamment lors d'un envoi par e-mail ou si vous souhaitez adapter à une utilisation particulière. Une fenêtre spéciale vous permet de configurer la compression. Notez que plus une image est compressée, moins elle possède de pixels et de fait, moins elle sera de qualité ;
- Remplacer l'image : l'image actuelle sera remplacée par l'image que vous choisirez sur votre disque dur. Néanmoins, toute la mise en forme sera conservée entre les deux images (style, effets, etc.) ;
- Rétablir : vous permet de rétablir toute la personnalisation que vous avez faite sur l'image (au niveau de l'image elle-même) et, si vous le souhaitez, de rétablir la compression à son origine. Pour ce dernier point, il faut savoir que Word adapte automatiquement l'image à l'endroit où vous l'insérez, vous pouvez donc choisir de redonner sa taille d'origine à l'image si cela ne vous convient pas.
Styles d'images
Ce groupement vous permet d'appliquer un cadre spécial à l'image, de modifier la couleur et l'effet du cadre, de changer la disposition de l'image par rapport au texte. Bref, ce groupement vous donne accès à un grand nombre de fonctionnalités sur l'image.
Comme nous venons de voir la fonctionnalité des styles sur la police, vous avez certainement fait le rapprochement. Effectivement ici, ce sont des styles sur les images. Des réglages préconfigurés vous permettant d'afficher les images d'une façon ou d'une autre. Connaissant le fonctionnement des styles à présent, je vous laisse découvrir ces styles-ci.
Si vous avez un objectif bien particulier en tête, vous avez alors la possibilité de configurer toute l'apparence de l'image. Sinon, un grand nombre de « Styles » sont par défaut à votre disposition et satisferont certainement votre soif de personnalisation.
Allez, deux petits essais de styles pré configurés pour voir ce que nous réserve Word :
Allez dans les styles, puis jetez un petit coup d'œil sur les styles d'images disponibles. Prenez par exemple le style « Rectangle à ombre portée » :
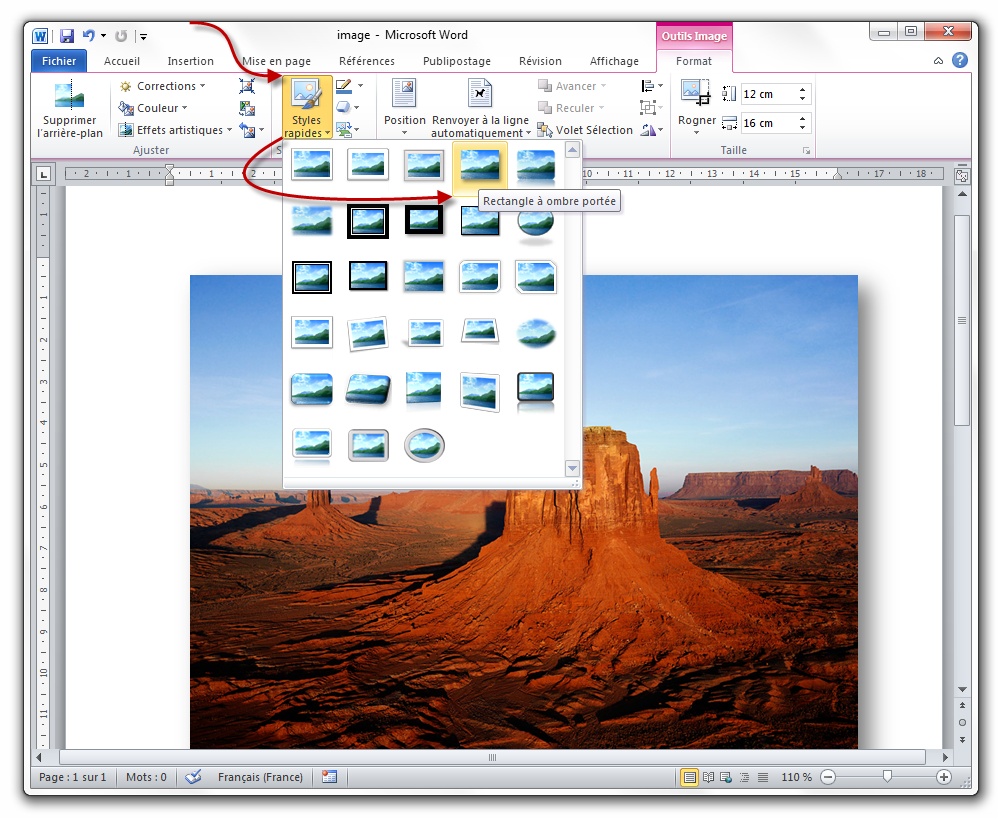
Un autre exemple ? Le style « Éllipse métallique » :
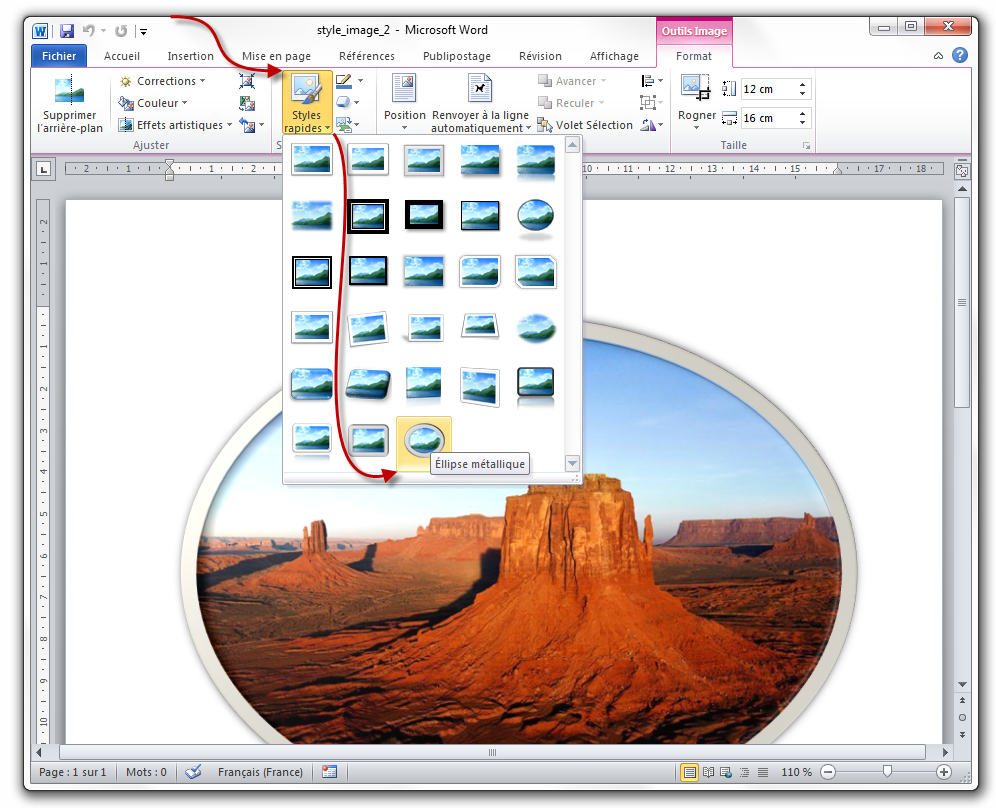
Organiser
Ce groupe permet de configurer la position de l'image par rapport au texte. En effet, vous pouvez afficher l'image selon les positions suivantes :
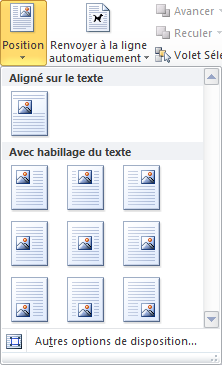
Comme vous pouvez le constater, vous pouvez mettre votre image :
- Dans l'alignement du texte (c'est la position par défaut en quelque sorte) ;
- Dans l'alignement du paragraphe du texte : - En haut - au milieu - en bas ;
- A gauche, - au centre - à droite. (Ces deux positions étant possibles indépendamment l'une de l'autre.)
Vous pouvez bien sûr définir une position personnalisée.
Vous pouvez aussi définir le texte par rapport à l'image (et non l'image par rapport au texte comme juste avant) comme vous le propose le deuxième menu du groupe :
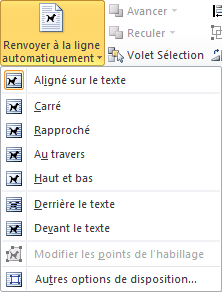
Il vous est ici possible de définir le texte :
- Aligné sur les côtés de l'image ;
- Plus ou moins rapproché de l'image ;
- Par-dessus l'image ;
- Par-dessous l'image.
Vous pouvez bien sûr définir un retour personnalisé.
Les trois fonctionnalités suivantes permettent respectivement de faire avancer, reculer, et de gérer une forme.
Gérer la position des formes
Quelques explications sur cette gestion de l'affichage.
Lorsque vous avez plusieurs formes sur le texte, il est possible de gérer leur affichage. C'est notamment le cas lorsque plusieurs formes se chevauchent. Il est alors possible d'afficher une forme par-dessus une autre (« Avancer ») ou par dessous (« Reculer »). Si vous affichez le « Volet Sélection », cette gestion est largement facilitée. Il apparait alors toutes les formes de la page. Il est possible tout en bas de les afficher toutes, ou autre contraire de les masquer toutes. Il est aussi possible de les avancer ou de les reculer les unes par rapport aux autres grâce aux flèches.
Enfin, les trois dernières fonctionnalités permettent d'aligner d'une certaine manière les formes par rapport au texte. Si vous sélectionnez plusieurs formes (à l'aide de la touche Ctrl), vous pouvez aussi grouper les formes, n'en faisant alors plus qu'une. Et vous pouvez appliquer une rotation à l'image (comme n'importe quel gestionnaire d'images, mais avec quelques plus tout de même !).
Ce sont des fonctionnalités très importantes dans la création d'un document professionnel ! Souvenez-vous-en.
Taille
Ici, il vous est possible de configurer précisément la taille de la forme (ou des formes groupées), sans la rogner. Un grand nombre de propriétés permettent par ailleurs de choisir une taille précise :
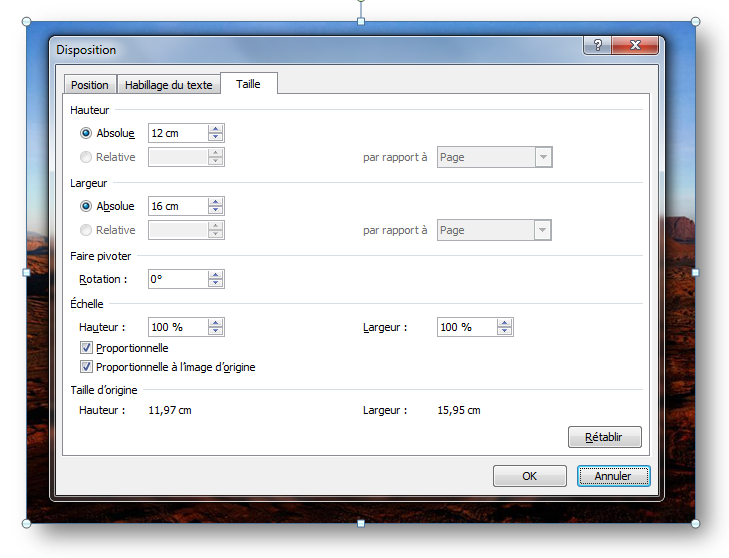
Simple, mais précis !
Les images clipart
Passons aux images « clipart ». Ce sont des images présentes par défaut dans le logiciel Word. Des images de base. Ces images offrent la possibilité d'être relativement standard et facilement modifiable par la suite pour correspondre à un schéma plus précis pour l'utilisateur.
Ces « clipart » servent donc de modèles (en quelque sorte comme les modèles de documents) préformatés à personnaliser. Vous pouvez par la suite modifier leurs couleurs ainsi que leurs formes, nous allons le voir.
Lorsque vous cliquez sur le bouton, un volet s'affiche à droite de Word :
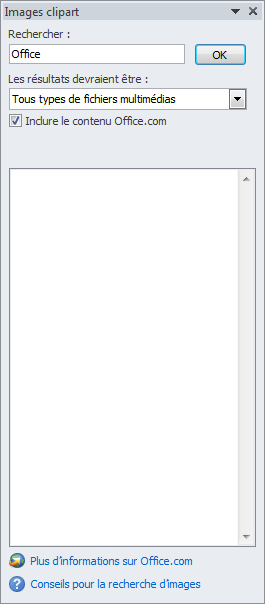
Vous avez donc la possibilité de rechercher les images que vous désirez, puis de les insérer. Un grand nombre d'images (basiques parfois  ) sont à votre disposition.
) sont à votre disposition. 
Un petit exemple en image :
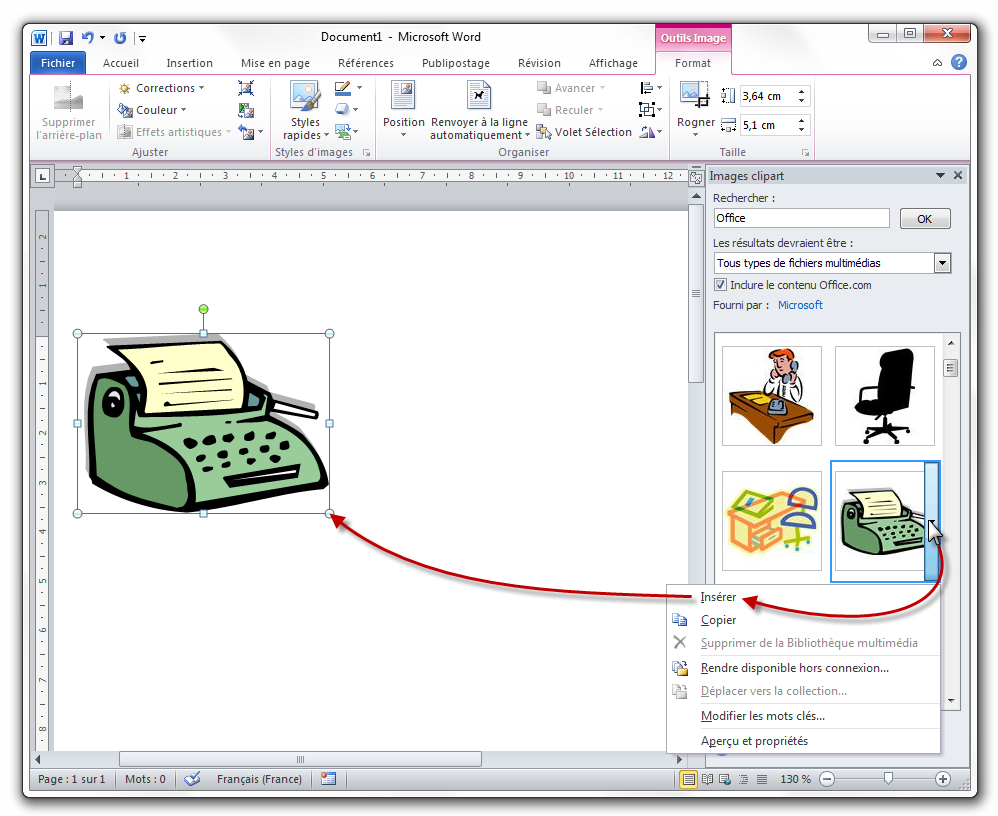
 Télécharger le fichier image_clipart.docx
Télécharger le fichier image_clipart.docx
Comme vous l'aurez constaté, le même onglet vu précédemment est là aussi apparu. Normal, il s'agit d'une image avant tout. Donc il est parfaitement logique de le voir apparaitre. Néanmoins, vous pouvez constater en y jetant un coup d'œil, que certaines fonctionnalités ne sont plus disponibles (notamment la suppression de l'arrière-plan) puisque les images clipart sont totalement épurées.
Voyons par contre les diverses options qui s'offrent à nous dans le petit menu déroulant :
- Insérer sur la page à l'emplacement du curseur ;
- Copier dans le pense-bête ;
- Rendre disponible hors connexion… l'image lors d'une recherche et d'une insertion
- Modifier les mots clés… de recherche ;
- Aperçu et propriétés pour pouvoir modifier les propriétés de l'image. Regardons cela de plus près.

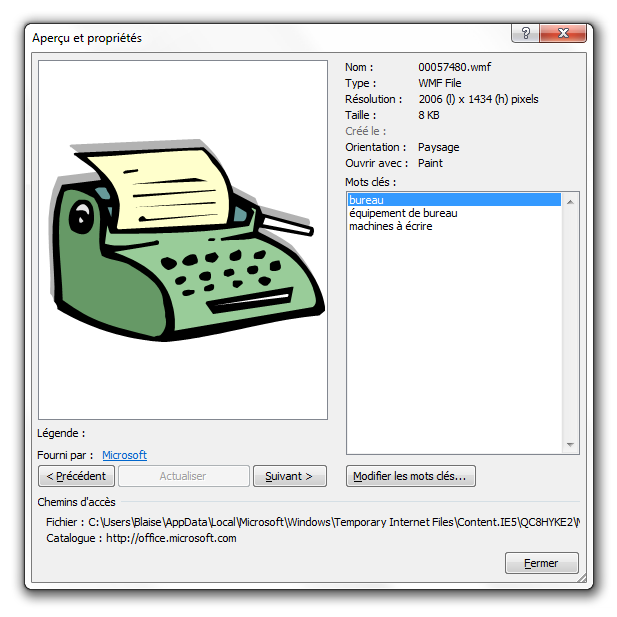
D'ici, vous avez :
- Un aperçu grandeur nature de l'image ;
- Les différentes propriétés de l'image (nom, format, résolution d'image, poids de l'image, date de création, orientation, logiciel par défaut, mots clé) ;
- Vous avez la possibilité de modifier les mots en passant par cette fenêtre.
Notez que vous pouvez passer rapidement de l'aperçu d'une image clipart à une autre via deux boutons « Précédent » et « Suivant ».
Pour modifier une image, c'est très simple. Cliquez sur la partie que vous souhaitez puis cliquez sur « Modifier la forme » puis sur « Modifier les points ». Vous pourrez alors modifier chaque point de la forme en question.
Le groupe « Style » vous permet ensuite de modifier la couleur de la forme. 
Les formes
Sélectionnez les Formes dans l'onglet Insertion. Un assez grand menu, tout en longueur s'ouvre à vous :
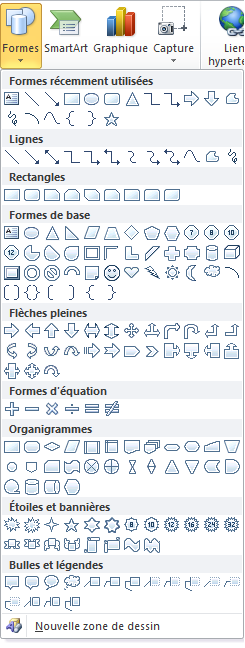
Depuis ce menu, plusieurs possibilités s'offrent à vous. Vous pouvez d'une part insérer une forme simple telle que vous la souhaitez, n'importe où dans le document. Vous pouvez aussi insérer une  .
.
Les zones de dessins
Parlons-en justement. Ces zones de dessins peuvent s'avérer en effet très pratique si vous souhaitez utiliser les formes dans un cadre bien spécial :
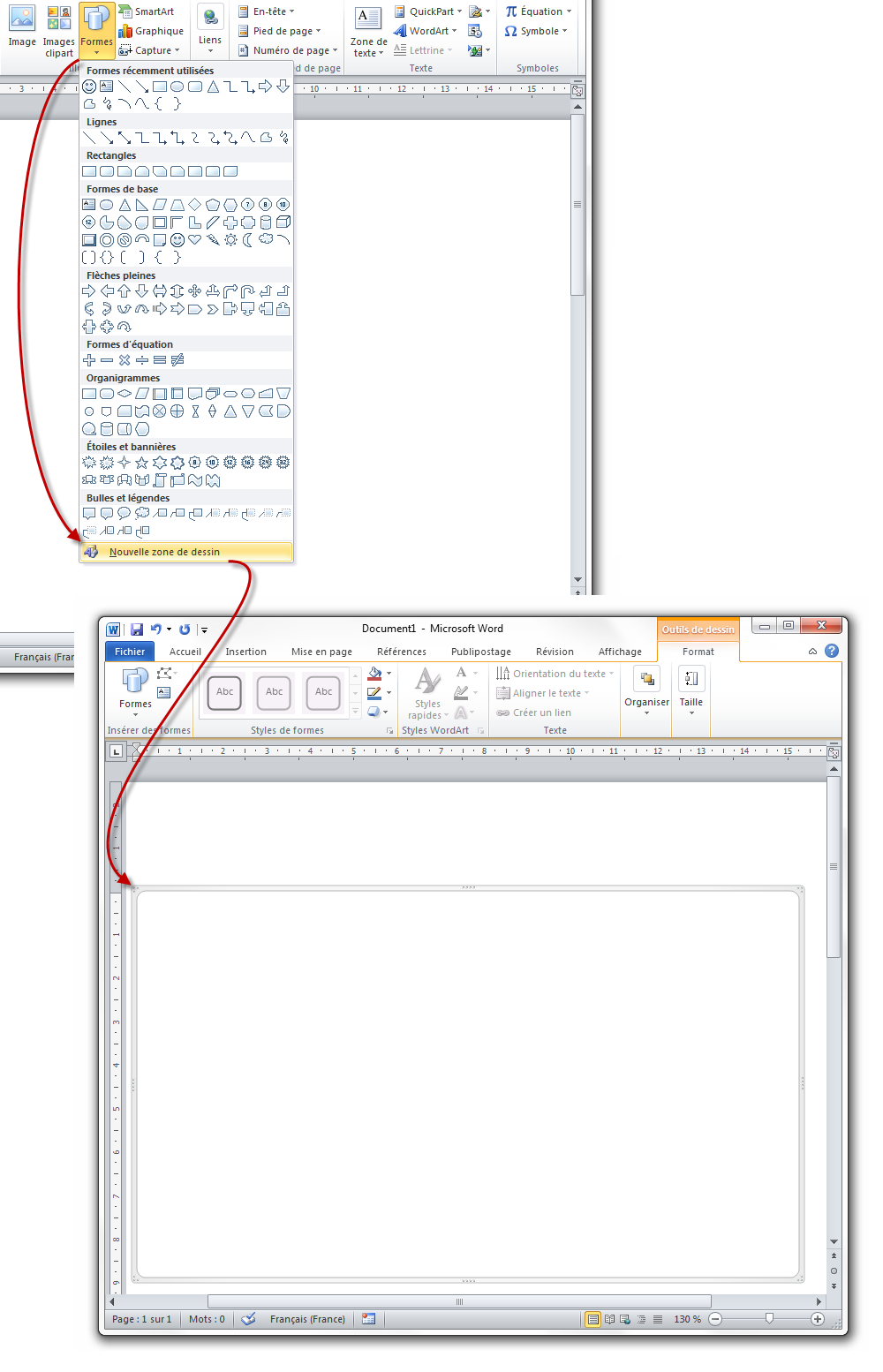
En effet, outre l'avantage de délimiter soigneusement l'espace d'insertion des formes (vous ne pourrez pas dessiner une forme en dehors de la zone ou même la faire dépasser), elle permet d'accélérer l'insertion de plus de formes successivement.
Vous pouvez donc insérer une zone de dessin à des endroits spéciaux, telles que les marges ou le corps du texte. Ainsi, toutes les formes qui y seront créées ne dépasseront pas cette zone. Il est à noter que si vous créez une zone, puis, lors de l'insertion d'une forme, que vous ne l'insérez pas dans la zone en question (si la zone se trouve en bas de page par exemple), une nouvelle zone sera alors créée (sur la page suivante dans cet exemple).
Dès lors qu'elle est créée, vous pouvez, l'une après l'autre, créer autant de forme que vous le désirez, et les configurer comme nous allons justement le voir.
Sélectionnez à présent une forme et insérez-la telle que vous la souhaitez sur le document.
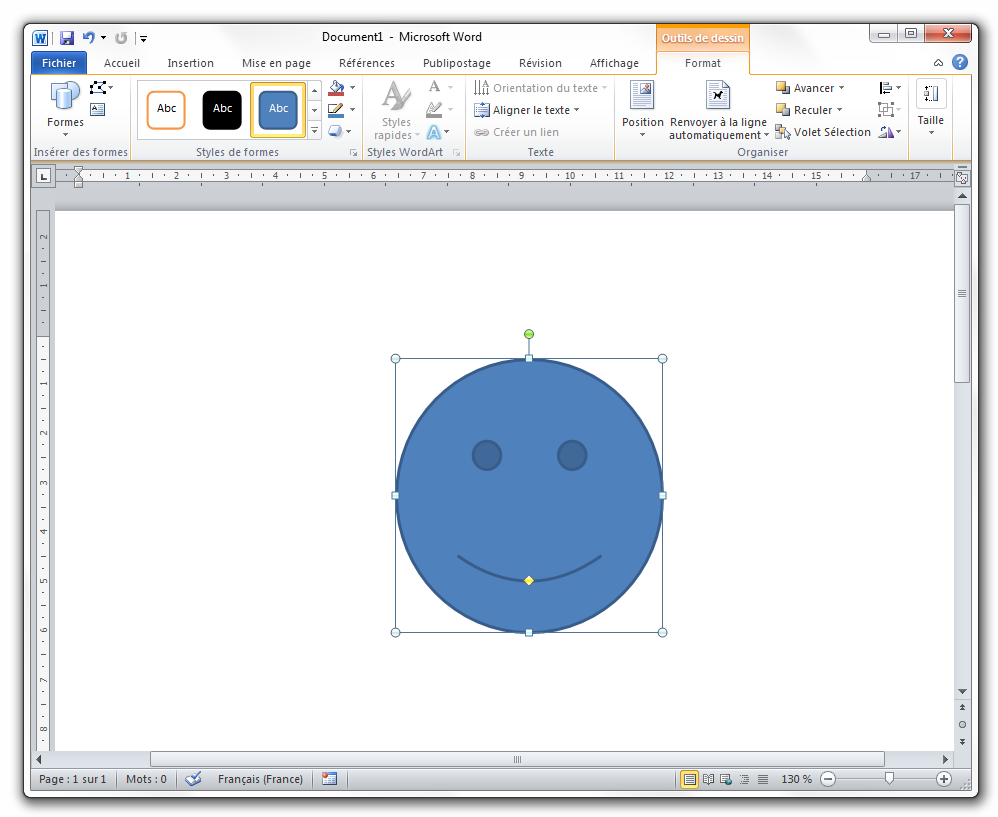
Si vous voulez essayer la même que moi :
 Télécharger le fichier forme_smiley.docx
Télécharger le fichier forme_smiley.docx
Détail important : vous pouvez déplacer l'image où bon vous semble sur le document, sans aucune contrainte. Vous pouvez ensuite insérer du texte, qui apparaitra au-dessus de l'image, puis configurer l'image pour la faire apparaitre en-dessous du texte, ou bien configurer le document pour que le texte fasse de la place à l'image. Bref, vous avez tous les choix, grâce à l'onglet !
Eh oui, magique, un nouvel onglet est apparu ! 
Petit tour d'horizon sur l'onglet et ses 6 groupes :
Insérer des formes
Le premier cadre permet d'ajouter une nouvelle forme où vous le désirez, tout comme vous l'avez fait pour la forme active.
Si c'est possible, il vous est aussi proposé de « Modifier la forme existante ». La fonctionnalité est notamment disponible pour la forme que l'on a vue en exemple, car les points formant les yeux et la bouche peuvent être déplacés, en plus de la taille du rond du smiley. Si vous aviez inséré un simple trait par exemple, cette fonctionnalité n'aurait pas été active :
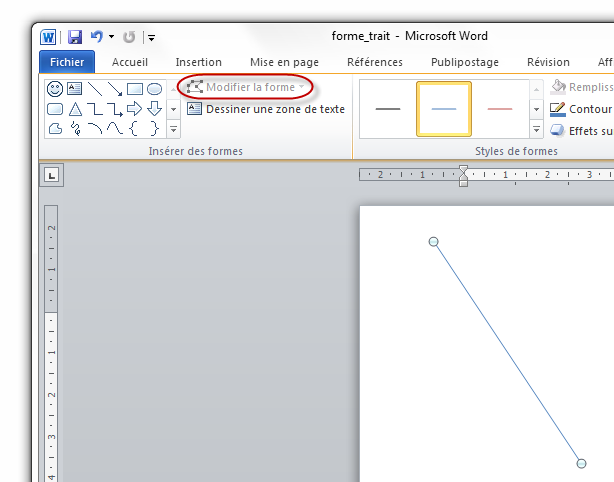
La fonctionnalité « Modifier la forme existante » permet aussi de remplacer carrément la forme actuelle par une nouvelle forme, faisant là encore apparaitre le menu des formes.
Enfin, la fonctionnalité « Dessiner une zone de texte » permet, comme son nom l'indique, d'insérer du texte (chose que Word fait par défaut, certes, mais ici il vous sera possible de positionner votre texte là où vous le désirez !). Cette forme est la deuxième dans le menu.
Styles de formes
Ce bloc, comme les styles de texte, vous permet de changer les styles des différentes formes :
- Les couleurs ;
- Les épaisseurs ;
- Les ombres ;
- Dégradés ;
- Etc. suivant les formes…
Ce sont donc des styles préconfigurés des formes. Chaque forme dispose bien évidemment de ses propres styles mais l'idée est là : les styles sont des configurations prédéfinies pour chaque forme.
A côté de ce bloc, vous avez trois fonctionnalités :
- Remplissage de forme : couleurs dans la forme ;
- Contour de forme : couleurs des bords ;
- Effets sur la forme : divers effets tels que les ombres, la réflexion, la lumière, la 3D, etc.
Encore une fois, chaque fonctionnalité est activée et dispose de certaines options selon les formes sélectionnées.
Styles WordArt
Ce troisième bloc concerne uniquement la forme « Zone de texte »  . Prenons un exemple :
. Prenons un exemple :
 Télécharger le fichier forme_texte.docx
Télécharger le fichier forme_texte.docx
Tout d'abord, vous pouvez voir que j'ai un peu personnalisé la forme de l'affichage du texte. Je n'avais pas envie de vous faire travailler sur un texte brut, noir sur blanc. Continuons la personnalisation avec le texte lui-même. Certes le texte n'a pas affiché sur de blanc, mais il est toujours noir. Et on va y remédier.
Le fameux groupe Styles WordArt vous propose tout d'abord une série de styles (toujours des styles, encore des styles, comme quoi ils sont partout et vous facilitent la vie !) sur la police du texte. C'est tout de même beaucoup plus « stylé » que les styles des polices classiques. Mais outre les styles, Word vous propose aussi de changer le remplissage, le contour et les effets sur le texte. Eh oui ! On retrouve les mêmes fonctionnalités que pour le bloc d'affichage, mais cette fois-ci pour le texte lui-même.
Au final, après un choix crucial  , on obtient un beau texte. Voyez par vous-même ce que j'ai fait :
, on obtient un beau texte. Voyez par vous-même ce que j'ai fait :
Mise en forme du texte :
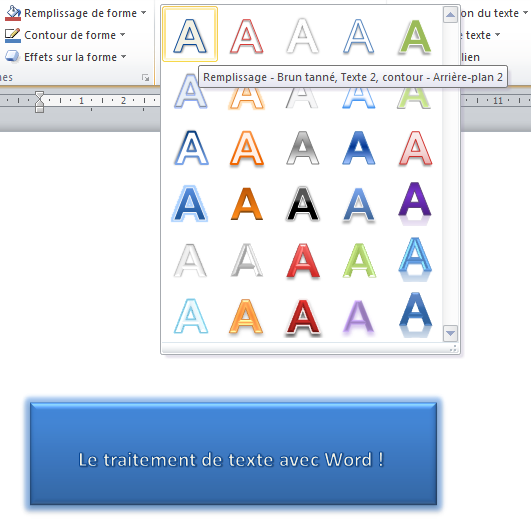
Mise en forme de l'ombre :

Simple mais déjà plutôt pas mal.
Texte
Ce petit groupe vous donne accès à 3 options fondamentales dans le positionnement du texte par rapport au bloc.
Vous pouvez orienter le texte pour qu'il soit lisible du haut vers le bas et inversement :
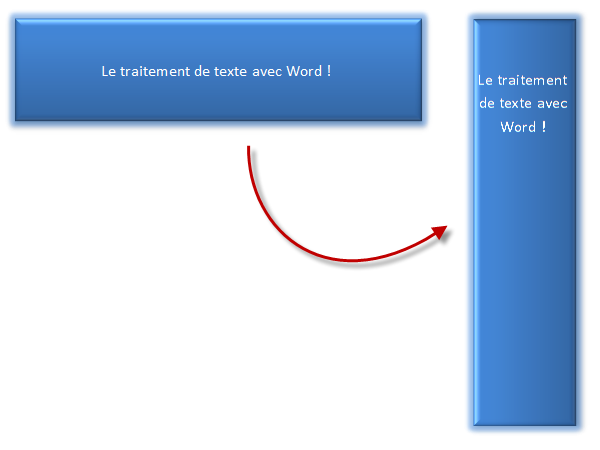
Vous pouvez disposer le texte vers le haut du bloc, ou vers le milieu, ou encore vers le bas (uniquement visible si le bloc est suffisamment grand, contrairement à mon exemple). Enfin, il vous est possible de rajouter un lien vers une autre zone de texte. En effet, le texte qui ne pourra pas être affiché dans la première zone de texte sera automatiquement reporté dans la deuxième zone, en lien avec la première :
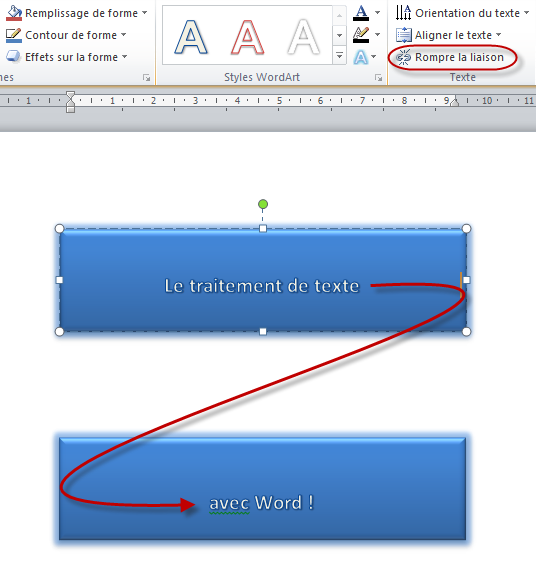
Organiser
Nous avons déjà vu ce groupe, qui vous permet d'aligner le bloc entier par rapport à la page.
Pour rappel, le bouton « Position » vous permet de mettre le bloc à gauche ou à droite et en bas ou en haut, ou bien encore au centre. « Renvoyer à la ligne automatiquement » permet de mettre le bloc d'une certaine manière par rapport au texte de la page lui-même : au-dessus, en-dessous, d'une certaine manière.
Les trois fonctionnalités suivantes permettent respectivement de faire avancer, reculer, et de gérer une forme. C'est tout une gestion de l'affichage qui est alors possible. Encore une fois (nous l'avons vu avec les images), il est alors possible d'afficher une forme par-dessus une autre (« Avancer ») ou par-dessous (« Reculer »). Si vous afficher le « Volet Sélection », cette gestion est largement facilitée :
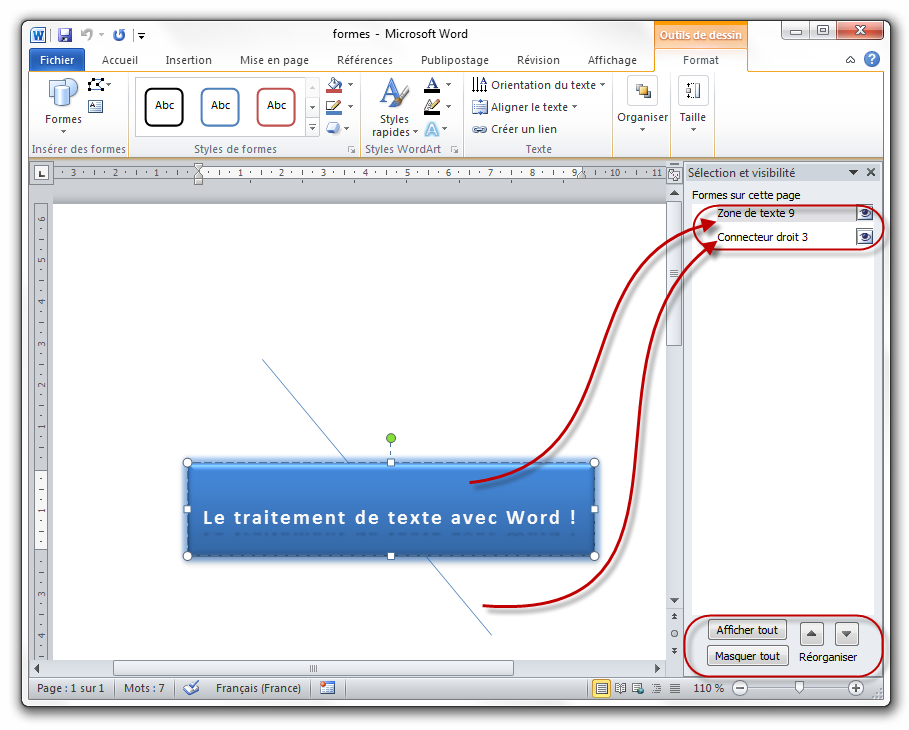
Il apparait alors toutes les formes de la page. Il est possible, tout en bas, de les afficher toutes, ou, autre contraire, de les masquer toutes. Il est aussi possible de les avancer ou de les reculer les unes par rapport aux autres grâce aux flèches.
Enfin, les trois dernières fonctions permettent d'aligner d'une certaine manière les formes par rapport aux textes. Si vous sélectionnez plusieurs formes (à l'aide de la touche Ctrl), vous pouvez aussi grouper les formes, n'en faisant alors plus qu'une. Et vous pouvez appliquer une rotation à l'image (comme n'importe quel gestionnaire d'image, mais avec quelques plus tout de même !).
Taille
Nous avons déjà vu ce groupe ! Ici, il vous est possible de configurer précisément la taille de la forme (ou des formes groupées), sans la rogner.
Simple, mais précis !
Nous en avons terminé avec ce premier chapitre sur les illustrations. J'espère que vous avez tout compris car le prochain chapitre va se révéler encore plus dur à digérer. Mais ne vous inquiétez pas, on y viendra à bout aussi. 
Le temps d'une petite pause après ce lourd chapitre et vous pouvez attaquer le prochain.