Après avoir vu les illustrations, je vous propose d'en venir aux tableaux. Ou plutôt de faire un retour en arrière vers les tableaux, puisque le bouton de cette fonctionnalité se trouve juste avant dans le groupe « Tableaux ».
Nous allons donc voir les différentes manières de faire un tableau.
Créer un tableau complet
 Sous l'icône « Tableau » se cache une étendue de fonctionnalités aussi diverses que variées !
Sous l'icône « Tableau » se cache une étendue de fonctionnalités aussi diverses que variées !
Du simple tableau au tableau destiné à un usage bien particulier en passant par le tableau dessiné à la main ou par le tableau Excel, nous allons voir tout cela dès maintenant.  Ouvrez bien grand les yeux, car une foule de fonctionnalités des plus impressionnantes vont faire leur apparition. Vous pourrez constater l'impressionnante étendue de possibilités qui s'offrent à vous !
Ouvrez bien grand les yeux, car une foule de fonctionnalités des plus impressionnantes vont faire leur apparition. Vous pourrez constater l'impressionnante étendue de possibilités qui s'offrent à vous !
Insérer un tableau
En premier lieu, l'icône « Tableau » fait apparaitre la zone suivante quand on clique dessus :
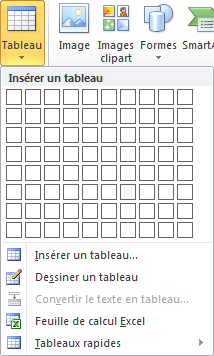
La zone qui prend le plus de place permet une sélection pure et simple du nombre de colonnes et de lignes désirés pour votre tableau. Vous n'avez qu'à positionner votre curseur à l'intersection de ces deux éléments pour qu'un tableau se mette automatiquement en forme sur votre page :
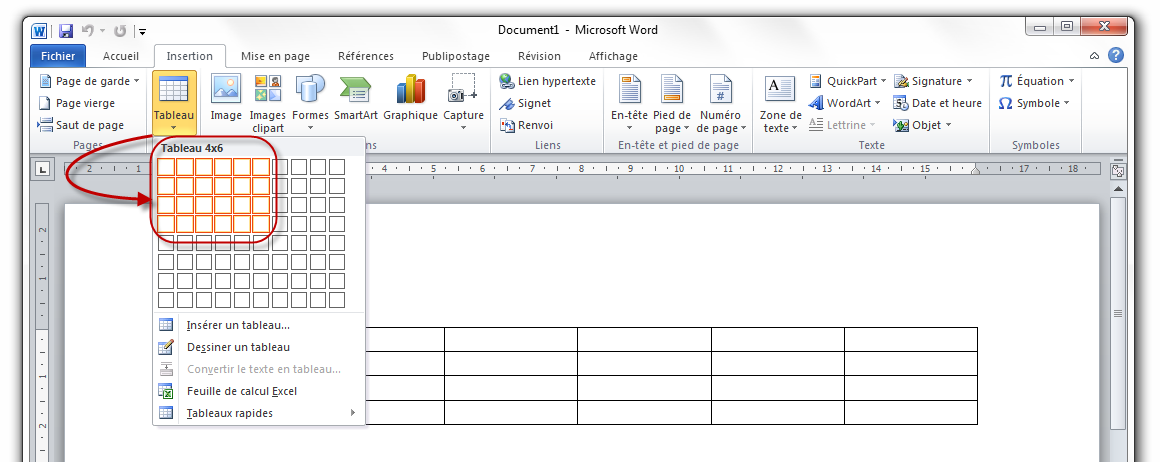
Comme vous pouvez le voir, j'ai positionné mon curseur pour sélectionner un tableau de 4 lignes et 6 colonnes. Le tableau en question s'est automatiquement coloré dans le menu, et s'est automatiquement mis en forme dans notre document. Si je déplace le curseur, le tableau change instantanément. C'est donc une insertion très rapide d'un tableau simple. 
Cliquez pour insérer le tableau. Apparaissent alors deux onglets que nous verrons juste après.
D'autres options sont disponibles si cliquez sur « Insérer un tableau… » juste en dessous de la zone d'insertion rapide. Une petite fenêtre s'ouvre, elle vous propose diverses options de mise en forme d'un tableau :
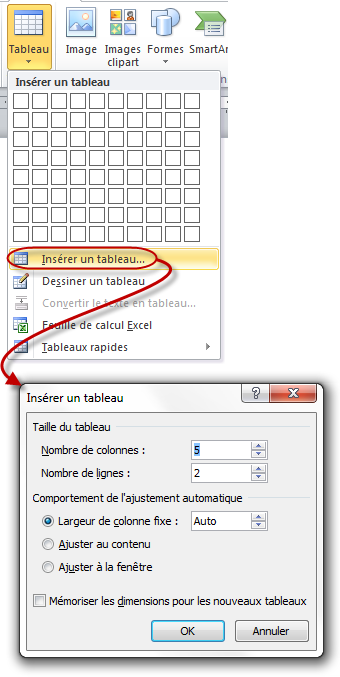
Cette fenêtre permet de sélectionner le nombre de ligne et de colonnes désiré. C'est notamment pratique si vous souhaitez un plus grand tableau que celui disponible directement dans le menu. Tout le reste concerne l'automatisme du tableau. Il peut en effet s'adapter au contenu ainsi qu'à la page. Comme vous pouvez le voir, la case cochée par défaut est "Largeur de colonne fixe", réglée sur Auto. Votre tableau va donc s'adapter à votre texte ainsi qu'à votre page. C'est l'option par défaut en cas de sélection rapide. Mais vous pouvez aussi l'ajuster uniquement au contenu ou uniquement à la fenêtre.
Dernière chose enfin, une option d'insertion si je puis dire : "Mémoriser les dimensions pour les nouveaux tableaux". Cette fonctionnalité permet de garder les nombres de lignes et colonnes que vous avez saisies pour une prochaine utilisation des tableaux, que ce soit pour une sélection rapide ou une insertion depuis cette fenêtre.
Fonctionnalités des tableaux
Nous y voilà !
Lorsque vous créez un tableau par une des deux manières que nous venons de voir, apparaissent deux nouveaux onglets dans le ruban. Ils sont nommés « Création » et « Disposition », sous l'auréole jaune du nom de « Outils de tableau ». Nous allons commencer nos essais avec un simple tableau. Créez un simple tableau de 5 colonnes pour 5 lignes !
Les deux onglets sont donc apparus. Nous allons les regarder de plus près.
[Outils de tableau] Création
3 groupes de fonctionnalités composent cet onglet. Et vous allez voir, la plupart des options qui sont dans cet onglet se complètent les unes les autres.
Options de styles de tableau
Derrière ce nom barbare se cachent en fait 6 options d'applications de la mise en forme. Vous pouvez tout simplement décider où la mise en forme globale du tableau sera appliquée :
- La ligne d'en-tête : la première ligne ;
- Ligne totale : pour appliquer la mise en forme sur la ligne du dessous (comme vous devez le savoir, pour créer une ligne dans un tableau, il faut deux lignes réelles, une au-dessus, une autre en dessous, là on parle de cette ligne du dessous ;
- Ligne à bandes : cette option permet de distinguer les différentes lignes. La première sera blanche, la deuxième légèrement teintée, la troisième blanche, la quatrième légèrement teintée elle-aussi et ainsi de suite ;
- Première colonne : on applique la mise en forme pour la première colonne ;
- Dernière colonne : comme pour la "Dernière ligne", on parle ici de la colonne (le trait) de droite d'une cellule.
- Colonnes à bandes : la même chose que pour Ligne à bandes.
 Visuel du style_Pour tester visuellement votre résultat en premier lieu, vous pouvez vous aider du deuxième groupement que nous allons voir : « _Styles de tableau ». Dans celui-ci en effet, se trouvent différents styles de tableaux que vous pouvez appliquer. Et vous remarquerez que dès que vous modifierez une des options ci-dessus, les visuels des styles sont automatiquement mis à jour pour correspondre à vos choix.
Visuel du style_Pour tester visuellement votre résultat en premier lieu, vous pouvez vous aider du deuxième groupement que nous allons voir : « _Styles de tableau ». Dans celui-ci en effet, se trouvent différents styles de tableaux que vous pouvez appliquer. Et vous remarquerez que dès que vous modifierez une des options ci-dessus, les visuels des styles sont automatiquement mis à jour pour correspondre à vos choix. 
Par ailleurs, pour voir en conditions réelles ce que donnent les effets, rien ne vous empêche d'appliquer un des styles et de modifier les options par la suite, vous verrez plus facilement les différences. Dans l'exemple ci-contre, j'ai choisi le style "Trame moyenne 1 - Accent 1" avec les options suivantes :

Suite à cela, vous avez tout à loisir de tester un tableau sans couleurs :
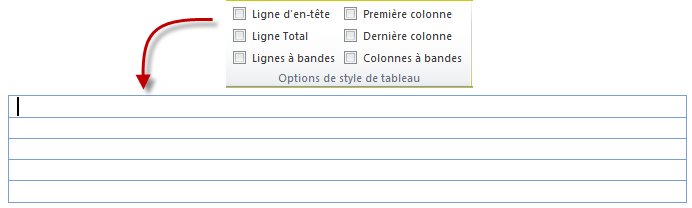
Ou au contraire, un tableau avec énormément de couleurs :

Styles de tableau
Ce sont tous les styles applicables aux tableaux : avec/sans ligne d'en-tête ; avec/sans colonnes d'en-tête ; etc. Comme les styles de texte des SmartArts et des Graphiques, vous pouvez à souhait modifier, supprimer ou ajouter un style. Je ne vous explique pas comment faire, nous avons tout vu dans la partie concernant la gestion des styles et celle concernant les bordures et trames :
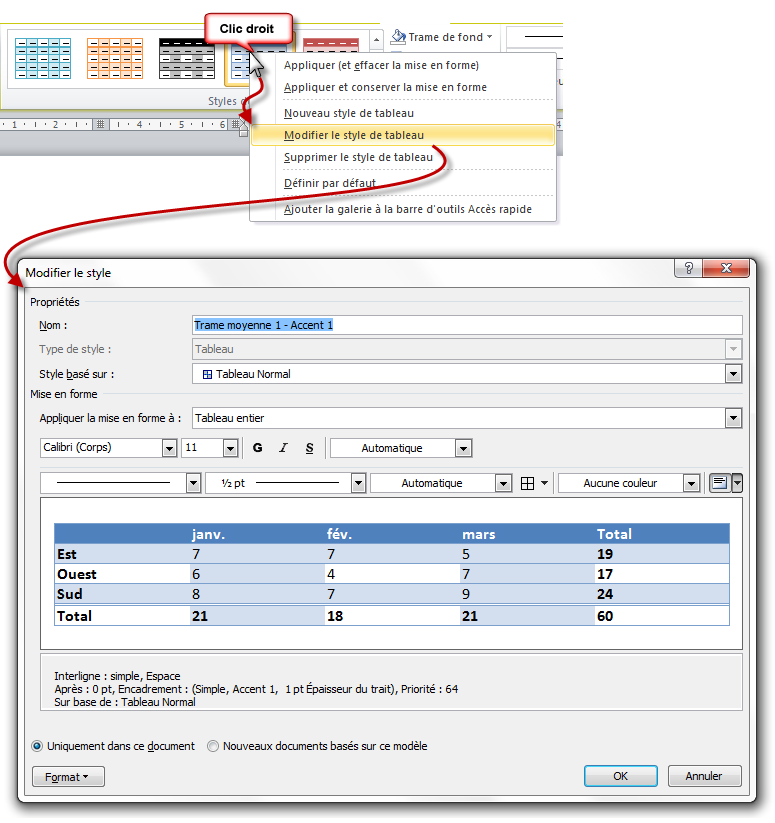
Comme vous pouvez le remarquer, lors de la modification des styles, un contenu est ajouté pour l'exemple ; de plus, la couleur du tableau ne rentre pas en compte dans le style. Normal, ce sont deux fonctionnalités bien distinctes. Les bordures et les trames sont disponibles juste après le cadre des Styles.
En parlant de bordures et des trames justement, venons-en. Soit vous sélectionnez une cellule bien particulière, soit une ligne, soit une colonne, soit carrément tout le tableau, et vous pouvez y appliquer une trame particulière, ou bien une bordure particulière. Ça marche de la même manière, et c'est très souple d'utilisation.
Traçage de bordure
Le traçage de bordure permet d'ajouter des bordures au tableau, avec une épaisseur, et une couleur spéciale. Ou bien vous pouvez aussi modifier une bordure particulière avec cette fonctionnalité.
Dans le premier cas, vous pouvez ajouter une ligne ou une colonne n'importe où. Reprenons notre premier exemple du tableau 5x5 ! A partir de là, vous pouvez ajouter/supprimer autant de lignes et de colonnes que vous le souhaitez, là où vous le souhaitez, en les dessinant.
Vous pouvez par exemple rajouter une colonne :
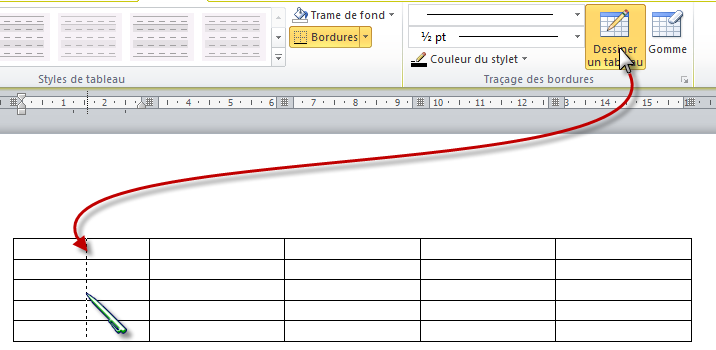
Dans le deuxième cas, vous n'avez qu'à sélectionner les options comme vous le souhaitez, un stylo remplace alors le curseur. Repassez par-dessus les bordures que vous voulez modifier. Vous pouvez aussi retracer un tableau à la main (faire un carré, comme nous l'avons vu rapidement) ainsi qu'appliquer une gomme. Concernant la gomme, elle efface la bordure sélectionnée.
Attention : en effaçant les bordures, elle étend aussi la mise en forme. Lorsque vous effacez l'un des côtés d'une cellule, la mise en forme de la cellule d'à-côté est automatiquement reprise dans la cellule dont vous venez d'effacer le côté.
Passons au deuxième onglet !
[Outils de tableau] Disposition
Il concerne directement les cellules et non l'ensemble du tableau, au travers de 6 groupes.
Tableau
Le bouton « Sélectionner » permet, en positionnant son curseur à un endroit stratégique (encore une fois) du tableau, d'en sélectionner la cellule, la colonne, la ligne, ou même… tout le tableau. Bref, c'est un outil pratique. Le bouton « Quadrillage » permet d'afficher toutes les bordures du tableau en pointillé.
Ce quadrillage n'est visible que depuis votre ordinateur. Il NE sera PAS imprimé !
Enfin, les « Propriétés » concernent tout le tableau. 
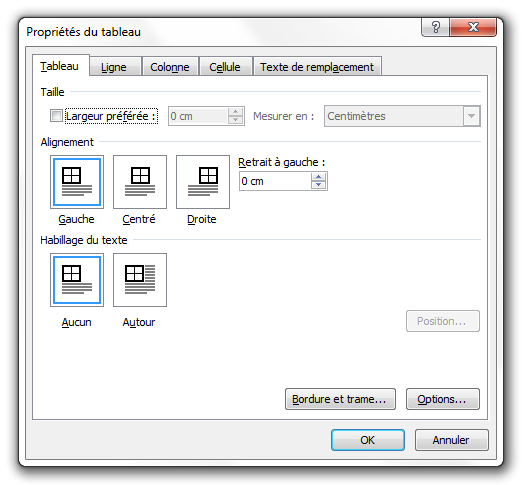
Dans cette fenêtre, vous disposez de quelques fonctionnalités sur la taille du tableau, des lignes et des cellules, sur l'alignement du tableau par rapport à la page, l'habillage (comme pour les images), mais aussi les bordures et trames et d'autres petites options. Vous pouvez aussi définir un texte de remplacement. Cela concerne l'affichage d'un tableau sur Internet. Si ce dernier n'a pas été chargé faute de la connexion avec le site en question, alors le texte de remplacement sera indiqué à la place.
Lignes et colonnes
Le premier est le bouton « Supprimer ». Comme le bouton « Sélectionner », vous pouvez supprimer une cellule, une colonne, une ligne ou carrément tout le tableau.
Les fonctionnalités suivantes sont aussi simples que leur nom. Elles permettent d'ajouter :
- Une ligne - Au-dessus

- En-dessous

- En-dessous
- Une colonne - A gauche

- A droite

- A droite
… de la cellule/ligne/colonne sélectionnée.
Fusionner
Les boutons de ce groupe permettent de « Fusionner »/« Fractionner » deux lignes ou deux colonnes entre elles. Une petite fenêtre vous permet aussi de configurer les fusions/fractions de votre tableau :
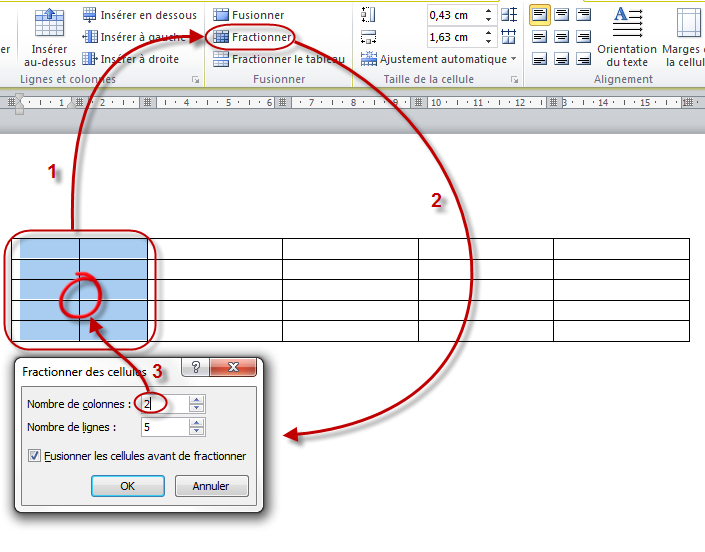
Ce n'est d'ailleurs pas forcément toute la ligne ou toute la colonne. Par exemple, vous pouvez passer d'un simple tableau de deux lignes et deux colonnes à un tableau comme ça :

Ou encore à un tableau comme ce dernier :

Bref, tout est possible, tout est réalisable ! 
Notez que la hauteur des lignes et la largeur des lignes s'adaptent automatiquement suivant vos insertions.
Enfin, vous pouvez « Fractionner le tableau » en deux. Il suffit pour cela de cliquer sur la ligne à partir de laquelle vous souhaitez créer le nouveau tableau puis de cliquer sur le bouton en question.
Taille de la cellule
L'ajustement automatique, permet, comme nous l'avons déjà vu, d'adapter le tableau au contenu, à la page ou encore de définir une largeur fixe. Mais vous pouvez aussi sélectionner manuellement la hauteur de la ligne et la largeur de la colonne.
Enfin, vous avez la possibilité d'uniformiser les dimensions des lignes et des colonnes entre elles. On appelle ça une « distribution ». Le principe est simple : toute la hauteur du tableau est divisée par le nombre de lignes et chacune des lignes prend pour la taille le résultat de cette opération. C'est la même chose pour les colonnes avec la largeur du tableau.
Alignement
Ce groupe permet de définir l'alignement du texte dans chaque cellule, et non plus pour tout le tableau. A gauche, centré, à droite, justifié, tout y est. Mais aussi en haut, au milieu, en bas. Bref, c'est un peu plus poussé que le simple alignement du texte sur une page.
L'« Orientation » du texte est pratique si vous avez beaucoup de texte à afficher dans une petite cellule : vous pouvez l'afficher tout en hauteur sans couper chaque lettre.
La « Marge de la cellule », c'est l'espace entre le bord de la cellule et le texte. Très important pour mieux lire le tout.
Données
La fonctionnalité « Trier » a déjà été vue auparavant concernant le texte. Vous pouvez ici trier par ordre alphabétique les données sélectionnées.
« Répéter les lignes d'en-tête » : si vous avez un grand tableau qui s'étend sur plusieurs pages, il est intéressant d'avoir l'en-tête et les noms des colonnes affichées sur chacune des pages. C'est la fonction qu'il vous faut !
« Convertir [un tableau] en texte » : nous allons voir cette fonctionnalité vers la fin du chapitre.
« Formules » : comme vous le savez peut-être, Excel est un puissant logiciel de calcul. Dans chaque cellule du tableau, vous pouvez en effet appliquer un très grand nombre de formules diverses et variées, toutes plus barbares les unes que les autres. Ici, Word vous propose les formules les plus utilisées, parmi lesquelles se trouvent les formules mathématiques de base : addition, soustraction, multiplication, division, mais aussi des formules plus complexes :
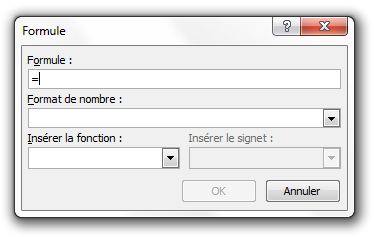
Pour plus d'informations à ce sujet, je vous invite à lire deux tutoriels très complets au sujet d'Excel :
- Le tutoriel Analysez des données avec Excel d'Etienne-02, bat538 et moi-même (~Electro) ;
- Le tutoriel Les fonctions d'Excel de bat538
Nous voici à la fin de ce deuxième onglet concernant les tableaux.
Passons à la suite, mais rassurez-vous : le reste va être de la rigolade !
Dessinez un tableau
Lorsque vous cliquez sur « Dessiner un tableau », votre curseur se transforme automatiquement en un crayon. Cliquez et maintenez appuyé pour créer les bordures du tableau. Un carré est alors créé.
Suite à cela, à l'aide des deux onglets d'outils de tableau, vous pouvez tout à loisir rajouter des lignes et des colonnes et/ou fusionner et fractionner des lignes, des colonnes et des cellules à l'aide des deux groupes correspondant :
 Lignes et colonnes et Fusionner
Lignes et colonnes et Fusionner
Un tableau Excel
Comme vous le savez, Excel est un puissant tableur, gestionnaire de données. Alors puisque nous étudions justement les tableaux, pourquoi ne pas profiter de sa puissance ? 
C'est ce que nous allons faire justement !
Pour cela, vous n'avez qu'à cliquer sur "Feuille de calcul Excel". Un tableau miniature Excel apparait, ainsi qu'un nouveau ruban, au travers duquel sont disponibles de toutes nouvelles fonctions, celles d'Excel :
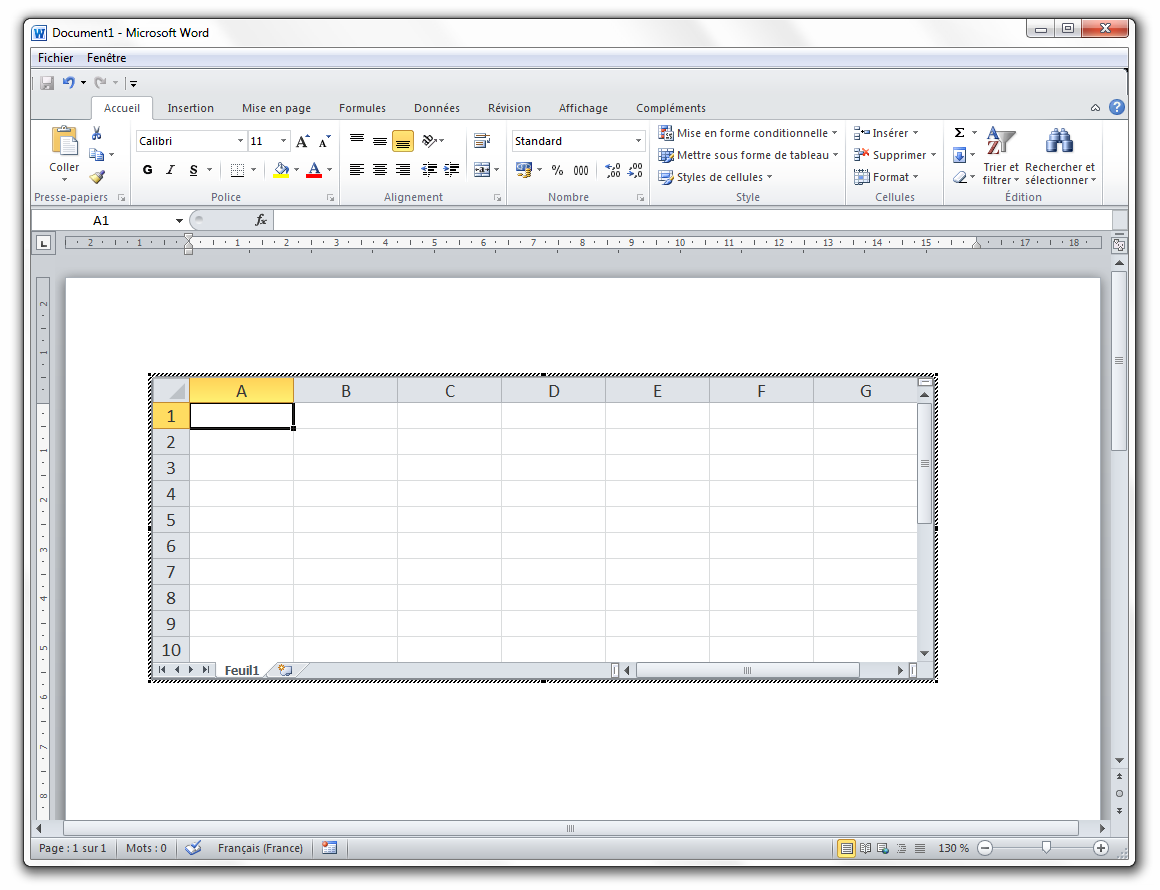
Je ne vais pas vous présenter tous ces onglets. Cela deviendrait beaucoup trop long. Mais je peux vous renvoyer encore une fois vers les deux tutoriels Excel du Site du Zéro : Analysez des données avec Excel et Les fonctions d'Excel.
Cliquez à côté du tableau, le texte reprend le dessus, le tableau s'assombrit. Le menu reprend sa teinte d'origine. 
Les tableaux spéciaux
Deux sortes de tableaux que je considère comme « spéciaux » :
- Les tableaux rapides ;
- Les conversions texte/tableau.
Tableaux rapides
Les tableaux rapides sont en fait des constructions diverses et variés sous formes de tableaux :
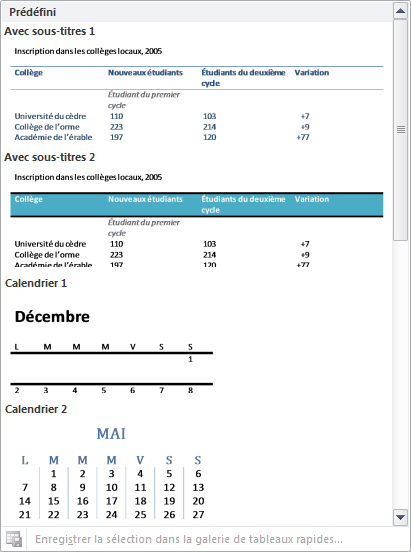
Comme vous le voyez, ils vous permettent de créer un mini-tableau de données sous forme de gestion d'élèves d'un collège, des calendriers, des listes, etc. C'est donc une base solide qui se créé instantanément. À vous par la suite de l'adapter à l'utilisation que vous souhaitez faire du tableau en question.
D'une simple « Liste tabulaire », on peut se retrouver avec une liste très complète mise en forme :
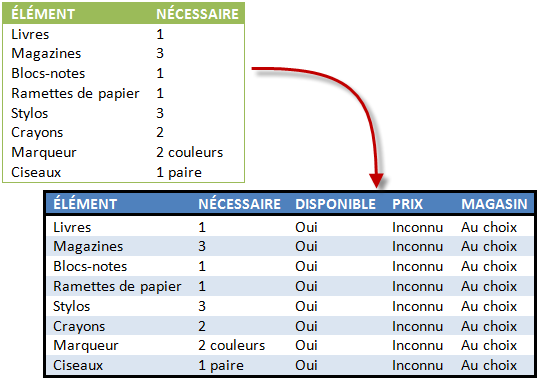
Un texte en Tableau
C'est une fonctionnalité inconnue d'une grande majorité d'utilisateurs, et pourtant elle existe. Je vais donc vous la présenter.
Cette fonctionnalité doit vous paraitre obscure. Convertir du texte en tableau… On l'utilise principalement sous Excel. Mais sous Word, elle existe néanmoins. Sélectionnez un paragraphe. Cliquez à présent sur le bouton en question. Une fenêtre apparait :
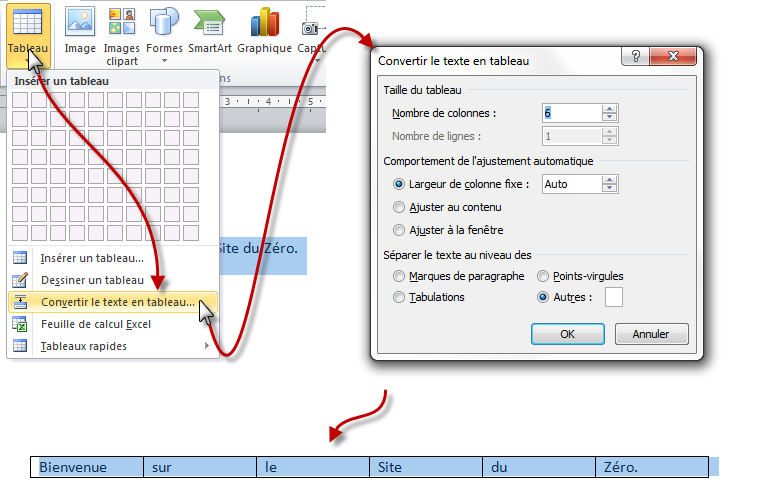
Comme vous le voyez, vous devez sélectionner le nombre de colonnes. Le nombre de ligne s'adapte automatiquement suivant la longueur de la phrase.
Outre le « Comportement de l'ajustement automatique » que nous avons déjà vu, il est aussi possible de définir l'élément de séparation du texte en colonne :
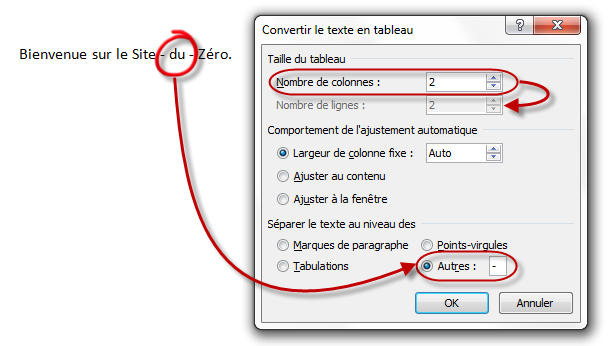
Après ce long chapitre, vous voilà au top des tableaux. Les fonctionnalités des tableaux sont très puissantes et méritaient donc ce chapitre très complet.
N'hésitez pas à revenir sur les exemples du chapitre ainsi qu'à tester par vous-même les différentes fonctions.