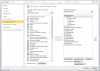Ce chapitre, dont le nom est assez flou, peut vous paraître un peu bizarre au premier abord. Mais alors, de quoi allons-nous parler ?
Eh bien tout simplement des différentes options de mise en page, de la page de garde jusqu'aux marges en passant par les sauts de pages et les colonnes (type journal).
Concevez votre page de garde
Commençons en douceur… 
Bon alors, pour rajouter une page à votre document, il suffit d'appuyer quelques dizaines de fois sur la touche entrée. :-°
Non, il y a sûrement un meilleur moyen, laissons cette pauvre touche tranquille.
Ce qu'il faut savoir en premier lieu, c'est que Word dispose de nombreuses fonctionnalités pour faciliter notre travail. Ainsi, outre une insertion d'une simple page vierge, le logiciel nous propose d'insérer une page de garde, que l'on peut modifier facilement en fonction des éléments les plus importants tels que l'auteur, le titre, la date, etc., sans se torturer l'esprit à chercher une mise en page spéciale pour chacun de ces éléments.
Les pages de garde
Alors, qu'est-ce qu'on peut faire de beau avec tout ça ?
Énormément de choses sont à notre disposition. En premier lieu, il vous faut choisir le type de page de garde que l'on veut implémenter :
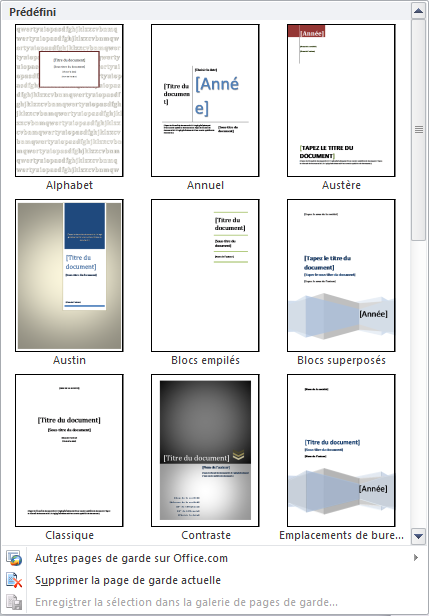
Pour le test, choisissez un type de page de garde que vous aimez dans la liste. Pour ma part, je choisis la page nommée « Emplacements de bureau ». Faites la même chose que moi si vous voulez avoir quelque chose qui ressemble au maximum. 
Cliquez donc dessus. Dès lors, la page s'incruste dans votre document. A quoi elle ressemble ? Si tout s'est bien passé de votre côté, à cela :
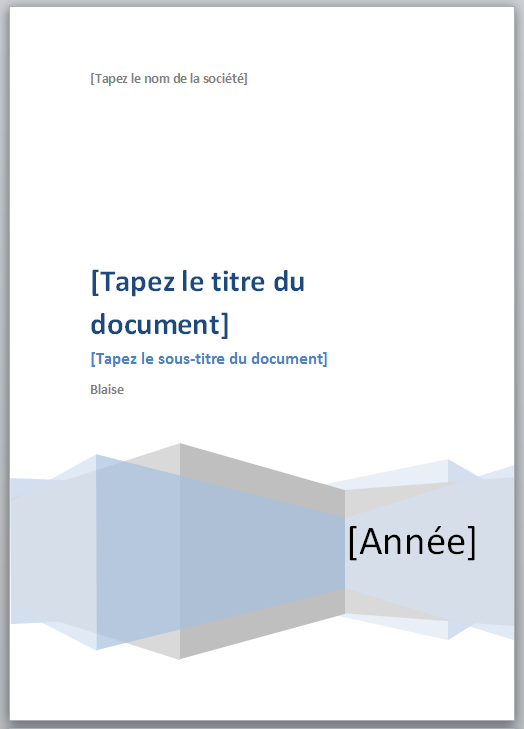 Alors qu'est-ce qu'on trouve sur cette page spéciale ?
Alors qu'est-ce qu'on trouve sur cette page spéciale ?
Des blocs de dessins… 
Mais… t'as pas dit qu'on devait y trouver le nom, le titre du document, et d'autres informations écrites dans le genre ?
Si ! Tout à fait.  Oui mais voilà, pour être plus cadrées, toutes ces informations font partie de blocs de dessins. Vous pouvez d'ailleurs voir que TOUTE la page est un bloc de dessin.
Oui mais voilà, pour être plus cadrées, toutes ces informations font partie de blocs de dessins. Vous pouvez d'ailleurs voir que TOUTE la page est un bloc de dessin.
Petit test.
Je supprime le bloc Société car il ne m'intéresse pas. Pour ce faire, cliquez sur la ligne « [Tapez le nom de la société] », puis sur la ligne pointillée, attendez que le curseur change pour une croix, cliquez dessus, puis appuyez sur la touche Suppr :
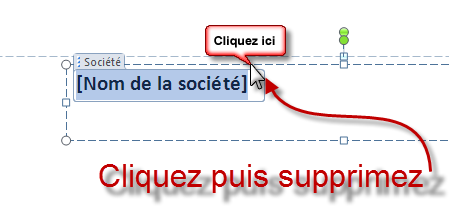
Je mets « Traitez des textes avec Word » à la place de « [Tapez le titre du document] ». Pour cela, cliquez sur l'intitulé. Il est automatiquement sélectionné en bleu dans son intégralité. Suite à cela, vous pouvez changer le texte.  Si le texte est trop long pour l'espace prédéfini, rajuster la taille de la zone de dessin.
Dans le même cas, je change « [Tapez le sous-titre du document] », par « Word expliqué de zéro ! ». Je ne change pas mon nom d'auteur puisque je l'ai déjà renseigné sur Word et enfin [Année] par 2011.
Si le texte est trop long pour l'espace prédéfini, rajuster la taille de la zone de dessin.
Dans le même cas, je change « [Tapez le sous-titre du document] », par « Word expliqué de zéro ! ». Je ne change pas mon nom d'auteur puisque je l'ai déjà renseigné sur Word et enfin [Année] par 2011.
A quoi ça sert ton truc ?
A avoir quelque chose de standard, correctement mis en page, accompagné d'une petite image de fond. Au final, notre page personnalisée ressemble à cela :
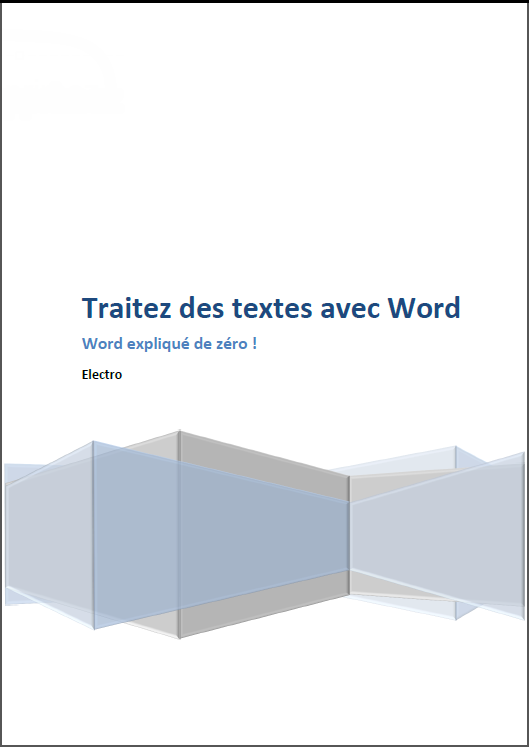
Comme l'utilisation de cette page de garde n'était qu'un test, intéressons-nous aux autres. Déjà, il faut savoir que les différentes pages de garde disposent d'éléments communs. Autrement dit si à partir de maintenant vous sélectionnez une autre page de garde, elle adaptera automatiquement les informations.
Pour vous le montrer, je choisis désormais le type « Austin » pour l'exemple. Et hop ! Word a automatiquement adapté le thème, transféré les informations dans les nouveaux cadres et…
Bah merde, ya un cadre qui a été rajouté. Je fais comment ?
En effet, entre les différents types, il peut y avoir quelques différences de blocs d'informations. Dans ce cas-là, il est ajouté par défaut, non rempli (Word ne peut pas non plus ajouter quelque chose qu'il ne sait pas encore  ). A vous donc de le rajouter comme vous savez à présent le faire.
Dans mon cas, il me demande de « [Tapez le résumé du document ici. Il s’agit généralement d’une courte synthèse du document.] ». J'ai donc simplement supprimé ce bloc car il ne m'intéresse pas (vous savez déjà de quoi parle le cours non ?! ).
). A vous donc de le rajouter comme vous savez à présent le faire.
Dans mon cas, il me demande de « [Tapez le résumé du document ici. Il s’agit généralement d’une courte synthèse du document.] ». J'ai donc simplement supprimé ce bloc car il ne m'intéresse pas (vous savez déjà de quoi parle le cours non ?! ). 
Et voilà notre nouvel exemple de page de garde :
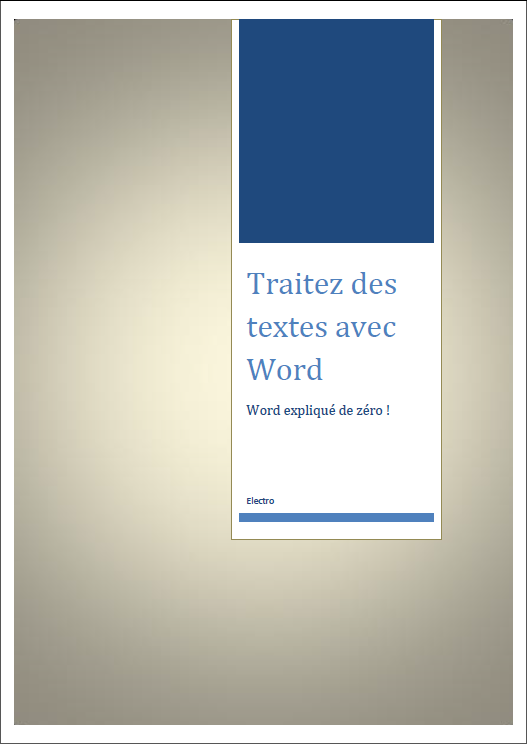
Ya pas moyen de tout ajouter tout de suite ?
Si ! Tout a été prévu !
Un peu plus loin dans le ruban, il y a la division Texte ! Et dans cette division, il y a le bouton QuickPart. Nous l'avons déjà vu dans le chapitre précédent. En réalité, il faut savoir qu'il est indépendant des pages de garde. Il en est complémentaire.
Vous pouvez, sans même créer une page de garde, ajouter quelques éléments d'informations à votre document. Quand vous ajouterez une page de garde, Word piochera dans les éléments. Si certains sont déjà complétés, ils y seront automatiquement ajoutés dans la page. 
Mais ce n'est pas tout ! Si vous voulez quelque chose de vraiment personnalité, une foule de fonctionnalités viennent d'apparaître dans un nouvel onglet !
Regardons ça de plus près !
[Outils de dessin] Format
Déjà, que vient-il faire là lui ? Il est là parce que vous faites du dessin ! 
Qui ça ? Moi ? 
Oui. Lorsque vous avez créé cette page de garde, rappelez-vous ce que je vous avais précisé, TOUTE la page est un bloc de dessin. En fait, cet onglet est apparu parce qu'une zone de dessin a été automatiquement créée. Il apparaîtra d'ailleurs dès lors à chacune de vos utilisations.
Maintenant que nous y sommes, voyons rapidement ce qu'il nous propose :
- Insérer des formes : toutes les formes possibles et inimaginables sont à votre disposition. Notez d'ailleurs que vous avez un outil de formes libres. Il vous suffit pour cela d'insérer une forme, quelle qu'elle soit. Suite de quoi vous pouvez Modifier la forme. Vous avez alors la possibilité de modifier la forme en question ou bien d'en modifier un ou plusieurs points. La forme peut donc être totalement personnalisée ;
- Styles de formes : vous l'aurez deviné, ces fonctions sont totalement dépendantes de la première. Vous pouvez remplir la forme sélectionnée, en modifier les couleurs et les effets. C'est en fait un Paint intégré et amélioré
 ;
; - Style WordArt : nous ne l'avons pas encore vu. Ce groupe de fonctions permet de faire la même chose sur les lettres et le texte en général. Bien pratique lorsque l'on veut ajouter du texte stylé dans les zones de dessin ;
- Texte : ici vous pouvez régler l'Orientation du texte, Aligner le texte (un peu comme on a vu avec l'alignement à droite, au centré ou à gauche, mais là on parle d'un alignement sur la hauteur de la page) et enfin Créer un lien (ici la fonction est simplifiée, il s'agit d'un lien entre plusieurs zones de texte, pour un accès plus rapide) ;
- Position : toutes les fonctions vues jusqu'à présent y sont réunies. La Position (gauche, centré, droite, et bien d'autres), Renvoyez à la ligne automatiquement (comme dans les articles de presse où les lignes de l'article s'accordent avec la ou les positions des illustrations, ici, c'est la même chose), Avancer/Reculer (pour afficher ou cacher les objets - images, dessins, etc. - par rapport au texte), Volet de sélection (qui permet de sélectionner plus facilement un objet en dessous du texte), Aligner (par rapport au bord de la page), Grouper plusieurs objets ensemble de manière à les fusionner, et appliquer une Rotation sur un objet ;
- Taille : pour redimensionner les objets.
Notez bien : je l'ai déjà dit mais je répète, un objet peut être toute image, forme, graphique, etc.
Maintenant que nous avons vu tout ce qui se présente à nous, vous n'avez plus qu'à vous lâcher !
Petite question : quand nous avons étudié les options de Word, dans la partie "Personnaliser le ruban", je n'ai jamais cet onglet ?! 
Non, c'est vrai. Il n'y était pas tel quel sur la page. Mais bon, je vais vous renvoyer la balle à ce propos : vous n'avez pas été très curieux n'est-ce pas ?  En cherchant bien, vous l'auriez trouvé. D'ailleurs, il ne fallait pas chercher bien loin.
En cherchant bien, vous l'auriez trouvé. D'ailleurs, il ne fallait pas chercher bien loin.
Je ne vous en avais pas parlé parce qu'il était inutile de le faire alors que nous ne les avions pas vus en live comme ici. Maintenant que c'est le cas, nous pouvons y revenir. Revenons donc à cette fenêtre.
Pour rappel d'ailleurs, la voici (nous l'avons déjà vu dans le premier chapitre  ) :
) :
Alors maintenant regardons un peu plus curieusement cette fenêtre !
Vous ne l'avez toujours pas remarqué ?  Ouvrez les yeux !
Ouvrez les yeux !  Juste au-dessus de la liste des onglets, vous avez une liste plus petite. Que propose-t-elle ? D'afficher au choix « Tous les onglets », les « Onglets principaux » ou encore les « Onglets d'outils ». La liste est actuellement positionnée sur Onglets principaux.
Nous y voilà enfin !
Juste au-dessus de la liste des onglets, vous avez une liste plus petite. Que propose-t-elle ? D'afficher au choix « Tous les onglets », les « Onglets principaux » ou encore les « Onglets d'outils ». La liste est actuellement positionnée sur Onglets principaux.
Nous y voilà enfin !
Sélectionnez les « Onglets d'outils ». Vous avez sous les yeux tous les onglets d'outils, comme celui que l'on vient de voir pour la création de dessins, rangés par catégories d'outils. 
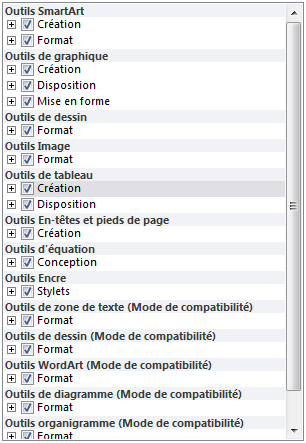
ATTENTION : Je ne peux que trop vous conseiller de NE PAS PERSONNALISER CES ONGLETS tout de suite ! En effet, vous ne les avez pas encore vus, il serait difficile pour vous de pouvoir juger de ce qui manque. Voire de ne pas les modifier du tout, même par la suite, ces onglets étant très complets, à moins que vous soyez un professionnel en la matière, je pense que les fonctionnalités "de base" vous suffiront. 
Nous en avons fini pour cet onglet. Dans la suite du chapitre actuel, mais aussi dans les prochains chapitres, nous en étudierons d'autres.
Maintenant que nous avons vu les pages de garde, nous pouvons passer aux pages vierges, qui vont vous paraître d'une facilité déconcertante face à cette première. 
Page vierge et saut de page
Laissons donc notre belle page de garde pour faire de la place à une page vierge. C'est tout de suite beaucoup moins beau… c'est blanc.
Ce qu'il faut savoir, c'est que vous avez deux possibilités pour ajouter des pages blanches.
- Cliquer une « Page vierge » pour insérer une nouvelle page ;
- Cliquer sur Saut de page » pour sauter une page.
Bon là comme ça on peut confondre les deux fonctions. Mais vous allez voir où réside toute la différente entre elles.
Prenons un exemple pour bien comprendre cela.
 Télécharger le fichier mise-en-page.docx
Télécharger le fichier mise-en-page.docx
Maintenant, voyons ce que donnent nos deux fonctionnalités ! Positionnez votre curseur en plein milieu de la page.
Cliquez sur « Page vierge ». Que voyons-nous ? Là où était positionné votre curseur, il y a maintenant du blanc jusqu'à la fin de la page. Suite à quoi il y a une page vierge. Enfin, le texte reprend dès la page suivante.
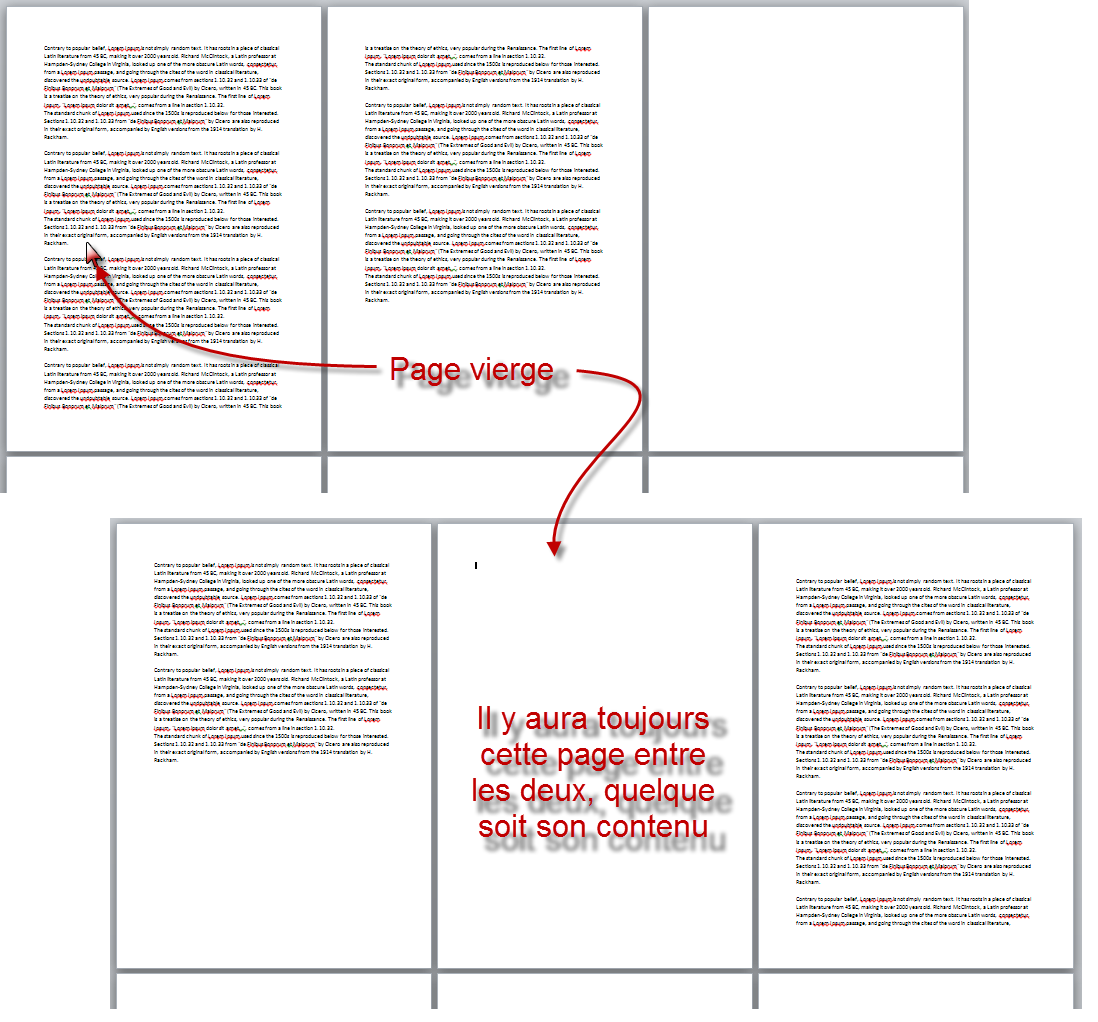
Revenez en arrière (Ctrl + Z ou le bouton « Annuler ») puis cliquez sur « Saut de page ». Que voyons-nous ? Là où était positionné votre curseur, il y a maintenant du blanc jusqu'à la fin de la page. Suite à quoi le texte reprend dès la page suivante.
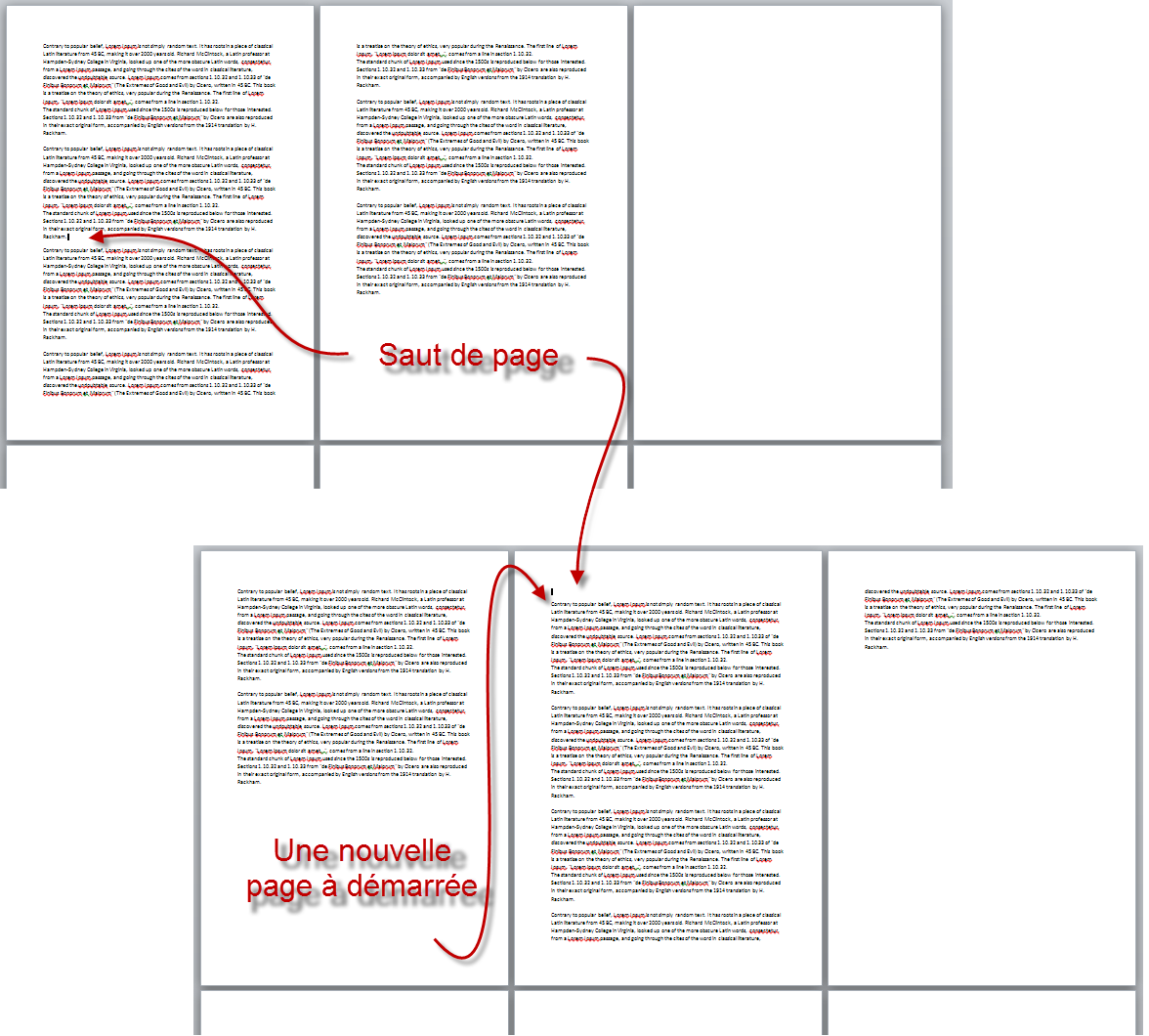
La différence ?
- Le bouton « Page vierge » permet d'insérer une page entière et d'aller à la page suivante ;
- Le bouton « Saut de page » permet simplement d'aller à la page suivante. Le raccourci correspondant est Ctrl + Entrée.
La différence est élémentaire finalement !
C'est donc une mise en page automatique. 
La mise en page
Pour cette sous-partie, je vous laisse vous diriger dans l'onglet « Mise en page », dans le groupe « Mise en page » (  ). Ce groupe nous réserve effectivement plein de bonnes choses, comme vous pouvez le voir :
). Ce groupe nous réserve effectivement plein de bonnes choses, comme vous pouvez le voir :
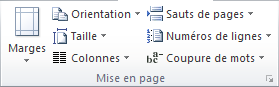
Il y a donc 7 options que nous allons voir maintenant.
Marges, orientation, taille et colonnes
Les marges
Rares sont les fois où vous devrez modifier les paramètres de marges. Sachez néanmoins que plusieurs types de marges sont déjà prévus :
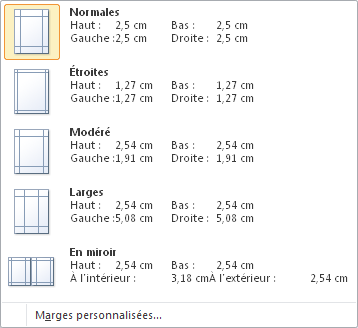
Vous l'aurez remarqué, le format « Miroir » est un peu différent des autres puisqu'il considère que vous imprimez un document tel un livre, avec une reliure, c'est-à-dire en double page.
Comme vous le voyez, une marge spécifique est prévue pour accueillir la reliure. C'est ce que prévoit donc Word avec son mode Miroir.
Si les réglages de base ne vous satisfont pas, vous pouvez toujours les personnaliser, rien de bien méchant.
L'orientation
Deux orientations de document sont possibles :
- Portrait (classique) ;
- Paysage ;
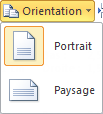
Les tailles
Généralement, vous n'avez pas besoin d'y toucher. En effet, les documents sont bien souvent imprimés au format A4, soit 21 centimètres de large pour 29,7 centimètres de haut. Dans le cas d'impression de livre, il est possible de les imprimer plus petits, au format A5 ou encore plus petit. Dans le cas d'impression de plan à plus grande échelle, il est possible de les imprimer plus grand, au format A3 ou encore plus grand.
Vous l'aurez remarqué, le numéro des formats va en décroissant. Simple remarque de passage. 
Dans tous les cas, vous allez pouvoir paramétrer cette option à partir du bouton « Taille » :
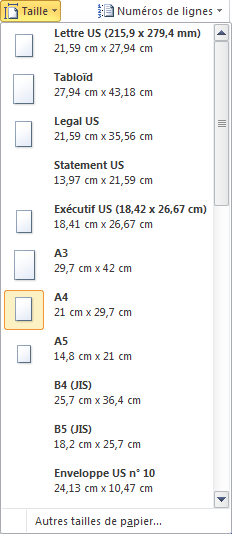
Les colonnes
Si vous écrivez un journal, cette dernière option va peut-être vous plaire. En effet, il est possible de définir un certain nombre de colonnes.
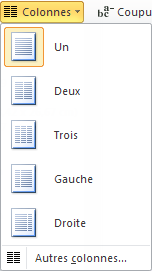
Reprenez le document exemple. Utilisons-le pour créer des colonnes. Sélectionnez n'importe quelle page du texte, cliquez sur le bouton « Colonnes » et choisissez le nombre de colonnes désiré. Hop ! Votre texte s'adapte automatique.
Vous remarquerez qu'entre les différentes colonnes, le texte est en mode alignement à gauche.
Vous pouvez d'ailleurs configurer plusieurs colonnes, ajouter une « Ligne séparatrice » entre les colonnes, et encore définir vous-même l'espacement entre les colonnes (une sorte de marge intérieure aux colonnes).
Rien de bien méchant encore une fois. 
Sauts de page, numéros de ligne et coupure de mots
Sauts de page
Nous avons déjà vu cette fonctionnalité dans le chapitre précédent, inutile d'y revenir plus que cela. Pour être exact, ces différentes options reprennent toutes les configurations des marges et des colonnes.
En effet, outre le saut de page classique, il est possible de faire un saut de colonne (passer d'une colonne à une autre d'un coup), de faire un saut de section sur la même page, sur la page suivante, ou sur la page paire/impaire suivante (en référence aux pages paires/impaires suivantes).
Petite explication concernant ces sauts de sections. Grâce à ces sections, vous allez pouvoir configurer indépendamment les unes des autres :
- La taille ou l'orientation ;
- Les bordures ;
- Les en-têtes et pieds de page,
- Les colonnes ;
- La numérotation des pages,
- La numérotation des lignes,
- La numérotation des notes de bas de page et des notes de fin.
(Nous allons voir sous peu les trois derniers éléments de la liste.)
C'est une fonctionnalité qui peut s'avérer très intéressante.
Les numéros de ligne
Vous souhaitez afficher un numéro de ligne, alors c'est ici que ça se passe. Ici encore plusieurs options :
- En continu ;
- A 0 à chaque page ;
- A 0 à chaque section ;
- Etc.
Là encore, plusieurs options avancées s'offrent à vous, notamment au niveau des emplacements dans la marge.
Coupure de mots
C'est une fonctionnalité à laquelle peu de gens pensent, et pourtant elle existe ! Il arrive très souvent que les mots reviennent à la ligne quand ils sont trop longs. Et pourtant, cette option permet d'y remédier.
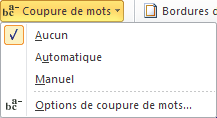
Si vous considérez que Word est grand et peu s'en occuper tout seul, alors sélectionnez « Automatique ». Magique ! Tous les mots de votre document sont alors coupés comme il se doit. Si vous préférez tout décidez par vous-même, alors sélectionnez « Manuel », alors, Word vous demandera au fur et mesure comment vous souhaitez coupez les mots (soyez sans crainte, il vous proposera toujours la solution la plus fiable).
Vous pouvez paramétrer cette fonction de manière à couper ou non les mots en majuscule, à définir la distance de coupure ou encore à choisir le nombre de fois consécutives où les mots peuvent être coupés.
Bref, c'est vraiment une fonctionnalité pratique mais quasi méconnue !
Les arrière-plans de page
Dernière sous-partie du chapitre, dans laquelle nous allons étudier trois petites fonctionnalités du groupe « Arrière-plans de page » :
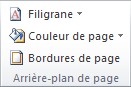
Les trois fonctionnalités sont donc :
- Les filigranes ;
- Les couleurs de page ;
- Les bordures de page.
Les filigranes
Commençons par le commencement :
Qu'est-ce qu'un filigrane ?
Vous avez déjà dû entendre ce mot-là quelque part. Pire : vous avez déjà dû en voir. Mais où pourrait-on voir des filigranes ? Dans les billets de banque par exemple. Ou encore dans les documents officiels. Dans ce cas-là, si vous scannez ce document, le filigrane sera alors visible, prouvant que votre document n'est pas original.
Mais alors, à quoi sert cette fonctionnalité ?
Si matériellement parlant, vous n’êtes pas en mesure d'imprimer des filigranes, il est possible de les simuler grâce à cette fonctionnalité.
Regardons-la donc de plus :
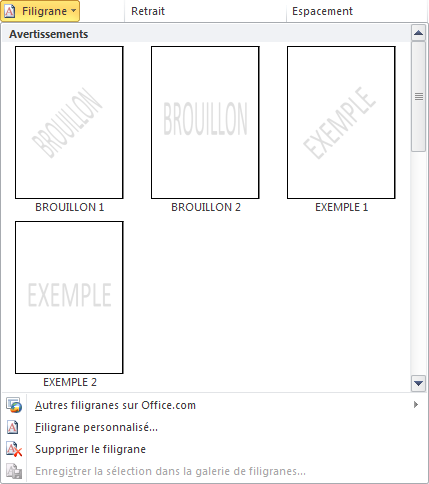
Par le biais de ce menu sont disponibles quelques exemples. Mais rassurez-vous, vous allez pouvoir concocter votre propre filigrane. Sur la fenêtre qui s'ouvre, vous avez la possibilité de :
Créer une image en filigrane d'échelle automatique (sur toute la largeur de la page, sauf les marges) ou non ; Créer un texte en filigrane dans la langue, la police, la taille, la couleur et la disposition souhaitée.
L'option « Translucide » permet de rendre le filigrane plus discret.
Les couleurs de page
Il peut arriver que vous ayez besoin de changer votre couleur de fond. Que ce soit pour des publications spéciales - genre cartes, publicités ou pages spéciales -, pour changer de standard ou quoi que ce soit d'autre, il est possible de changer la couleur de fond.
Pour cela rien de plus simple, cliquez sur « Couleurs du fond ». Dans le menu apparaissant, vous pouvez sélectionner une couleur de base ou paramétrer une couleur bien spéciale.

Les bordures de page
Vous connaissez le principe des bordures, pour les pages, c'est la même chose. C'est une sorte de liseré sur la page, une sorte de relief, de cadre.
Cette fonctionnalité, comme la précédente que nous avons vue, est très simple à appliquer. Cliquez sur « Bordures et page ».
Dans la fenêtre qui s'affiche, il vous est possible de choisir :
- Le type, le style, la couleur, la largeur et le motif de la bordure.
- Les côtés sur lesquels doit apparaître la bordure.
- La portée de la bordure (tout le document, seulement la section courante, etc.).
- La position de la bordure par rapport aux bords de la feuille.
Outre les pages de garde et les sauts de page/pages vierges, nous avons plusieurs fonctionnalités concernant un point important dans Word : la mise en page !
N'hésitez pas à revenir dessus, à tester les unes les autres des fonctionnalités disponibles.