Dans tous les longs documents, une table des matières (ou sommaire) est bien souvent utile, voire obligatoire. Pour les plus grands ouvrages encore, un index est bien souvent requis. Il en va de même d'ailleurs pour les tables de référence. Quant aux notes en bas de page, aux légendes et aux citations et bibliographie, elles sont l'ajout essentiel pour un document de qualité !
Ce chapitre, vous l'aurez deviné, va être l'occasion pour nous de nous imprégner de ces fonctionnalités pour en tirer profit au maximum.
Pour ce nouveau chapitre, nous aurons l'honneur de nous diriger dans l'onglet « Référence ». Préparer-vous à en manger de la référence puisque nous allons tout décarcasser. 

Tout au long de ce chapitre, nous utiliserons un document exemple que je vous propose de télécharger dès maintenant :
 Télécharger le fichier references.docx
Télécharger le fichier references.docx
La table des matières
Une fois votre document totalement terminé, mis en forme, mis en page, une table des matières peut être très facilement insérée au début du document. En effet, Word prend en charge cette fonctionnalité. Cela devient un jeu d'enfant, à condition que vous ayez structuré votre document grâce aux styles - Titre 1 pour les grands titres, Titre 2 pour les sous-titres et les Titre 3 pour les sous-sous-titres :
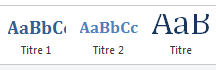
Voir avec des Titre 4, 5 et 6, nous le verrons juste après dans les paramètres.
La table des matières se place généralement après la page de garde. Insérez une page vierge à cet endroit puis cliquez donc sur « Table des matières ». Un menu apparaît alors :
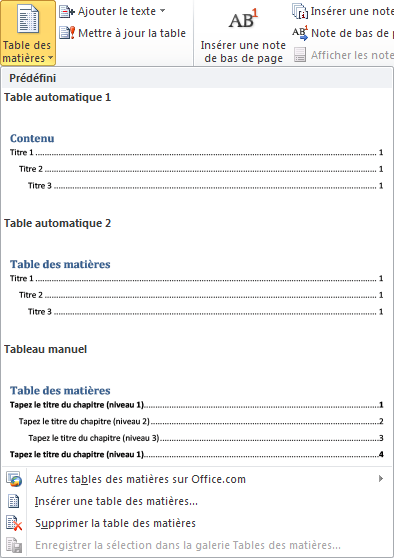
Sélectionnez la table qui vous convient. Pour ma part, je prendrais la « Table automatique 2 ».
Une fois la table créée, elle restera telle qu'elle. En effet, chaque mise à jour du document (changement de titre, ajout/suppression de titre) n'influera pas sur cette table des matières. Il vous faudra donc la mettre à jour vous-même. Pour cela, cliquez sur « Mettre à jour la table », puis, dans la fenêtre qui vient, choisissez si vous souhaitez uniquement mettre à jour les numéros de page ou si vous souhaitez mettre à jour toute la table.
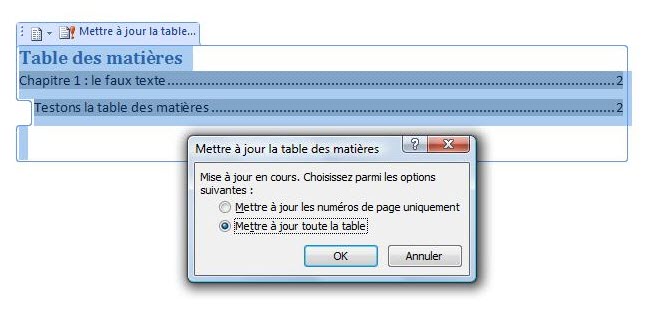
Comme vous l'aurez deviné si vous avez utilisé le document test proposé au début du chapitre, les « Titre 4 », « Titre 5 » et « Titre 6 » ne sont pas pris en charge par cette table. Pour ce faire, retournez dans le menu des « Table des matières » et sélectionnez, tout en bas de la liste « Insérer une table des matières ».
Une fenêtre s'affiche alors :
À partir de cette fenêtre, il est possible de configurer :
- L'affiche des numéros de page ;
- Les caractères entre les titres et les numéros ;
- Le format d'affichage de la table des matières ;
Il ne s'agit pas ici de choisir la table que vous avez déjà) choisi dans le menu. Ce format correspond à l'affichage propre des titres.
- L'affichage ou non des différents niveaux de titre : pour cela cliquez sur le bouton « Options… ». À partir là, descendez dans la liste jusqu'à voir les Titres 1 à 6. Si vous souhaitez les activez, vous n'avez leur associer le même niveau hiérarchique (ou non, selon votre souhait).
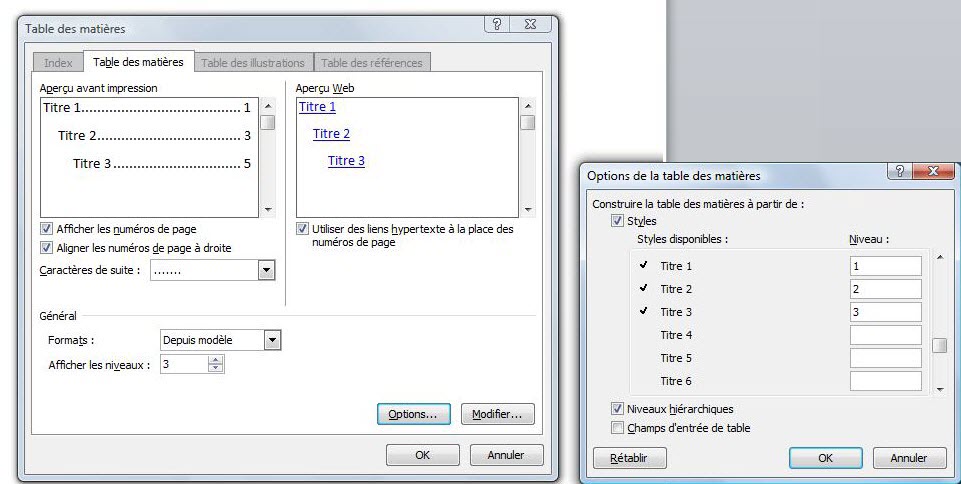
Validez les deux fenêtres. Word vous demande alors si vous souhaitez remplacer l'actuelle table des matières, acceptez.
La table des illustrations
Après avoir vu la table des matières, voyons une autre table : celles des illustrations. Nous resterons donc sur le même document exemple, puisque dans celui-ci sont présent des images (sans rapport avec le texte mais ça, pas besoin de le spécifier  ).
).
Pour étudier cette table, nous allons dévier un peu notre regard du groupe « Table des matières » pour arriver sur celui nommé « Légende ».
Attends ? On fait quoi là, on ajoute des légendes ou on table toutes les illustrations ? Faudrait savoir…
Rhalala, vous n'avez donc pas regardé correctement ce groupe avant de poser la question.
Si vous aviez bien regardé, vous auriez vu qu'à partir des légendes des images, nous allons ensuite pouvoir créer notre table des illustrations.

Sélectionnez donc la première image (la machine à écrire vu dans les premiers chapitres de la troisième partie) puis cliquez sur « Insérer une légende ». Dans la fenêtre qui s'ouvre, une première information nous est donnée :
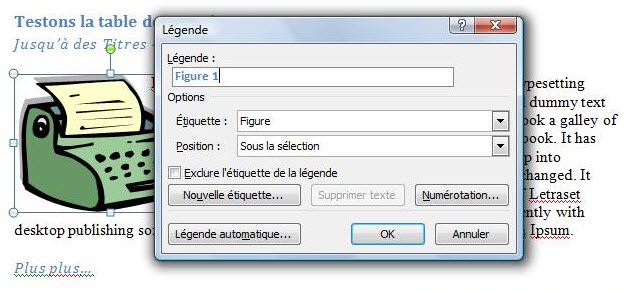
Il s'agit de la première image du document. À côté de « Figure 1 », écrivez : « - La machine à écrire ».
Faites de même avec la seconde image en indiquant pour légende : « L'agrafeuse ».
Pour que la mise en page du document soit propre, vous pouvez même mettre ces deux légendes centrées en dessous de l'image. Pour se faire, rien de plus simple, sélectionnez les légendes et alignez-les au centre comme nous l'avons déjà appris dans les chapitres de base. 
Finalement, notre document à "de la gueule" :
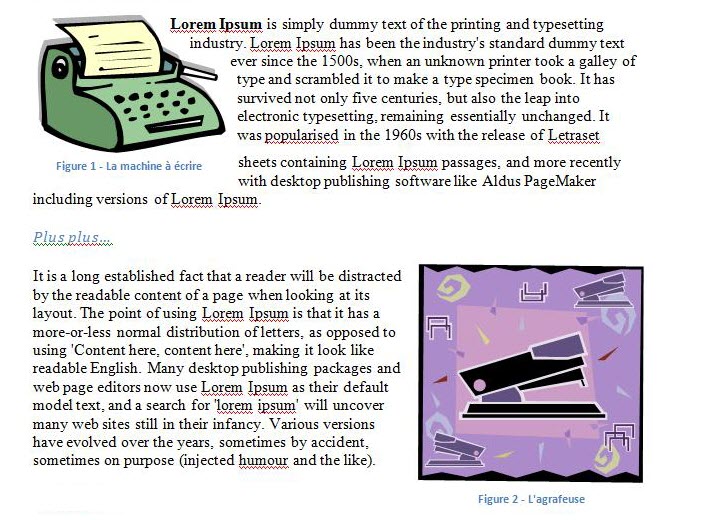
Nos images sont à présent légendées. Il est temps de passer à cette fameuse table des illustrations.
Cliquez donc sur « Insérer une table des illustrations ». La fenêtre correspondante apparaît. Si vous avez suivi le cours jusqu'ici, vous l'aurez remarqué, cette fenêtre est étrangement ressemblante (à quelques détails près) à celle concernant la table des matières.
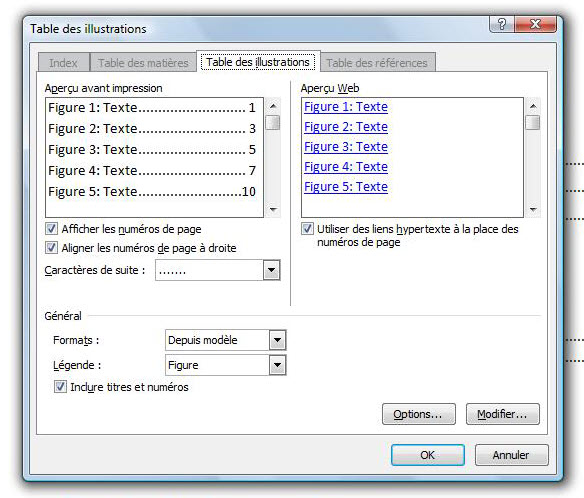
Cela n'est pas un mal, au moins nous savons l'utilité de toutes les options.
Remarque très importante : ce n'est pas pour rien qu'il s'agit d'une table des illustrations. En effet, l'illustration d'un document peut se réaliser de plusieurs manières :
- Avec des images ;
- Avec des tableaux ;
- Avec des équations (moins commun, je vous l'accorde, mais c'est l'élément de base dans un rapport mathématique).
Or, vous l'aurez certainement remarqué, vous avez le choix entre ces trois types d'illustrations pour composer cette table :

Vous devrez donc faire trois tables si vous voulez référencer les trois types d'illustrations. 
La bibliographie
Cette sous-partie se construit autour de plusieurs fonctionnalités :
- Les citations ;
- La bibliographie ;
- La table des références.
Tout cela ne fera bientôt plus qu'un avec vous !
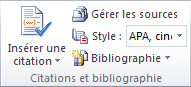
Un rapport sans citations et sans bibliographie perd de la crédibilité. En effet, ce n'est pas possible que vous ayez tout fait tout seul sans vous référencer autre part. Et c'est là qu'intervient cette bibliographie, ou, plus globalement, cette table des références. Eh bien rassurez-vous, Word vous permet de faire cela tout simplement. Nous allons le voir.
Dans un premier temps, il va falloir dire à Word de quoi vous vous êtes servis pour créer votre document, autrement dit : il va falloir définir vos sources.
Cliquez sur « Insérer une citation » puis sur « Ajouter une nouvelle source ».
Une fenêtre apparaît alors. La première chose qui est demandée est de choisir le type de source. Sélectionnez celui qui vous correspond. La fenêtre s'adapte avec plus ou moins de champ.
Faisons le test avec un site des plus connu et des plus cités : Wikipédia :

Une fois votre source définie, validez le formulaire.
La source apparaît donc sur le document :

Recommencez pour vos autres sources. Par exemple, je peux me citer :
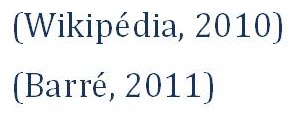
Toutes vos citations apparaîtrons ensuite dans le menu d'insertion.
A présent, cliquez sur « Bibliographie » puis sélectionnez la bibliographie de votre choix entre « la Bibliographie » et « Les Travaux cités ». Une fois la bibliographie insérée, vous pouvez aussi sélectionner le style que vous souhaitez. C'est un petit plus.
Ma bibliographe commence à ressembler à quelque chose  :
:

L'index
La touche finale concernant les tables, c'est une table plus spéciale : l'index. Dans un long document sur un thème bien précis, il arrive souvent que certains mots-clés assez importants soient présents tout le long du document. L'index va permettre de les répertorier.
Le « problème », c'est que l'index ne va pas se faire tout seul. Il va falloir le créer vous-même.
Faisons un test. Reprenez le document d'exemple. Dans le premier paragraphe, deux mots sont mis en gras. C'est le « nom » du texte d'exemple (Lorem Ipsum, pour rappel). Ce texte mis ainsi en gras à toute son importante. Nous allons donc tâcher de le mettre en index.
Pour cela, rien de plus simple : Sélectionnez-le ; Cliquez sur « Entrée » dans le groupe « Index » de l'onglet « Références ».
Une fenêtre apparaît. Dans la zone d'entrée est normalement indiqué le texte sélectionné. C'est parfait, il apparaîtra tel quel dans l'index du document.
Il se peut, comme dans notre cas, que vous ayez plusieurs fois la même expression « Lorem Ipsum » dans votre document. Il pourrait être intéressant de l'indiquer dans l'index non ?
Attends, tu ne crois quand même pas que je vais me taper la procédure autant de fois que le mot apparaît ?
 Non rassurez-vous. En un clic, Word prend en compte toutes ces expressions (ou tous ces mots dans le cas d'un mot simple).
Non rassurez-vous. En un clic, Word prend en compte toutes ces expressions (ou tous ces mots dans le cas d'un mot simple).
En effet, il suffit de valider en cliquant sur « Marquer tout ».
Si vous aviez cliqué sur « Marquer », seul le mot sélectionné serait apparu en index.
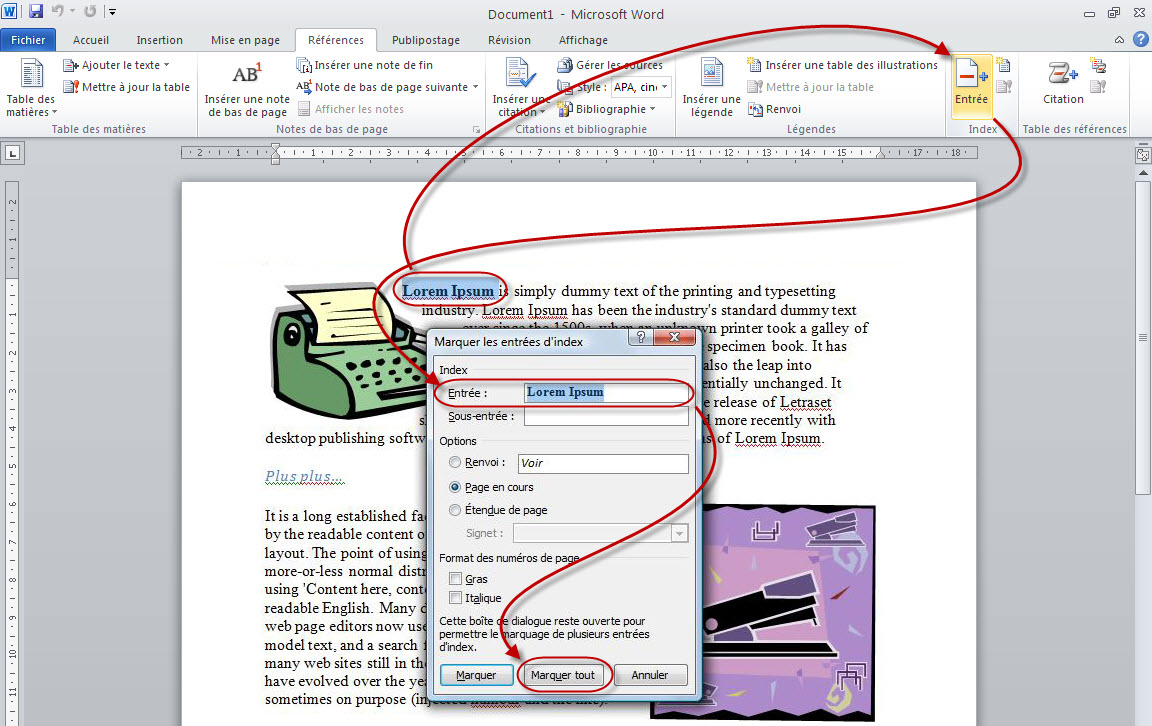
Rien n'est indiqué dans le document, mais Word garde tout en mémoire.
D'ailleurs, sachez pour information que si vous activez la fonction « Afficher tout » vue dans les premiers chapitres, l'entrée en index de l'expression sera représentée sous la forme :

Autrement dit, il y a le mot ou l'expression indexée, suivie, entre accolades entourée de « -XE-"[expression indexée]"- ».
Pour changer l'expression qui apparaîtra dans l'index, changez tout seulement l'expression qui suit le « XE ».
Continuons nos tests (en vue de tester grandeur nature l'index). Indexez les mots suivants :
- Latin literature ;
- Latin professor ;
- Latin words.
Je n'ai pas choisi ces expressions par hasard. Comme vous l'avez remarqué, elles commencent toutes par le mot « Latin ». Nous allons faire ensemble de les regrouper. Pour se faire, rien de plus simple, dans l'expression indexée, ajoutez un :. Cela doit donc donner pour la première :
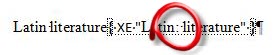
Voyons ce que va donner notre index (oui, il est temps de passer aux choses sérieuses  ).
).
Cliquez sur « Insérer l'index ». Une fenêtre s'ouvre :
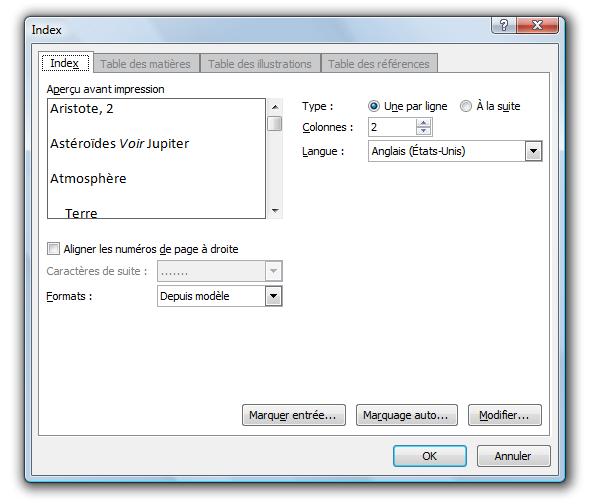
Encore une fois, cette fenêtre doit vous être familière puisque cela fait la troisième fois que nous la voyons dans ce chapitre.
Répétez la même procédure que précédemment. Cochez la case « Afficher les numéros de ligne à droite » pour une meilleure visibilité de l'index. Ensuite, sélectionnez le caractère de suite que vous désirez. De même pour le modèle, c'est selon les goûts et les couleurs de chacun.  À droite de la fenêtre, préférez peut-être le français et choisissez l'affichage de l'index sur une ou plusieurs colonnes.
À droite de la fenêtre, préférez peut-être le français et choisissez l'affichage de l'index sur une ou plusieurs colonnes.
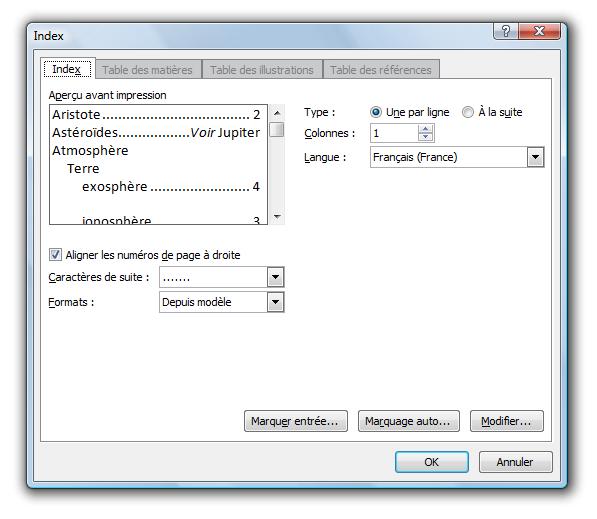
Validez la fenêtre. L'index est inséré. Désactivez alors la fonctionnalité « Afficher tout » :

Les notes de bas de page
Les notes de fins de page sont une autre référence pour votre document.
Contrairement aux précédentes références, celle-ci n'est pas une table. En effet, comme l'indique leur nom, cette référence est sous forme de notes, à chaque fin de page.
En quoi cela consiste exactement ?
C'est très simple, il arrive parfois, dans des rapports, des mémoires ou des thèses que certains mots ou expressions soient trop techniques ou même inconnus du grand public. Dans ces cas-là, une note placée en fin de la page en question peut être utile pour préciser ce terme. Tout comme la table des références, les notes de bas de page peuvent être utilisées pour référencer les sources d'un mot ou expression. Dans ce cas-là et dans d'autres cas encore, il est aussi possible d'insérer une note en fin du document.
Regardons de plus près ce groupe « Notes de bas de page » :
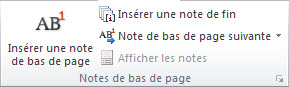
Sélectionnez le texte dont vous souhaitez ajouter une note de bas de page :
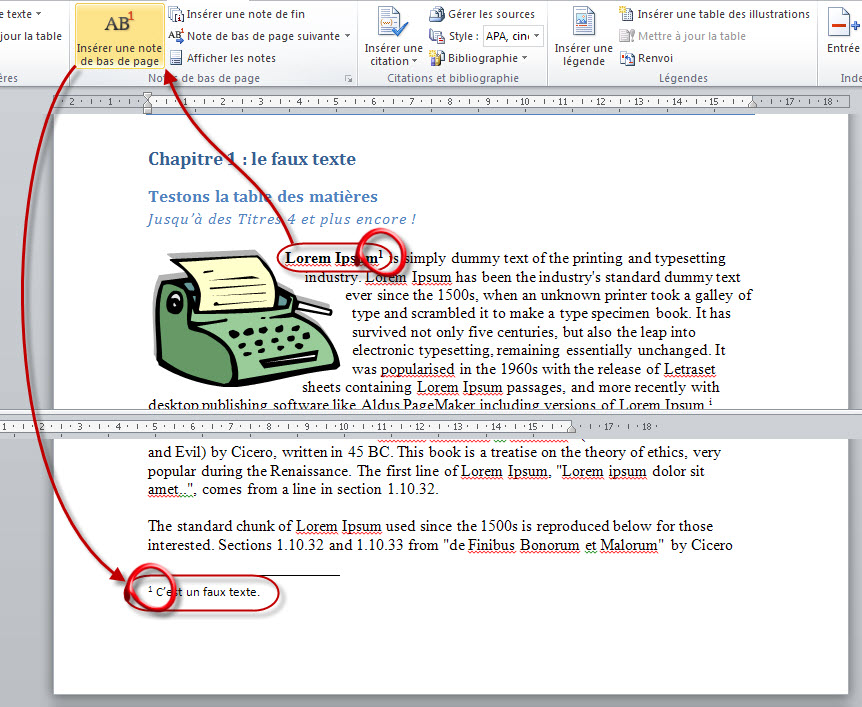
Sélectionnez un autre texte dont vous souhaitez ajouter une note de fin de page, telles une source ou une référence :
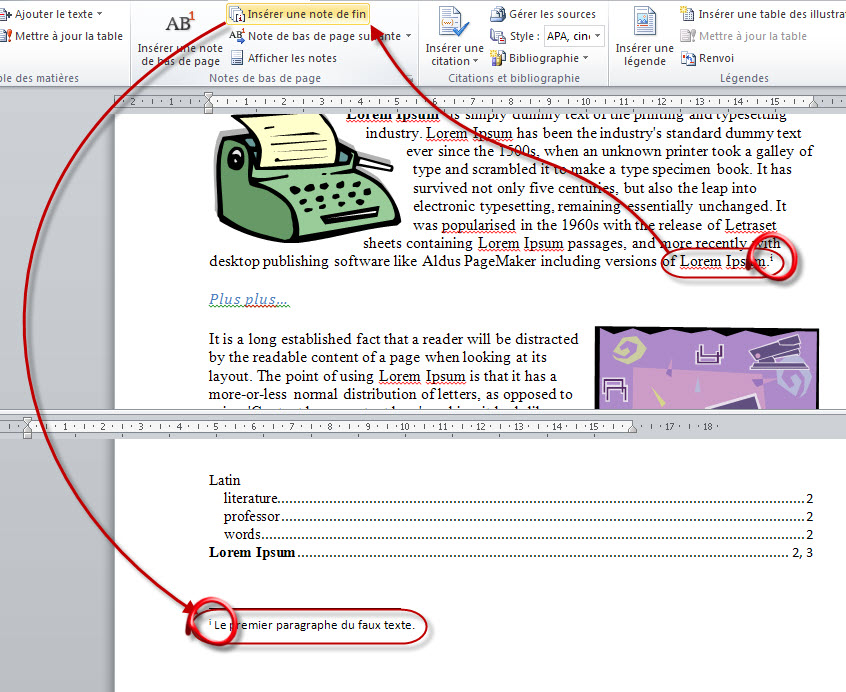
Quelques remarques : Les notes de bas de page sont affichées juste au-dessus du pied de page. Les notes de bas de page sont référencées dans le texte par des numéros mis en exposant ; Les notes de fin de document sont affichées à la toute fin du document. Un saut de page ou même une page vierge supplémentaire en la fin du document et le début des notes de fin de document peuvent être utiles pour bien marquer le début des notes de fin de document. Les notes de fin de document sont référencées dans le texte par des chiffres romains (i, ii, iii, etc.).
Vous avez aussi la possibilité de voir, modifier ou même supprimer toutes les notes facilement.
Dans le groupe, une fonctionnalité permet de vous diriger facilement vers les notes précédentes/suivantes :
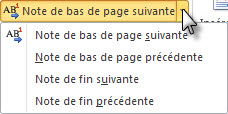
Vous pouvez aussi cliquer sur « Afficher les notes ». Une fenêtre vous demande quel type de note afficher (si les deux types sont présents sur le document) :
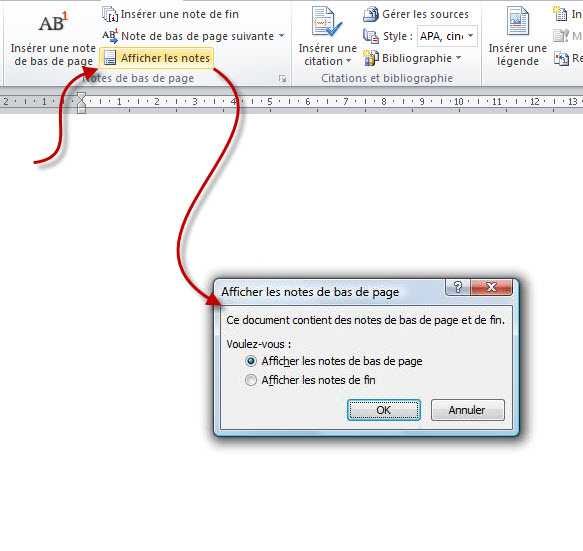
Modifier une note est très simple puisqu'elle est accessible tel un simple texte (contrairement au texte dans un en-tête/pied de page). Quant à la suppression d'une note, il suffit de supprimer le numéro ou le chiffre romain de la note :
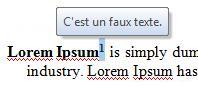
Nous voici à la fin de ce long chapitre. Rendez-vous compte : un onglet complet étudier pour le plus grand bonheur du référencement du document.
Ce document est désormais parfaitement références, de plusieurs manières de surcroît !
Si vous avez tout compris, vous pouvez passer à la suite : le publipostage. Vous ne savez pas ce que c'est ? Raison de plus pour aller jeter un coup d’œil au chapitre !